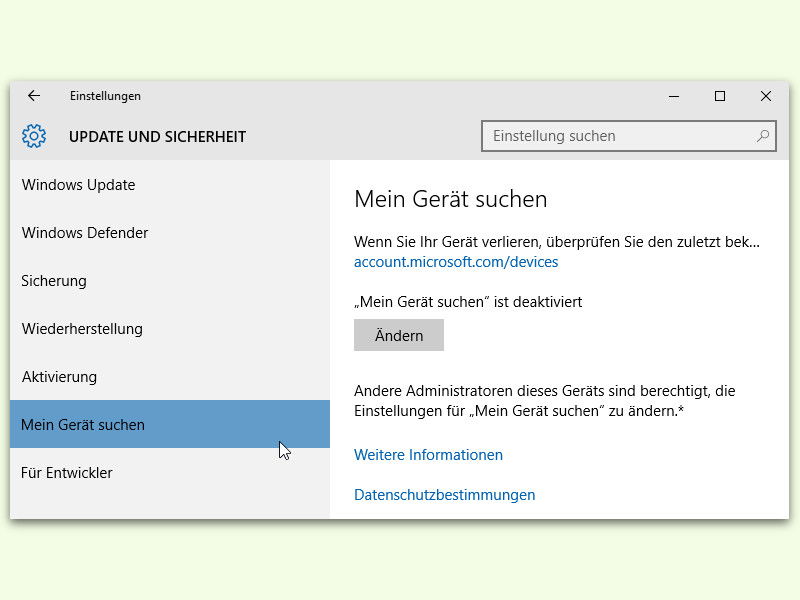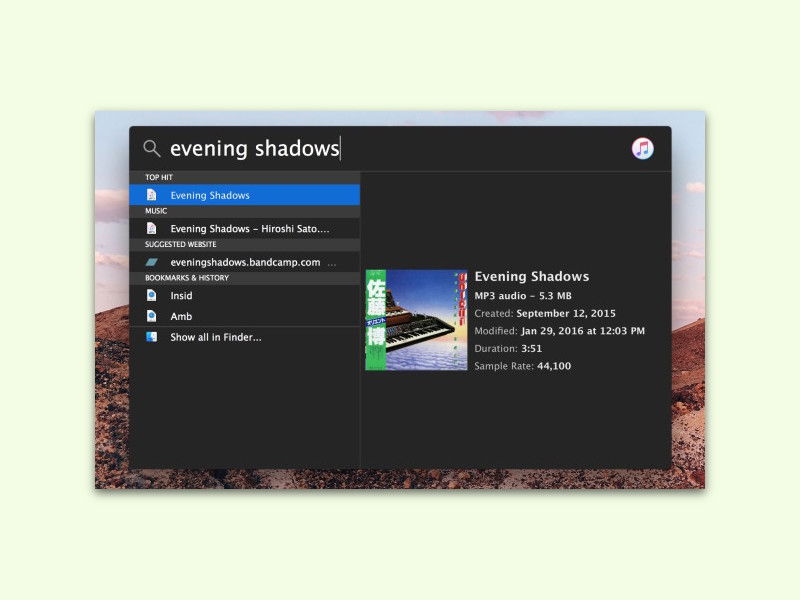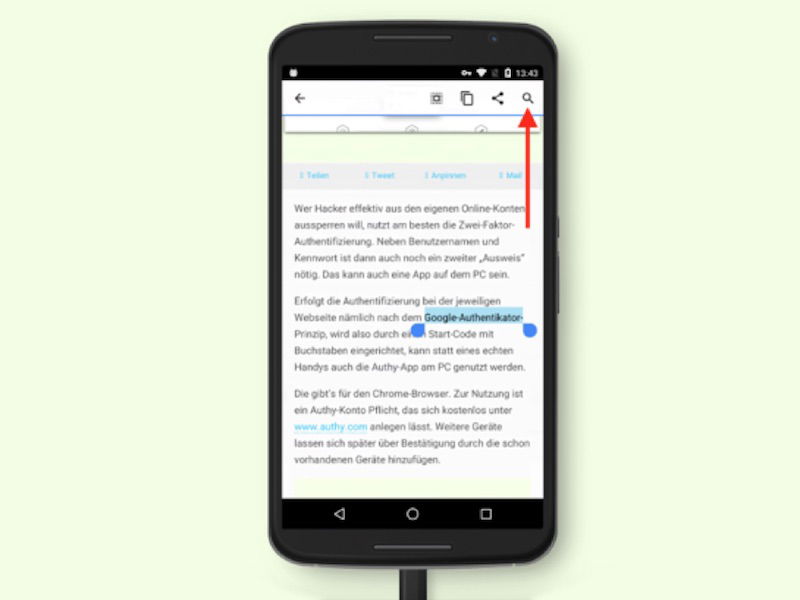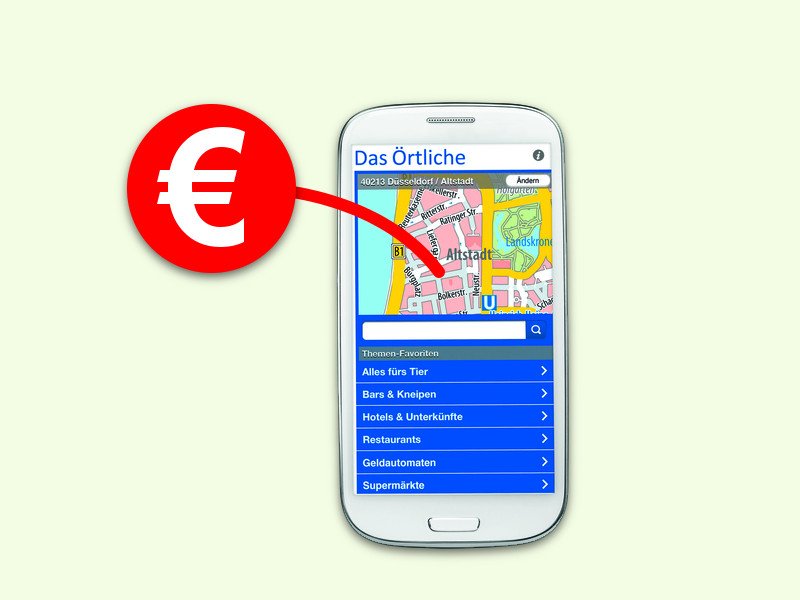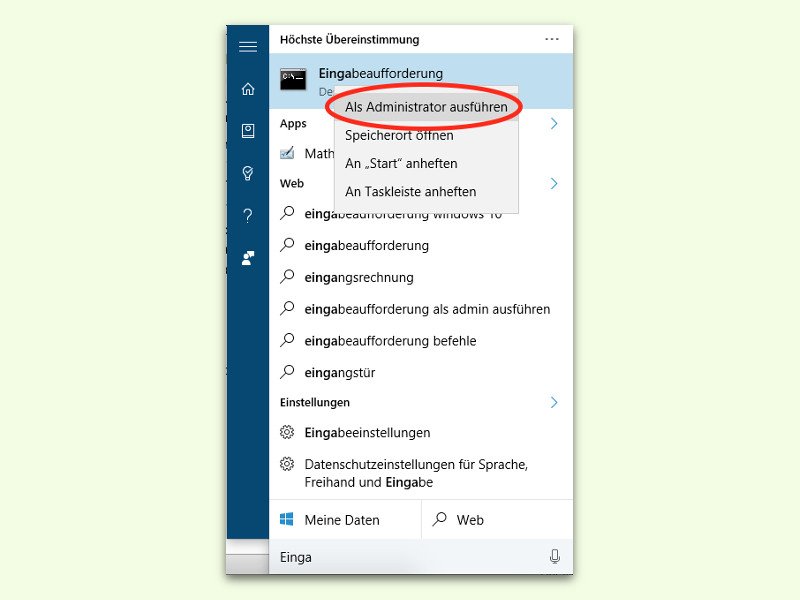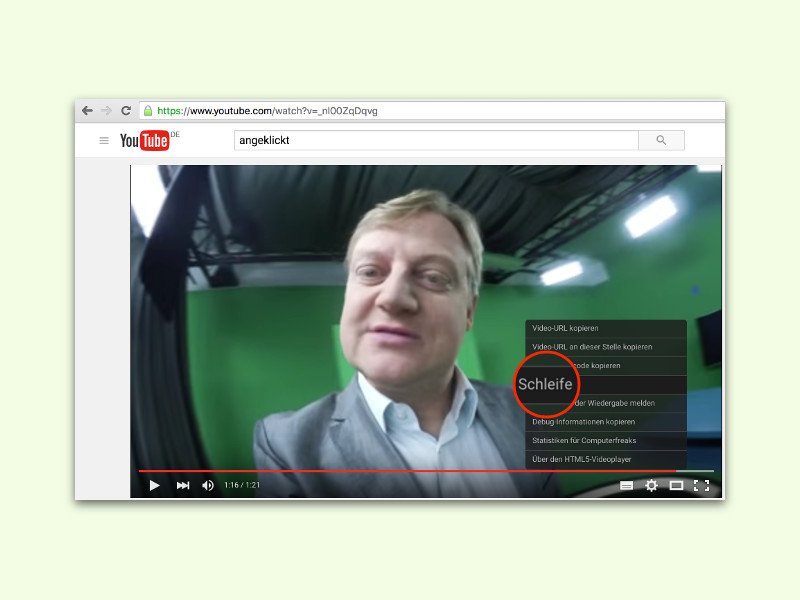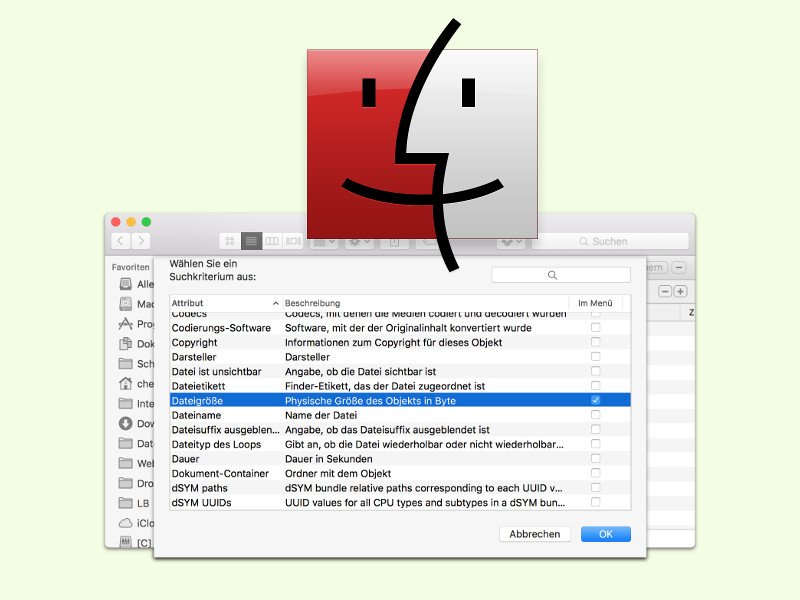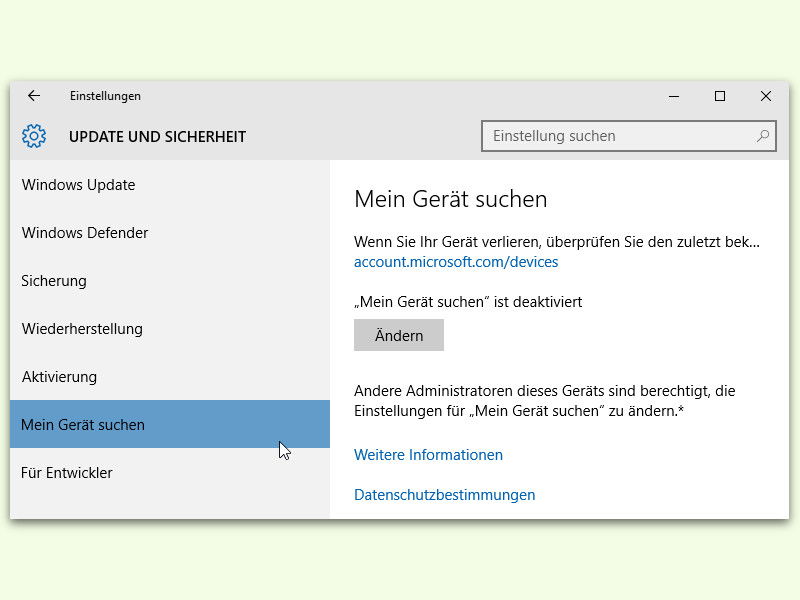
13.04.2016 | Windows
Bei mobilen Geräten wird die Funktion zur Bestimmung des Standorts häufig genutzt. Hat man sein Handy irgendwo liegen lassen und möchte wissen, wo, kann es über das Internet geortet werden. Das funktioniert auch mit Windows 10.
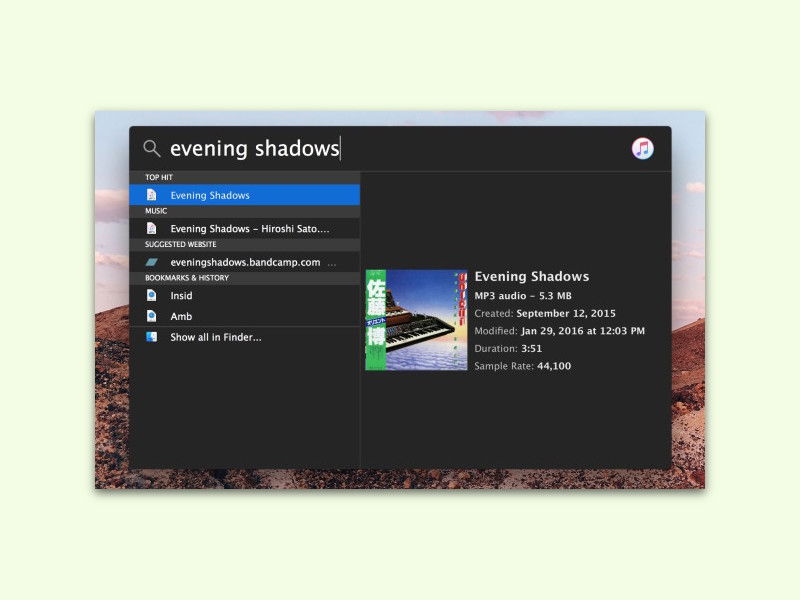
26.03.2016 | macOS
Zum Abspielen von Musik muss man nicht immer gleich iTunes starten. Wer nur kurz einen Titel starten will, der in der eigenen Musik-Bibliothek oder anderswo auf der Mac-Festplatte gespeichert ist, der kann den Song auch einfach über die Spotlight-Suche starten.
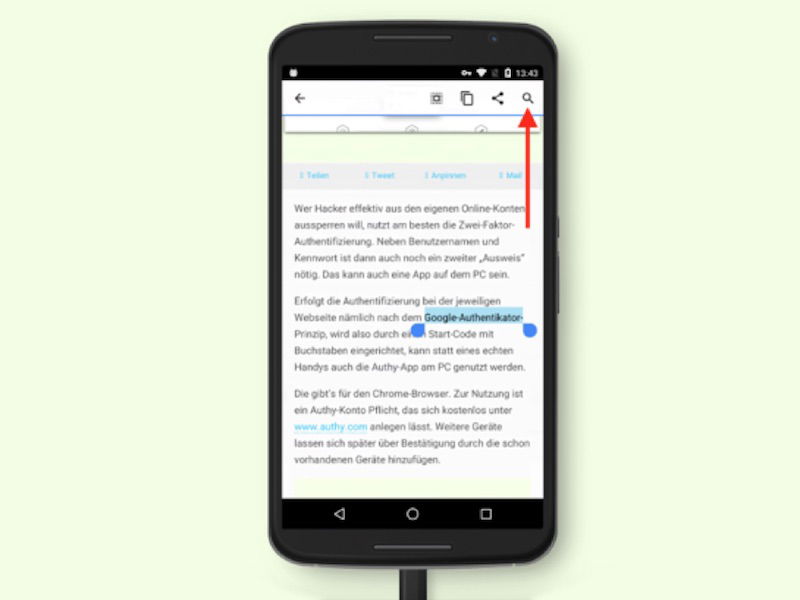
18.03.2016 | Android
Über die rechte Maustaste kann man in Desktop-Browsern einen zuvor ausgewählten Text direkt an eine Google-Suche übergeben. Eine praktische Sache, denn das spart einige Zeit bei Web-Recherchen. So eine Such-Funktion für markierten Text gibt’s auch bei Chrome für Android.
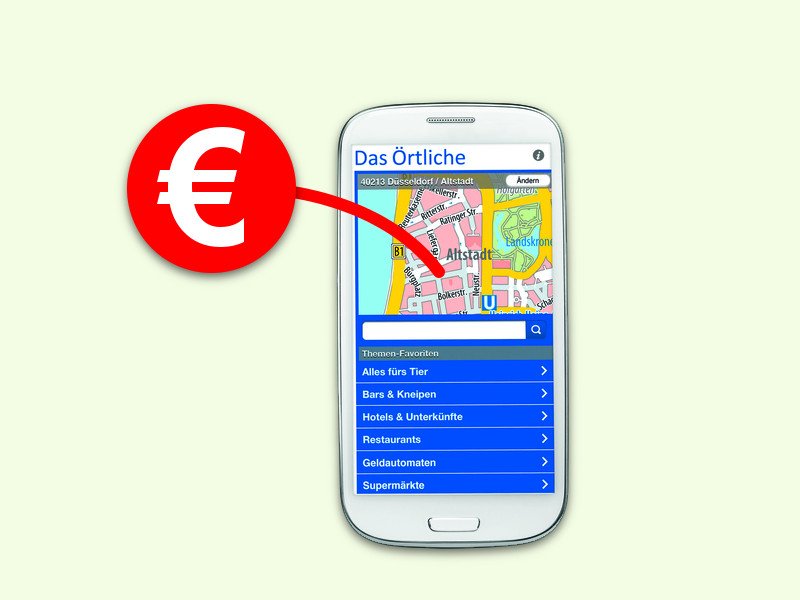
12.03.2016 | Mobility
Wer in einer fremden Stadt unterwegs oder gerade on Tour ist, kann nicht sofort wissen, wo sich der jeweils nächste Geld-Automat befindet. Denn um Gebühren beim Abheben zu sparen, sollte es im idealen Fall ein Automat der eigenen Bank sein. Mit einer Gratis-App wird die Suche einfacher.
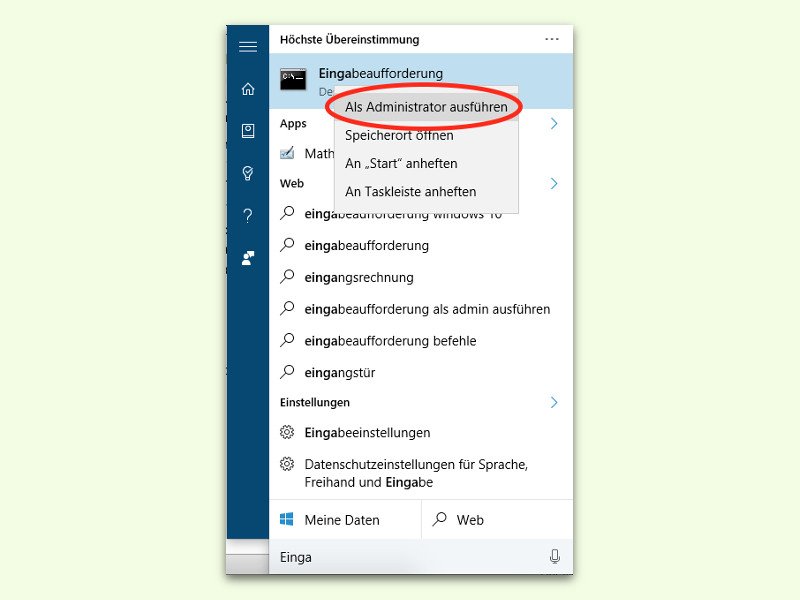
02.03.2016 | Windows
Wer Windows 10 nutzt, kann sich sicher sein: Programme können nicht einfach so, unerlaubt, auf Systemdaten zugreifen oder wichtige Einstellungen ändern. Dazu braucht das Programm zuerst Administrator-Rechte. Wer eine App per Cortana-Suche startet und dabei Administrator-Rechte gewähren will, wendet einen Trick an.

28.02.2016 | Android
Wird ein Android-Gerät, etwa ein Familien-Tablet, von mehreren Personen verwendet, wäre es ganz angenehm, gewisse Inhalte zu löschen oder gar nicht erst aufzeichnen zu lassen. So lässt sich verhindern, dass die eigenen Google-Suchanfragen auf dem Smartphone oder Tablet gespeichert werden.
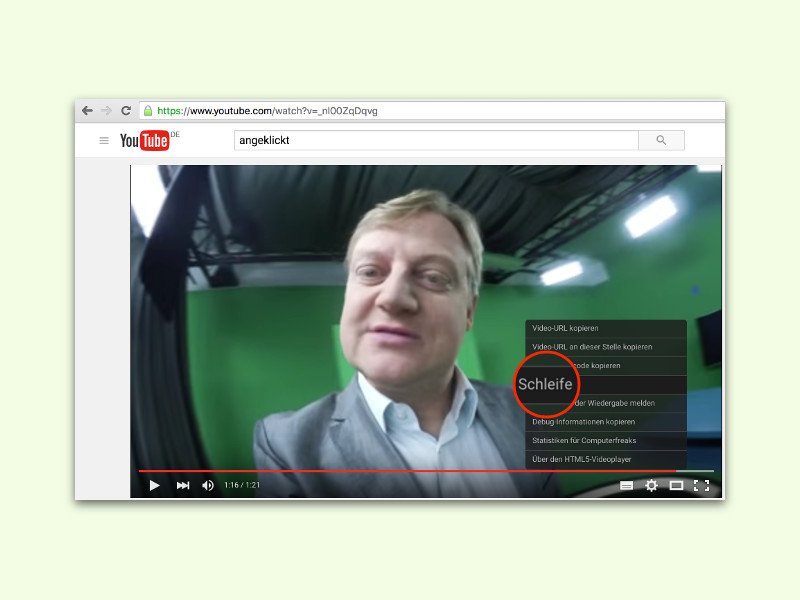
11.02.2016 | Tipps
Wer einen Ohrwurm wieder loswerden will, muss den passenden Song so oft anhören, bis er nervt, sagt man… Das klappt zum Beispiel über YouTube, indem man den Song dort in Schleife abspielt.
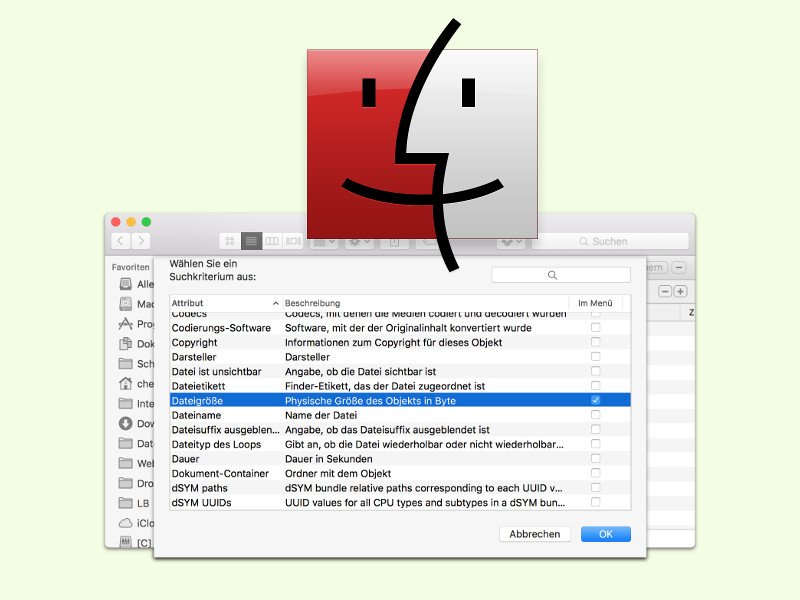
09.02.2016 | macOS
Zum Suchen nach großen Dateien auf der Festplatte des Macs gibt es einige Tools: zum Beispiel OmniDiskSweeper, DiskInventoryX, CleanMyMac und so weiter. Es geht aber auch viel einfacher und ganz ohne zusätzliche Programme direkt per Finder.