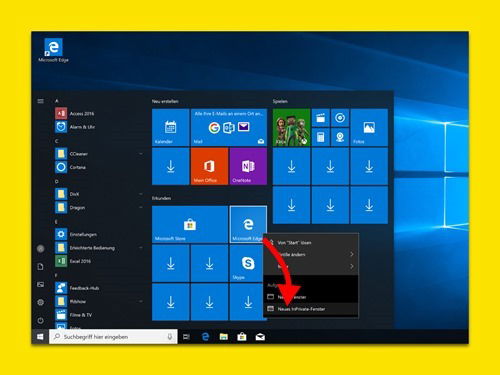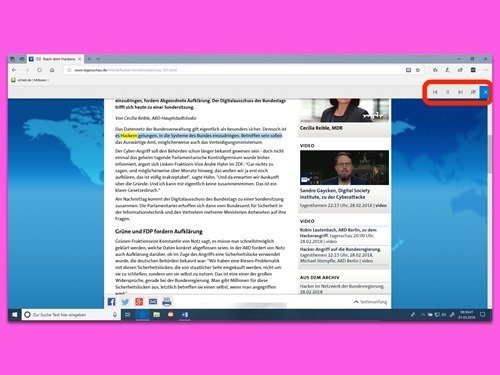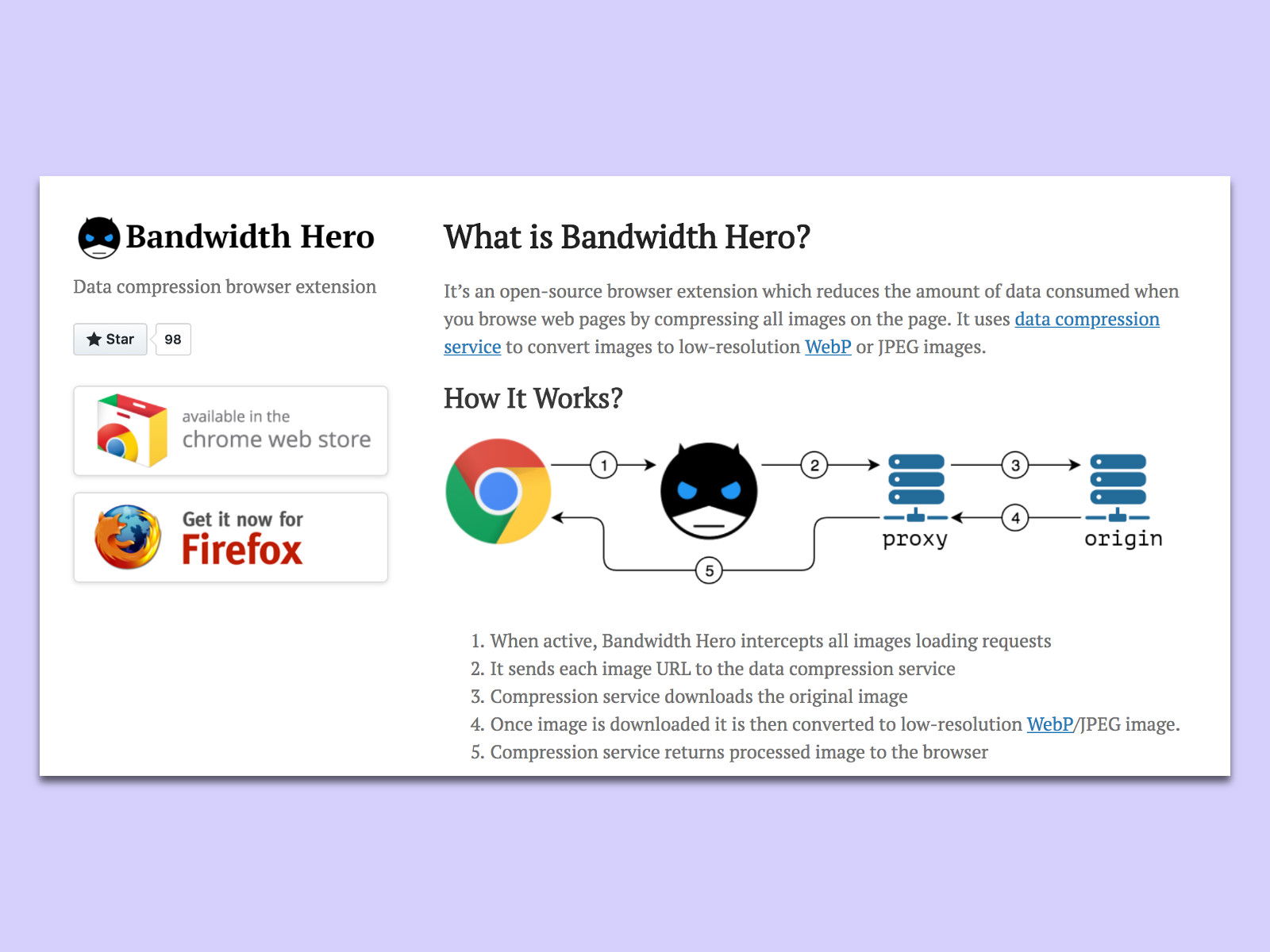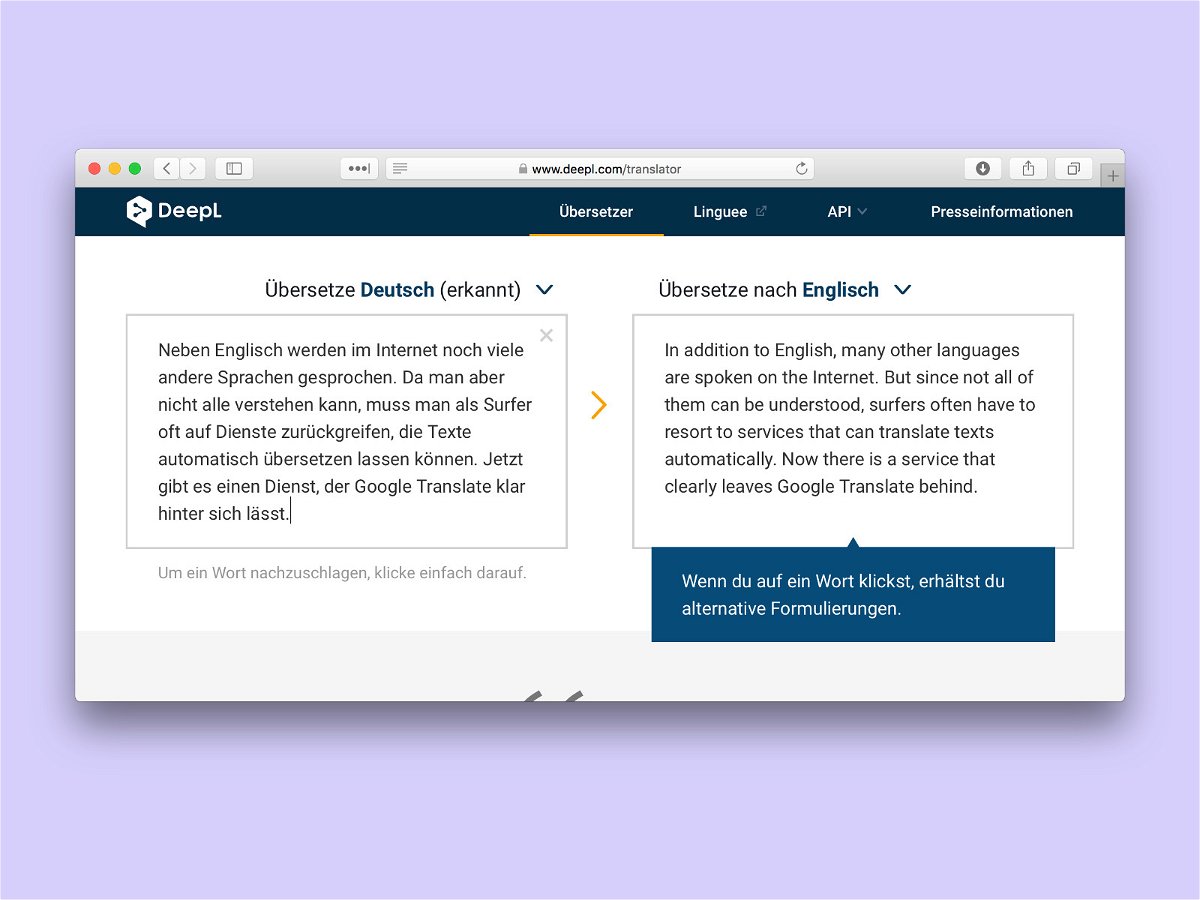09.03.2018 | Internet
Fast jede Webseite speichert kurze Informationen über den Besucher im Browser. Auch der Microsoft Edge-Browser von Windows 10 unterstützt die sogenannten Cookies. Wer Cookies vorübergehend komplett deaktivieren möchte, ohne den privaten Modus zu nutzen, kann die Funktion in den Einstellungen von Microsoft Edge abschalten. Wir zeigen, wie das geht.
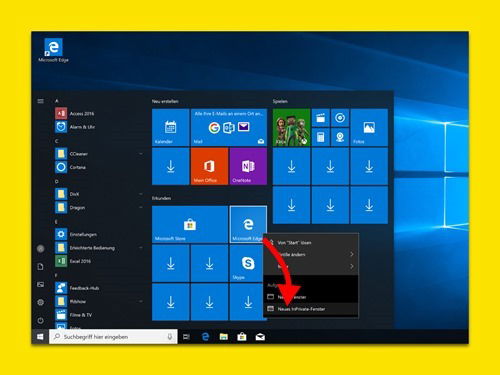
09.03.2018 | Windows
Bei welcher Bank man seine Geld-Geschäfte macht, muss niemanden interessieren. Und auch sonst gibt es manche Seiten im Internet, für die man besser keine Spuren auf dem Computer hinterlassen möchte. Mit einem Trick lässt sich der private Modus von Edge schneller aufrufen.

08.03.2018 | Internet
Wer im Firefox-Browser eine Internet-Adresse aufrufen möchte, kann diese einfach oben in die Leiste eingeben. Beim Druck auf [Enter] wird dann die aktuell geöffnete Seite durch die neue URL ersetzt. Wer das nicht will, wendet einen Trick an.
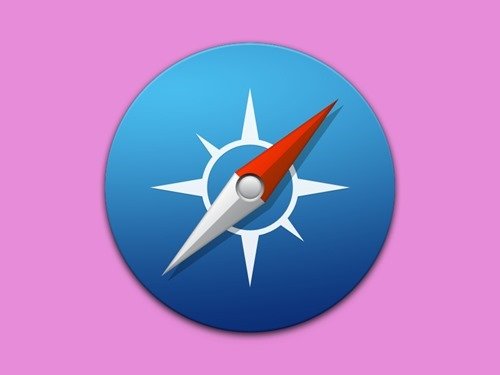
03.03.2018 | macOS
Mit der Leseliste können im Safari-Browser Internetseiten gespeichert werden, wenn sie später gelesen werden sollen. Dabei archiviert das Programm nicht nur die jeweilige URL, sondern kopiert auch die Inhalte der Seite auf die Festplatte. Der Vorteil: Später können sie auch ohne Verbindung zum Internet gelesen werden.
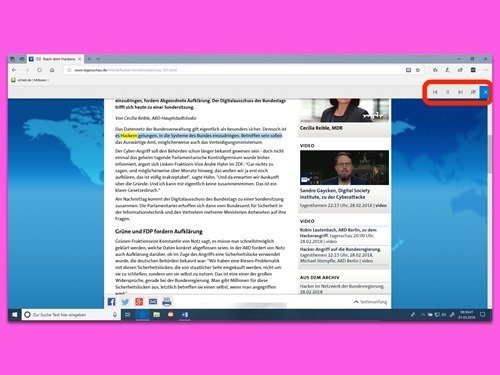
01.03.2018 | Internet
In letzter Zeit fügt Microsoft immer mehr interessante Funktionen zum hauseigenen Microsoft Edge-Browser hinzu. Eine der Neuerungen ermöglicht es Nutzern beispielsweise, Webseiten, PDF und elektronische Bücher laut vorlesen zu lassen. Wer dann Kopfhörer einsetzt, kann sich den Inhalt in Ruhe als Audio zu Gemüte führen.
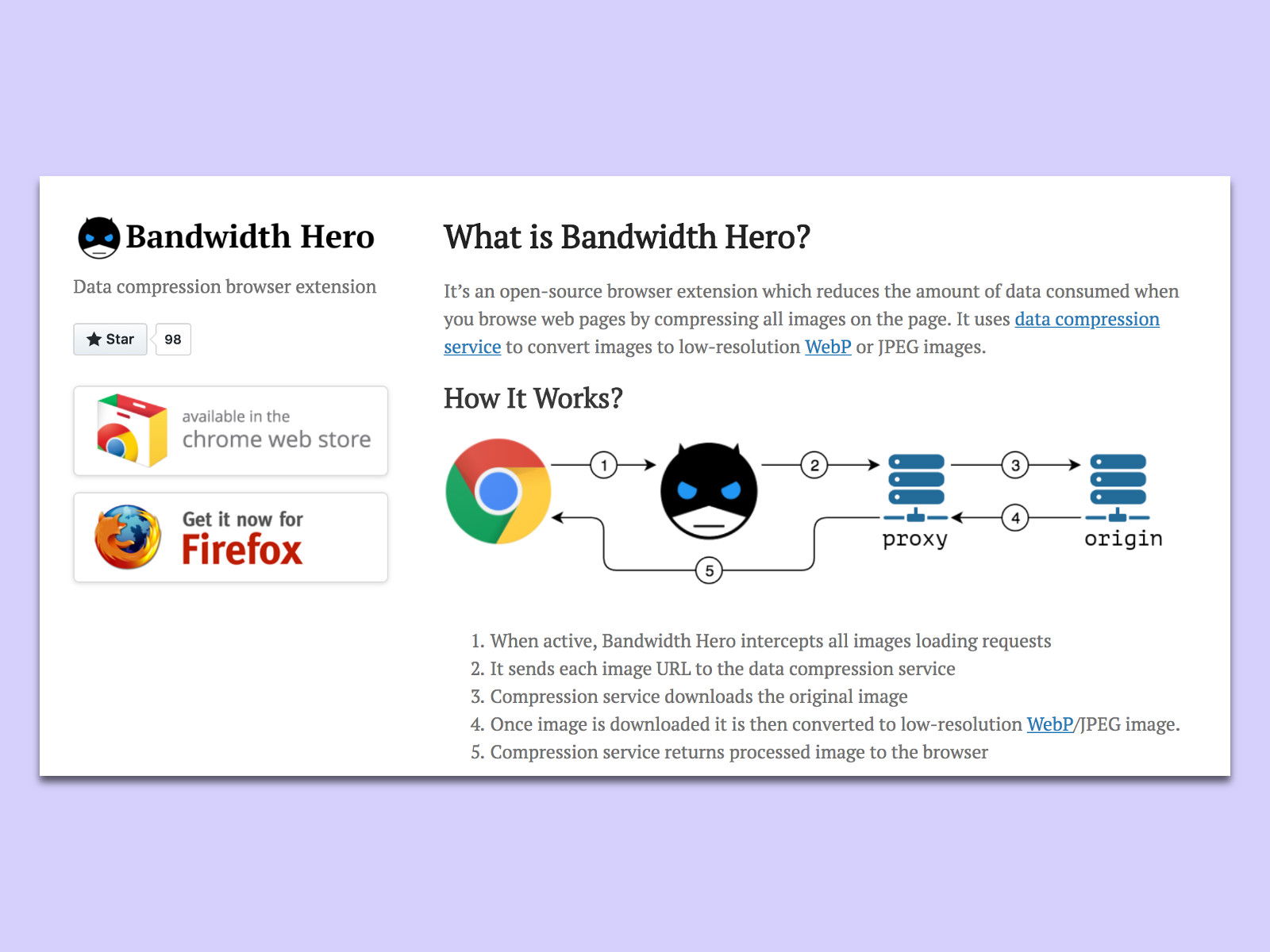
27.02.2018 | Internet
Wenn eine Seite aus dem Internet im Browser geöffnet wird, dauern die Bilder immer am längsten zum Herunterladen. Wenn man die Bilder vor der Übertragung schrumpfen könnte, würden viele Webseiten schneller laden. Und genau das ist möglich.
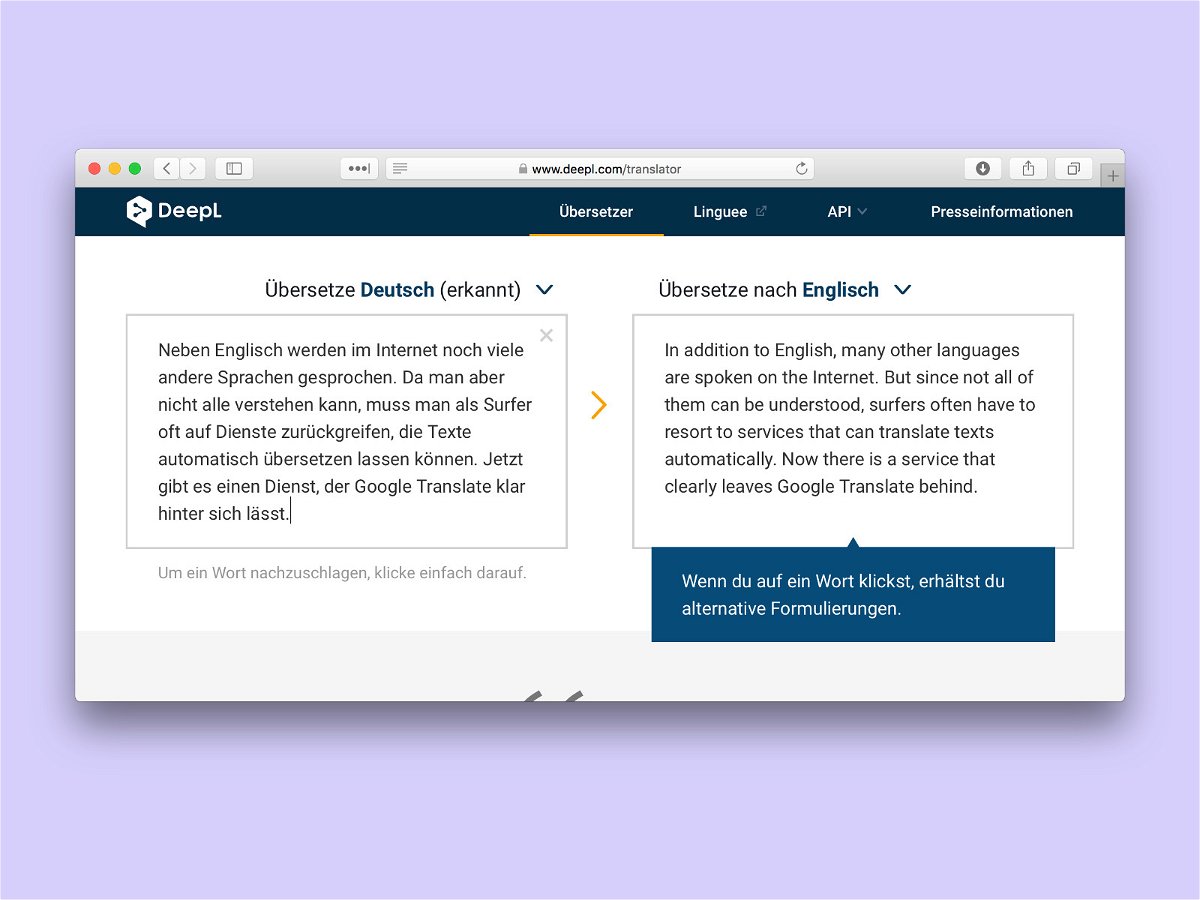
17.02.2018 | Internet
Neben Englisch werden im Internet noch viele andere Sprachen gesprochen. Da man aber nicht alle verstehen kann, muss man als Surfer oft auf Dienste zurückgreifen, die Texte automatisch übersetzen lassen können. Jetzt gibt es einen Dienst, der Google Translate klar hinter sich lässt.

14.02.2018 | Internet
Im Internet gibt es jede Menge schädlicher Webseiten. Dass man nicht auf eine solche Webseite gelangt, darüber wacht im Edge-Browser von Windows 10 der SmartScreen-Filter. Wird eine Website allerdings falsch als gefährlich eingestuft, kann man die eingeblendete Warnung getrost ignorieren.