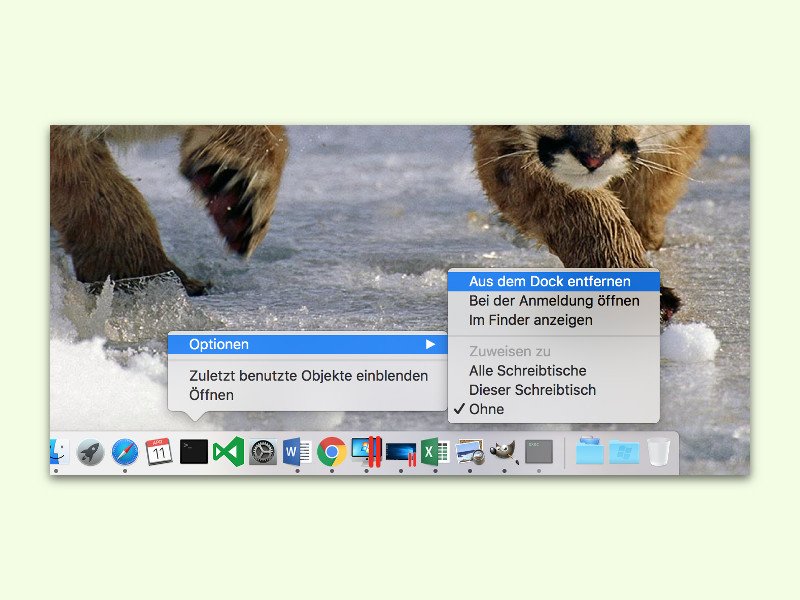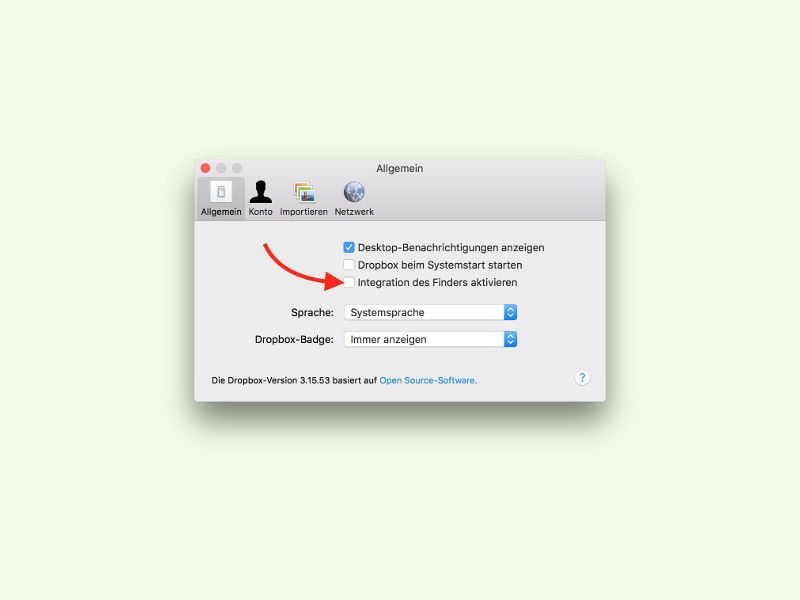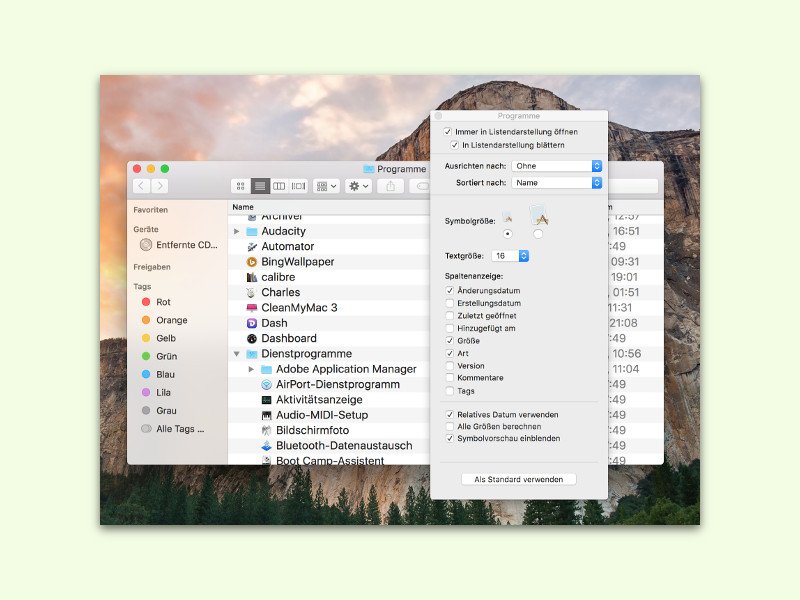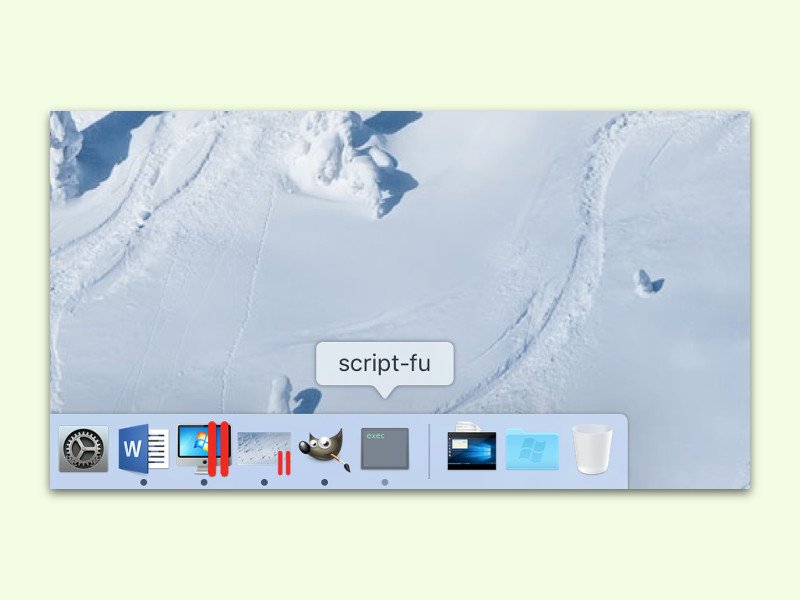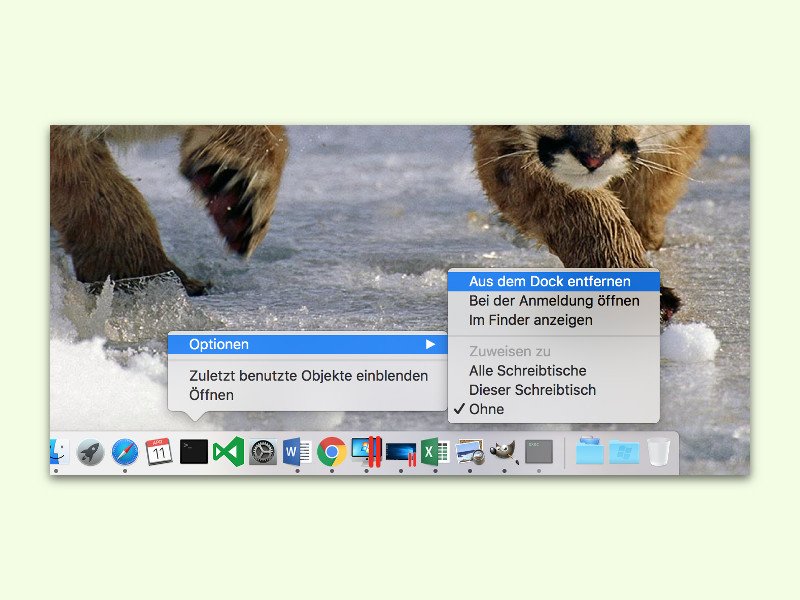
11.04.2016 | macOS
Im Dock am unteren Rand des Bildschirms zeigen Macs nicht nur alle dort angehefteten Programme an, sondern auch Symbole für alle gerade gestarteten Apps. Das Problem: Hat man sie mit gedrückter Maus-Taste umsortiert, verschwinden die Symbole nicht mehr automatisch, wenn das zugehörige Programm geschlossen wird.

07.04.2016 | Windows
Schon von Haus aus hat die Task-Leiste von Windows 10 genügend Platz für viele Programme und angeheftete Symbole. Wer noch mehr Platz braucht, kann auch, ganz wie in alten Tagen, die Höhe der Task-Leiste ändern und so Platz für mehrere Reihen Icons machen.

24.03.2016 | Windows
Im Startmenü von Windows 10 werden verschieden grosse Kacheln für angeheftete Apps unterstützt. Fügt man allerdings Programme als Kacheln hinzu, die nicht für Windows 10 optimiert sind, bleibt das Symbol des jeweiligen Programms winzig klein. TileIconifier ändert das.

04.03.2016 | Android
App-Symbole sind Verknüpfungen auf dem Start-Bildschirm, mit dem sich auf dem mobilen Gerät installierte Programme schnell starten lassen. Hat man ein solches Symbol aus Versehen gelöscht, ist die App aber immer noch da. Wir zeigen, wie sich das Icon wiederherstellen lässt.
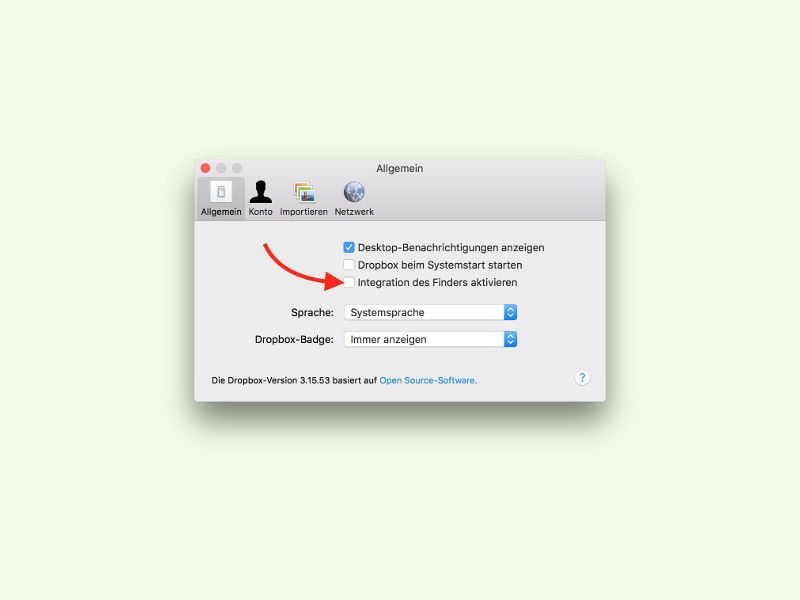
02.03.2016 | macOS
Wer im Finder von OS X in den Dropbox-Ordner wechselt, sieht darin für jede Datei den aktuellen Status sowie weitere Menüs. Wer das nicht will, schaltet die Einbindung in den Finder einfach ab.
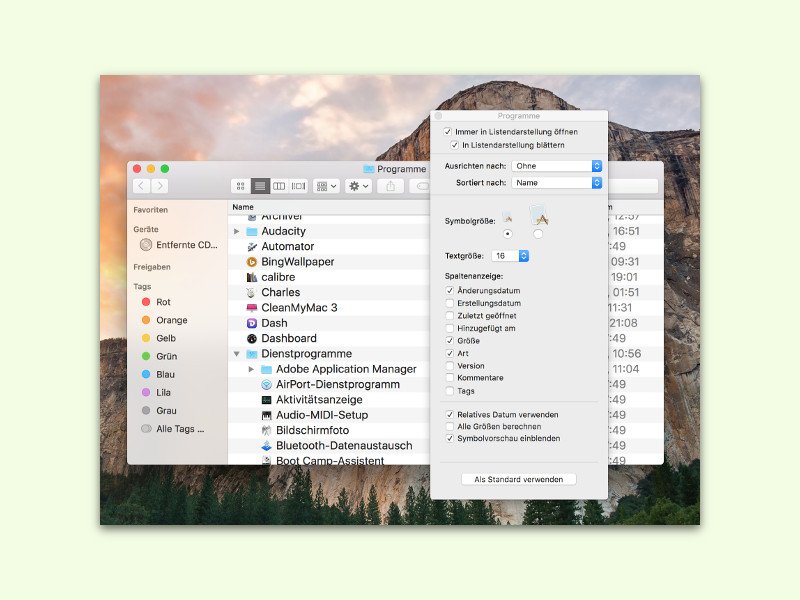
27.02.2016 | macOS
Wer die Standard-Schriftgröße für Dateien und Ordner im Finder von OS X zu klein und dadurch schlecht lesbar findet, kann eine Einstellung ändern. Damit wird die Bedienbarkeit gesteigert.
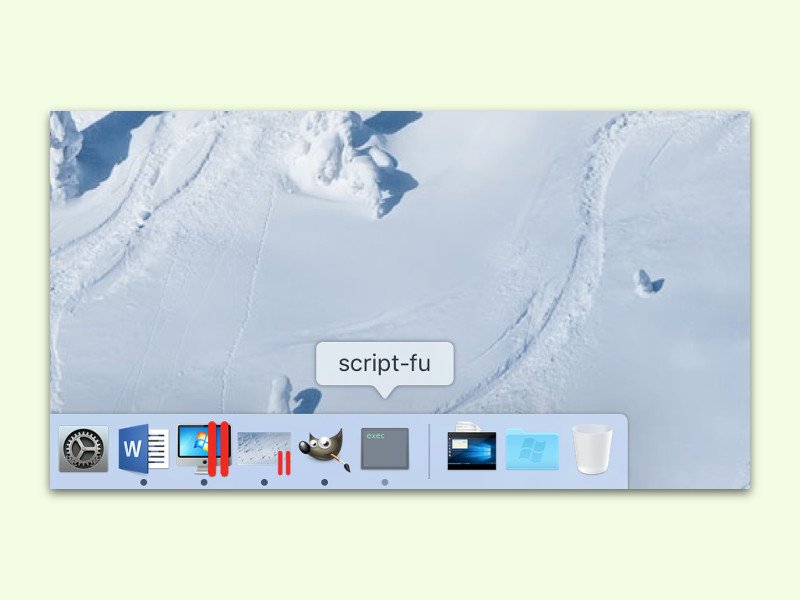
20.01.2016 | macOS
Startet man die kostenlose Bildbearbeitung, erscheinen unten im Dock von OS X gleich zwei Buttons. Einer zeigt die klassische GIMP-Figur Wilber, das andere Symbol ist nur ein schwarzes Fenster namens „script-fu“, das sich auch nicht anklicken lässt.
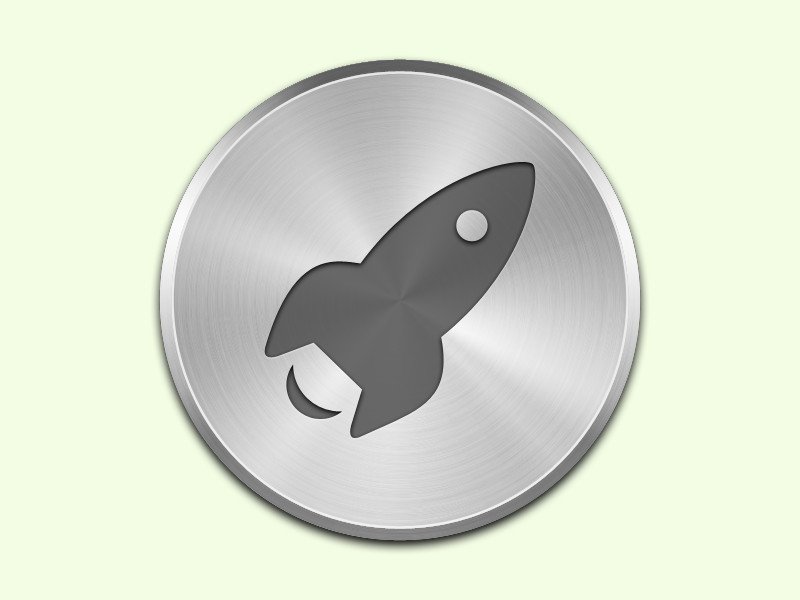
01.01.2016 | macOS
Das Launchpad am Mac ist ein Anleihen an den Start-Bildschirm von iPhone, iPad und Co. Wer diese Funktion nie nutzt, kann das entsprechende Symbol mit nur einem Klick aus dem Dock entfernen.