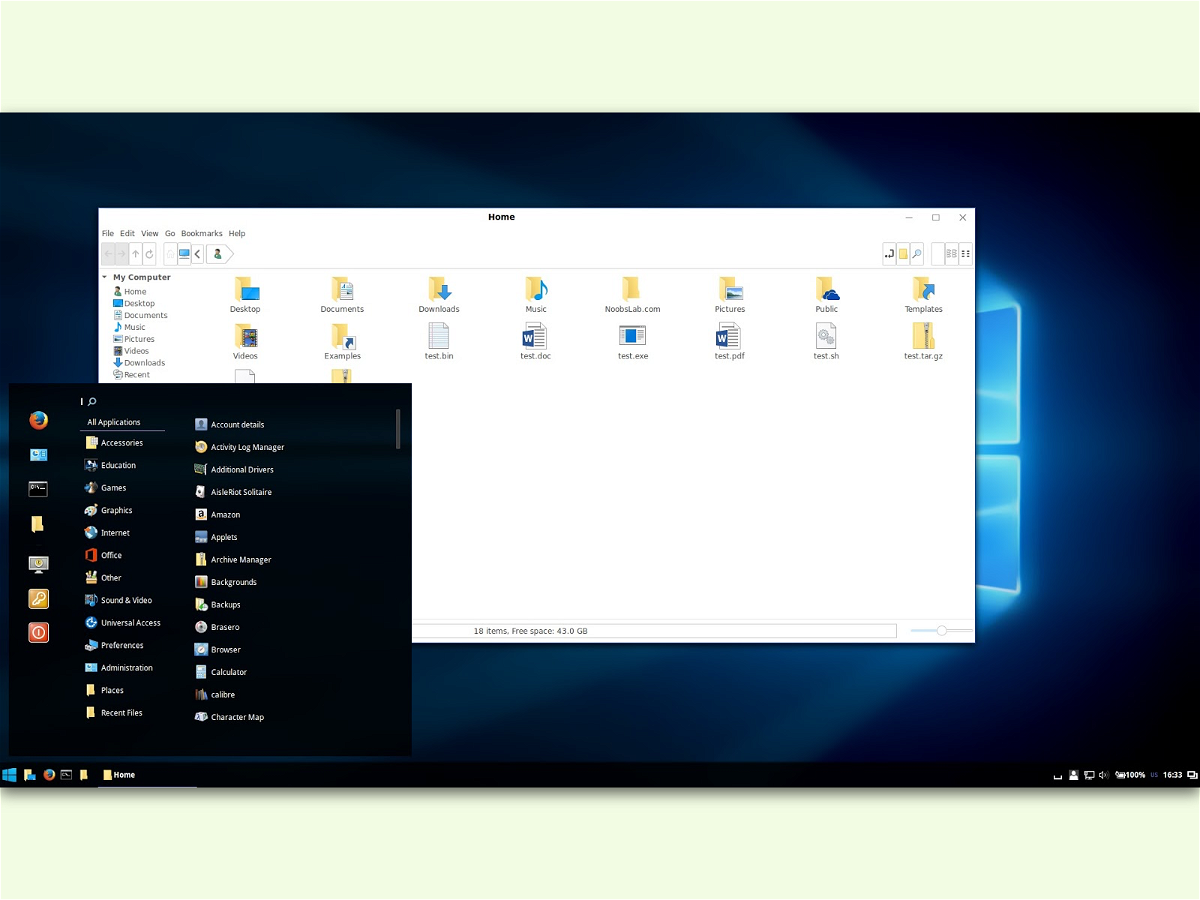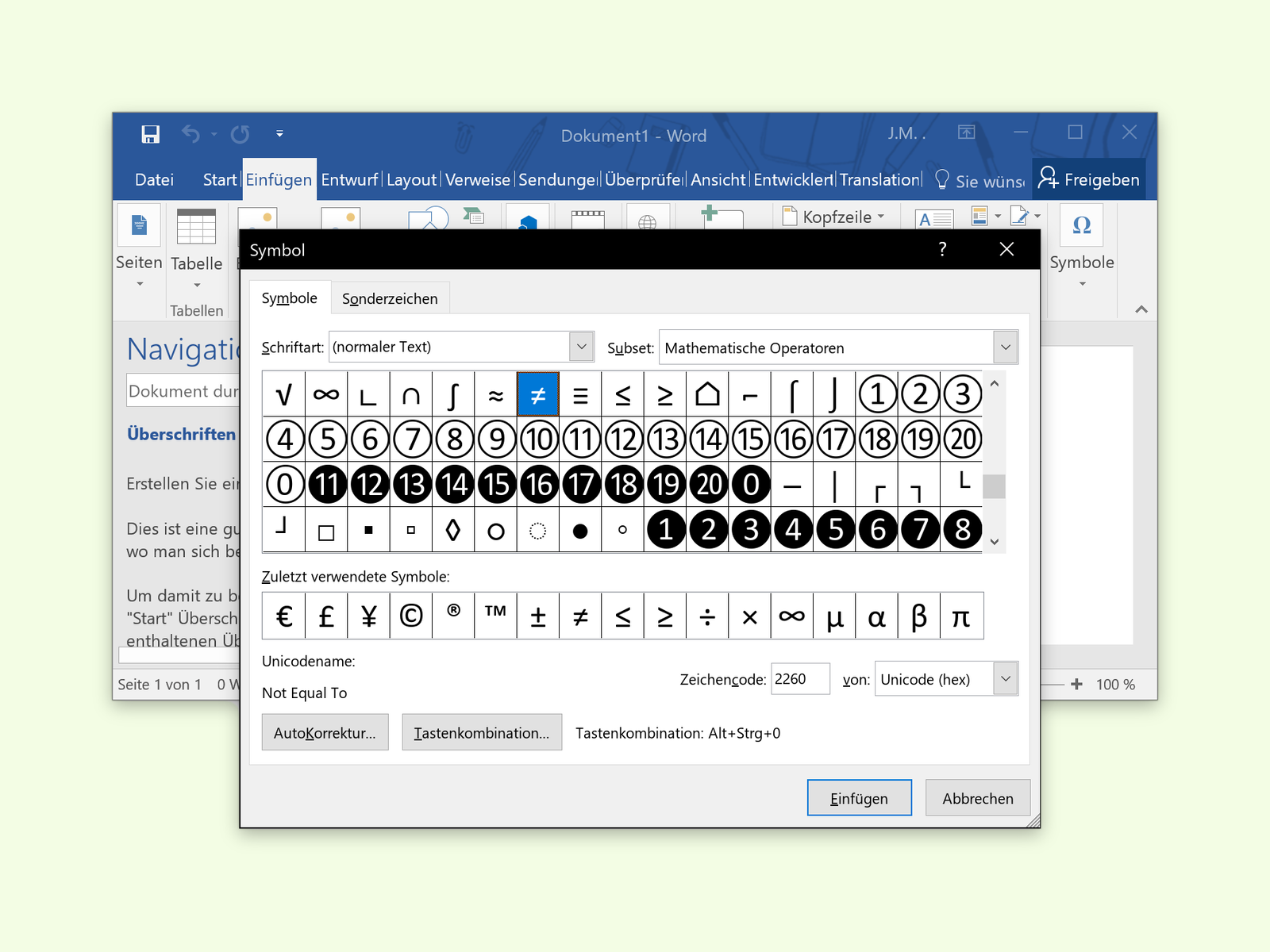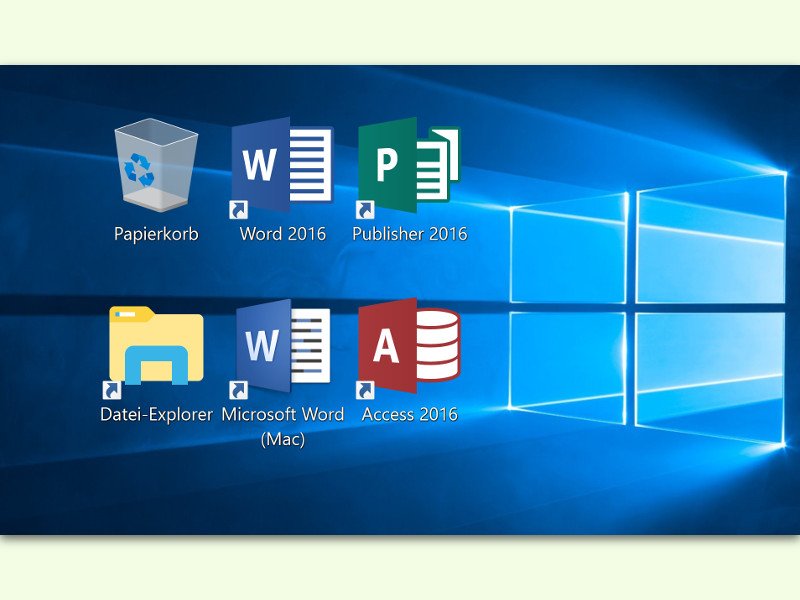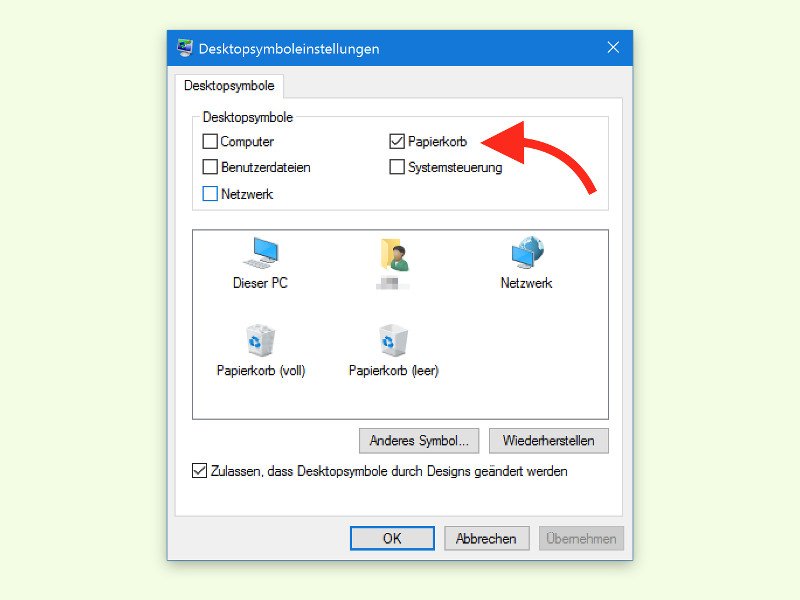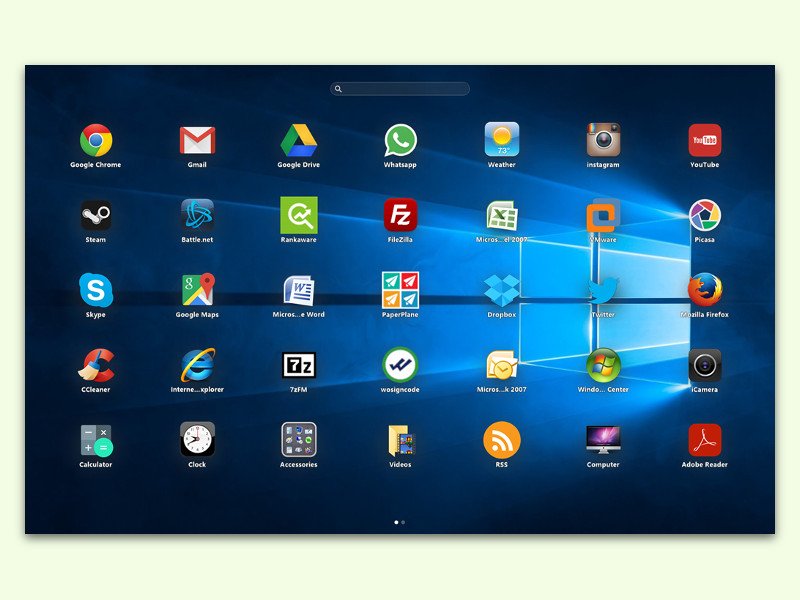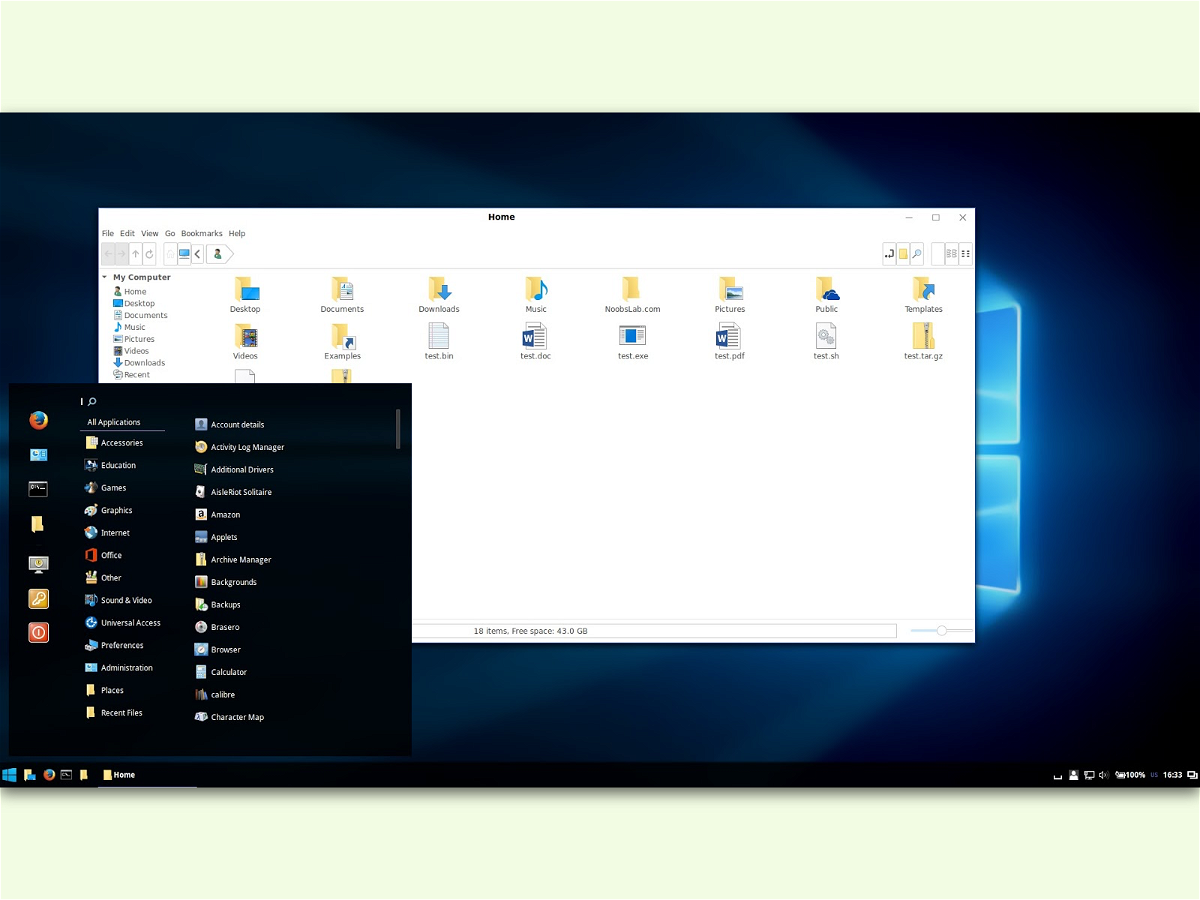
16.11.2016 | Linux
Viele mögen das Design von Windows 10, denn jetzt sind endlich viele Funktionen enthalten, die Linux-Nutzer schon lange kennen. Einfaches Beispiel: die virtuellen Desktops. Wer zwar das Aussehen von Windows 10 mag, aber weiterhin Linux nutzen möchte, kann den Desktop entsprechend designen.

01.11.2016 | Android
Welche Version einer App ist installiert? Und wie viel Speicher verbraucht sie? Solche Fragen lassen sich an einem Android-Handy oder Telefon leicht abrufen. Dazu dient die Ansicht „App-Info“.
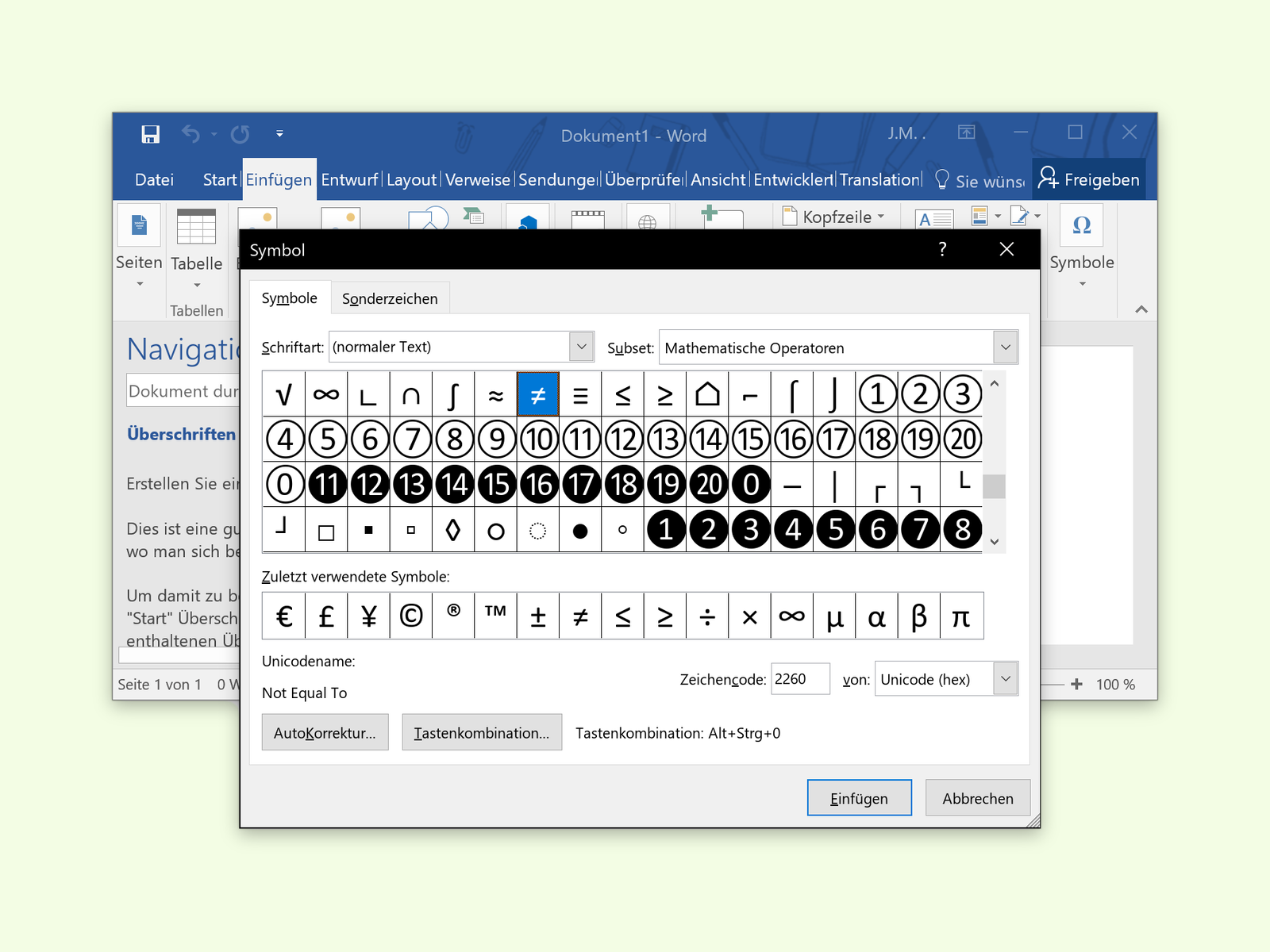
12.10.2016 | Office
Die meisten verwenden die Text-Verarbeitung Microsoft Word zum Bearbeiten von Dokumenten, Rechnungen oder auch Briefen. Allerdings steckt in diesem Programm viel mehr als nur die Funktion zum Erfassen, Speichern und Ausdrucken von Text-Seiten. Publikationen lassen sich in Word unter anderem durch Illustrationen auflockern.
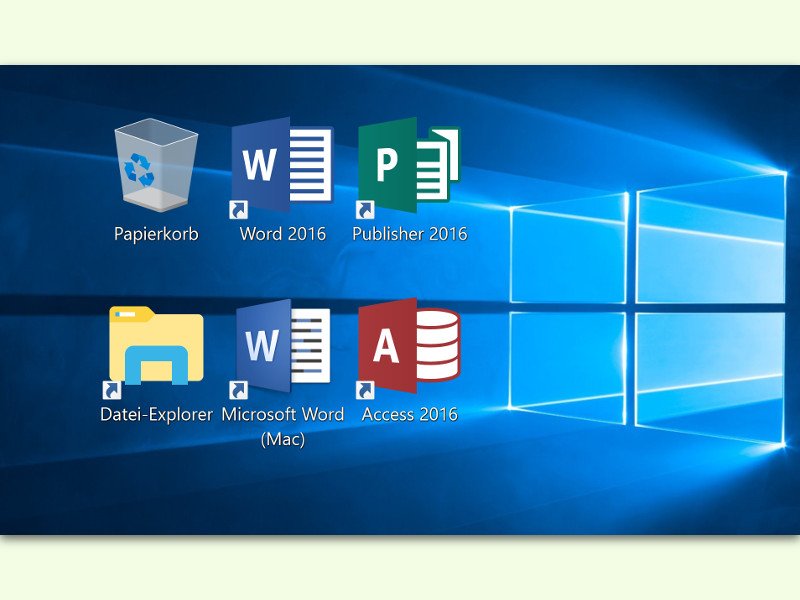
18.07.2016 | Tipps
Manchmal hat man mehrere Versionen eines Programms installiert, die ähnliche Icons haben. Dann hilft ein genauer Blick auf den Desktop, das jeweils richtige Programm zu starten. Die Symbole lassen sich bequemer erkennen, wenn man sie vergrößert.
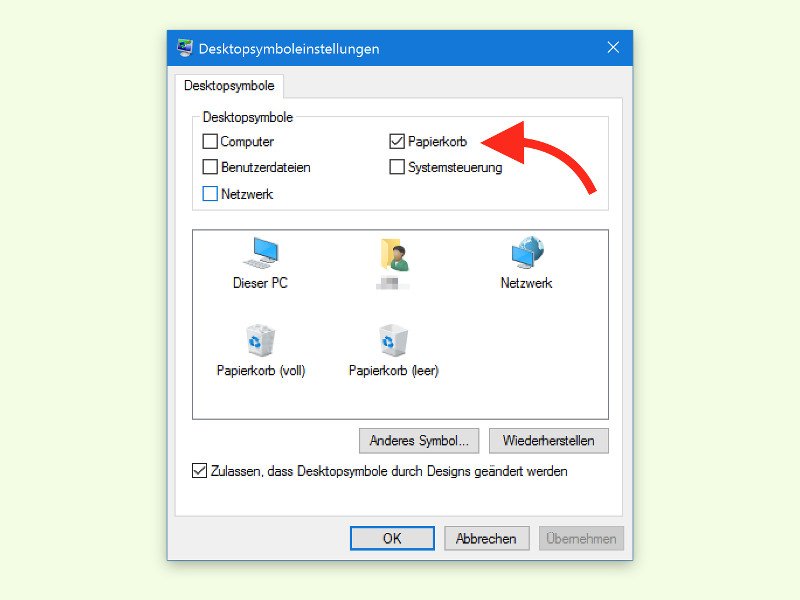
13.06.2016 | Windows
Schneller als man es sich versieht, hat man im Kontext-Menü des Papier-Korbs versehentlich auf Löschen statt auf Papier-Korb leeren geklickt. In Windows 10 geht das zwar nicht mehr so „einfach“, doch ist das Icon für den Papier-Korb einmal weg, ist guter Rat teuer. Dabei ist die Wieder-Herstellung gar nicht so schwierig.
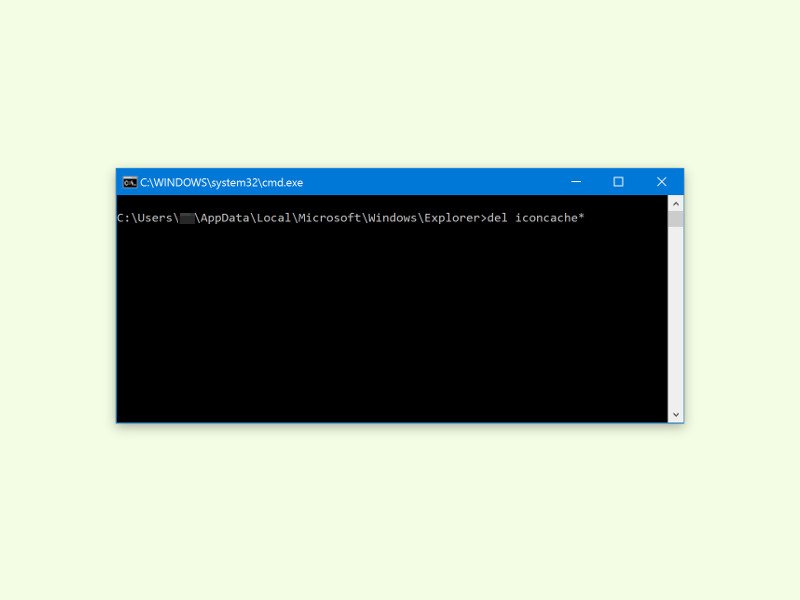
29.05.2016 | Windows
Überall im Computer sieht man Symbole: im Datei-Explorer, in den Einstellungen und an vielen weiteren Orten. Da kann das System nicht für jedes Fenster alle Icons neu einlesen. Deswegen gibt es den Symbol-Cache. Wenn manche Symbole nicht mehr richtig dargestellt werden, kann man versuchen, den Icon-Cache zu leeren.

11.05.2016 | macOS
Ist im Safari-Browser eine Erweiterung installiert, erscheint das zugehörige Symbol oben in der Leiste, links neben der Internet-Adresse. Wenn das Icon des Add-Ons aber gar nicht benötigt wird, kann man es auch einfach verschwinden lassen.
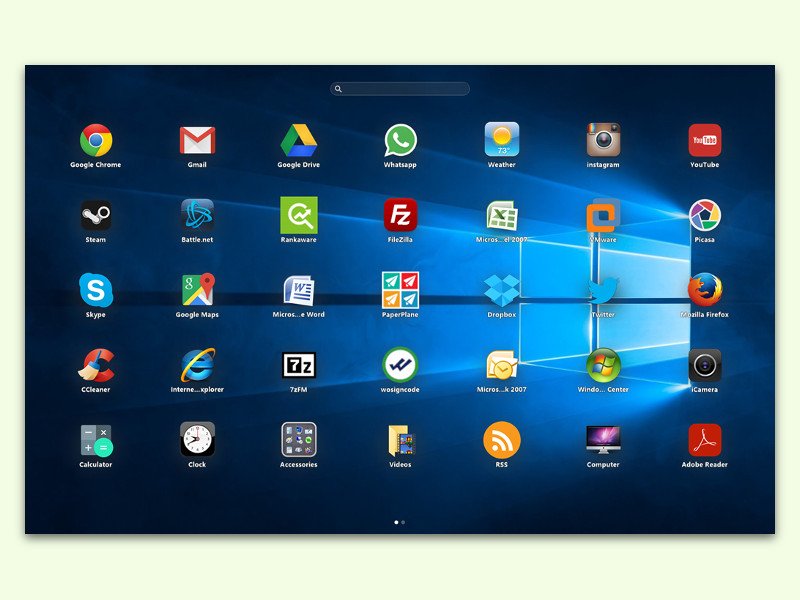
13.04.2016 | Windows
Am iPad werden alle installierten Apps in einem Raster mit Symbolen angezeigt. Ähnlich sieht auch das Launch-Pad von OS X aus. In Windows gibt es aber keinen solchen Starter. Mit PaperPlane lässt sich die Funktion schnell nachrüsten.