Das Icon-Problem
Wenn man den Mac einschaltet, sollte das System automatisch starten. Währenddessen erscheint auf dem Bildschirm das Apple-Symbol. Manchmal klappt dies aber nicht – dann sind andere Symbole zu sehen, die auf einen Fehler hindeuten.
Wenn man den Mac einschaltet, sollte das System automatisch starten. Währenddessen erscheint auf dem Bildschirm das Apple-Symbol. Manchmal klappt dies aber nicht – dann sind andere Symbole zu sehen, die auf einen Fehler hindeuten.
Wallpaper sind oft sehr schick. Wer aber viele Symbole auf dem Desktop hat, sieht das Bild vor lauter Icons gar nicht mehr richtig. Mit einem GRATIS-Tool lassen sich die Desktop-Symbole automatisch aus- und einblenden.
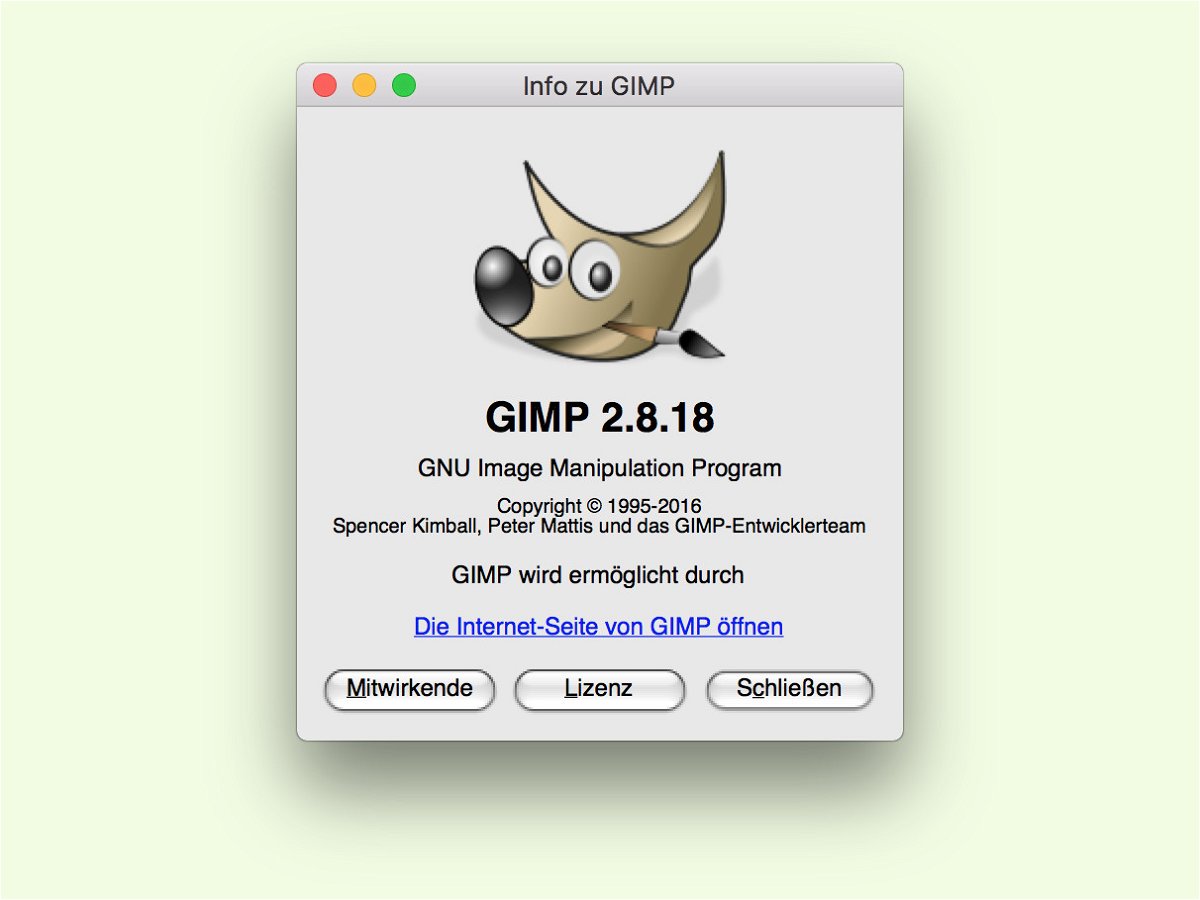
Wer GIMP am Mac startet, sieht unten im Dock neben dem normalen Programm-Symbol auch ein weiteres Icon. Es tut nichts, steht aber dort und stört. Bei Berührung mit der Maus nennt es sich „script-fu“. Wir zeigen, wie man es loswird.
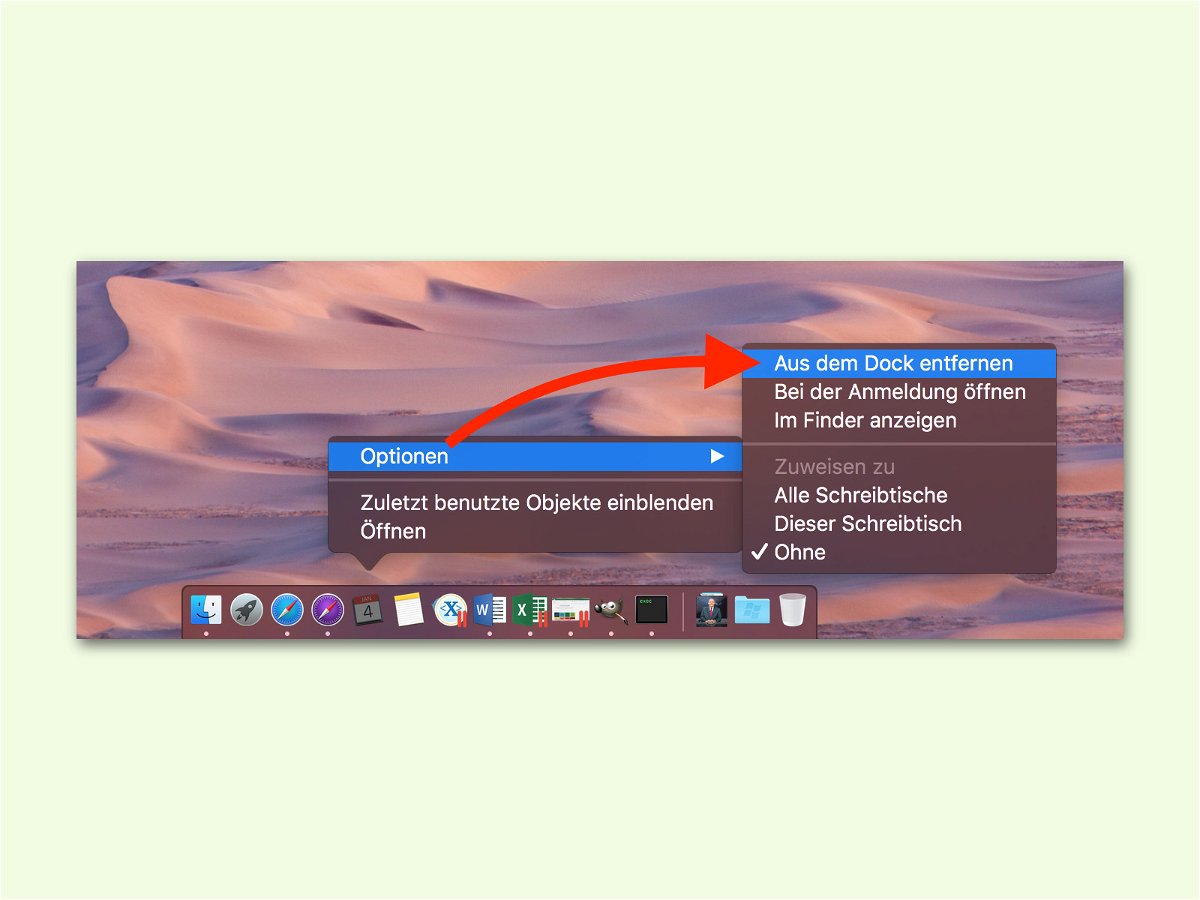
Unten im Dock zeigt macOS die Programme an, die man häufig braucht. Hat man das Symbol einer App dort an eine andere Stelle verschoben, bleibt es auch nach dem Beenden des Programms weiter dort stehen.
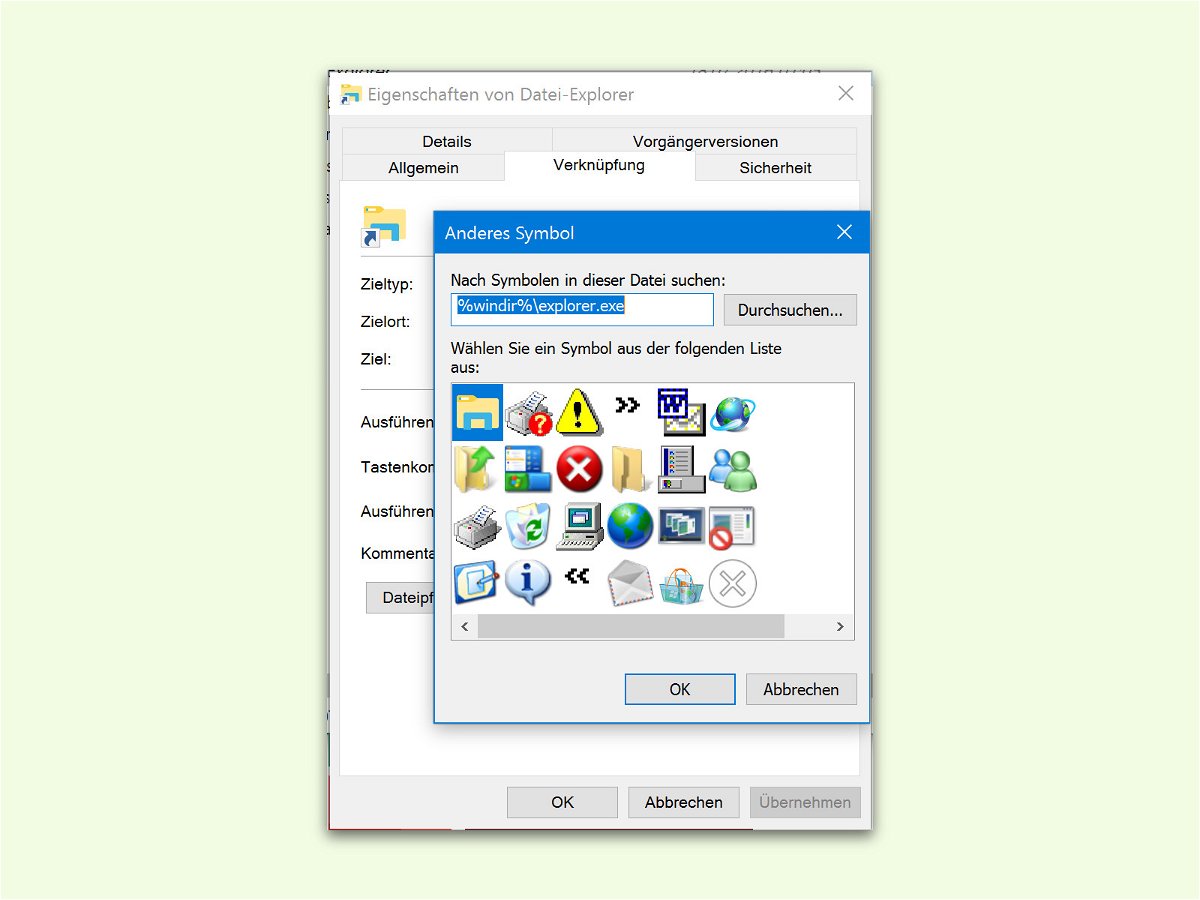
Soll eine bestimmte Datei schnell erreichbar sein, bietet sich eine Verknüpfung auf dem Desktop an. Für Verknüpfungen können auch eigene Symbole hinterlegt werden. Verschiebt man die zugehörige *.ico-Datei, fehlt danach das Icon auf der Verknüpfung.
Bevor USB-Festplatten und andere externe Laufwerke abgesteckt werden, sollte man sie im System immer auswerfen. Dadurch werden noch nicht geschriebene Daten abgespeichert. So vermeidet man den Verlust wichtiger Daten. Mit einem Trick klappt das Auswerfen von Datenträgern in Windows 10 einfacher.
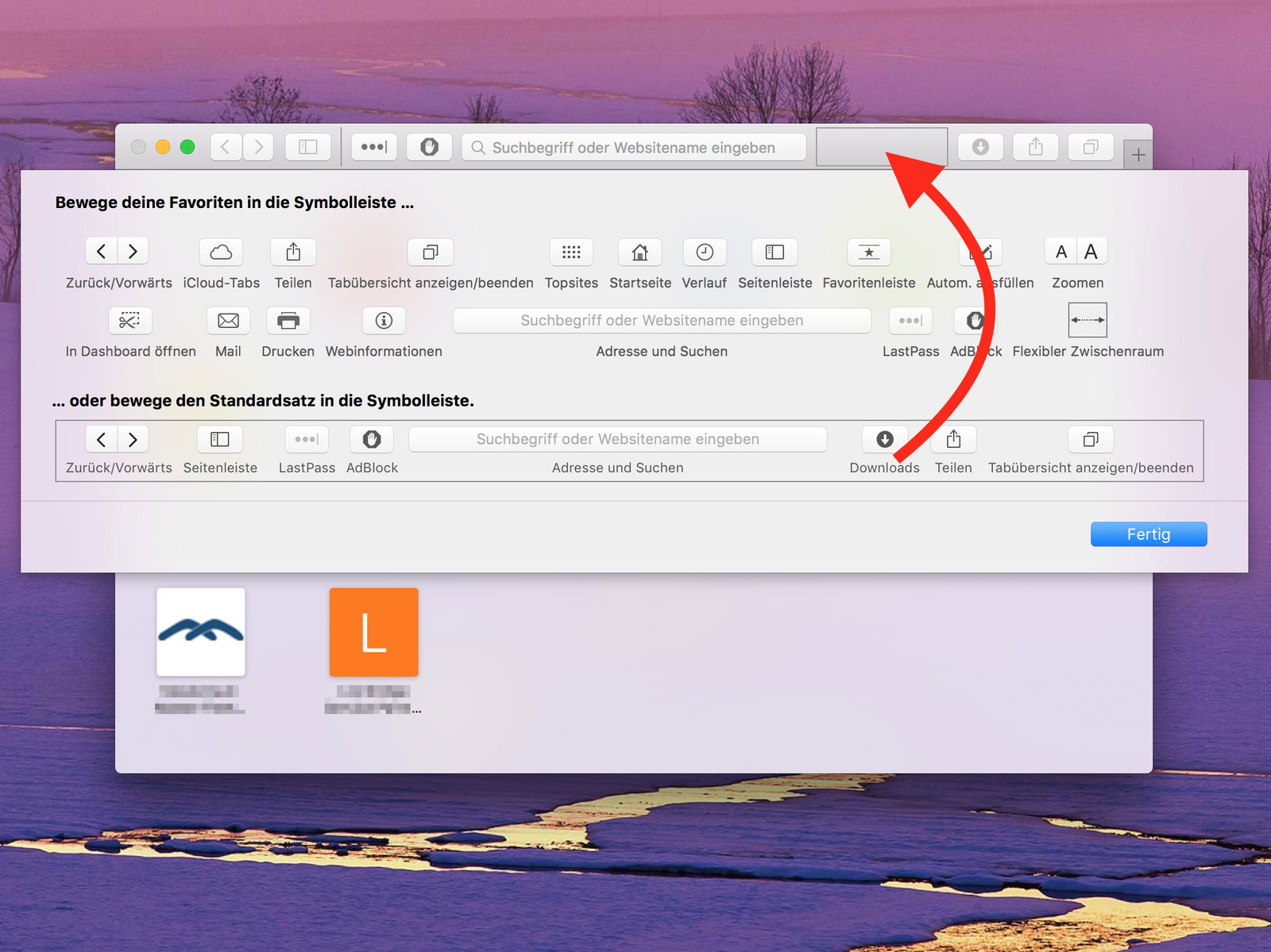
Im Safari-Browser kann oben im Fenster die Leiste mit Symbolen an den eigenen Bedarf angepasst werden. Hat man dabei Fehler gemacht, müssen die Original-Icons nicht manuell wieder an die richtige Stelle geschoben werden.

Normalerweise braucht man in Dokumenten die richtigen Anführungs-Zeichen. An manchen Stellen, etwa bei Online-Formularen und anderswo, sind aber die geraden Anführungs-Zeichen nötig. Manuelles Ersetzen ist aber nicht nötig.