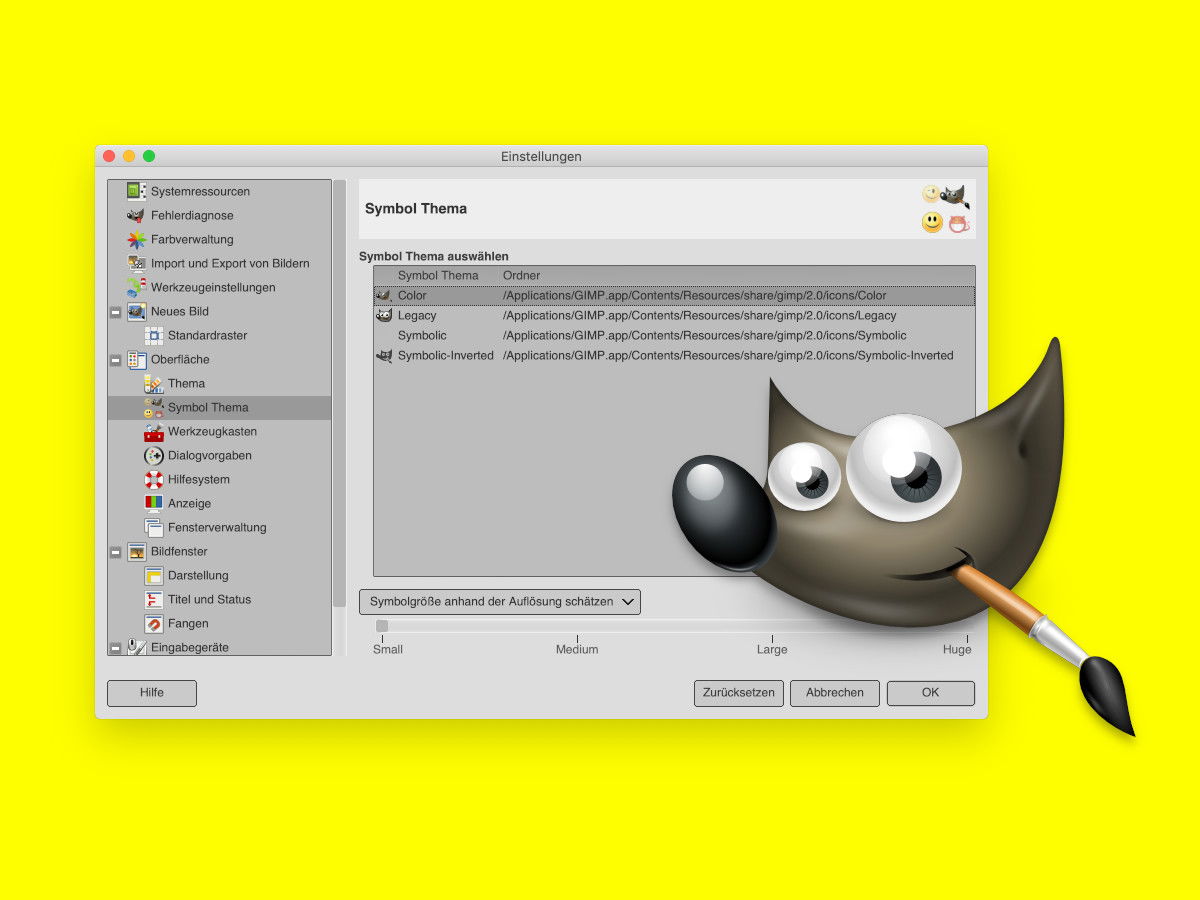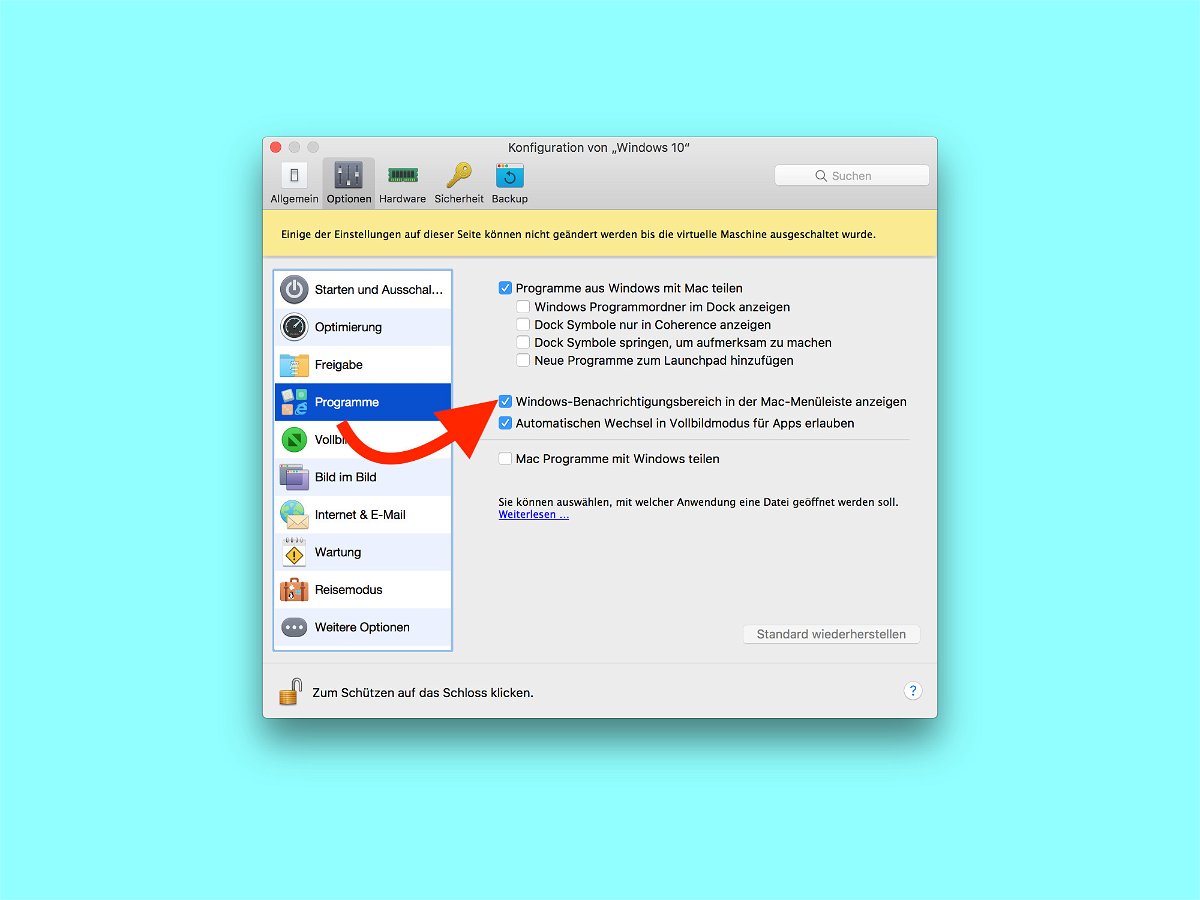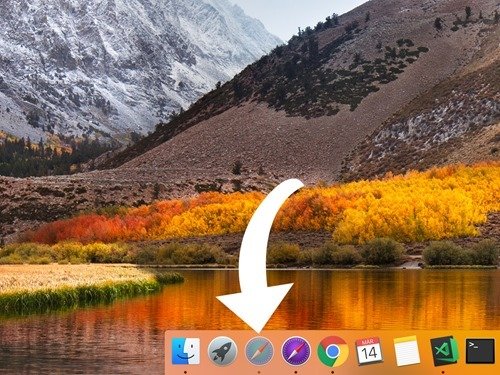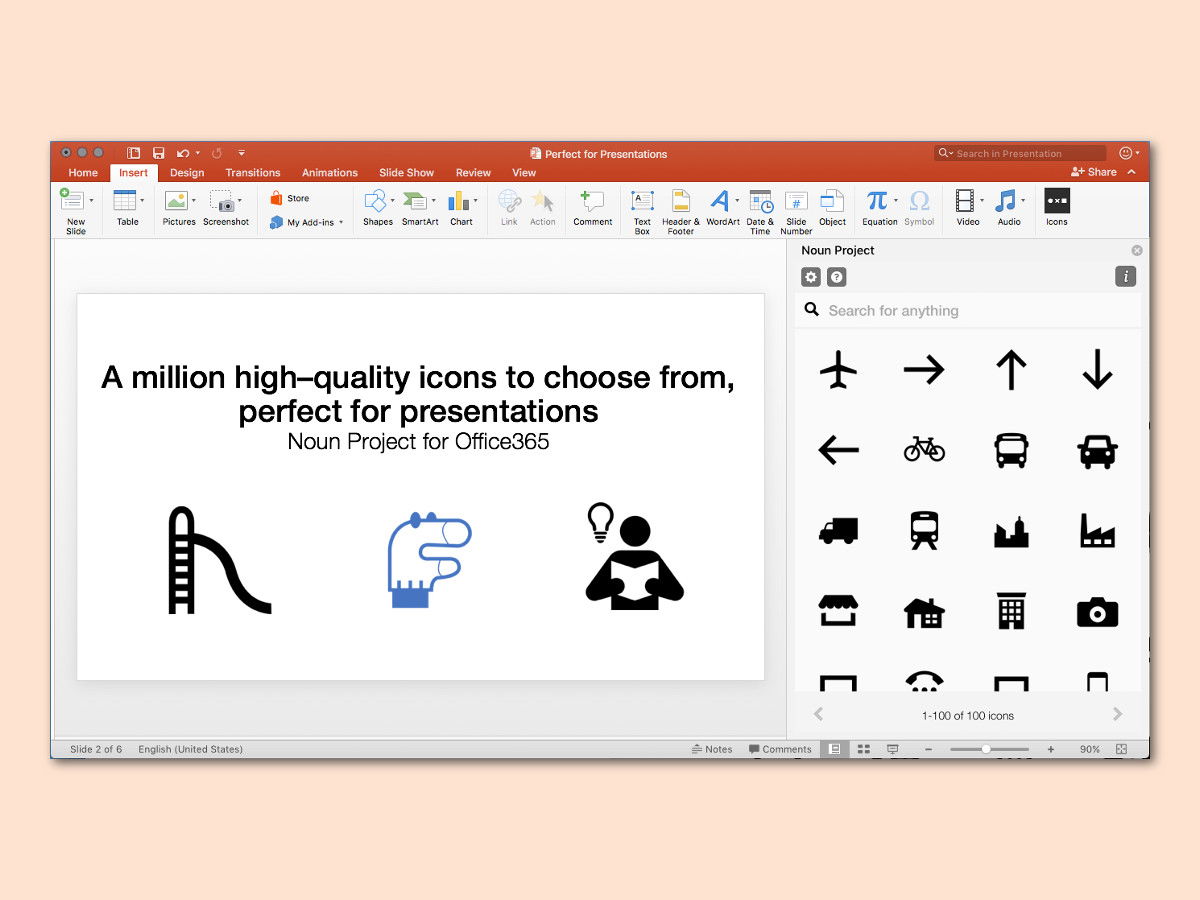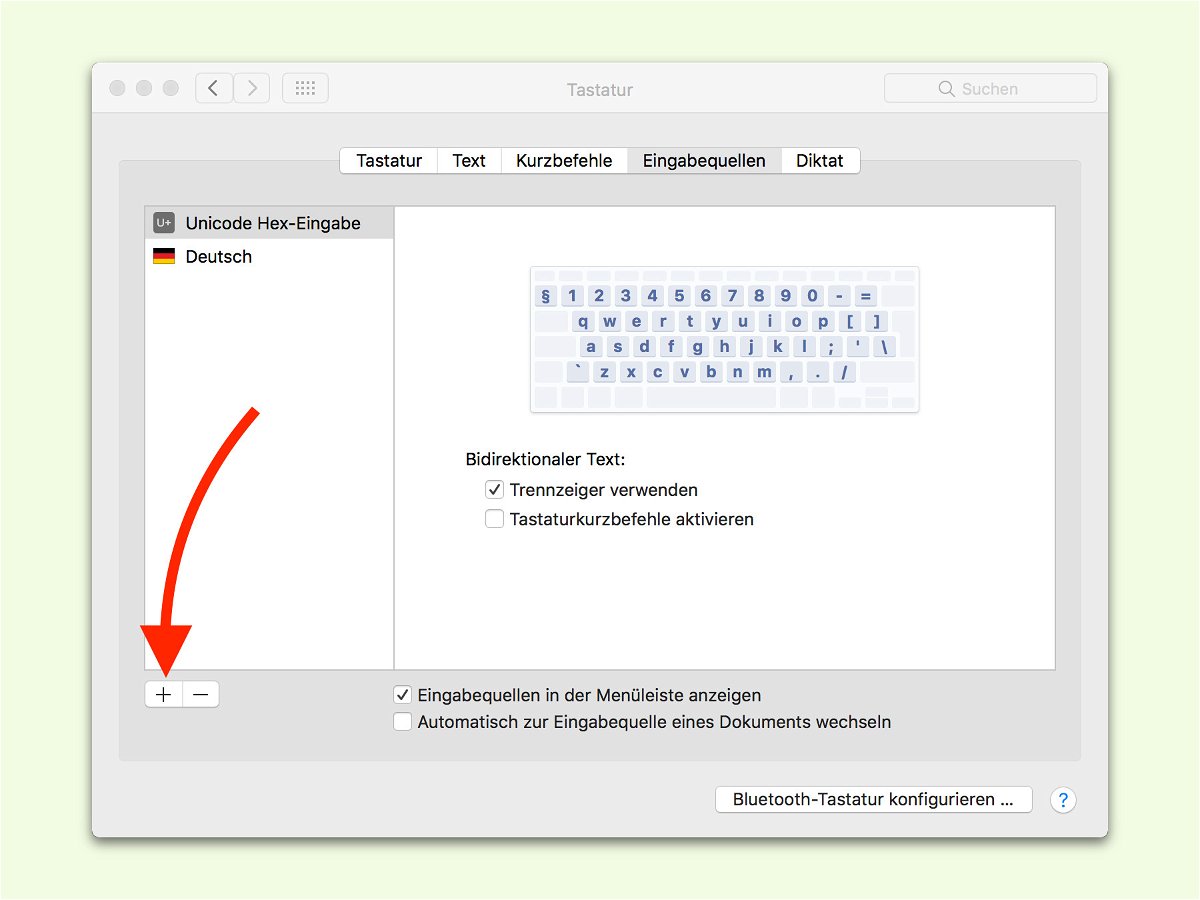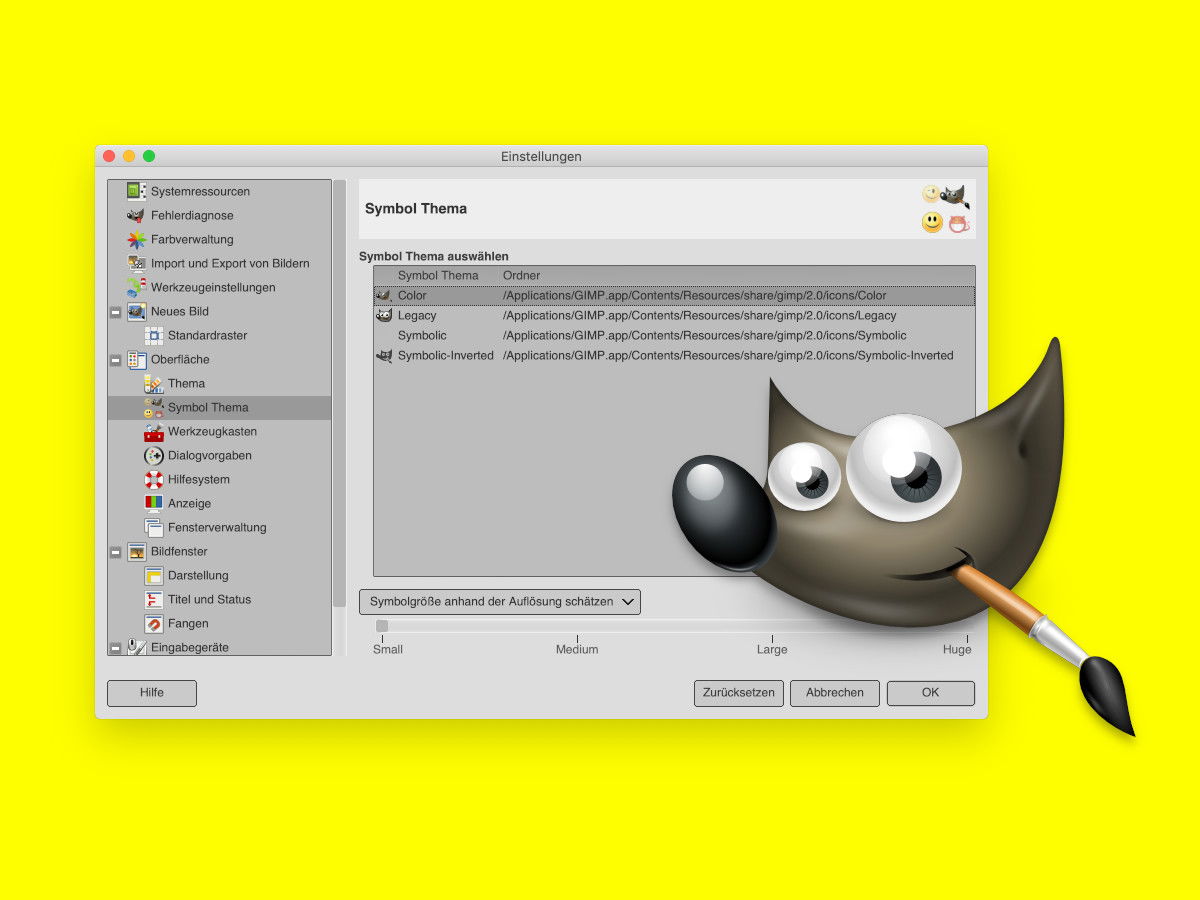
17.10.2018 | Software
Die kostenlose Bildbearbeitung GIMP steht dem Kauf-Programm Photoshop in nichts nach. In beiden stehen zur Veränderung von Bildern Eine ganze Reihe verschiedener Werkzeuge zur Verfügung. Angezeigt werden diese in der Werkzeug-Palette. Wie die einzelnen Werkzeuge aussehen sollen, lässt sich bei GIMP problemlos anpassen.
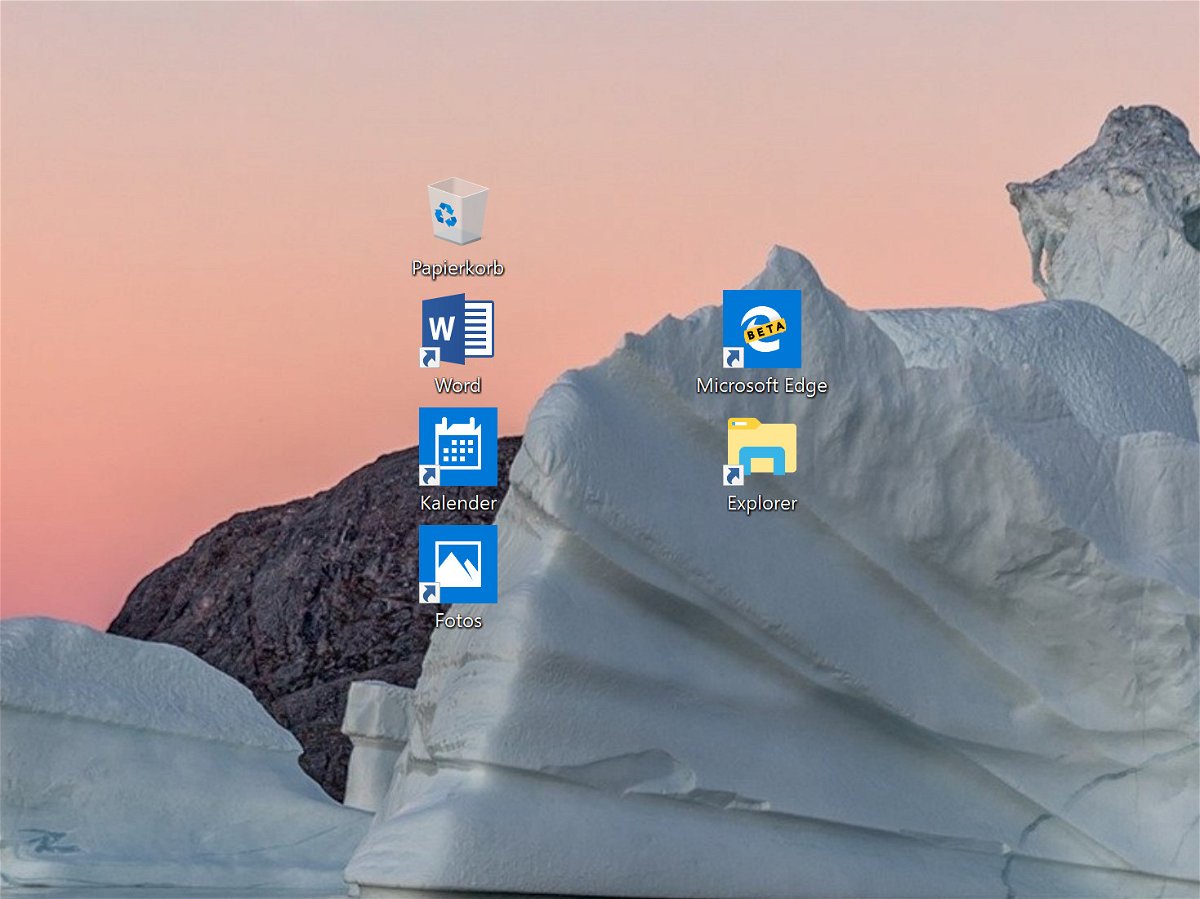
21.07.2018 | Windows
Die Symbole auf dem Desktop lassen sich in Windows 10 größer und kleiner machen. Man kann sie auch in einem Raster ordentlich anordnen. Wer lieber freie Hand hat, schaltet das Raster ab. Das Problem: Macht man die Icons größer, wird das Raster nicht entsprechend angepasst. Man kann es aber manuell ändern.
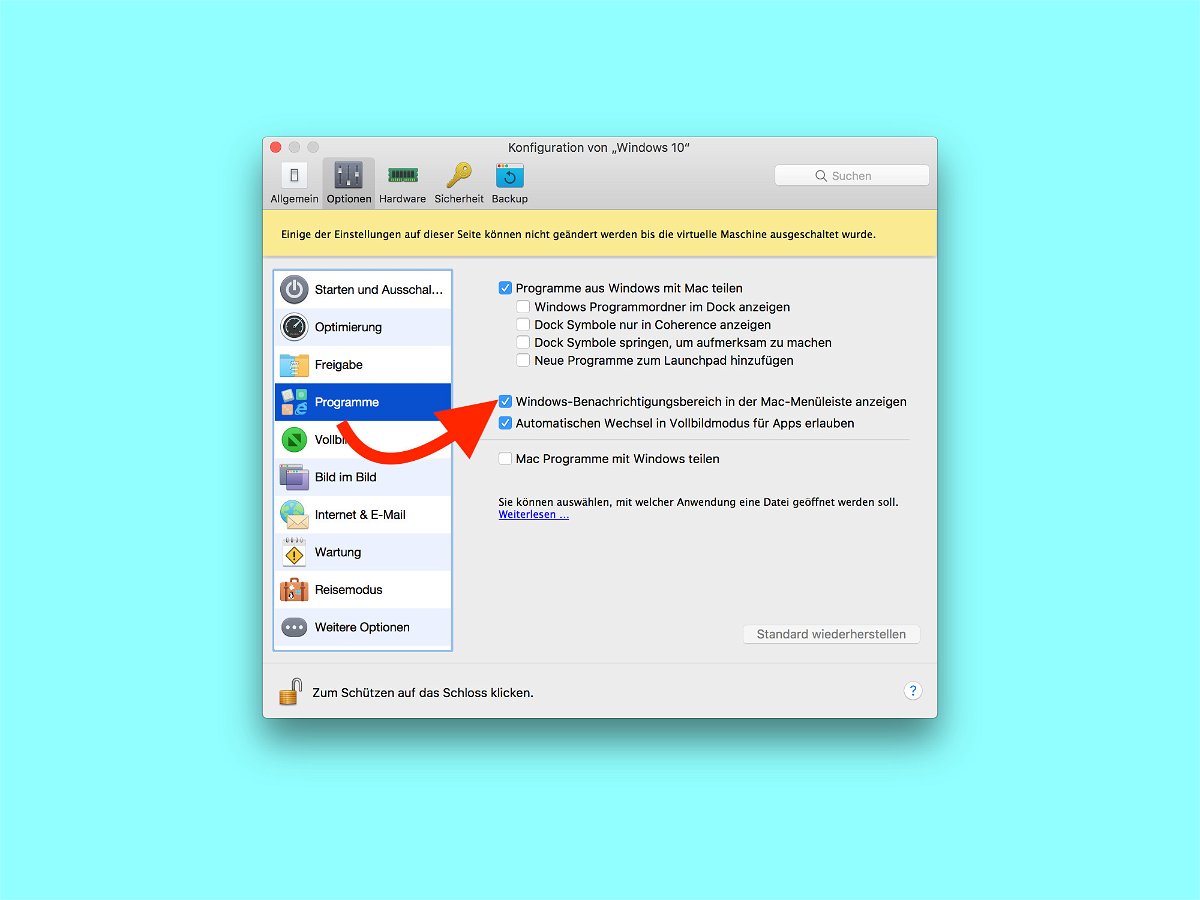
06.05.2018 | macOS
Nutzt man Windows als virtuelle Maschine in macOS, blendet das VM-System Parallels einige Symbole normalerweise aus. Dazu gehört auch die Lautstärke. Wer möchte, kann die Lautstärke von Windows direkt über die Menüleiste steuern.
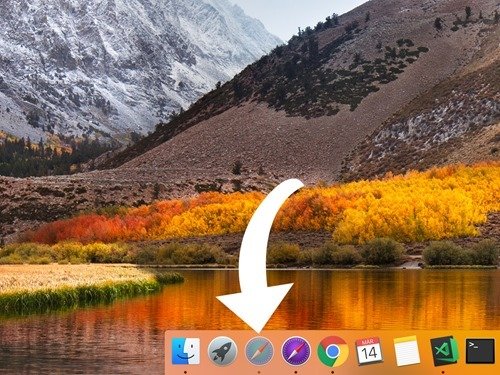
15.03.2018 | macOS
Wer am Mac ein Programm einen Augenblick nicht braucht, kann es ausblenden. Dadurch wird es weiterhin ausgeführt, ist aber nicht mehr zu sehen. Auf Wunsch kann macOS optisch anzeigen, wenn ein Fenster momentan ausgeblendet ist.

07.02.2018 | Office
Auf Tastaturen gibt es viele Tasten und Kürzel für besondere Buchstaben und Zeichen. Den Durchmesser eines Kreises gibt man meist mit dem Zeichen Ø an. Dies ist gleichzeitig ein dänischer Buchstabe, und daher kann das Symbol auch über die Tastatur eingefügt werden.

15.11.2017 | Internet
Über die normale Tastatur lassen sich nur die wichtigsten Zeichen eintippen. Oft werden aber gerade solche Symbole benötigt, die eben nicht auf der Tastatur zu finden sind. Kommt als Programm gerade der Web-Dienst Google Docs zum Einsatz, gestaltet sich das Einfügen des gesuchten Zeichens deutlich einfacher.
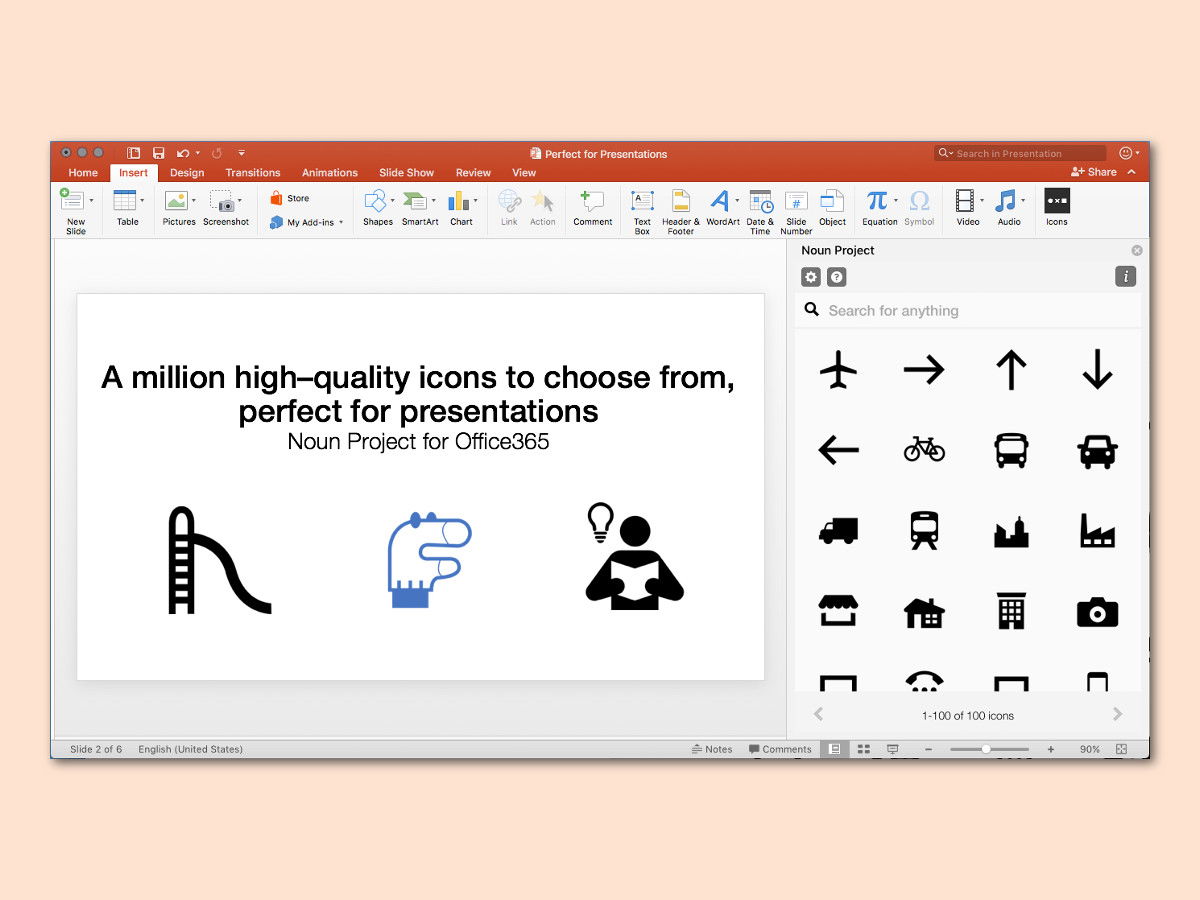
10.11.2017 | Office
Über das Noun Project lassen sich Hunderte Symbole und Piktogramme kostenlos nutzen. Mitglieder können eigene Icons beisteuern und die Icons anderer Designer nutzen. Mit einem Add-In für Microsoft Office lassen sich die Symbole besonders einfach einfügen.
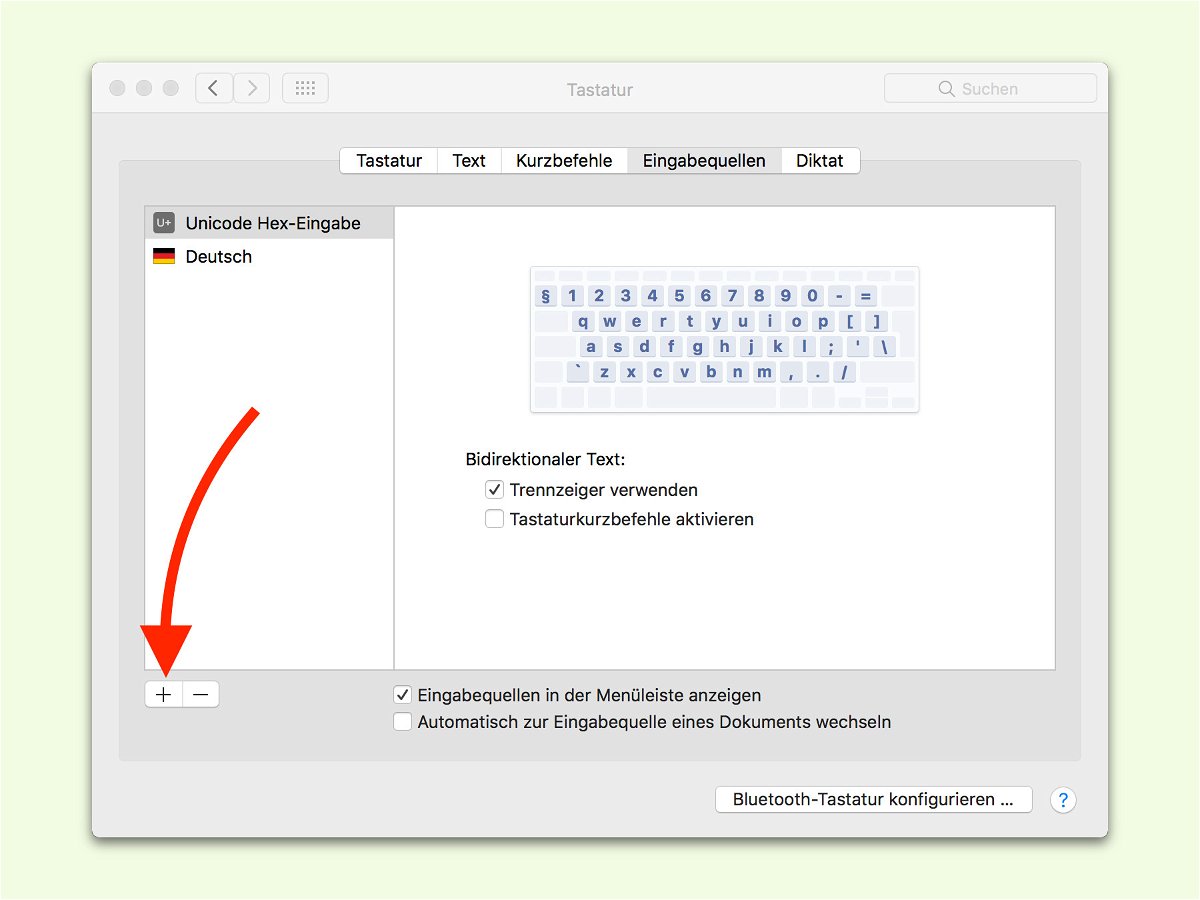
19.03.2017 | macOS
Auf der Tastatur sind nicht alle Zeichen verfügbar, die man braucht. Das gilt besonders für mathematische, aber auch für wissenschaftliche Symbole sowie Zeichen anderer Sprachen. Leichter lassen sie sich eintippen, wenn man den zugehörigen Unicode-Code kennt.