

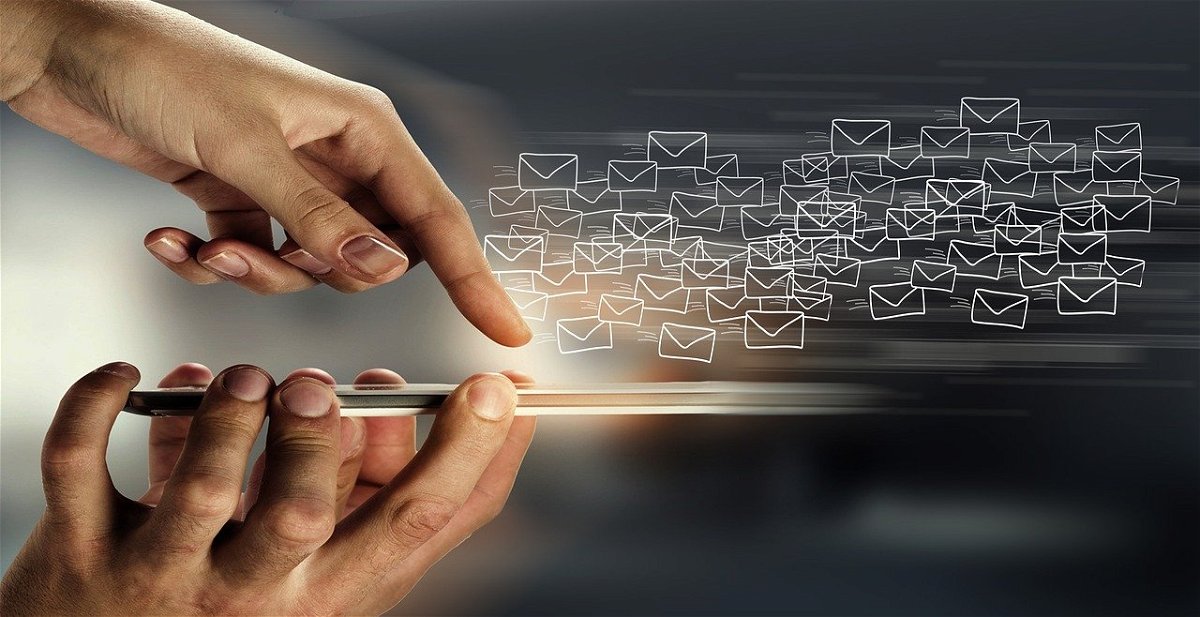
Wenn Outlook die Symbole verschiebt
Microsoft ändert kontinuierlich die Funktionen der Programme. Nicht alle Änderungen sind im Sinne aller Benutzer. Da hilft es, wenn ihr die ungewünschten Änderungen zurückdrehen könnt. Beispielsweise bei den verschobenen Symbolen in Outlook. Outlook ist mehr als...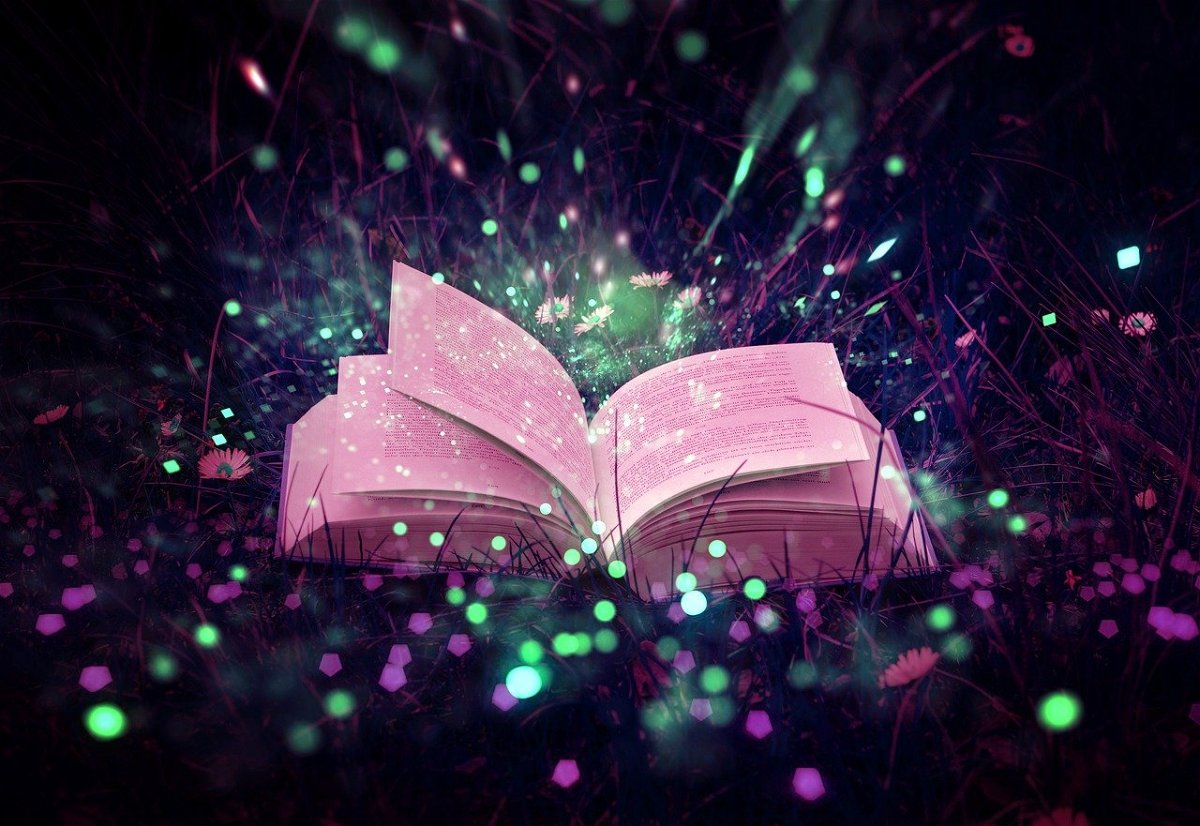
Symbole für Laufwerke im Finder ändern
macOS stellt Laufwerke auf dem Schreibtisch immer mit Standard-Symbolen dar. Eine Festplatte als Festplatte, eine Speicherkarte mit dem Symbol eine SD-Karte, vorhersehbar und einheitlich. Was wenige Benutzer wissen: Sie können die Symbole selber ändern! Wenn Sie...
Tricks zu Desktopsymbolen bei Windows 10
Ihr Desktop hat seinen Namen zu Recht: Er fungiert als Schreibtischfläche, auf der Sie Ihre wichtigsten Programme und deren Symbole frei anordnen können. Und genau wie bei Ihrem Schreibtisch zuhause werden Sie irgendwann einmal aufräumen wollen, Ordnung schaffen oder...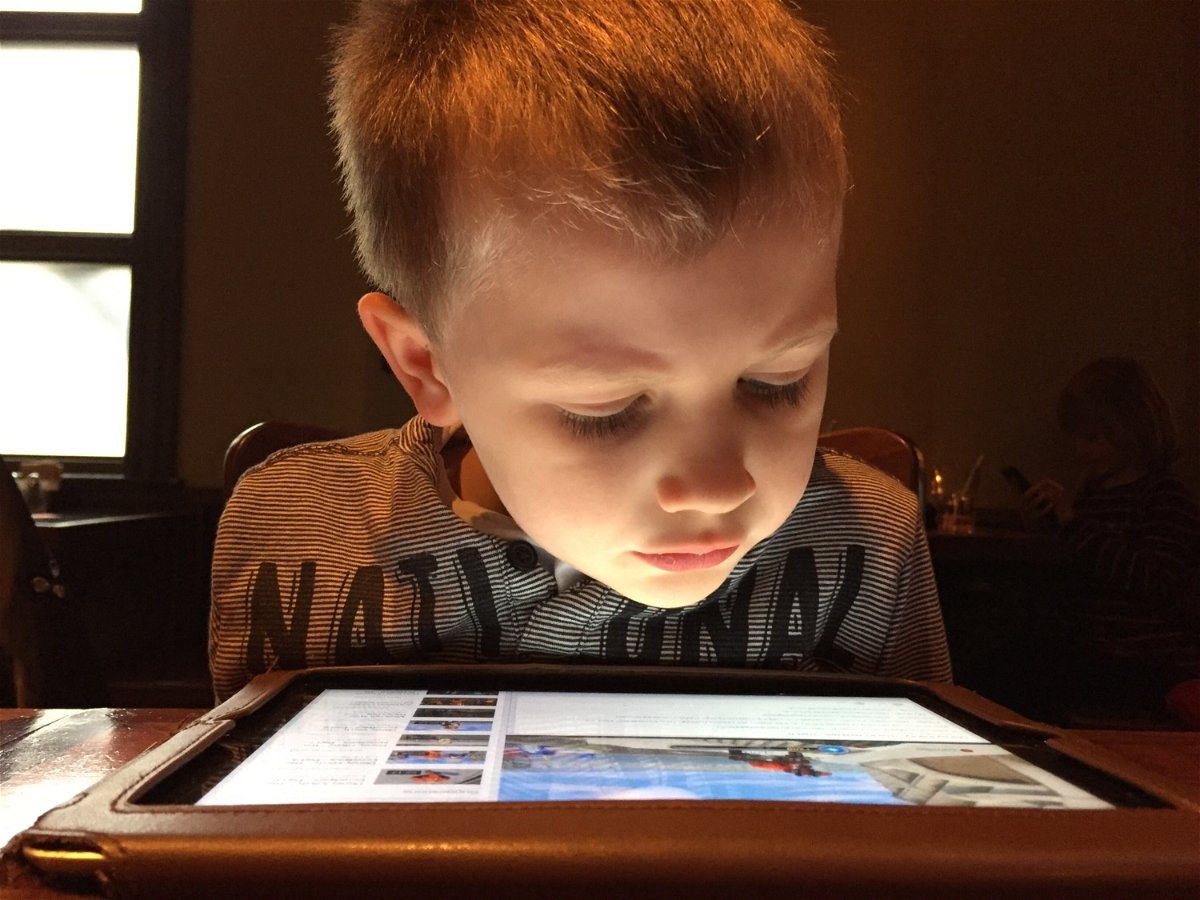
Vergrößern der Symbolabstände beim iPad
Wir geben es nicht gerne zu, aber mit der Zeit werden unsere Augen nicht besser. Die Alternative sind größere Bildschirme oder die Anpassung von Schriftgrößen und anderen Darstellungsoptionen. Beim iPad können Sie noch eine weitere Anpassung vornehmen: Der Abstand der...
Aufräumen des Schreibtisches unter mac OS
Was dem Windows 10 der Desktop ist dem Mac der Schreibtisch. Auch unter Mac OS ist es so, dass Sie zumindest Teile der Schreibtischoberfläche andauernd sehen. Der Schreibtisch ist im Standard so eingerichtet, dass die meisten Benutzer damit prima klarkommen. Sie sind...
Symbole bei Windows 10 verschieben
Der Schreibtisch gibt Auskunft über die Arbeitsweise eines Menschen: Ist er voll und überhäuft, dann geht man davon aus, dass er chaotisch ist. Hat stattdessen jedes Element seinen festen Platz, dann wird der Besitzer wohl strukturiert und systematisch sein....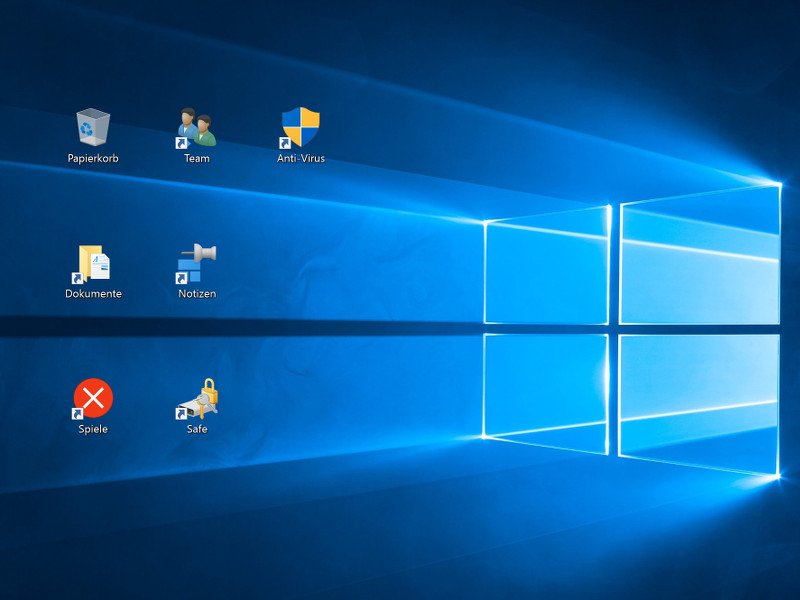
Symbol-Vorschau reparieren
Windows 10 zeigt für bestimmte Dateitypen im Datei-Explorer eine Vorschau an. Für andere Dateien verwendet das System ein generisches Symbol, z. B. das gelbe Ordnersymbol, um Ordner darzustellen. Windows 10 verfügt dafür über einen Icon-Cache. Leider kann dieser Icon-Cache beschädigt werden.



