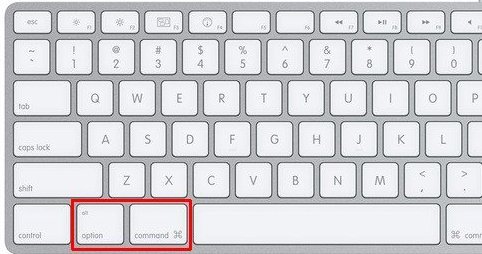
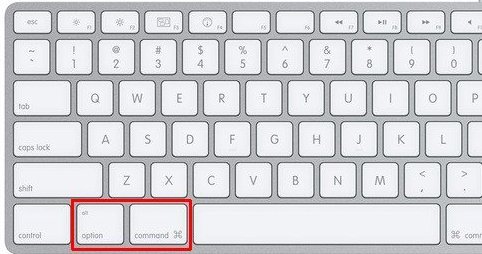
Browser-Daten auf mehreren Geräten synchronisieren
Sie möchten zuhause die gleichen Browser-Einstellungen und Lesezeichen verwenden wie im Büro und auf dem Notebook? Diese Daten sollen auch zwischen Ihrem Windows-PC und Ihrem Mac übereinstimmen? Ein kompliziertes Übertragen der Daten zwischen Ihren Geräten ist nicht...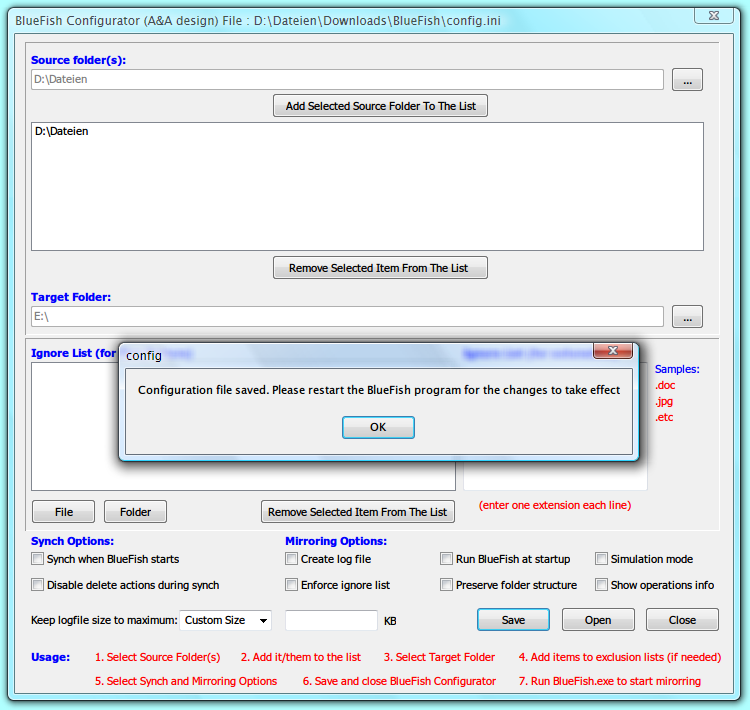
Änderungen in bestimmten Ordnern automatisch im Backup sichern
Jeder, der schon einmal wichtige Dateien durch einen Absturz oder Computer-Defekt verloren hat, weiß, wie wichtig regelmäßige Backups sind. Wie oft machen Sie denn eine Datensicherung? Schlecht nur, wenn man nicht immer an das Backup denkt. Praktisch wäre es, wenn...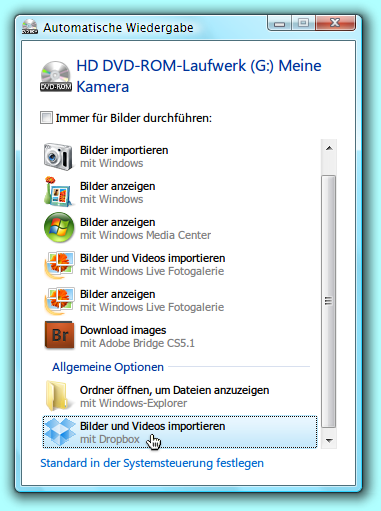
Dropbox: Fotos und Videos von Kameras importieren
Viele nutzen den Online-Speicherdienst Dropbox, um Fotos oder Videos mit ihren Freunden und Angehörigen zu teilen. Normalerweise ist ein wenig Vorarbeit nötig, damit die Dateinamen beim Kopieren von der Speicherkarte oder Kamera in ein einheitliches Format kommen....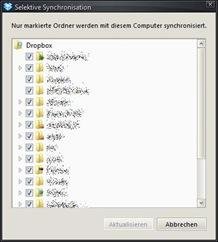
Dropbox: Nur Unterordner synchronisieren
Mit dem Webdienst Dropbox lassen sich Dateien und Ordner auf mehreren Geräten synchron halten und für andere freigeben. Nicht immer möchte man alle Dropbox-Ordner auf allen Geräten speichern, etwa wenn große Dateien nur auf dem Desktop-PC bleiben und nicht auch auf dem Notebook landen sollen.
Firefox-Einstellungen auf mehreren Rechnern synchronisieren
Firefox ist oft auf mehreren Rechnern installiert; im Büro, zu Hause und auf dem Notebook. Auf allen PCs die Lesezeichen und Einstellungen abzugleichen ist eine Menge Arbeit. Die man sich sparen kann. Denn mit wenigen Handgriffen bleiben alle Feuerfüchse auf demselben Stand.
Mozilla Firefox 3.x: Einstellungen mit mehreren Rechnern synchronisieren
Firefox-Surfer schauen oft neidisch auf die Browserkonkurrenten Opera und Google Chrome. Denn diese können bereits von Hause aus die Browsereinstellungen mit mehreren Rechnern synchronisieren. Mit dem Gratis-Add-On „Firefox Sync“ schließt der Firefox in Sachen Synchronisierung auf.
Google Chrome und Firefox: Bookmarks und Lesezeichen synchronisieren mit Xmarks
Wer auf mehreren Rechnern surft oder Chrome und Firefox parallel nutzen, muss mit mehreren Bookmarklisten jonglieren. Das muss nicht sein. Damit die Lesezeichen auf allen Rechnern gleich sind, gibt es die Chrome- und Firefox-Erweiterung „Xmarks“.



