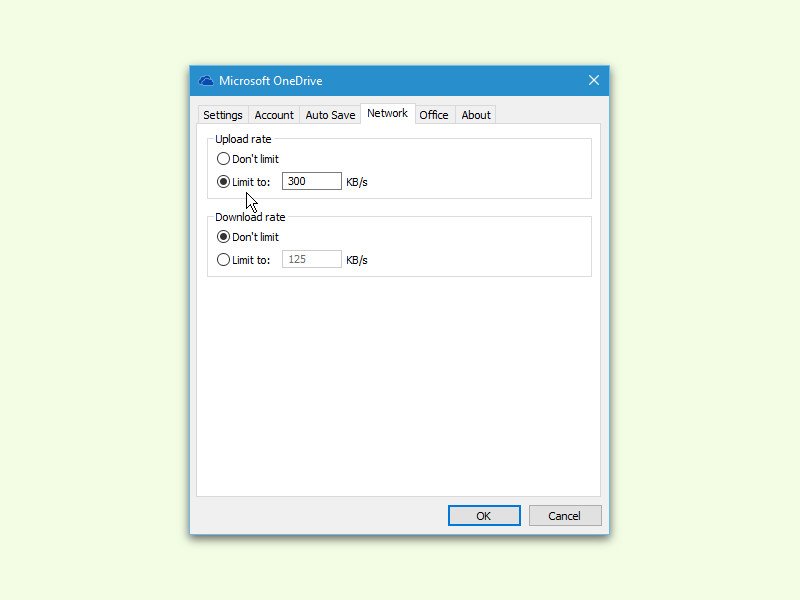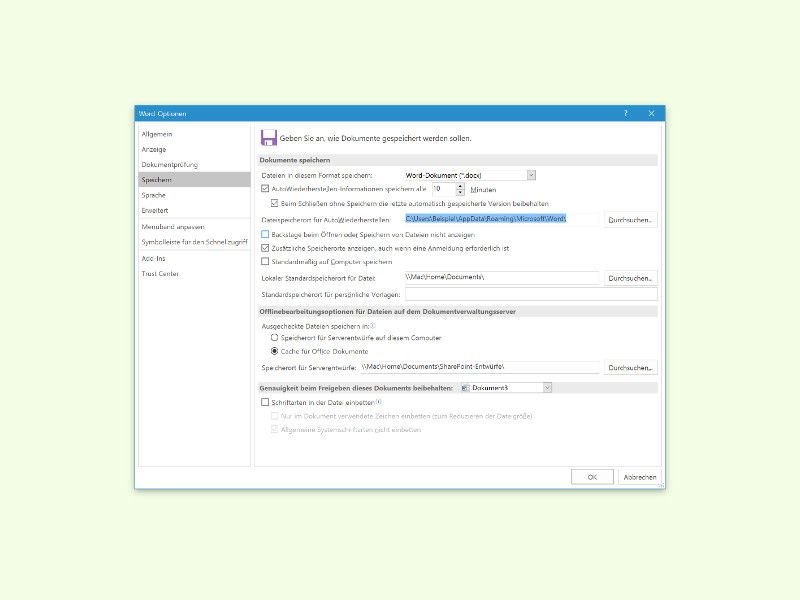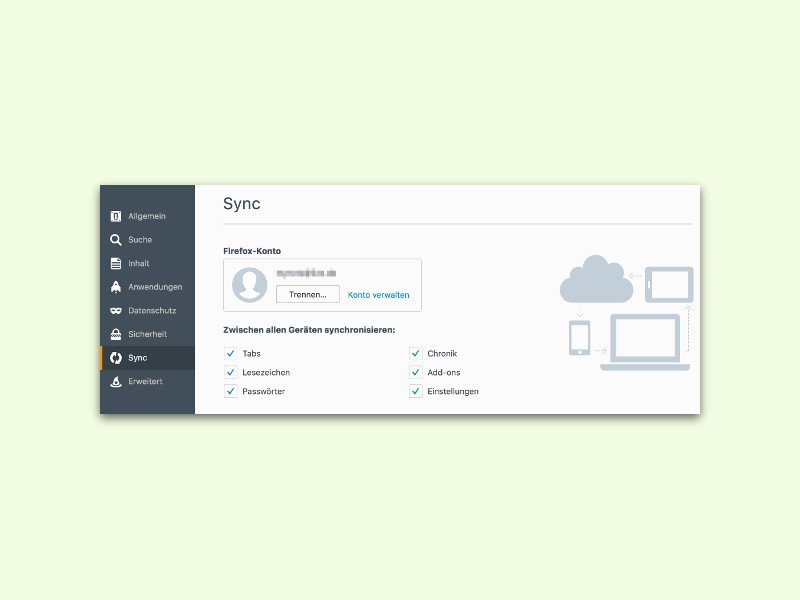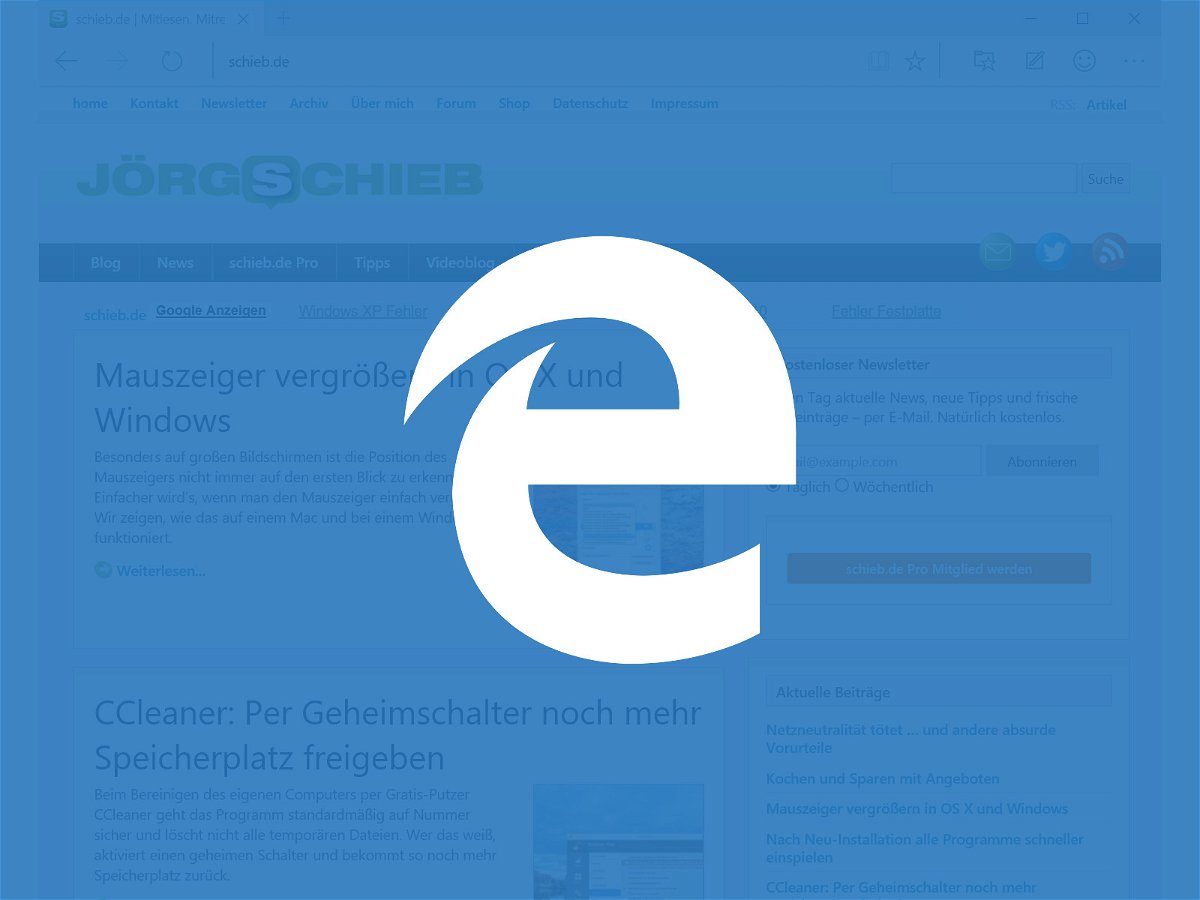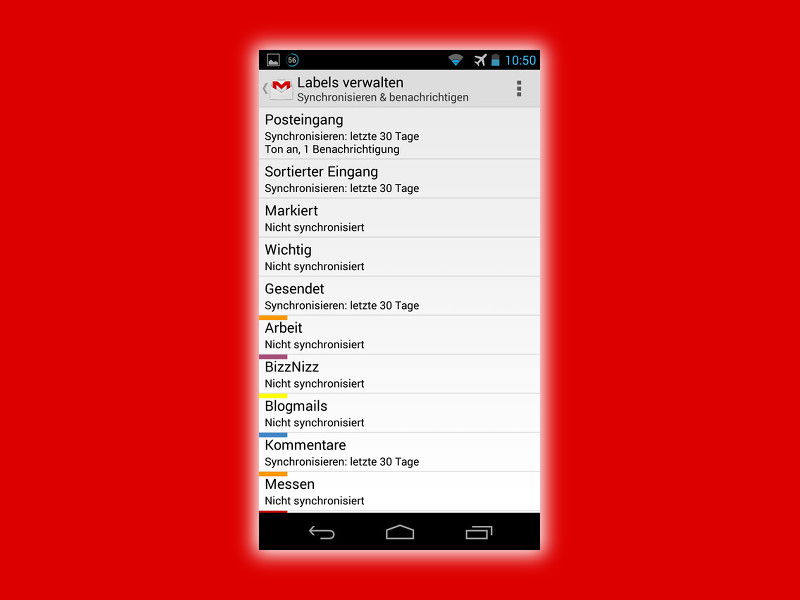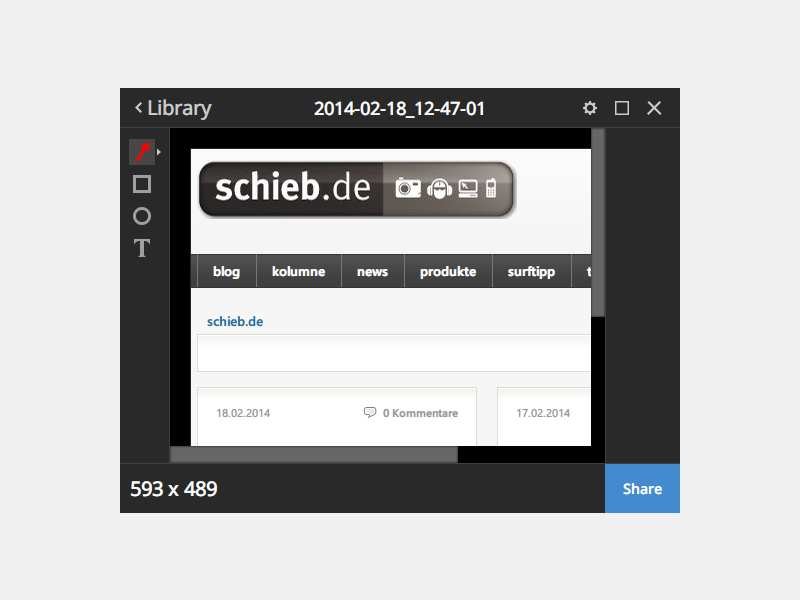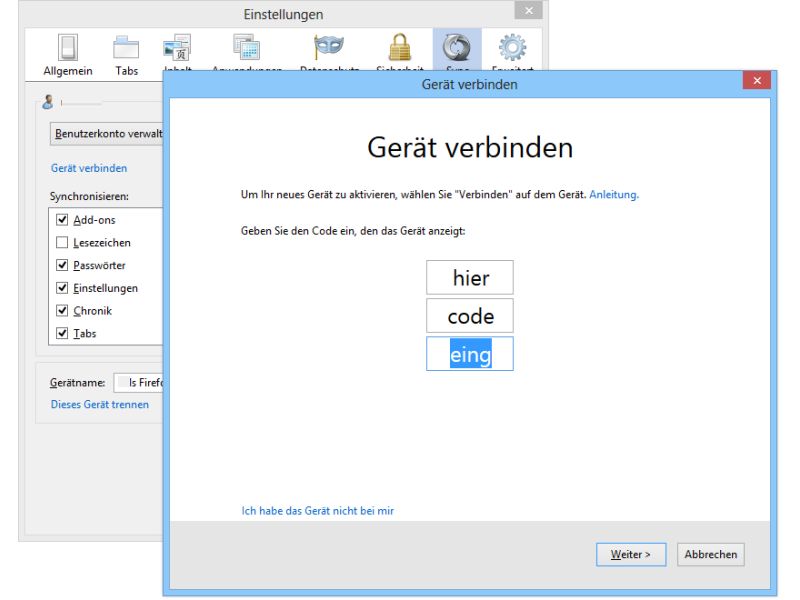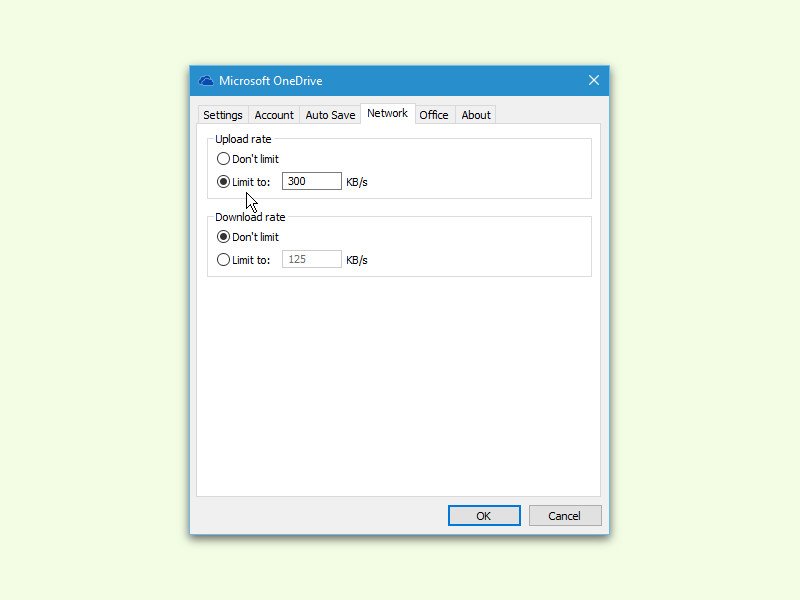
16.06.2016 | Windows
Von Haus aus begrenzt der OneDrive-Client von Windows 10 die Geschwindigkeit der übertragenen Daten bei der Synchronisierung von Dateien mit der Cloud nicht. Dadurch nimmt OneDrive unter Umständen die gesamte Internet-Bandbreite in Anspruch. Doch es geht auch anders.
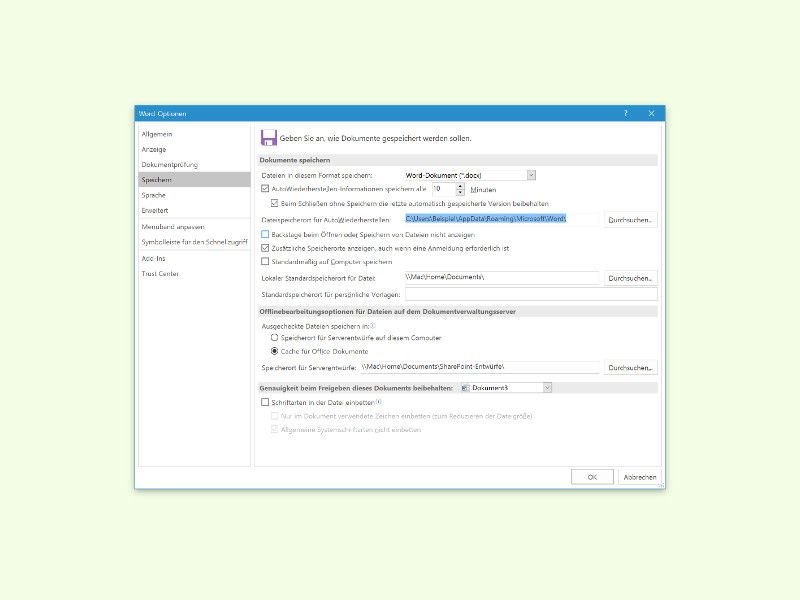
03.05.2016 | Office
Stürzt Word während der Bearbeitung eines Dokuments ab, gehen nicht selten Daten verloren. Oft können einzelne Teile des Inhalts mit der Auto-Wiederherstellen-Funktion wieder zurückgeholt werden. Damit auch wirklich nichts passieren kann, lässt sich der zugehörige Ordner für Sicherungs-Dateien auch in der Cloud speichern.
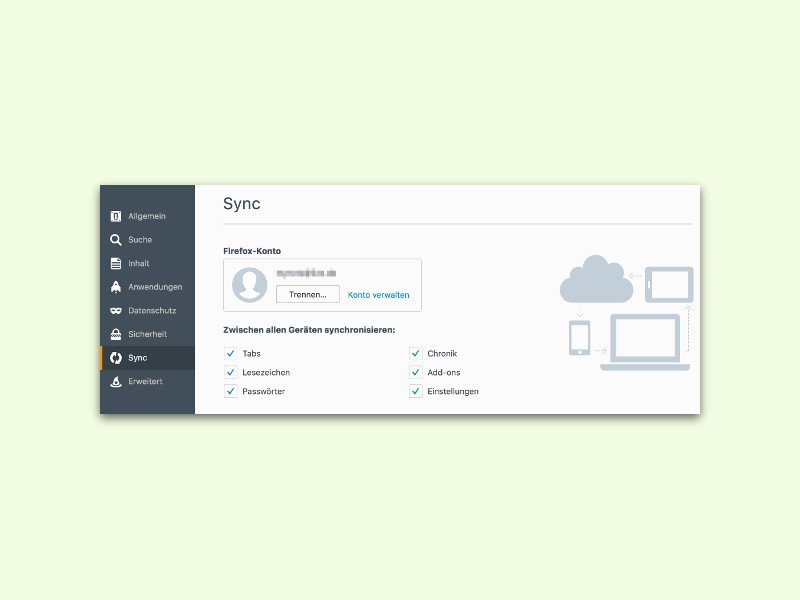
02.11.2015 | Internet
Wenn man mehrere Computer im Einsatz hat, ist es praktisch, wenn man an jedem Gerät auf die gleichen Einstellungen zugreifen kann. Das klappt zum Beispiel über Firefox Sync. Sollen allerdings die Lesezeichen oder Add-Ons auf jedem Gerät anders sein, muss man die Synchronisierung dieser Elemente ausschalten.
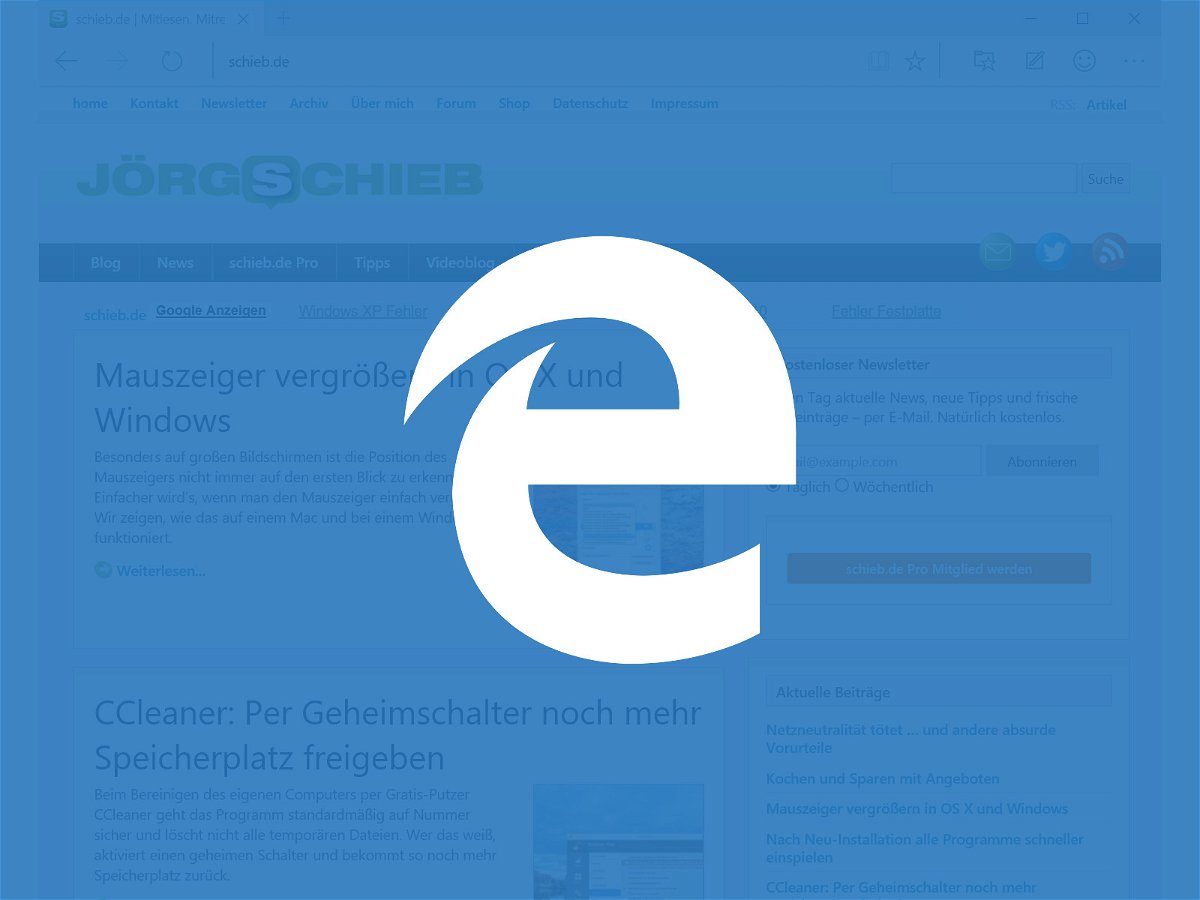
16.05.2015 | Windows
Microsoft arbeitet hart an einem neuen Browser, Edge genannt, der in Windows 10 den Internet Explorer ersetzen wird. Der neue Browser wird dabei Daten und Einstellungen der Nutzer mit anderen Geräten synchronisieren, wenn diese das gleiche Microsoft-Konto nutzen.
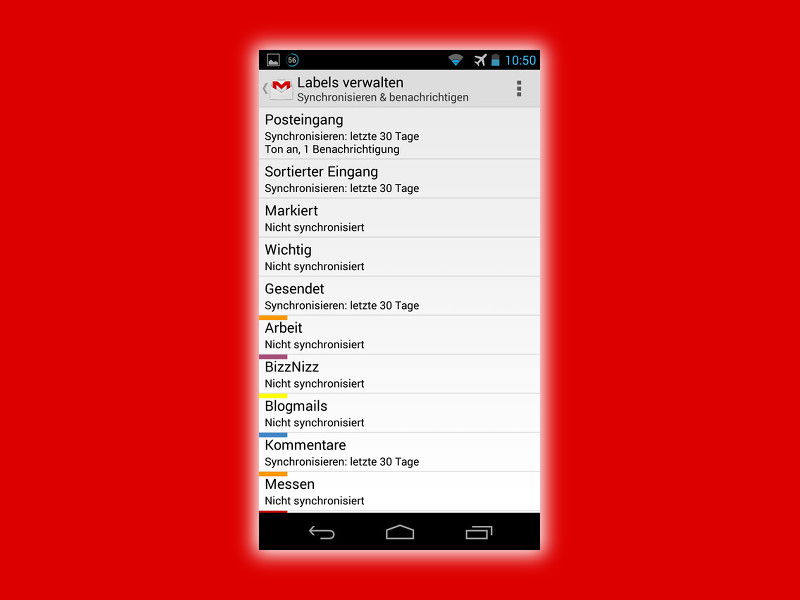
09.05.2015 | Android
Wer unterwegs seine Mails checken will und ein Android-Gerät hat, der kann dazu die Gmail-App verwenden. Das klappt aber nur dann korrekt, wenn die Synchronisierung mit der Cloud keine Fehler anzeigt. Wie lassen sich Sync-Probleme beheben?
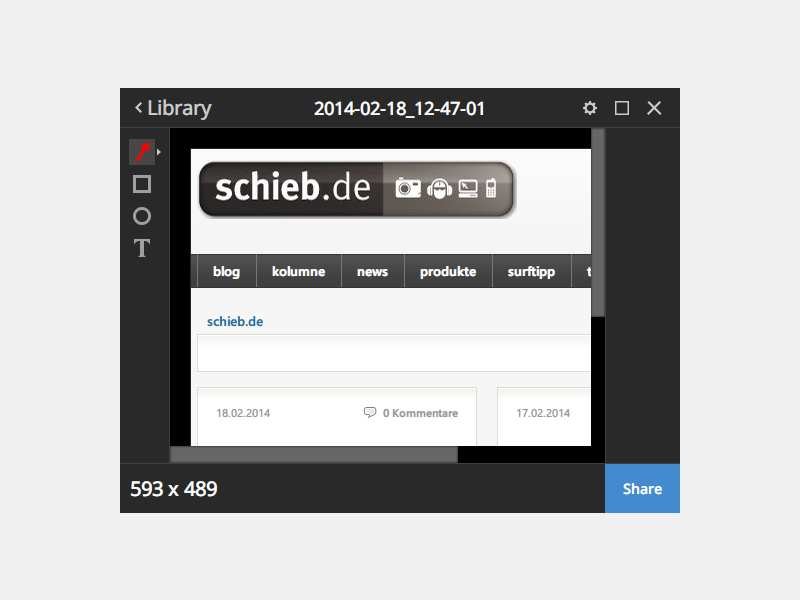
18.02.2014 | Internet
Im Chrome Webstore finden sich mehrere Erweiterungen für Screenshots. Manche davon funktionieren laut unseren Tests aber nicht zuverlässig. Am einfachsten nutzbar ist die Erweiterung von Techsmith.
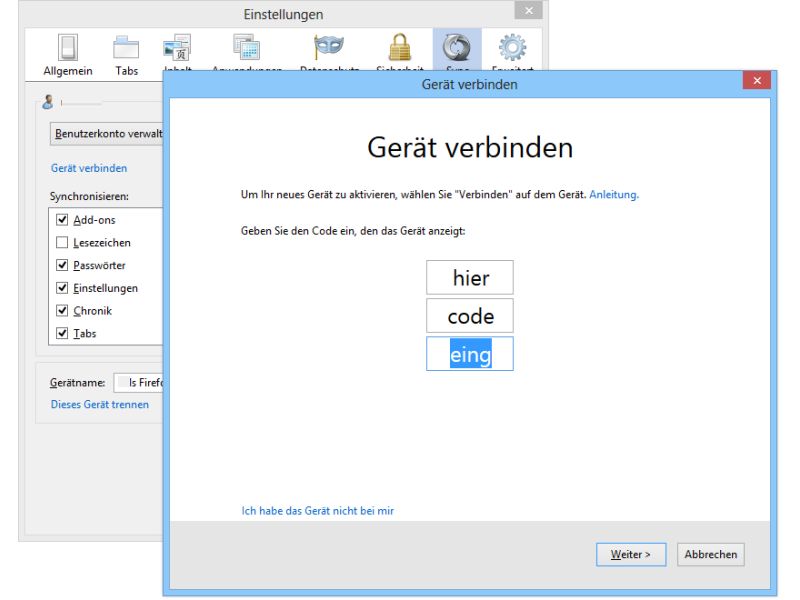
25.08.2013 | Internet
Mit Firefox-Sync greifen Sie auf allen Geräten (PC, Smartphone und so weiter) auf die gleichen Lesezeichen, Passwörter und den identischen Verlauf zu. Sie haben Firefox auf einem weiteren Gerät installiert? So richten Sie Firefox-Sync auch dort ein.
16.10.2012 | Mobility
Das Programm iBooks unterstützt zwar das Laden von Büchern, die nicht im iBook Store gekauft wurden. Doch das klappt normalerweise nur via iTunes mittels der Dateifreigabe-Funktion. Doch was, wenn Sie gerade nicht am Computer sind? Es geht auch einfacher.