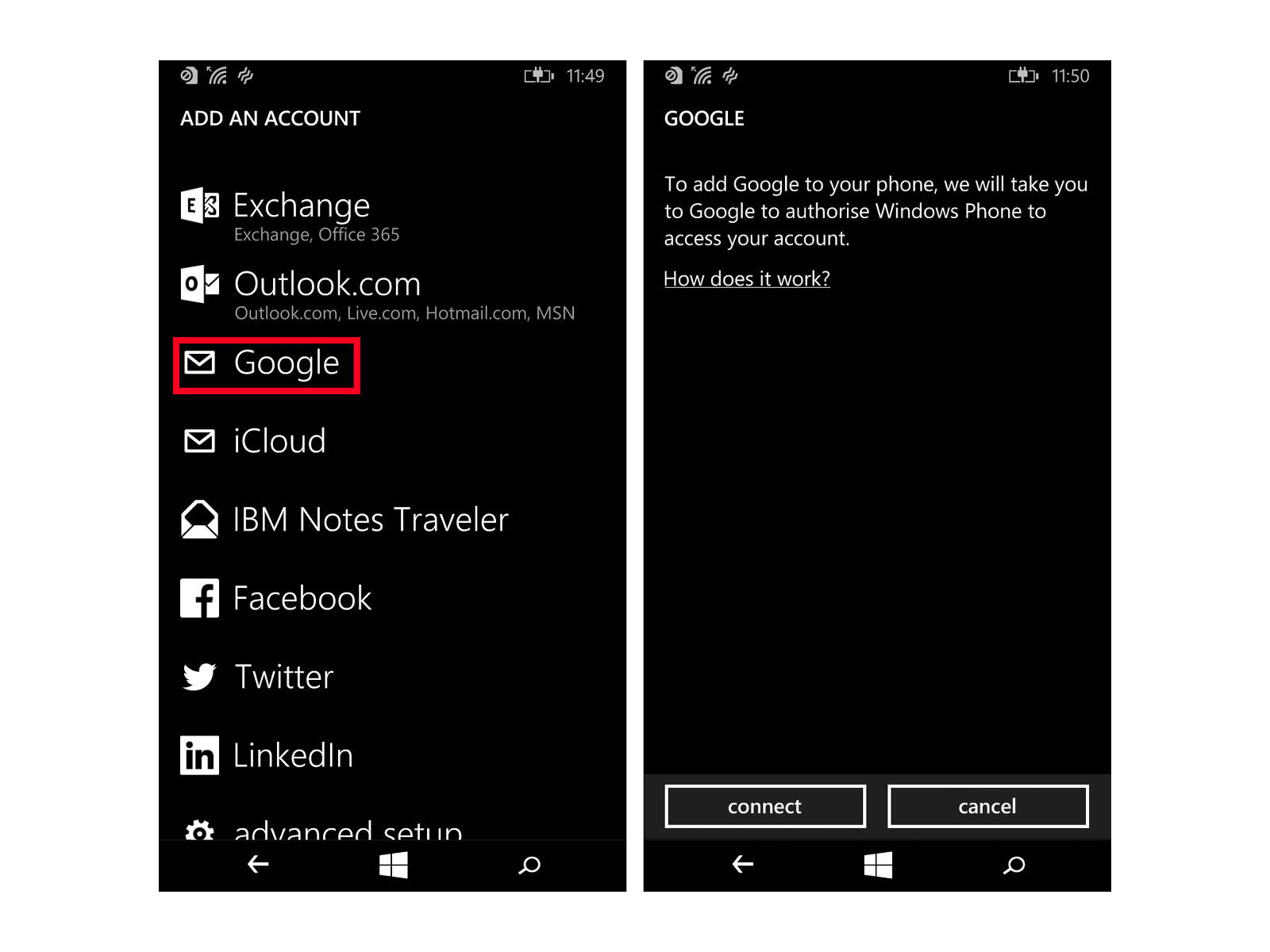
Google-Kontakte auch bei Windows Phone synchronisieren
Viele wundern sich, dass es für Windows-Smartphones keine Google-Apps gibt. Wie lassen sich die bei Google gespeicherten Kontakte mit Windows Phone abgleichen?
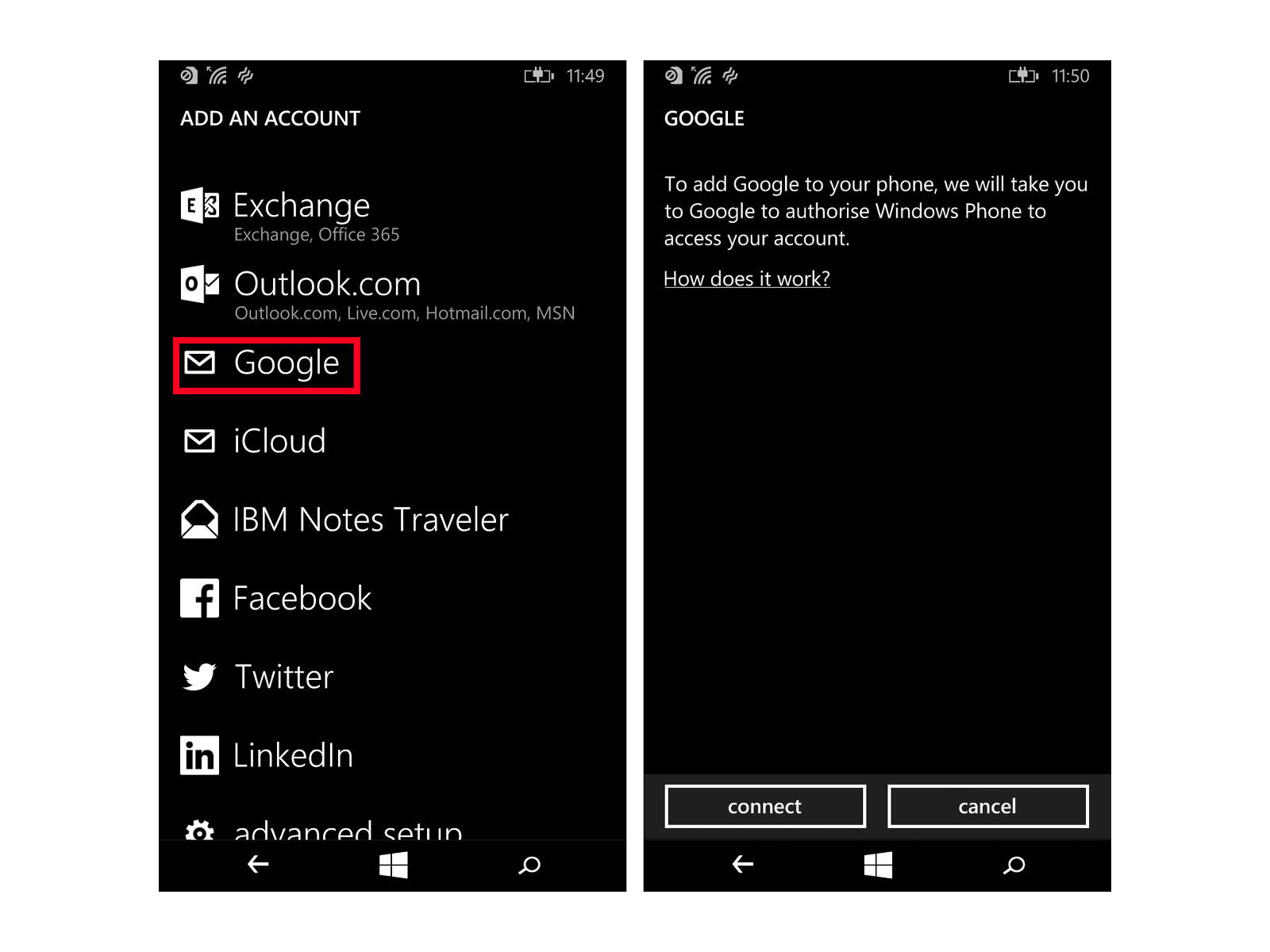
Viele wundern sich, dass es für Windows-Smartphones keine Google-Apps gibt. Wie lassen sich die bei Google gespeicherten Kontakte mit Windows Phone abgleichen?
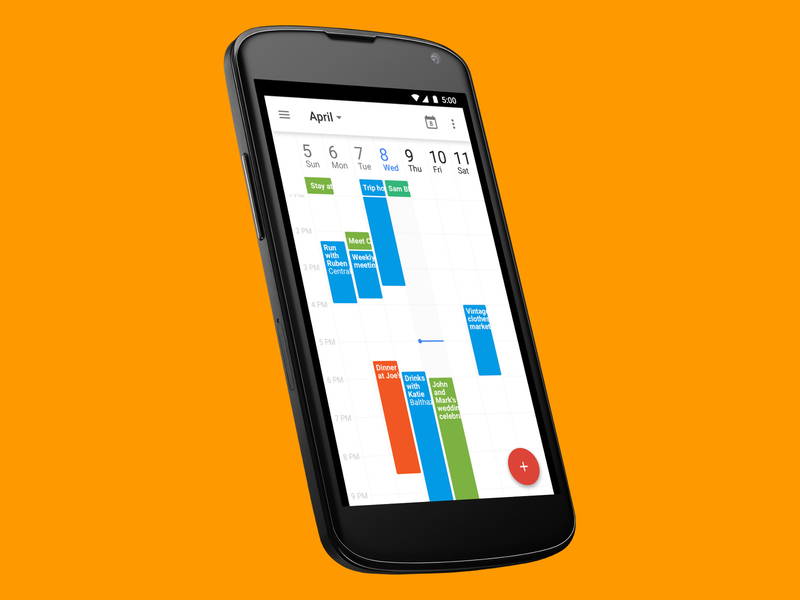
Wer ein Android-Smartphone hat, besitzt auch ein Google-Konto. Damit wird das Verwalten von Terminen zum Kinderspiel. Besonders praktisch ist: Einträge lassen sich auch mit Freunden oder Kollegen teilen, indem alle den gleichen Kalender sehen.
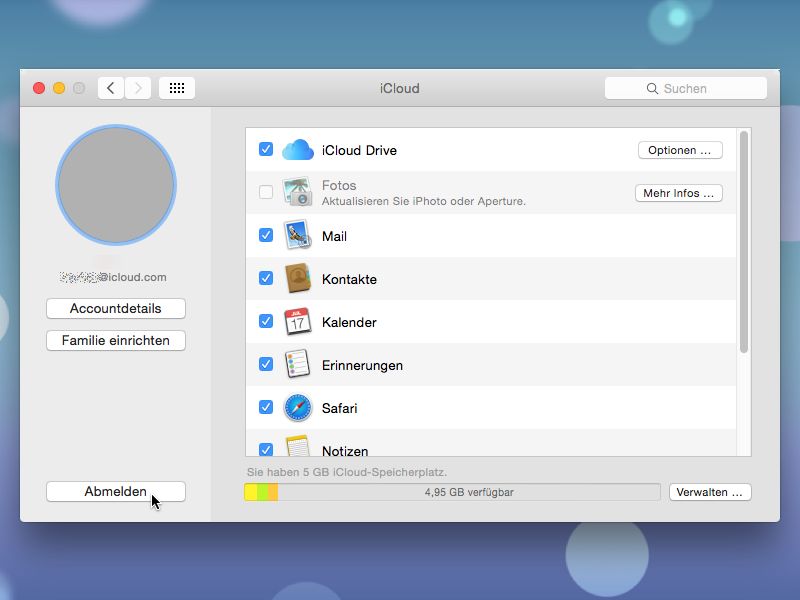
Wenn das iPhone und der Mac denselben iCloud-Account verwenden, klappt der Daten-Austausch leichter. Hat man am Mac aber schon eine andere iCloud-Adresse hinterlegt, ist das nicht schlimm – man kann auch nachträglich einen anderen iCloud-Account hinterlegen.
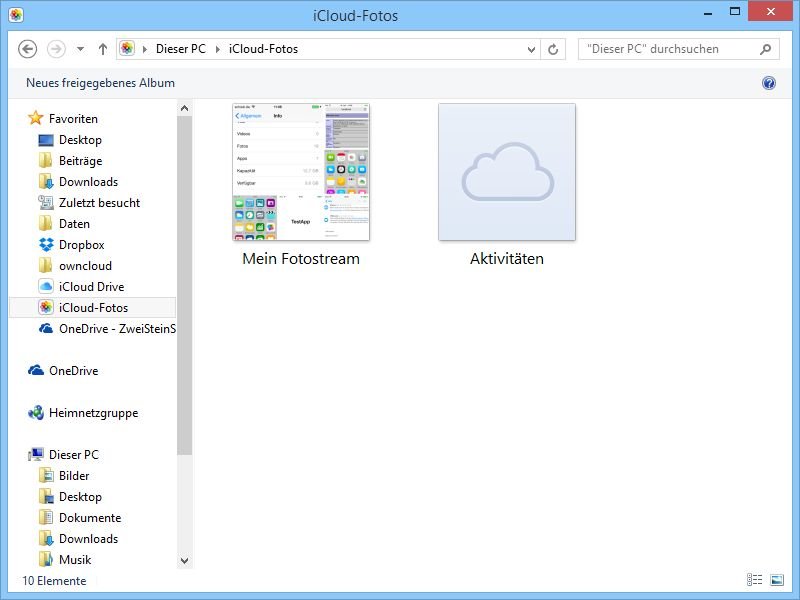
Wer öfter per Smartphone fotografiert und die Bilder schnell und einfach auf den PC kopieren will, hat dazu gleich zwei Möglichkeiten. Entweder die Fotos werden per Kabel auf den Computer übertragen, oder man nutzt den iCloud-Fotostream.

Wer privat oder als Firma ein Office-365-Abo hat, der kann sich seit neustem über unbegrenzten Speicherplatz bei OneDrive freuen. Sie können allerdings nicht direkt mit dem OneDrive von Windows 8.1 und 10 darauf zugreifen. Wie gleichen Sie Dateien und Ordner bequem ab?
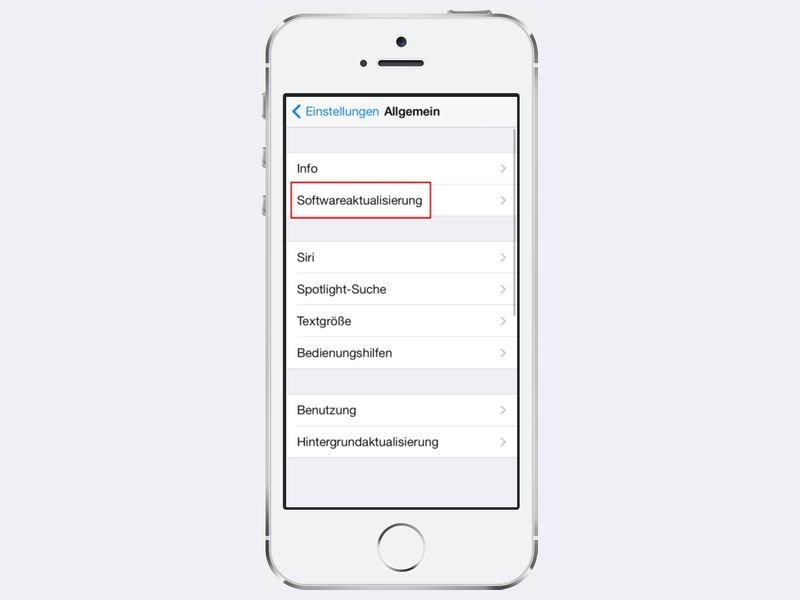
Vor einigen Tagen hat Apple die neue Version des hauseigenen Mobilsystems iOS freigegeben. Sie wollen iOS 8 auf Ihrem iPhone oder iPad laden? Wir zeigen Ihnen, wie Sie dabei vorgehen.
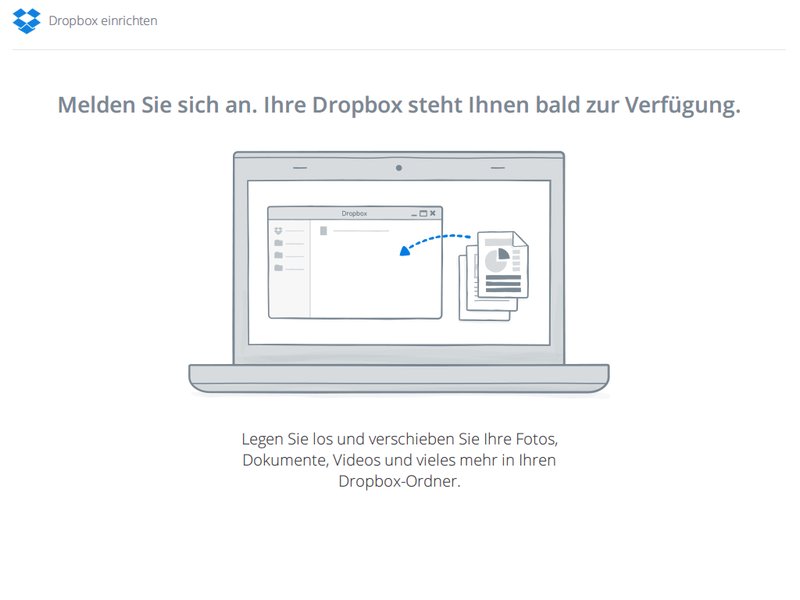
Die Cloud-Festplatte Dropbox ist eine praktische Sache. Schnell sind Dateien und Fotos für andere freigegeben, und überall abrufbar. Manchmal klappt die Synchronisierung aber nicht richtig. Was dann?
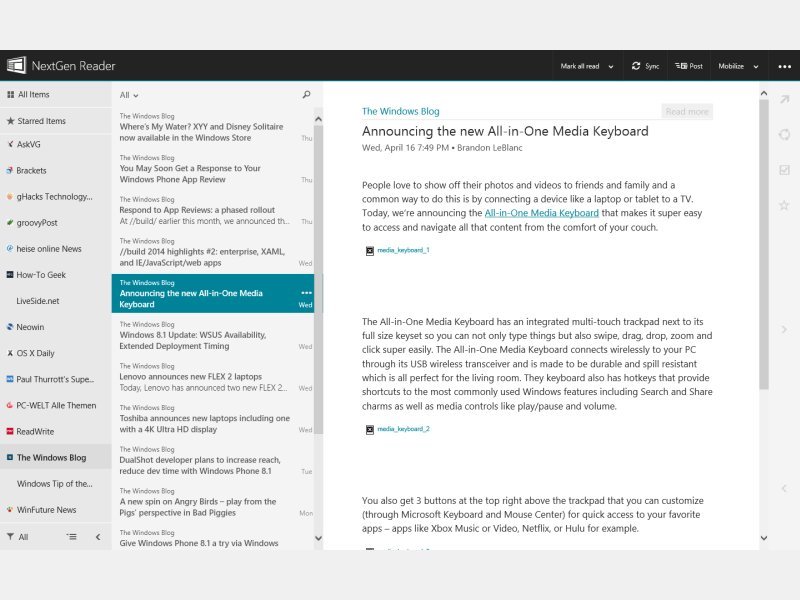
Sie halten sich gern mit RSS-Feeds Ihrer Lieblings-Webseiten auf dem Laufenden? Der Import als Favoriten im Internet Explorer ist zwar einfach, aber nicht sonderlich bequem. Wir stellen Ihnen die beste RSS-Reader-App für Windows 8.1 vor.