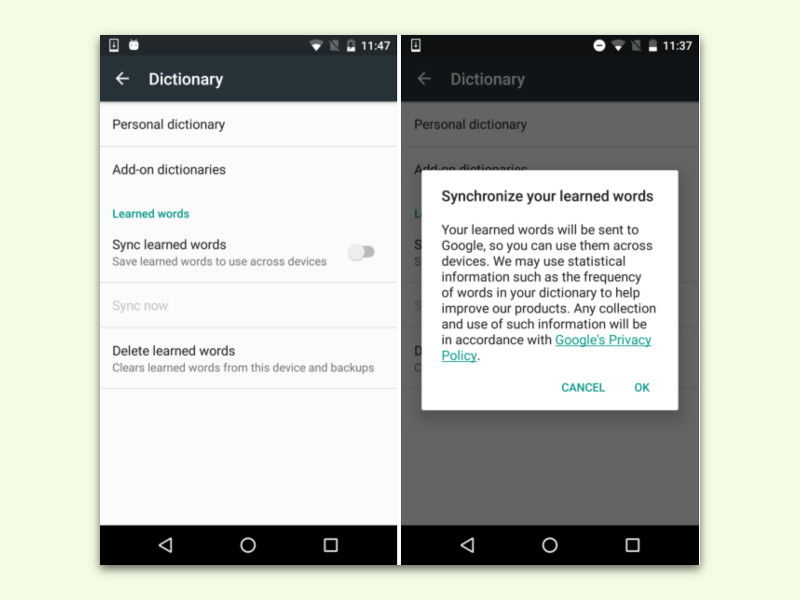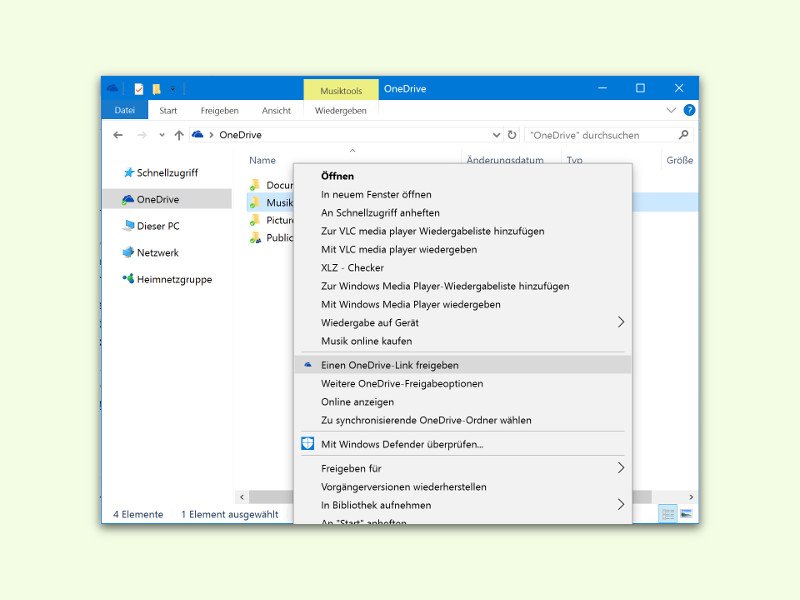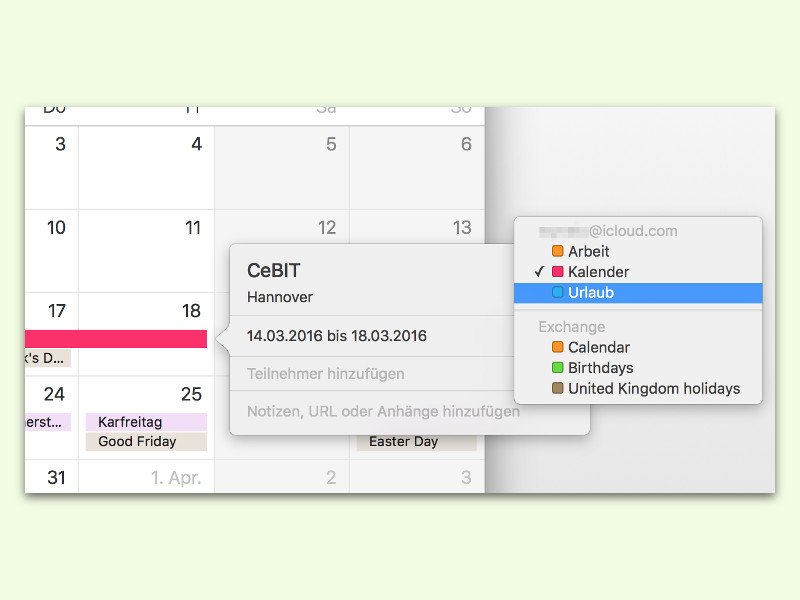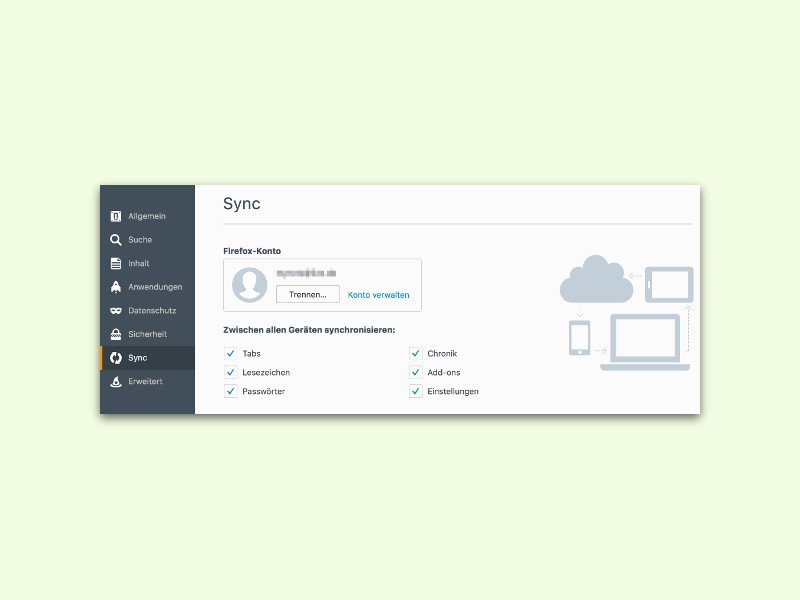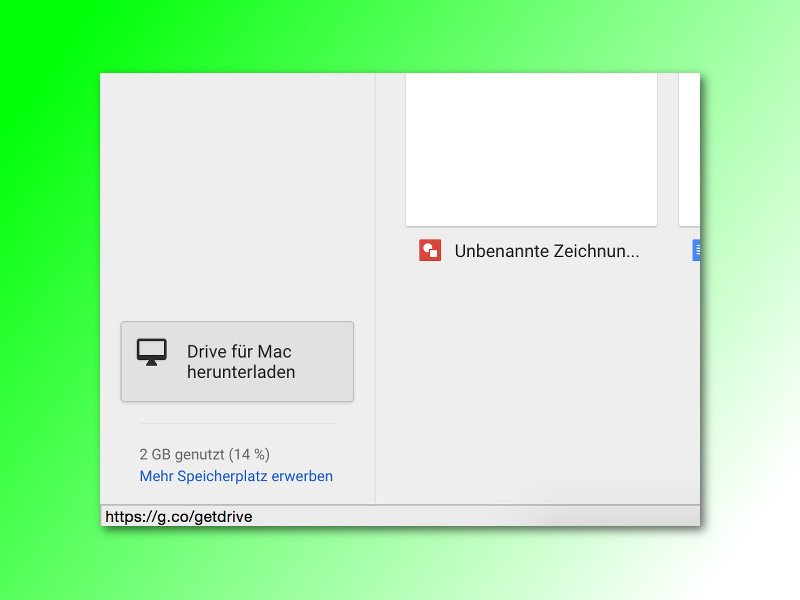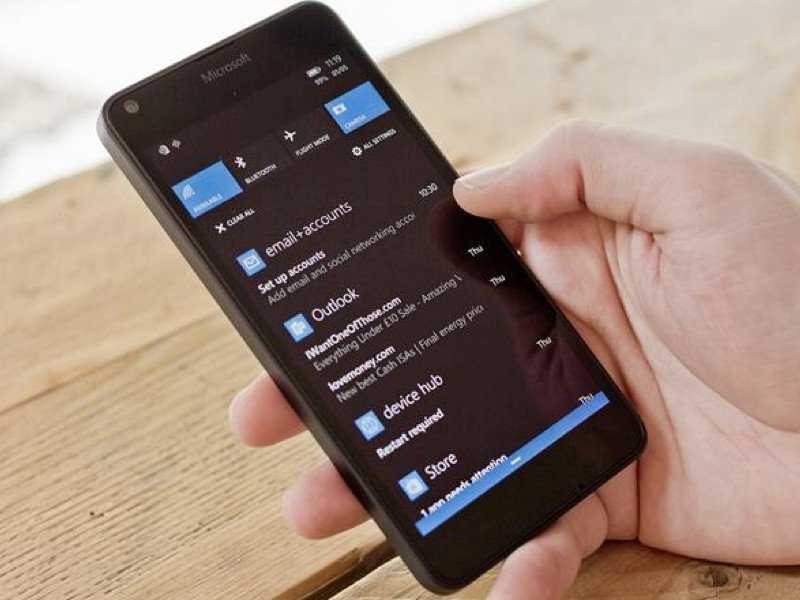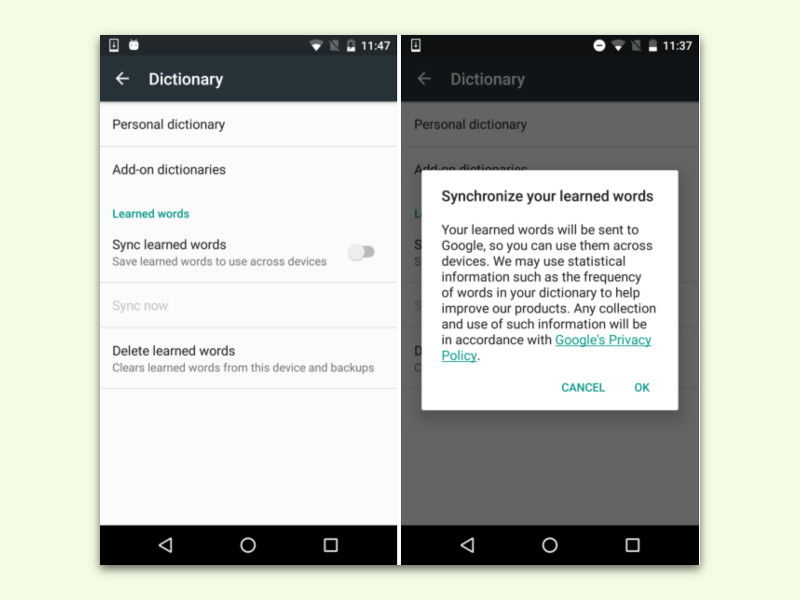
11.06.2016 | Android
Bei einer guten Mobil-Tastatur kommt es beim Komfort darauf an, wie leicht das Tippen von der Hand geht, wie gut Schreib-Fehler erkannt und eliminiert werden und wie gut die Vorhersage des nächsten Wortes klappt. Die Basis jeder Tastatur ist dabei das von selbst lernende Wörter-Buch. Die Standard-Tastatur von Android synchronisiert diese Wörter sogar auf alle Geräte.
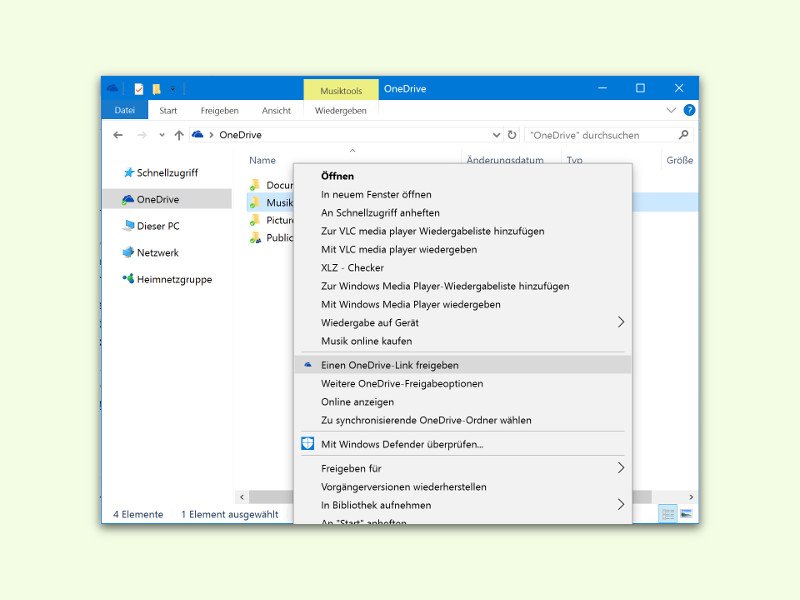
30.05.2016 | Windows
Mit der Microsoft-Cloud OneDrive lassen sich Dateien und Ordner nicht nur bequem sichern, sondern auch mit anderen teilen. Besonders einfach geht das über einen direkten Link zu der jeweiligen Datei. Der lässt sich einfach weitergeben, zum Beispiel per eMail.
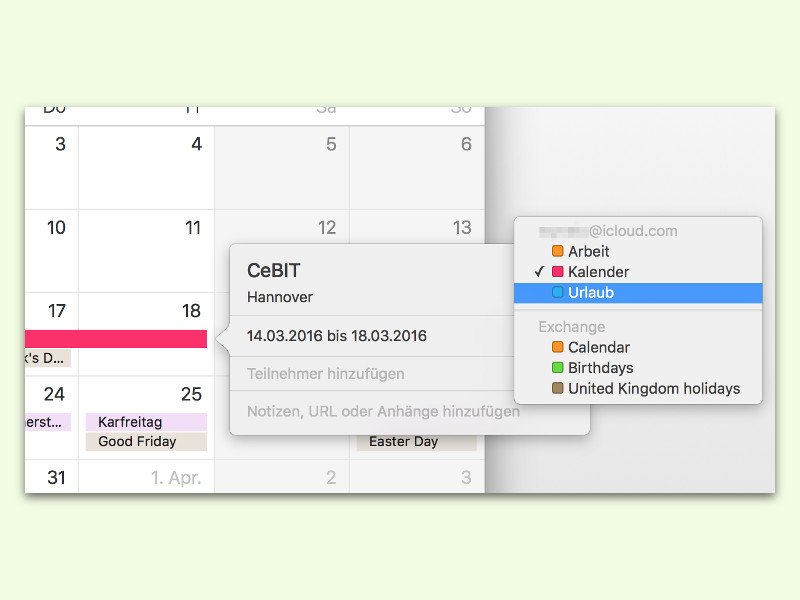
02.03.2016 | macOS
Wenn man im Kalender von OS X einen Termin eingetragen hat und ihn in einen anderen Kalender verschieben will – etwa vom Haupt-Kalender in den Kalender für Urlaub -, muss man den Termin dazu nicht neu eintragen.

12.11.2015 | Windows
Seit dem Herbst-Update 2015 von Windows 10 beherrscht der neue Browser Microsoft Edge auch den Abgleich von gespeicherten Lesezeichen (Favoriten) sowie der Leseliste mit allen genutzten Geräten, ob Desktop oder Smartphone. Wer das nicht will, deaktiviert die Synchronisierung am besten.
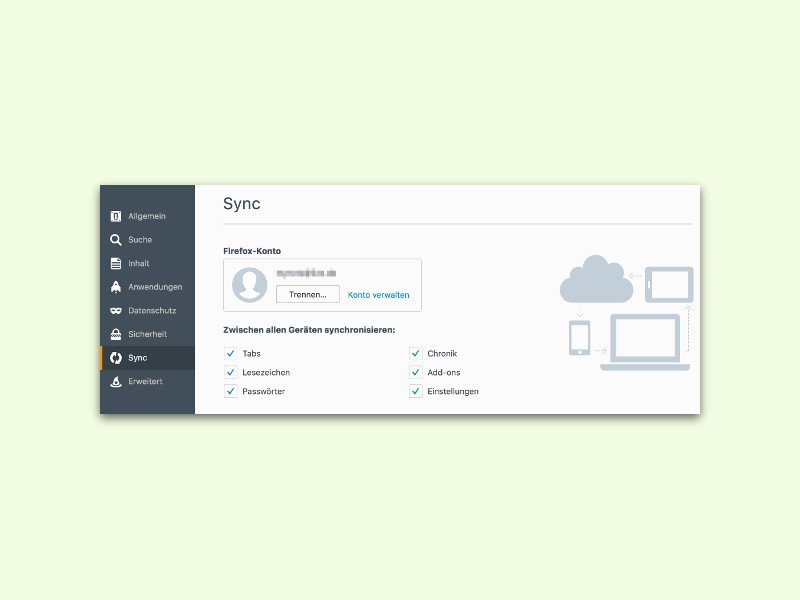
02.11.2015 | Internet
Wenn man mehrere Computer im Einsatz hat, ist es praktisch, wenn man an jedem Gerät auf die gleichen Einstellungen zugreifen kann. Das klappt zum Beispiel über Firefox Sync. Sollen allerdings die Lesezeichen oder Add-Ons auf jedem Gerät anders sein, muss man die Synchronisierung dieser Elemente ausschalten.

24.09.2015 | Tipps
Auch in Zeiten von Internet überall gibt’s längst nicht an jedem Ort tatsächlich Web-Zugriff. Gut, wenn man dann trotzdem noch weiterarbeiten kann. In Google Docs kann man selbst entscheiden, ob die Dateien aus der Cloud zum Offline-Bearbeiten synchronisiert werden dürfen oder nicht.
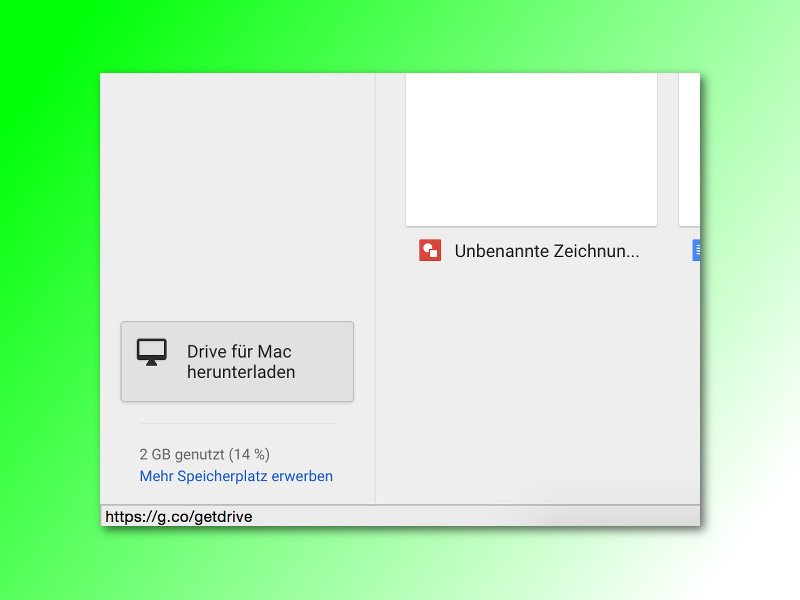
13.09.2015 | Tipps
Die Web-Oberfläche, die per Browser an jedem internet-fähigen Gerät bereitsteht, ist nicht der einzige Weg, um auf die Online-Festplatte von Google zuzugreifen. Noch einfacher geht das mit dem Sync-Agent für Windows und Mac.
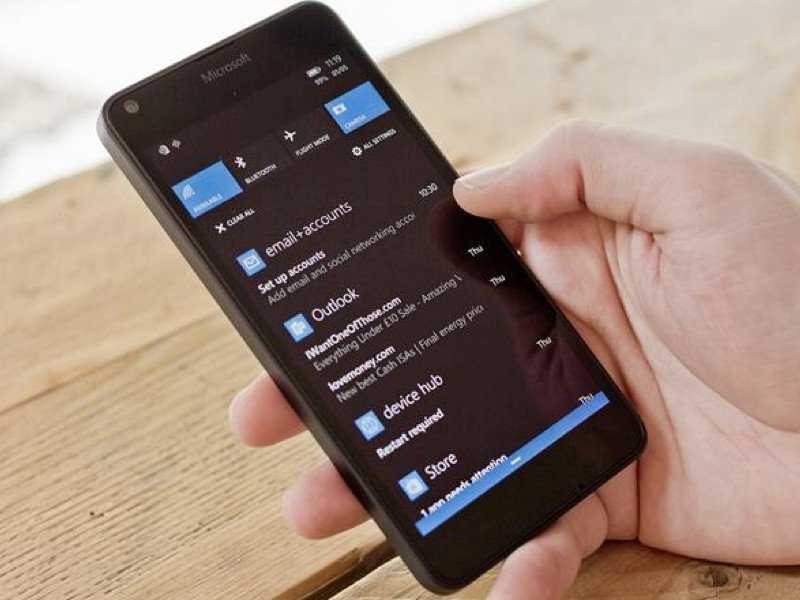
18.06.2015 | Mobility
Ein entscheidender Kritikpunkt von Windows Phone ist der Mangel an Google-Apps. Wenn man von Android zu Windows Phone wechselt oder die Schlichtheit von Googles Apps mag, dann gibt es Möglichkeiten, um auf Windows Phone dran zu kommen.