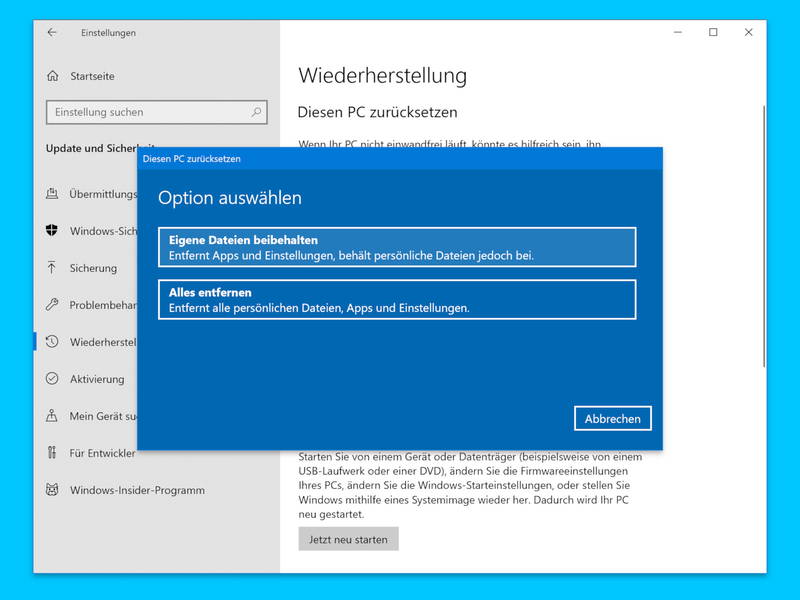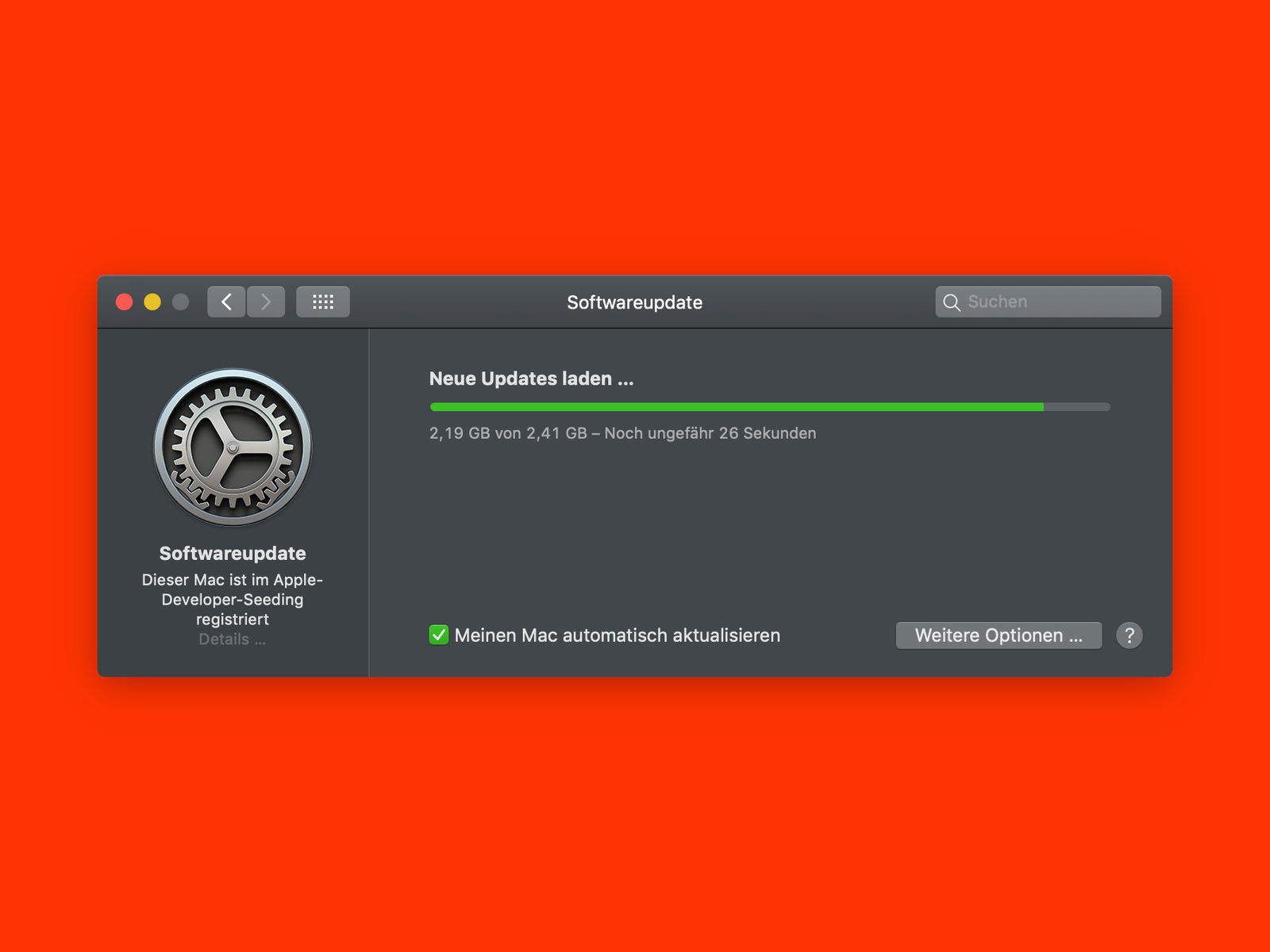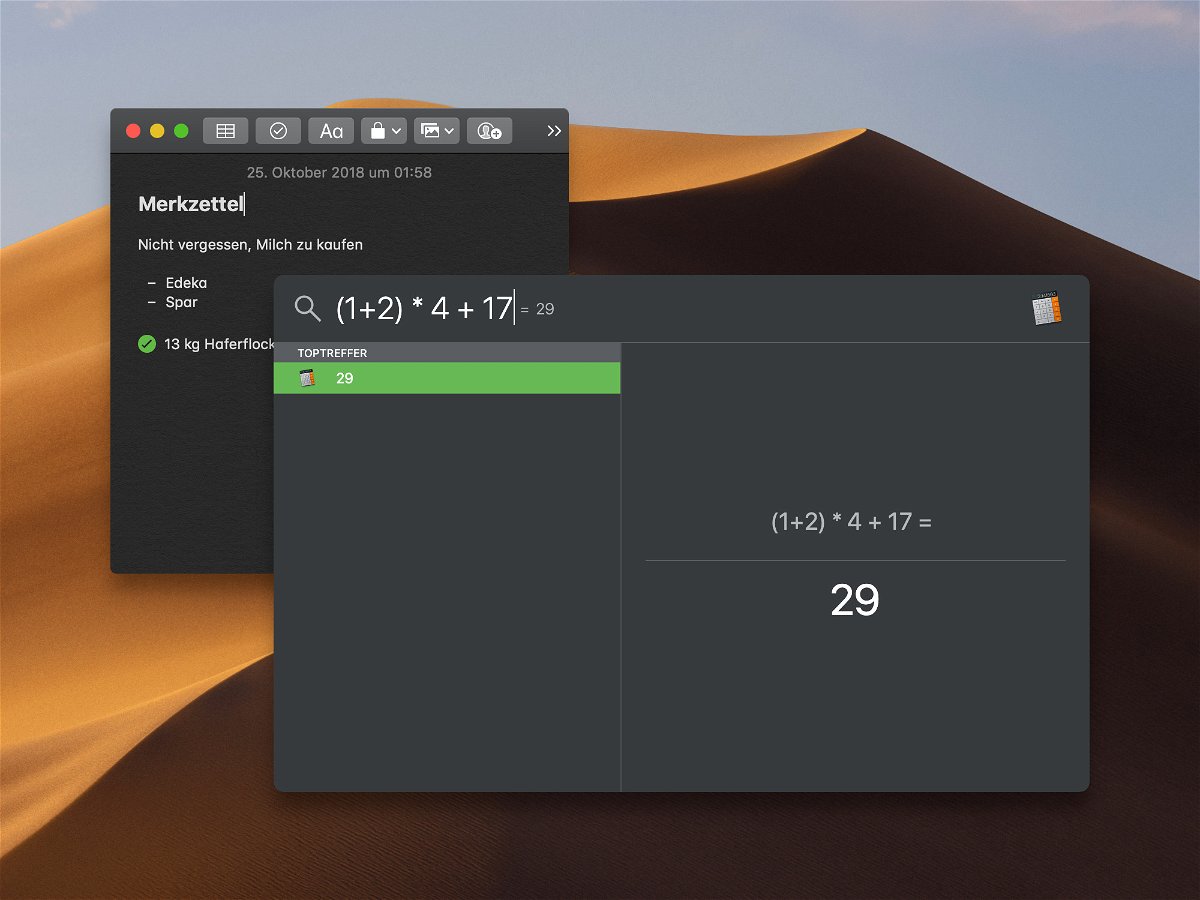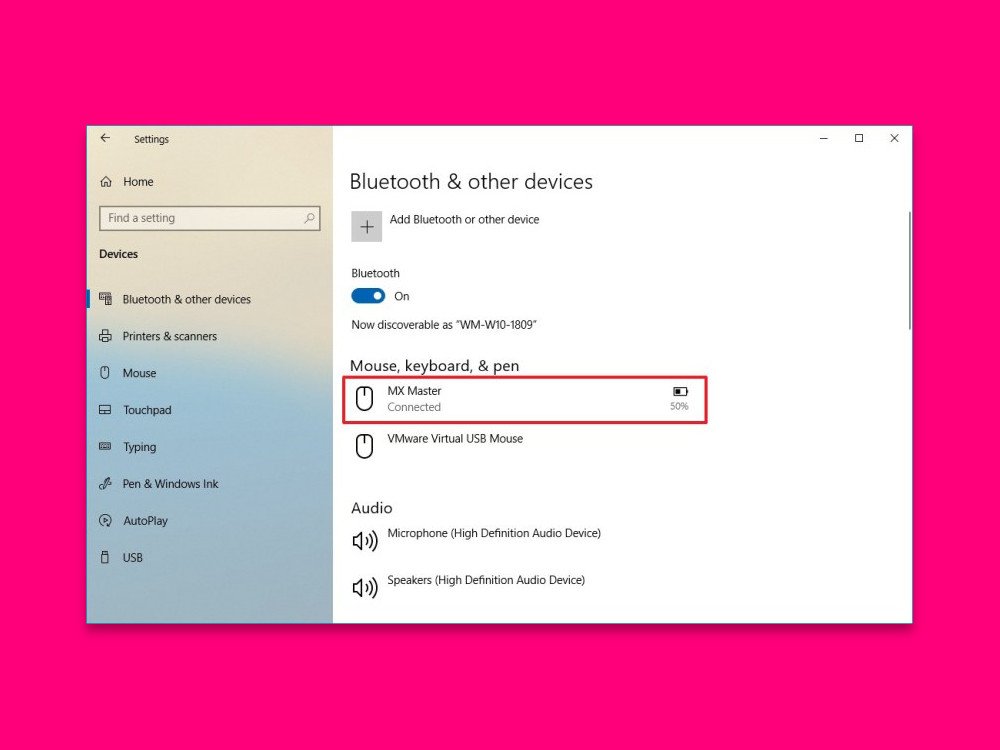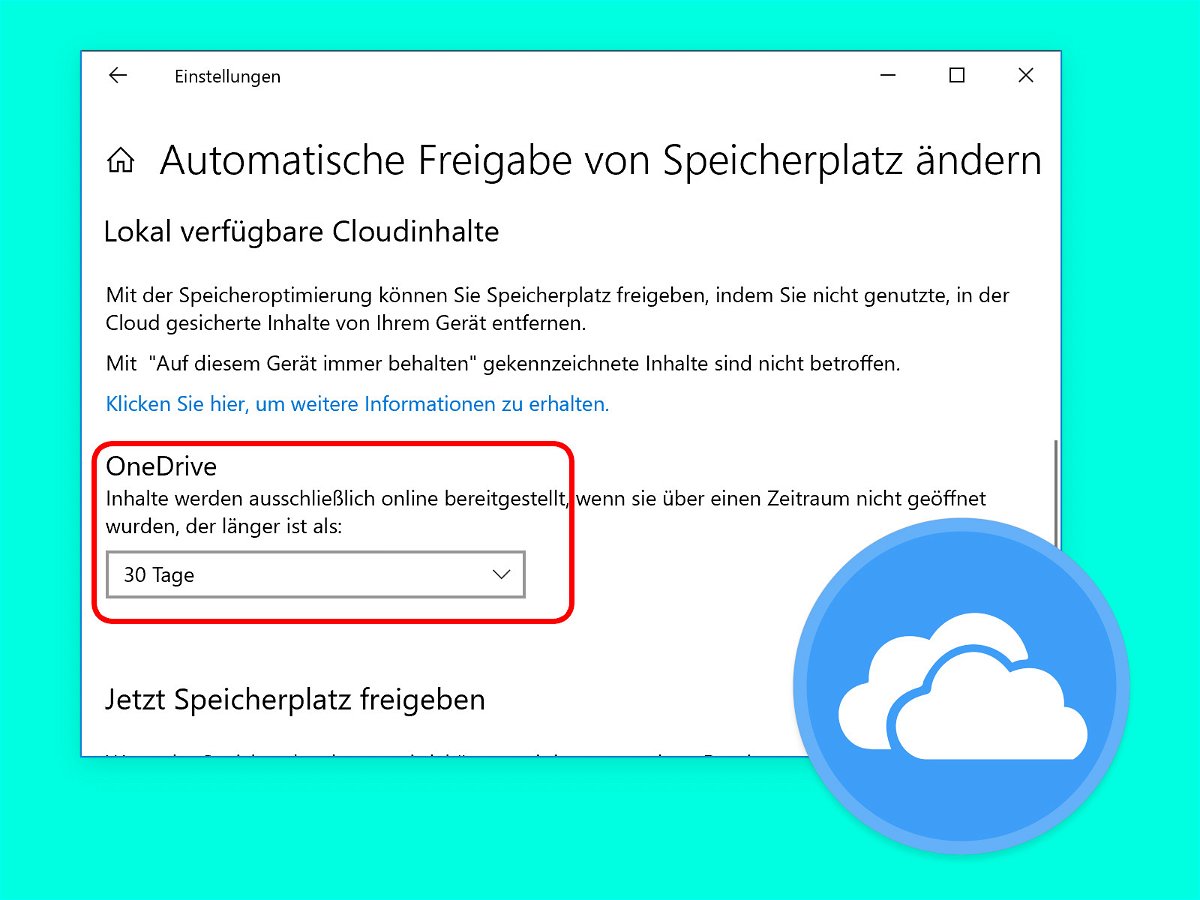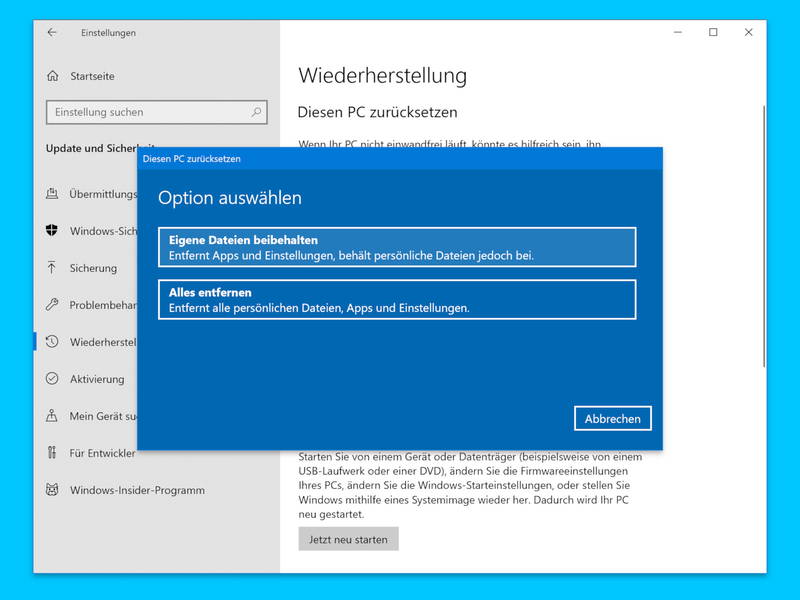
25.10.2018 | Windows
Wenn es darum geht, Windows 10 von Grund auf zu überholen, kann man das System zurückzusetzen, ähnlich wie bei einem Smartphone oder Tablet. Durch diese Aktion wird das Betriebssystem wieder auf die Erst-Konfiguration gesetzt, sodass es scheinbar wie neu ist.
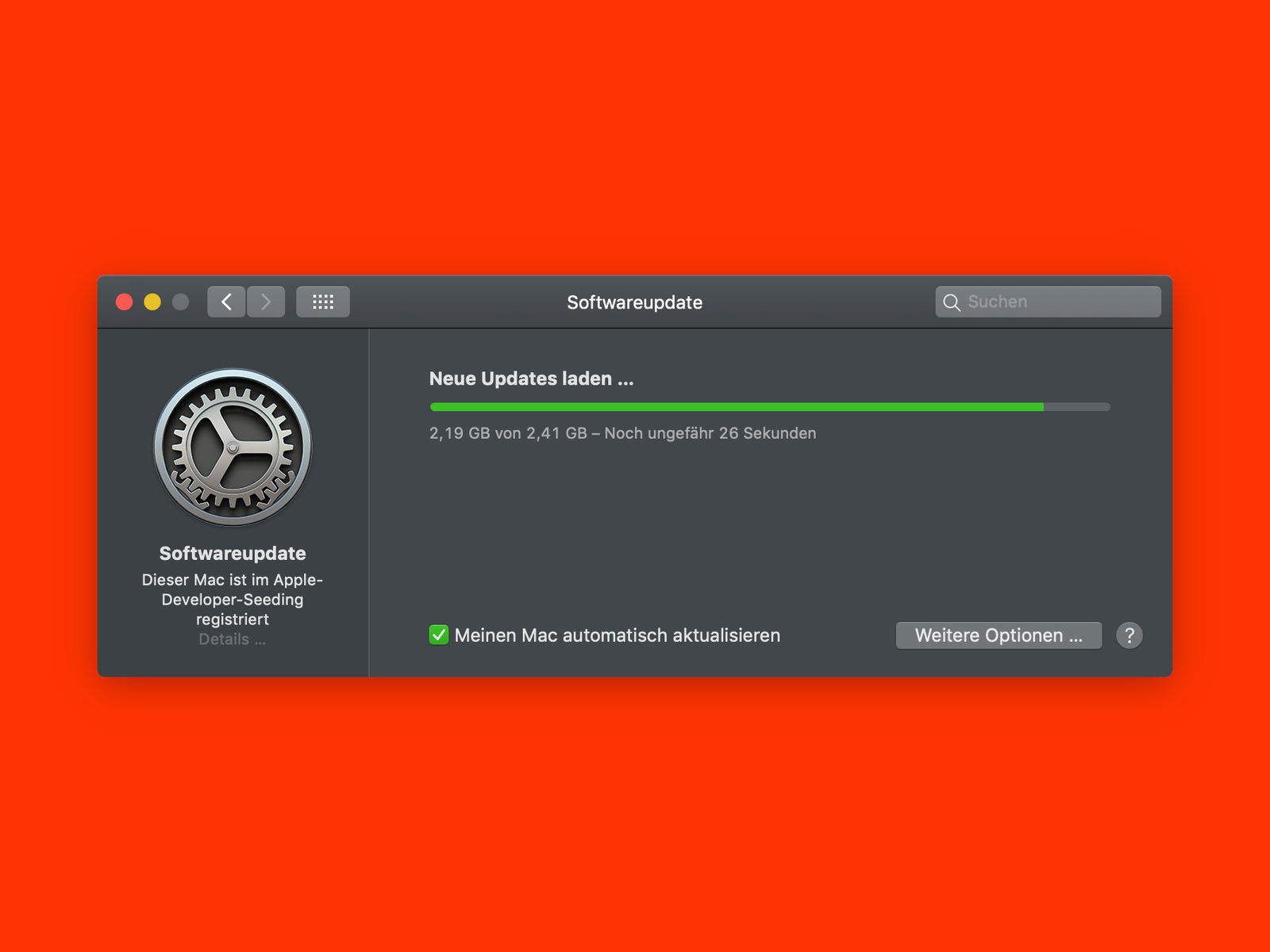
25.10.2018 | macOS
Steht für das macOS-System ein Update bereit, will Apple es beim nächsten Neustart installieren – oder das Gerät gleich selbst neu starten, etwa nachts. Wer die Aktualisierung einspielen, das Gerät dabei aber ausschalten will, geht einen anderen Weg.
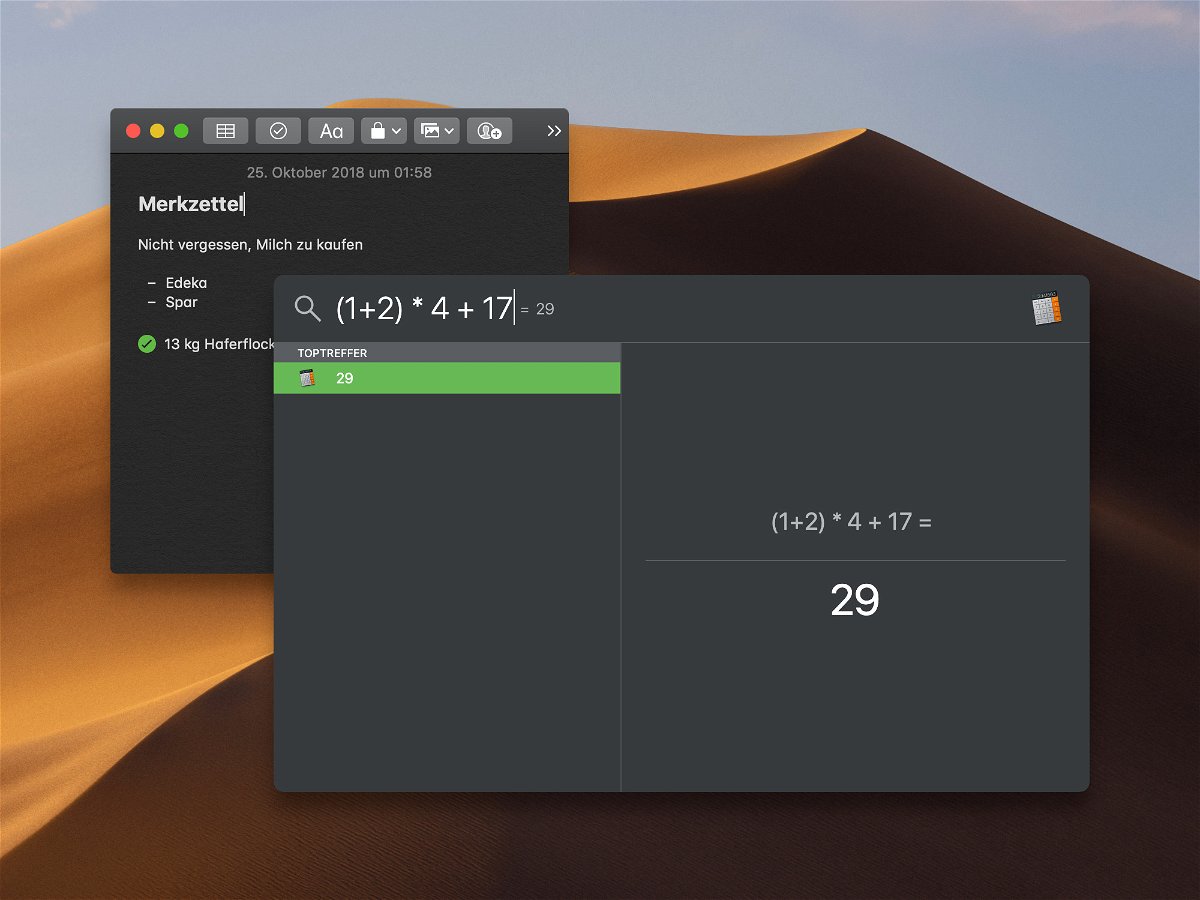
25.10.2018 | macOS
Wer schnell einen Text tippen muss, um ihn dann in die Zwischenablage zu kopieren, weil er an anderer Stelle noch gebraucht wird, hat dazu mehrere Möglichkeiten – entweder man nutzt eine der integrierten Apps, oder, was noch schneller geht, einfach Spotlight.
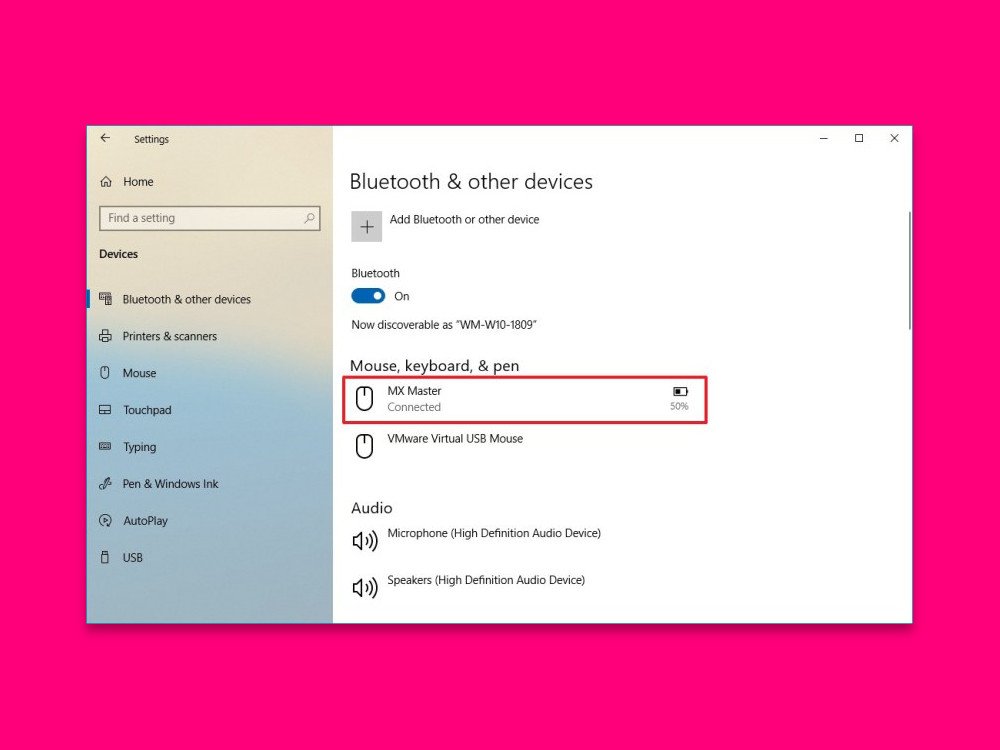
17.10.2018 | Hardware
Sie sind schon praktisch, kabellose Mäuse und Tastaturen. Denn wer auf seinem Schreibtisch mehr Ordnung und weniger Kabelsalat haben will, nutzt gerne drahtlose Eingabegeräte. Das Problem ist nur: Der Akku ist irgendwann leer und muss wieder aufgeladen werden. Mit dem Windows 10 Oktober 2018-Update haben Sie den Akkustand immer im Blick.

17.10.2018 | Windows
Mit der Rückwärts-Bildsuche von Google können Sie ein Bild als Suchbegriff verwenden und Ergebnisse für das Bild zu erhalten, wie z.B. die Quelle für das Bild und andere Websites, auf denen es verwendet wurde. Mit einem Tool lässt sich die umgekehrte Bildsuche von Google auch direkt im Datei-Explorer nutzen.
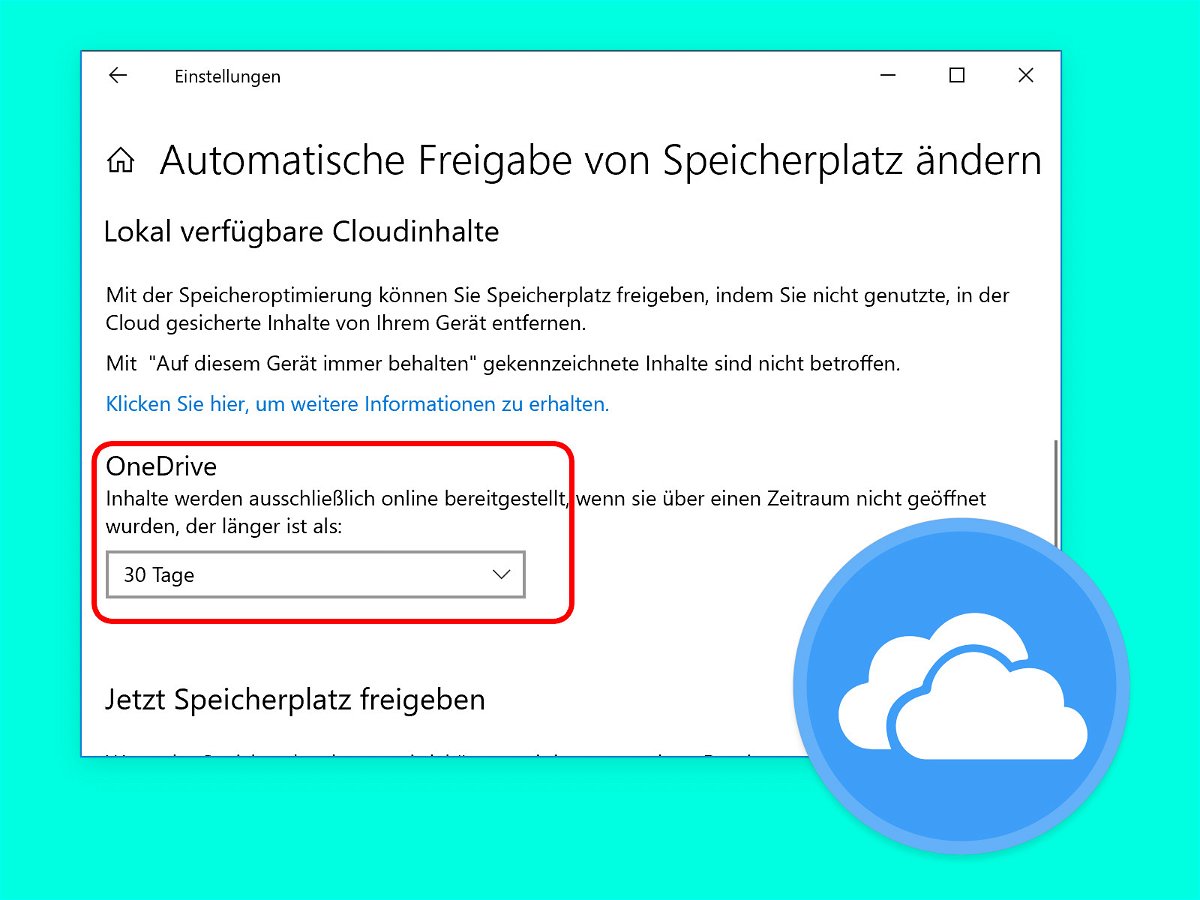
15.10.2018 | Windows
Dateien, die Sie seit einer bestimmten Anzahl von Tagen nicht mehr verwendet haben, können Sie mit Windows 10 automatisch in der Cloud aufbewahren – das spart Platz auf der Festplatte. Wir zeigen, wie sich die Funktion aktivieren lässt.

06.10.2018 | Windows
Microsoft hat das Windows 10 Oktober 2018-Update von Windows Update und seiner Website zur Erstellung von Medien entfernt. Der Grund: Mit der Version gibt es Probleme, durch die nach der Installation Dateien des Benutzers gelöscht werden. Wer Dateien vermisst, kann sich direkt an Microsoft wenden.

06.10.2018 | Windows
Mit dem Windows 10 Anniversary Update hat Microsoft es schwieriger gemacht, Cortana zu deaktivieren. Wenn Sie sich von Ihrem Microsoft-Konto abmelden, wird Cortana deaktiviert, das Cortana-Symbol bleibt aber in der Taskleiste. Um Cortana vollständig zu deaktivieren, ist ein Eingriff in die Registry nötig.