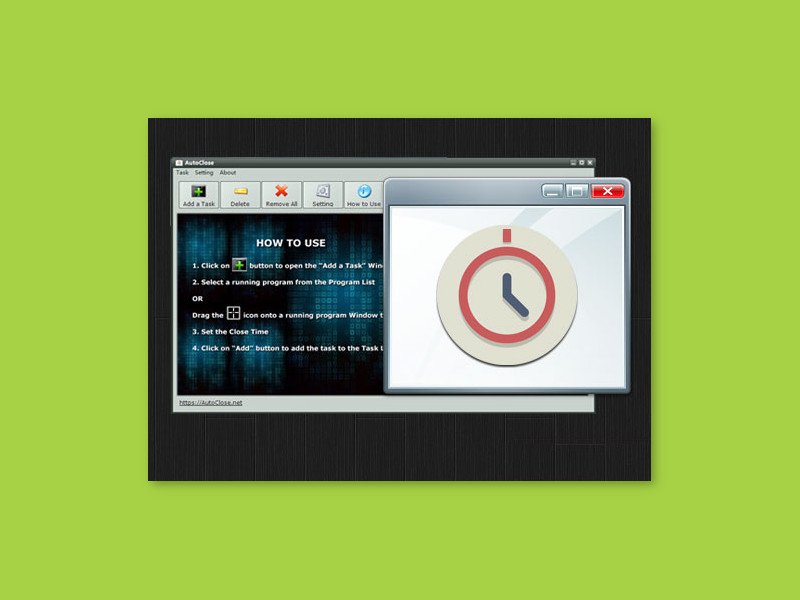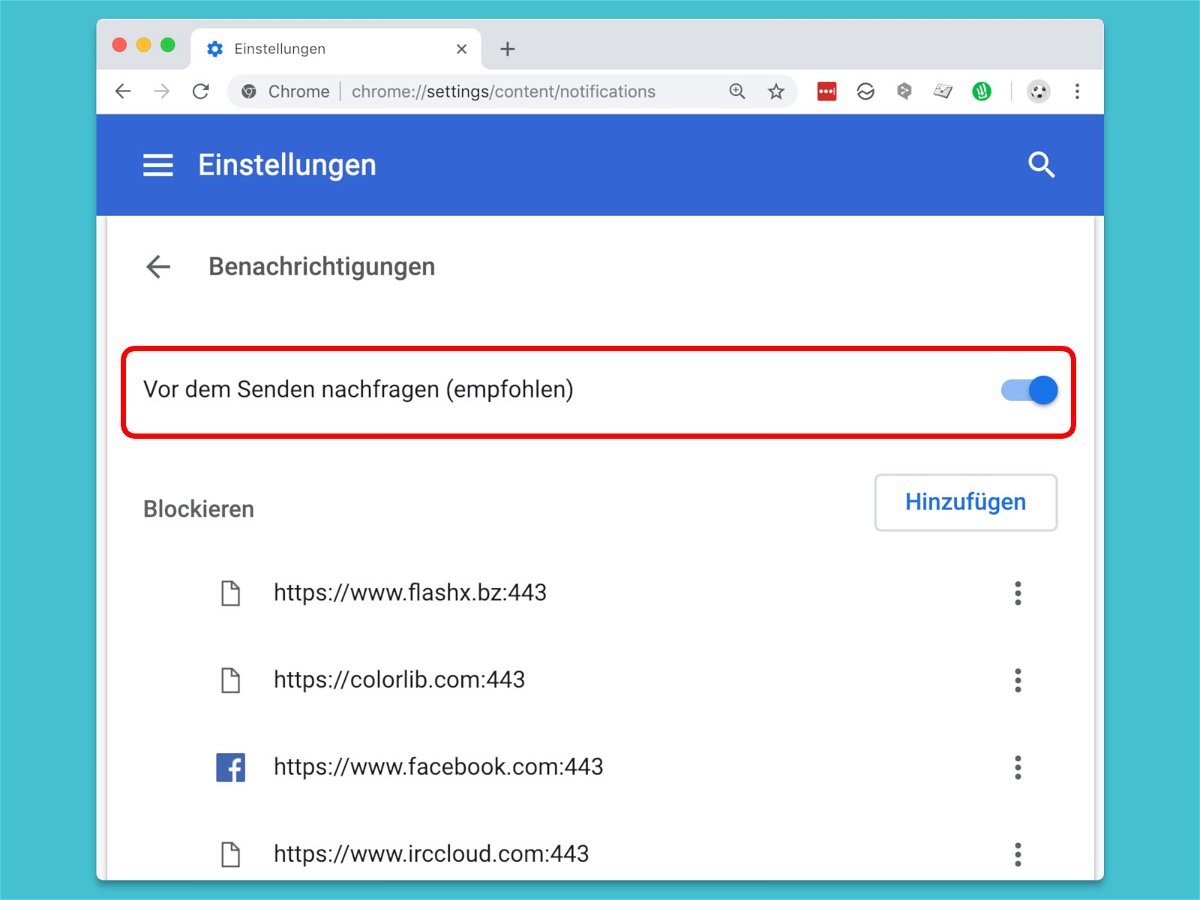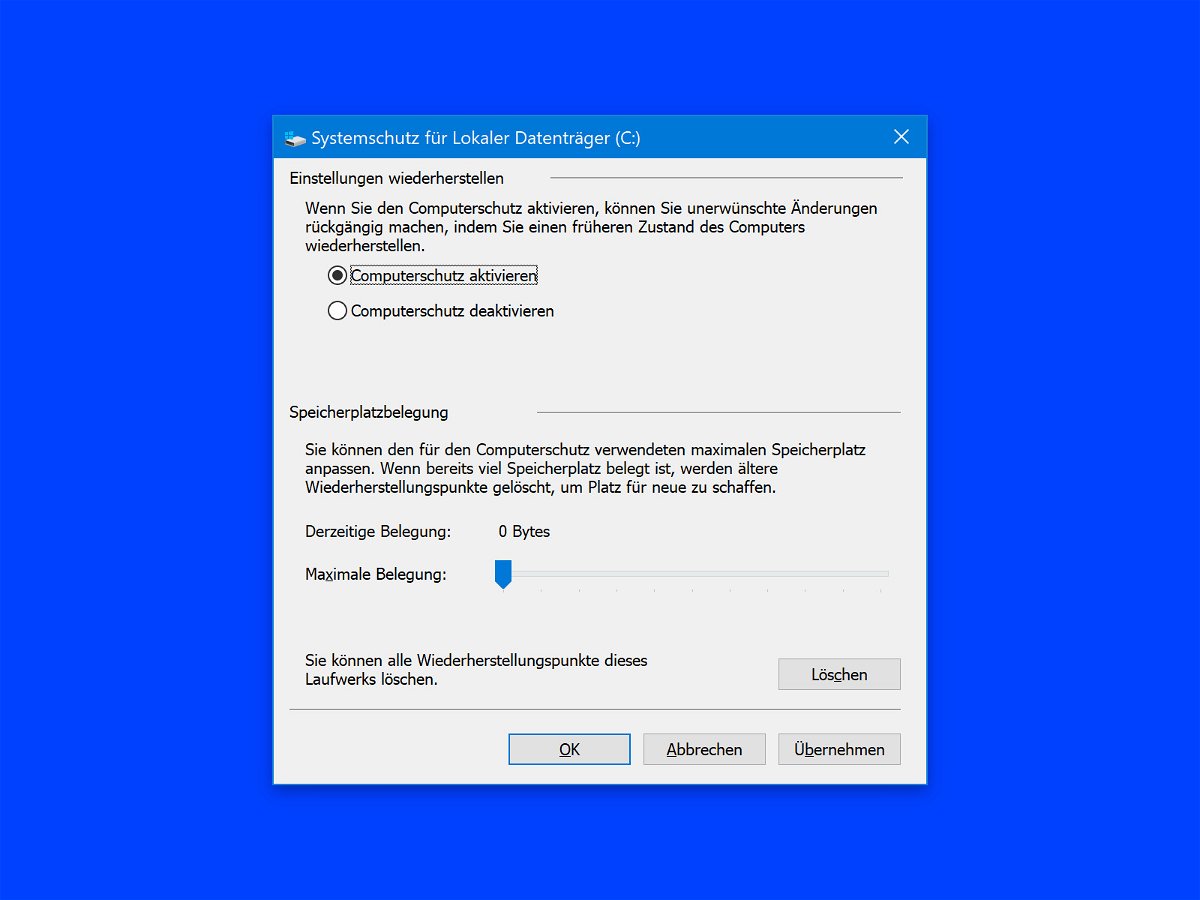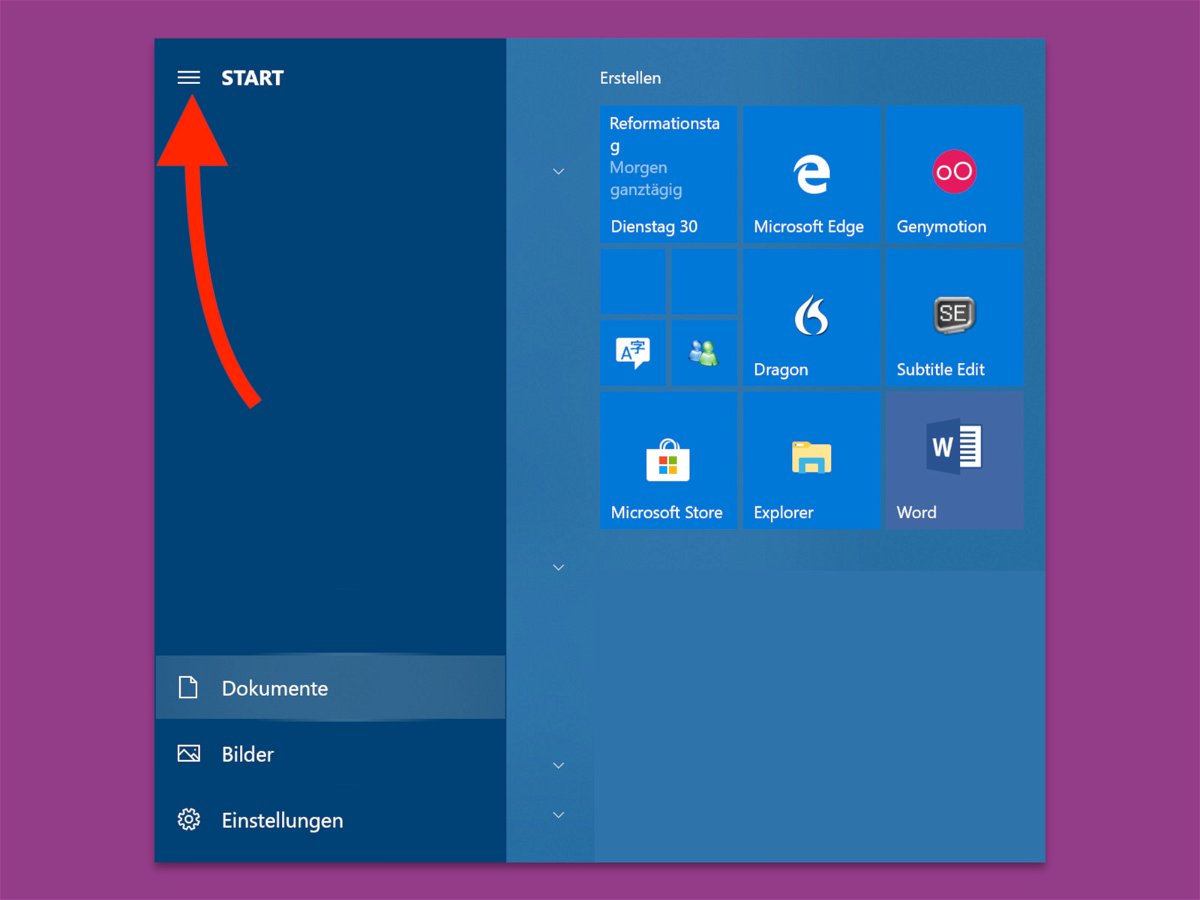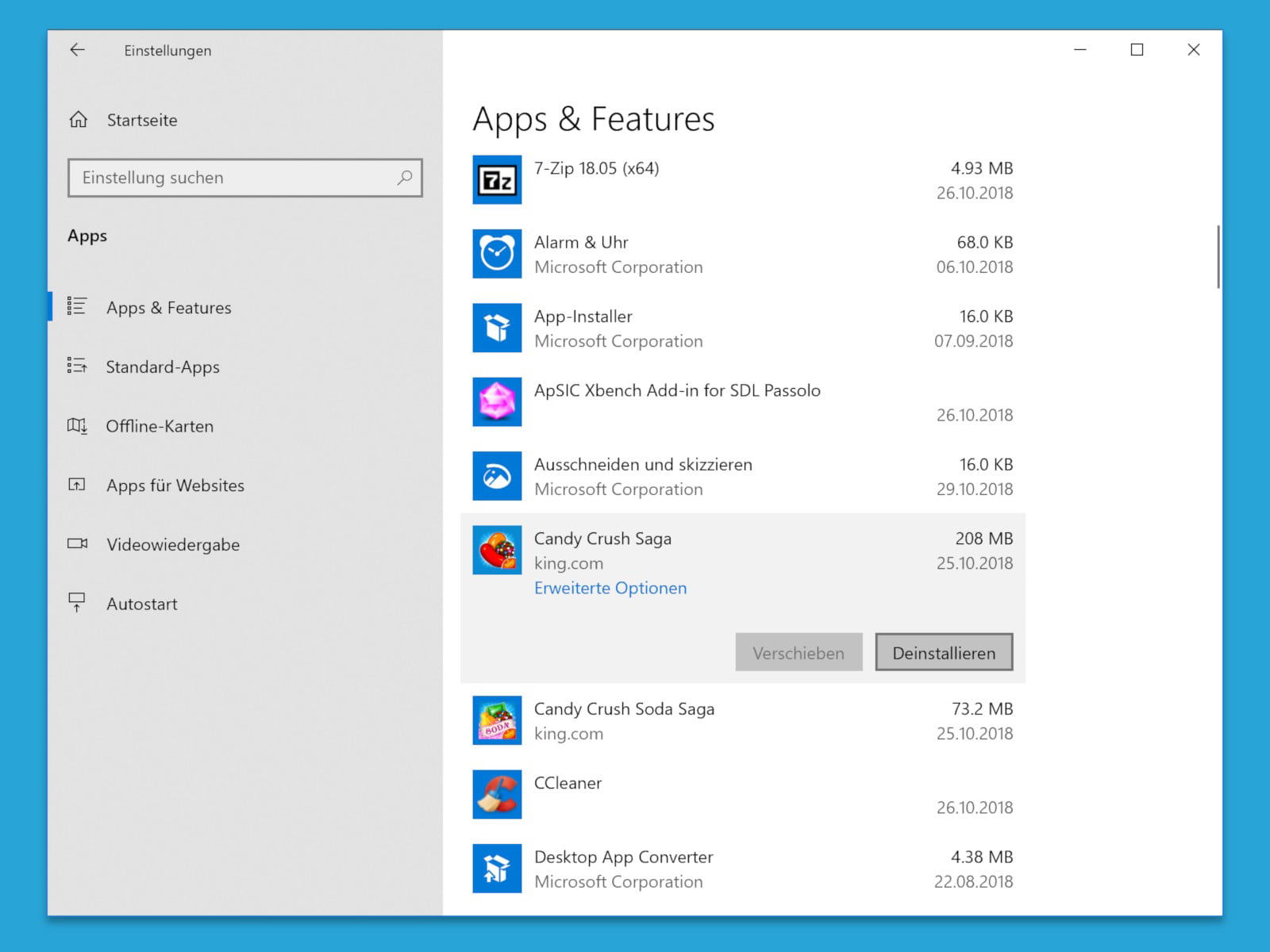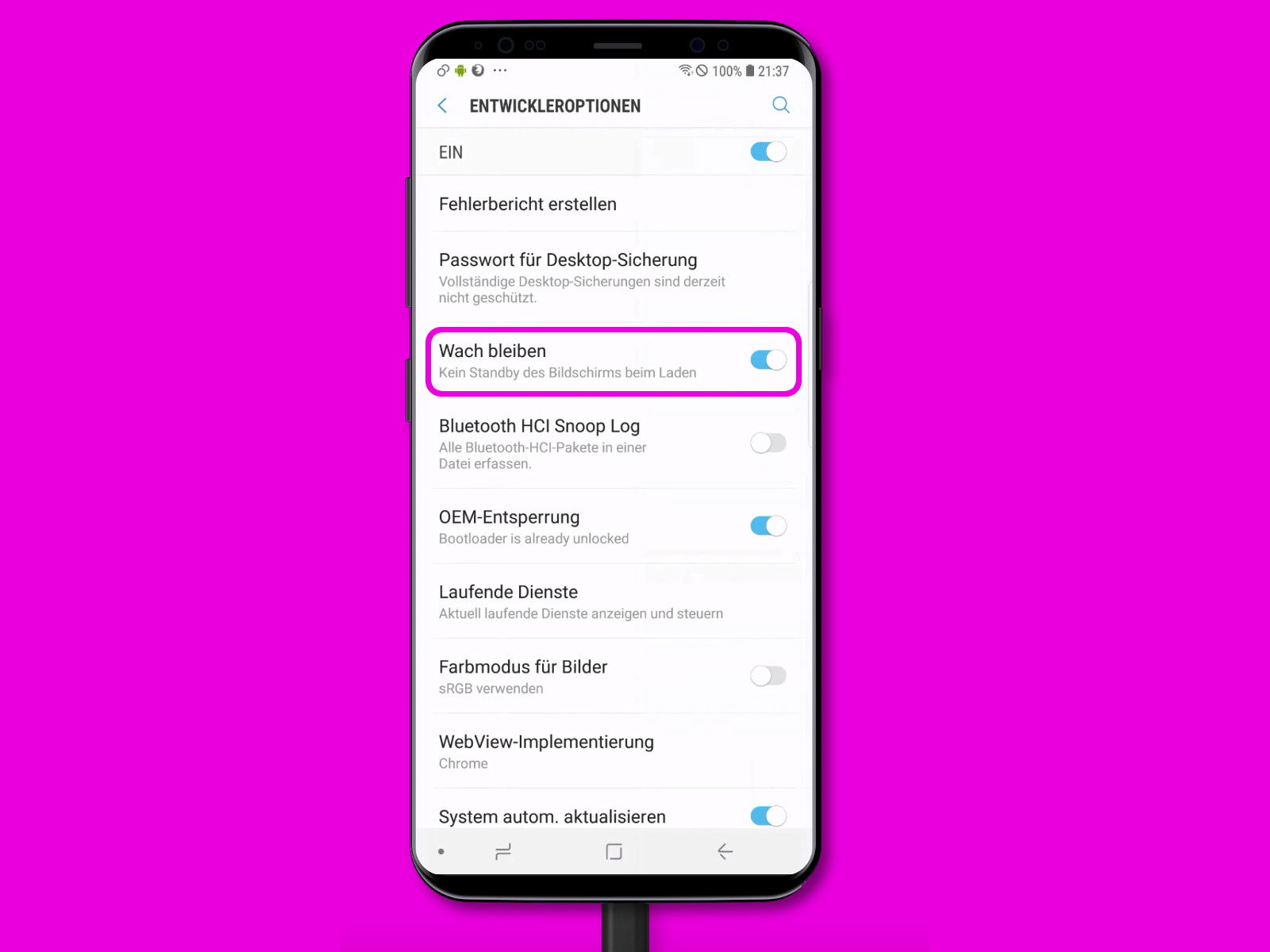04.11.2018 | Windows
Wie der Datei-Explorer Dateien und ihre Informationen in einem Ordner anzeigt, lässt sich ändern. Diese Einstellungen sind ordnerspezifisch, d.h. sie müssen für jeden Ordner einzeln festgelegt werden. Wenn das gleiche Ordnerlayout im Datei-Explorer für alle Ordner gelten soll, funktioniert das wie folgt.
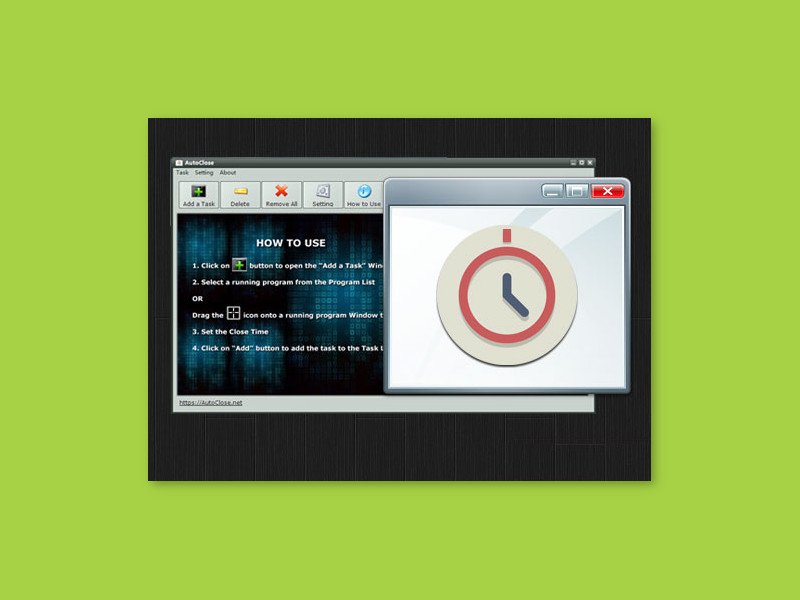
03.11.2018 | Software
Manchmal müssen Programme eine Zeit lang laufen, sollen dann aber beendet werden. Im Idealfall stellt man einfach einen Timer zum Herunterfahren des PCs. Wenn das nicht geht, können auch einzelne Programme zeitgesteuert beendet werden.
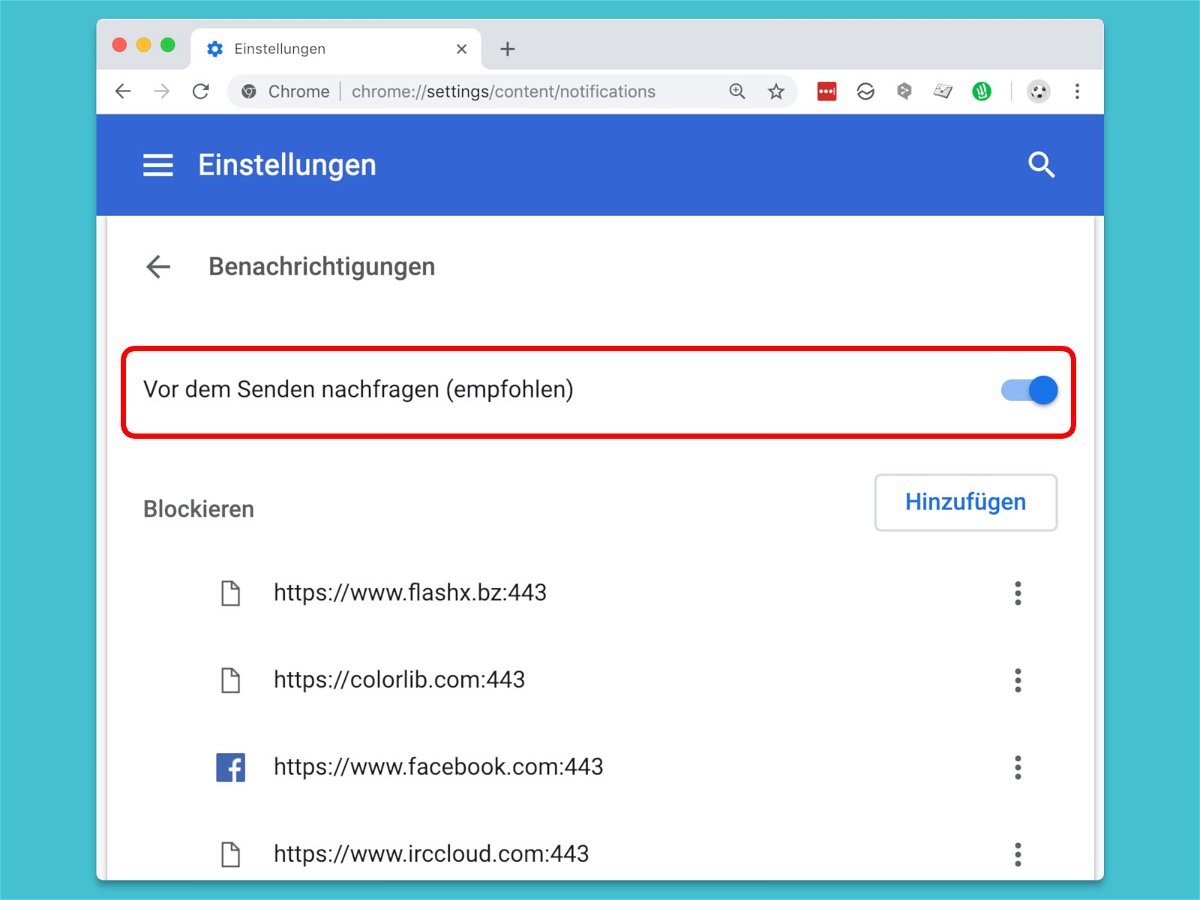
03.11.2018 | Internet
Der Chrome-Browser unterstützt native Desktop-Benachrichtigungen. Bei Nutzung einer Web-App, wie Facebook oder YouTube, werden Hinweise also direkt über die Systemfunktion für Benachrichtigungen eingeblendet. Wer keine derartigen Aufforderungen erhalten möchte, kann die Website-Benachrichtigungen in Chrome generell abschalten.
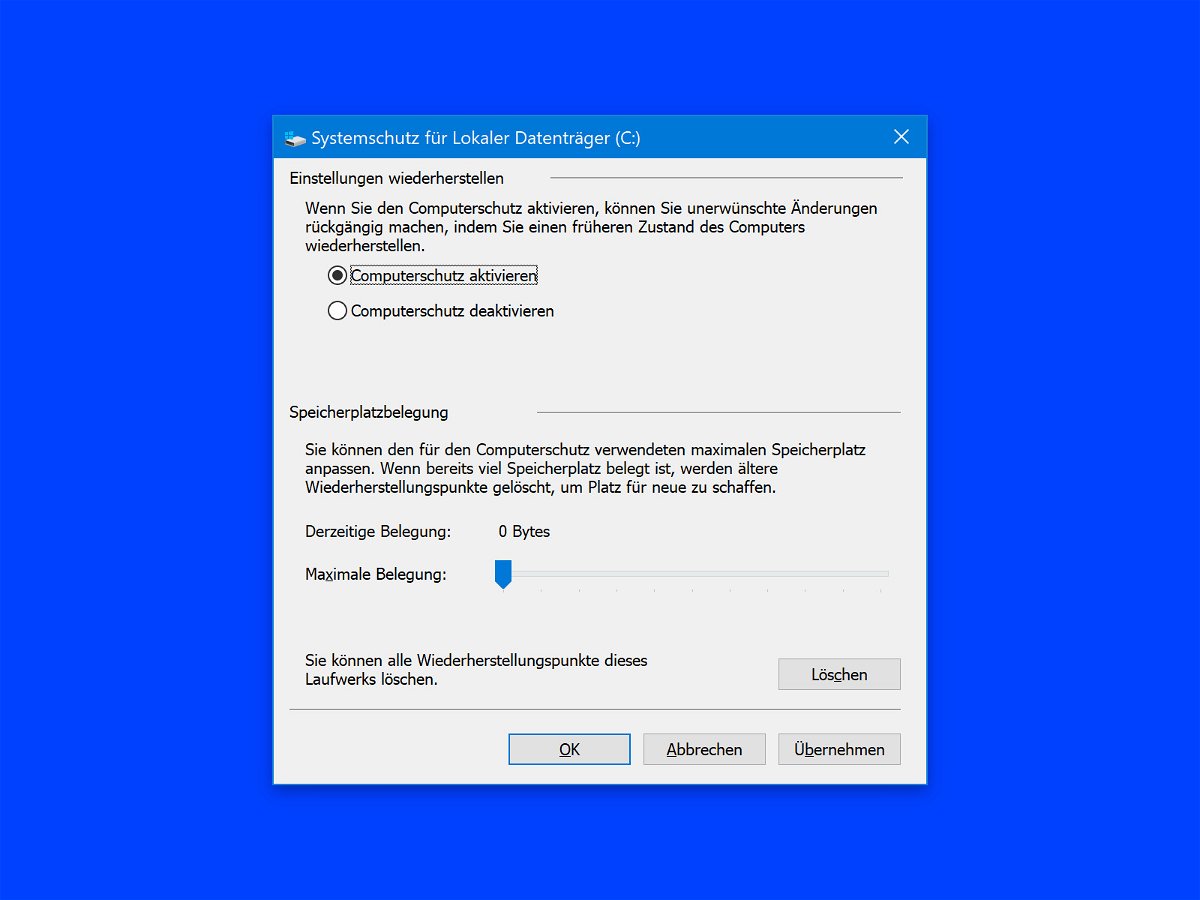
01.11.2018 | Windows
Bevor große Änderungen am PC gemacht werden, wie z.B. Austausch von Hardware oder das Aktualisieren von Systemtreibern oder Einstellungen, ist es wichtig, zuerst einen Wiederherstellungspunkt zu erstellen. Mit einem Trick kann Windows bei jedem Hochfahren einen Sicherungspunkt anlegen.

30.10.2018 | iOS
Per Druck auf die Home-Taste lässt sich beim iPhone und iPad jederzeit zum Startbildschirm wechseln. Wie empfindlich die Taste auf das Drücken reagieren soll, kann über die Software eingestellt werden.
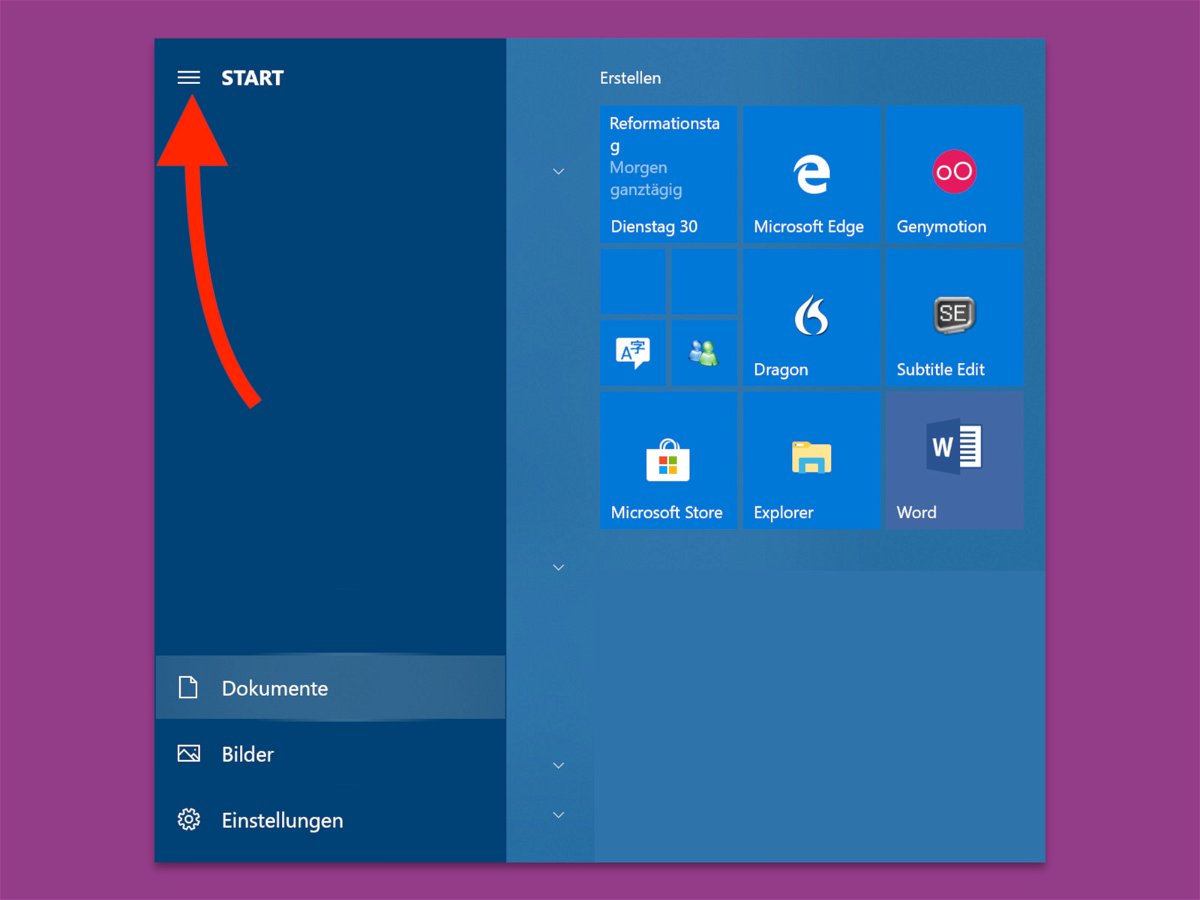
30.10.2018 | Windows
Nach einem Klick auf den Start-Button erscheinen auf der linken Seite Ordner, mit denen sich zum Beispiel die Musik oder die Bilder des Benutzers schnell öffnen lassen. Wer später nicht mehr genau weiß, welche Verzeichnisse hier angeheftet sind, kann sich mit einem Trick weiterhelfen.
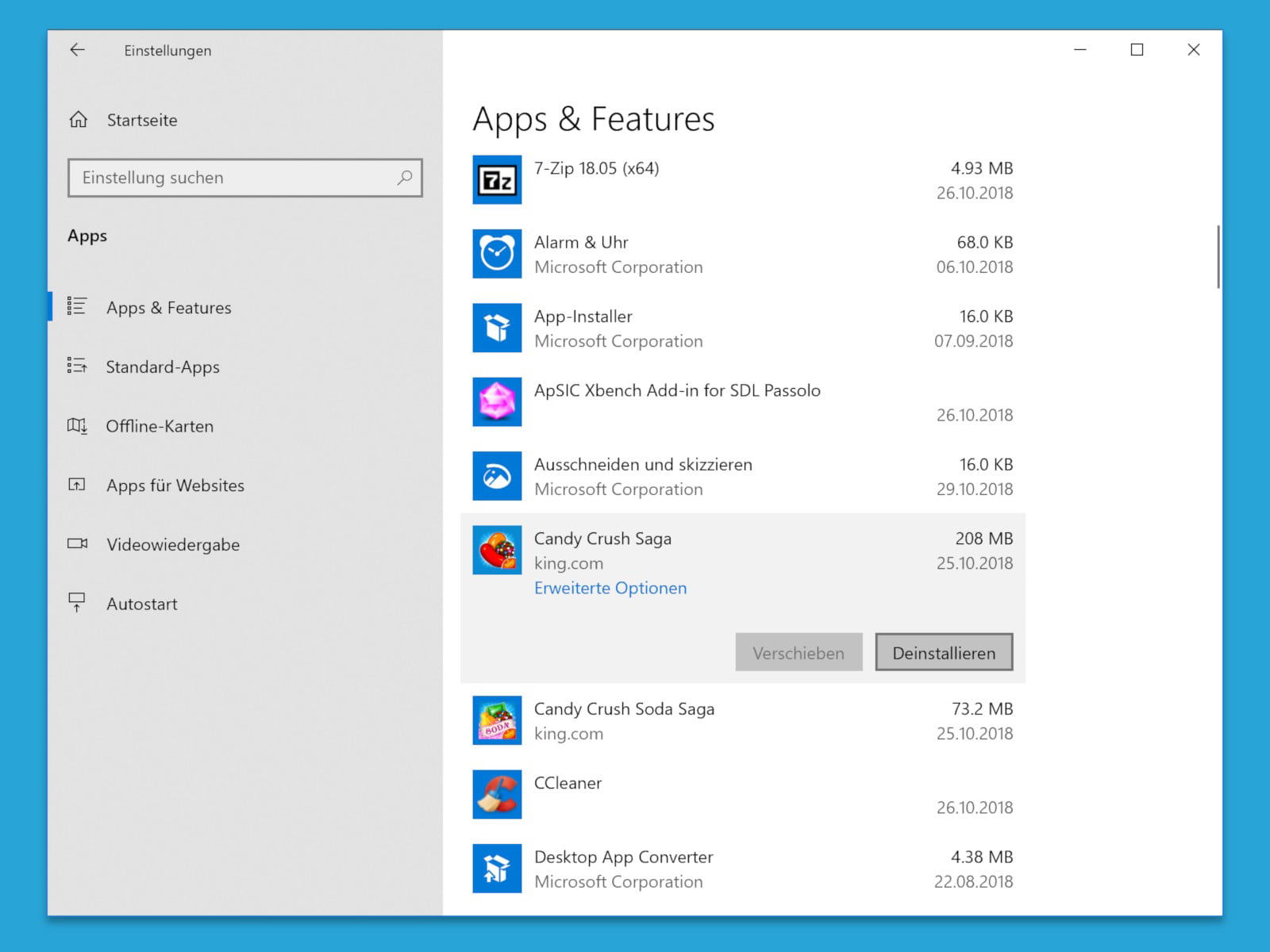
30.10.2018 | Windows
Wer Windows 10 neu installiert oder seinen Computer neu aufsetzt, findet anschließend jede Menge unnützer Programme im Startmenü. Spiele wie Candy Crush oder auch andere Programme, die man nicht braucht, landen dabei mit auf der Festplatte und belegen dort nur unnötig Speicher.
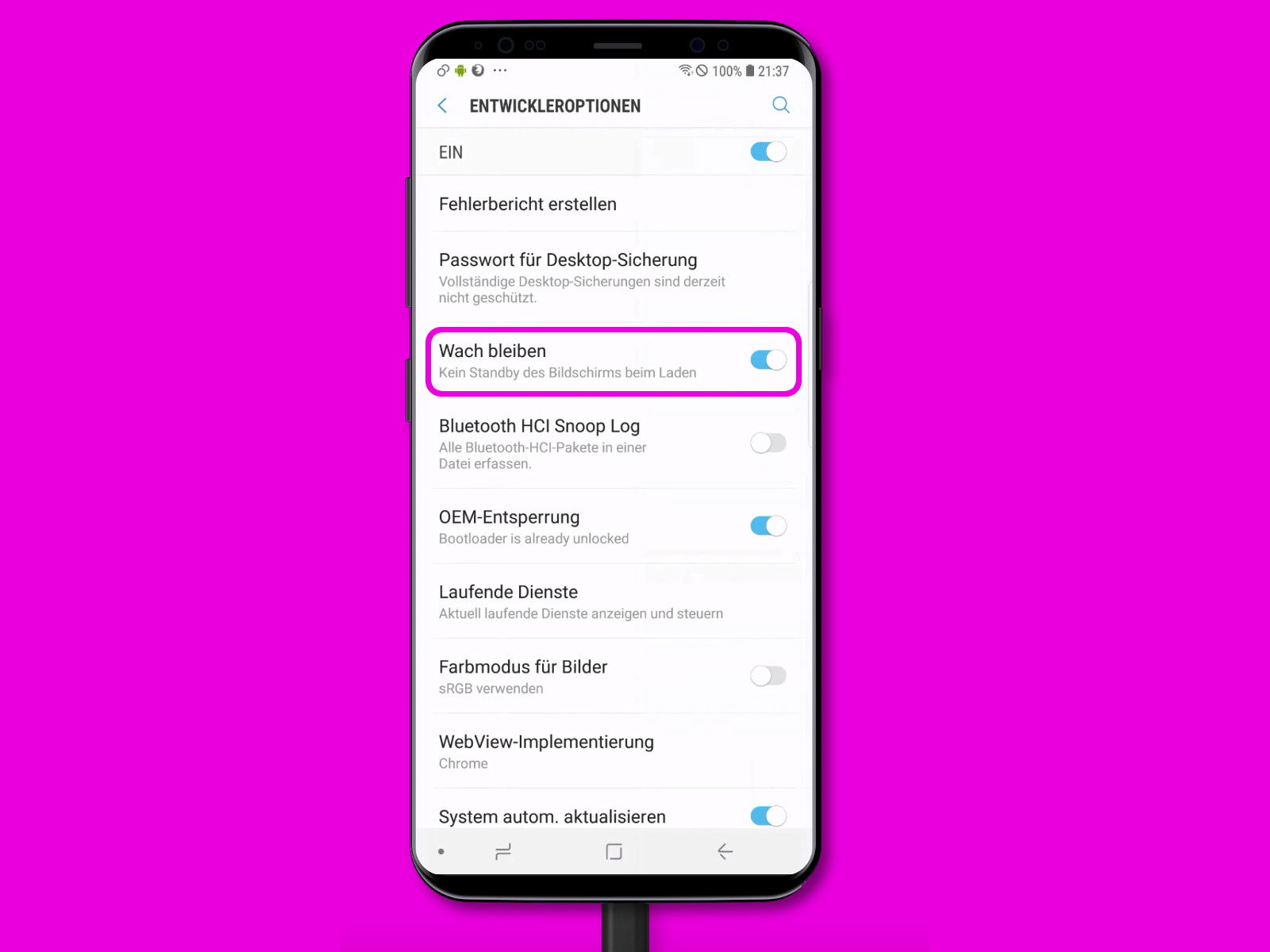
27.10.2018 | Android
Nach einiger Zeit schaltet sich der Monitor bei Android-Geräten ab, wenn sie nicht benutzt werden. Hängt das Telefon sowieso am Kabel, stört die Abschaltung mehr, als sie nutzt. Mit einer versteckten Option lässt sich festlegen, dass der Bildschirm eingeschaltet bleiben soll.