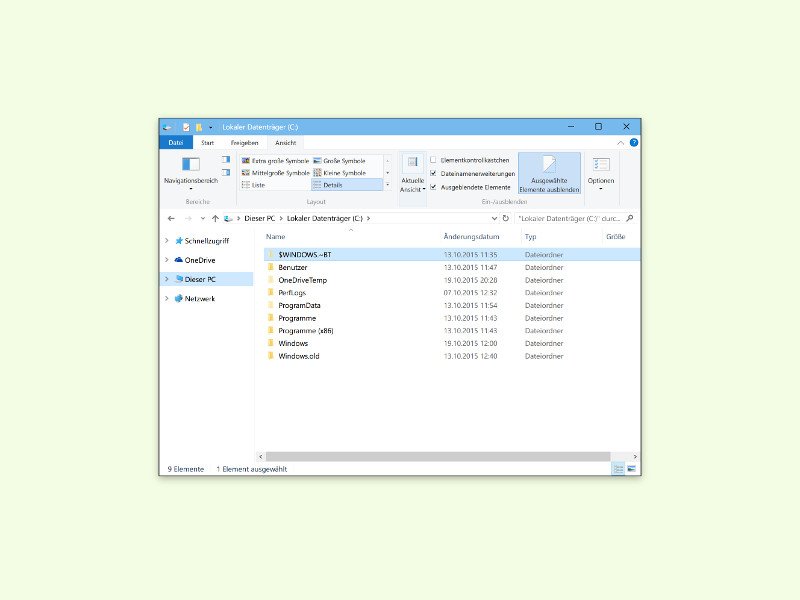
Explorer neu starten
Tritt in Windows ein Fehler auf, wird einem oft als Erstes geraten, den PC neu zu starten. Oft ist der Neustart des kompletten Systems aber gar nicht nötig – den Datei-Explorer neu zu starten genügt oft schon.
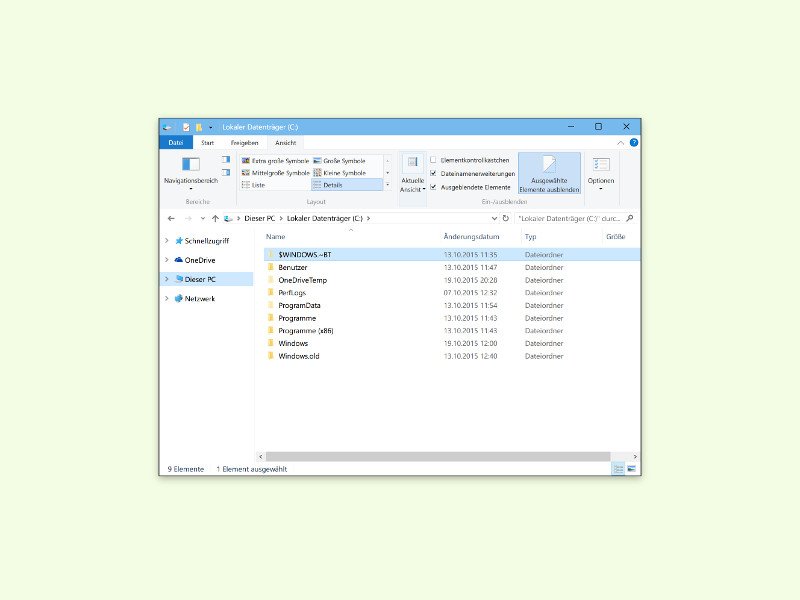
Tritt in Windows ein Fehler auf, wird einem oft als Erstes geraten, den PC neu zu starten. Oft ist der Neustart des kompletten Systems aber gar nicht nötig – den Datei-Explorer neu zu starten genügt oft schon.

Manche Monitore lassen sich bequem umdrehen. So können Sie etwa Dokumente besser bearbeiten und dabei die ganze Seite sehen. Wenn Sie den Bildschirm unter Windows 10 drehen müssen, geht das über die Einstellungen.
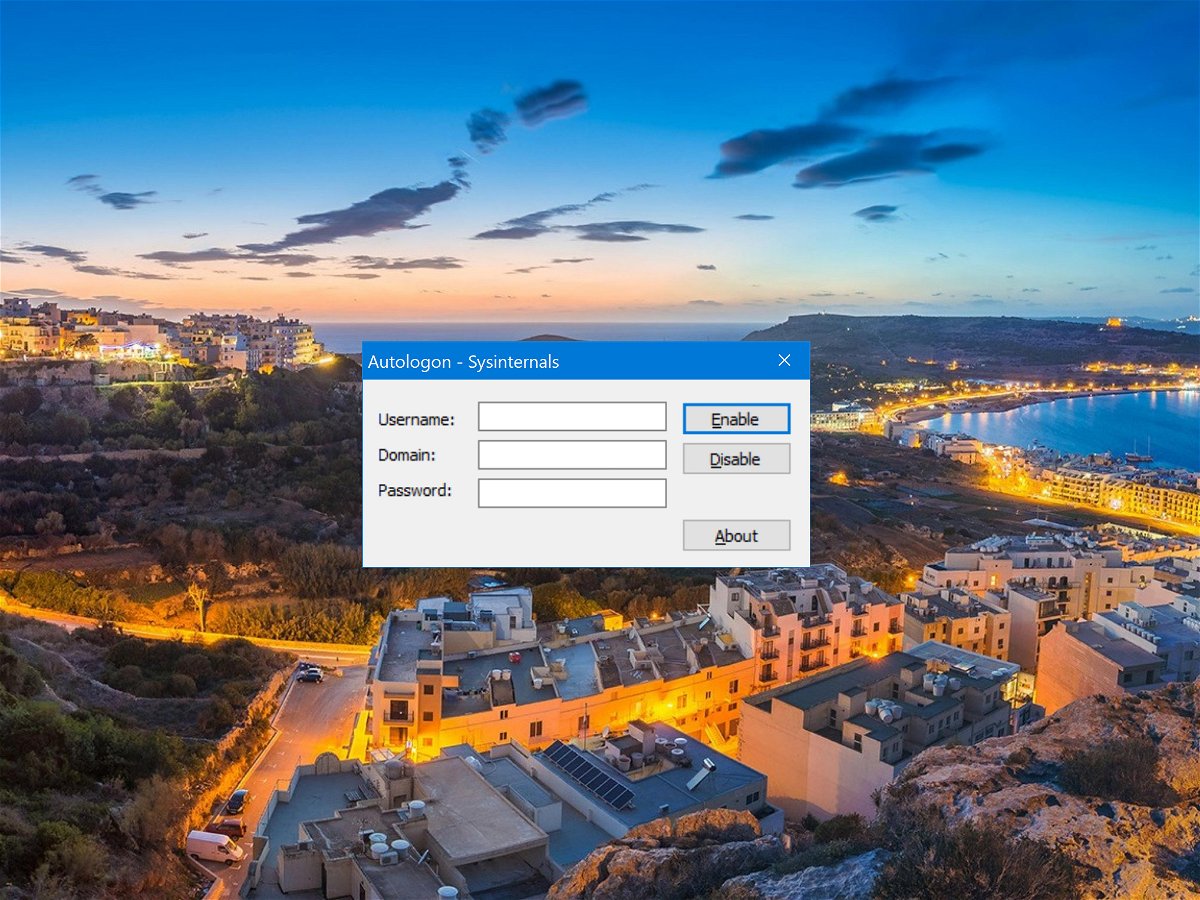
Windows 10 empfiehlt Benutzern, ein Passwort und eine PIN für ihr Konto einzurichten. Wenn Sie wissen, dass Ihr System sicher ist, oder wenn Sie andere Gründe haben, den gesamten Passwort/PIN-Login zu überspringen, können Sie die automatische Anmeldung unter Windows 10 aktivieren.
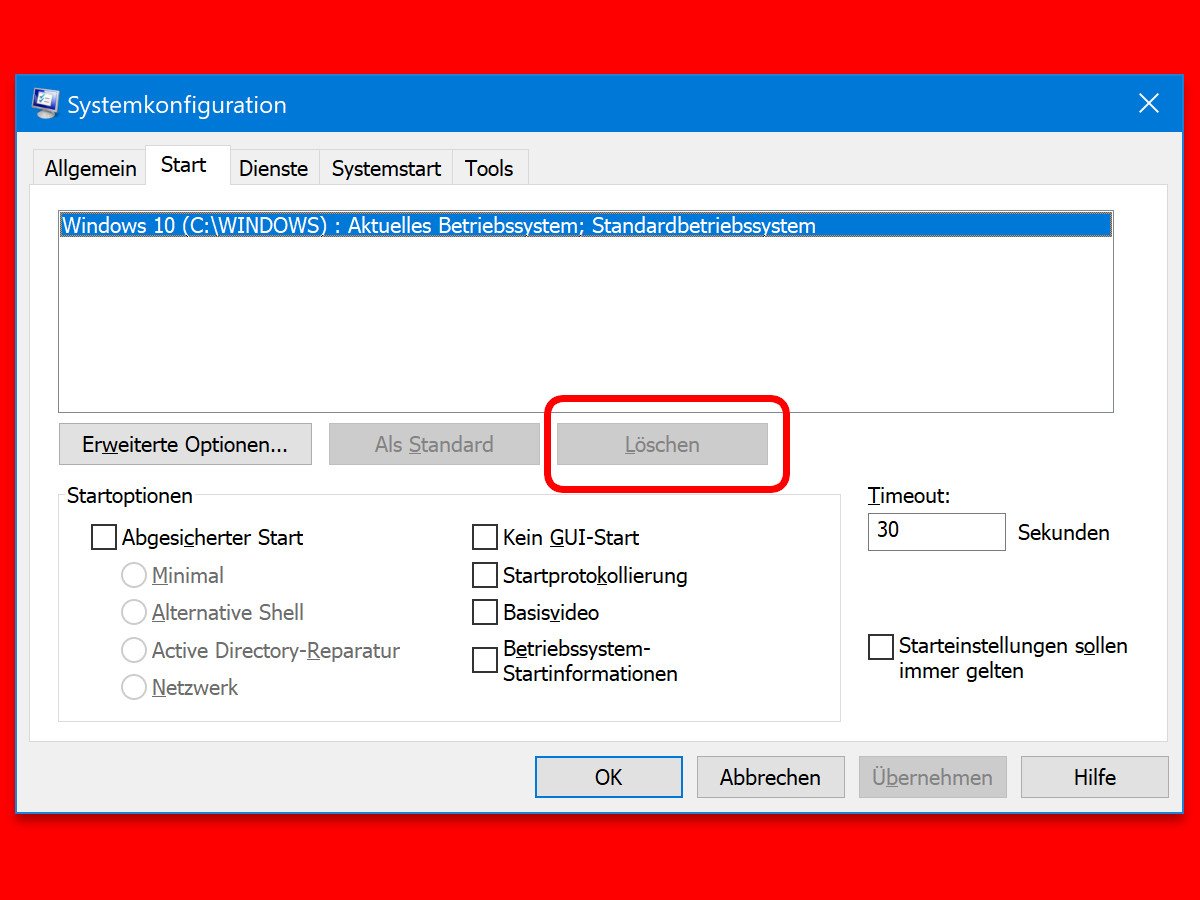
Sie können mehr als ein Betriebssystem auf einem PC installieren. Sie können Linux und Windows installieren, oder Sie können zwei verschiedene Versionen von Windows installieren. Manchmal bleibt ein bereits entferntes System weiter im Boot-Menü sichtbar. In diesem Fall sollte es manuell daraus entfernt werden.

Die Installation eines neuen Betriebssystems erfordert den Start von einem anderen Gerät als der Haupt-Festplatte oder SSD. Um dies zu tun, ist ein Zugriff auf die BIOS- oder UEFI-Setup-Seite nötig. Denn normalerweise startet das System nur von der internen Platte.
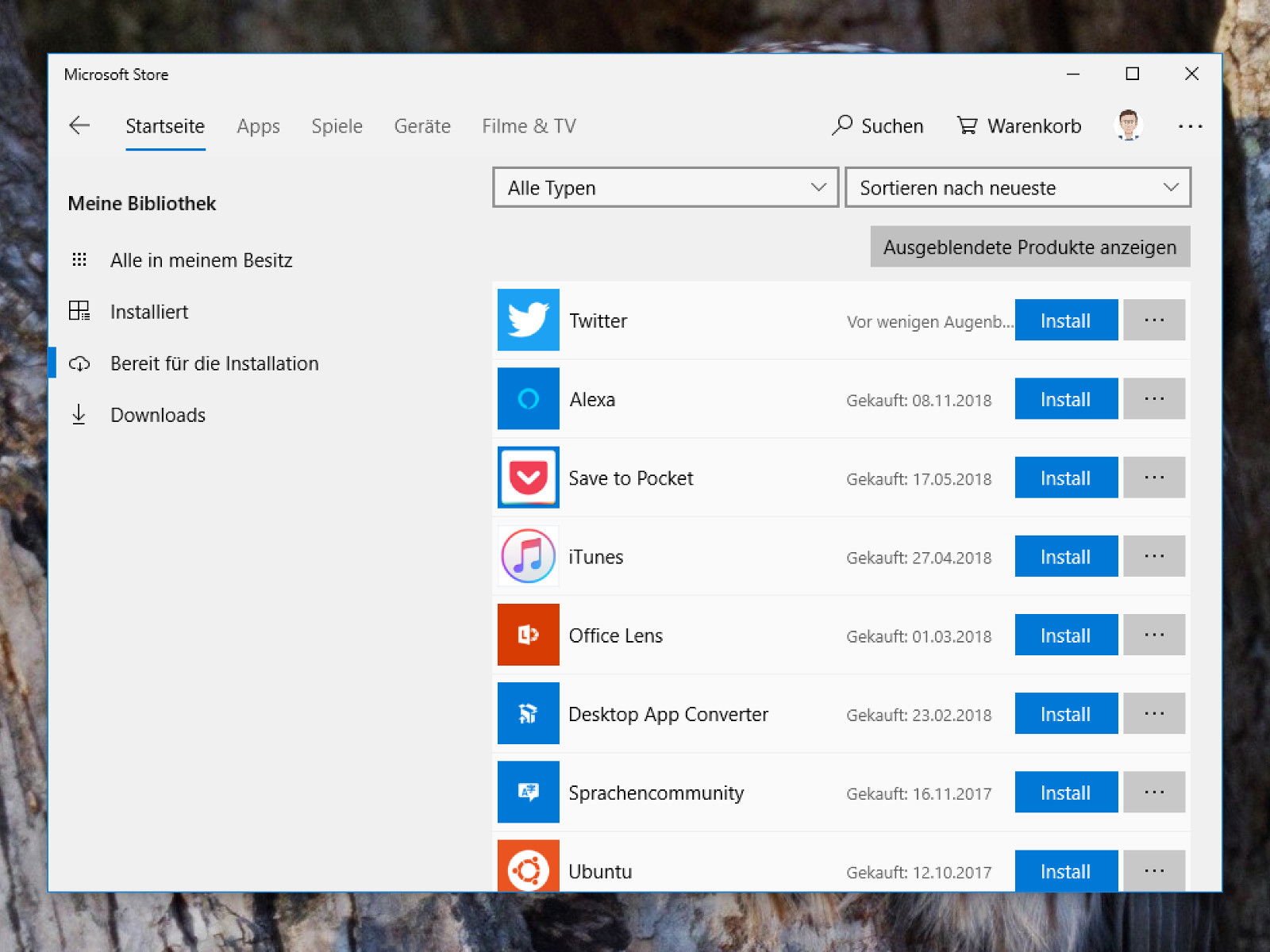
Im Microsoft Store finden Nutzer von Windows 10 nützliche Programme, Tools und auch Spiele. Ob gekauft oder kostenlos nutzbar – Windows 10-Apps lassen sich auf mehreren Geräten laden und installieren. Welche Apps auf einem Gerät noch fehlen, kann mit wenigen Schritten überprüft werden.
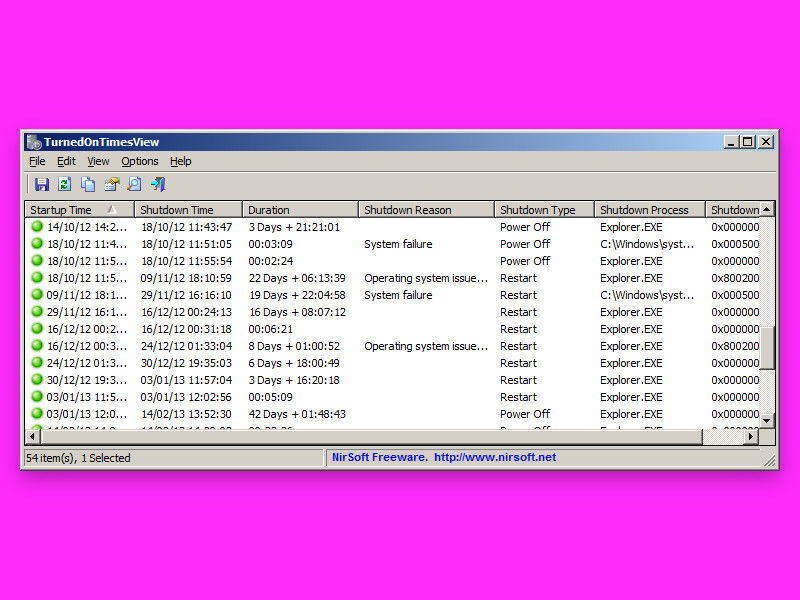
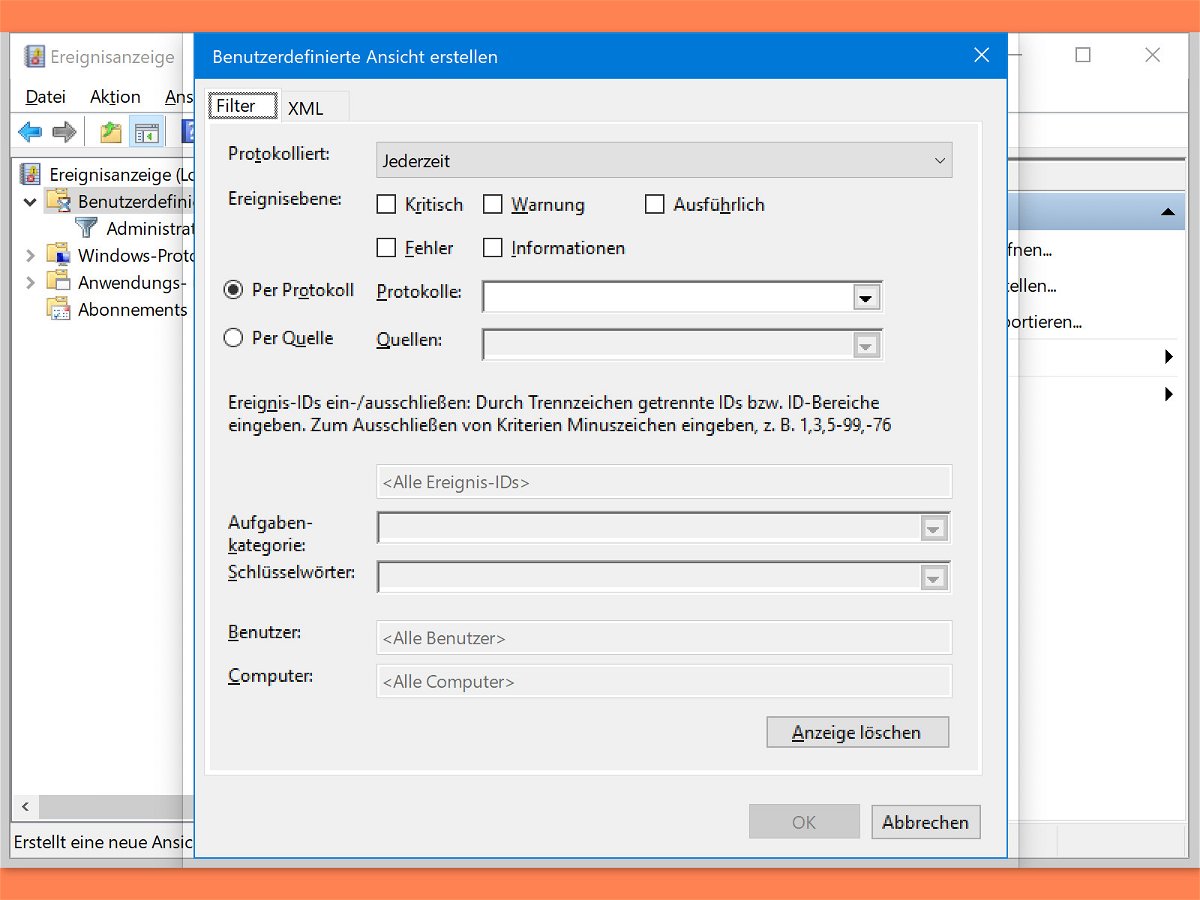
In der Ereignisanzeige von Windows 10 stehen Informationen über alles, was auf dem System passiert, aber das kann eine Menge sein. Deshalb lassen sich Ereignisse unter anderem nach ihrer Ereignis-ID filtern.