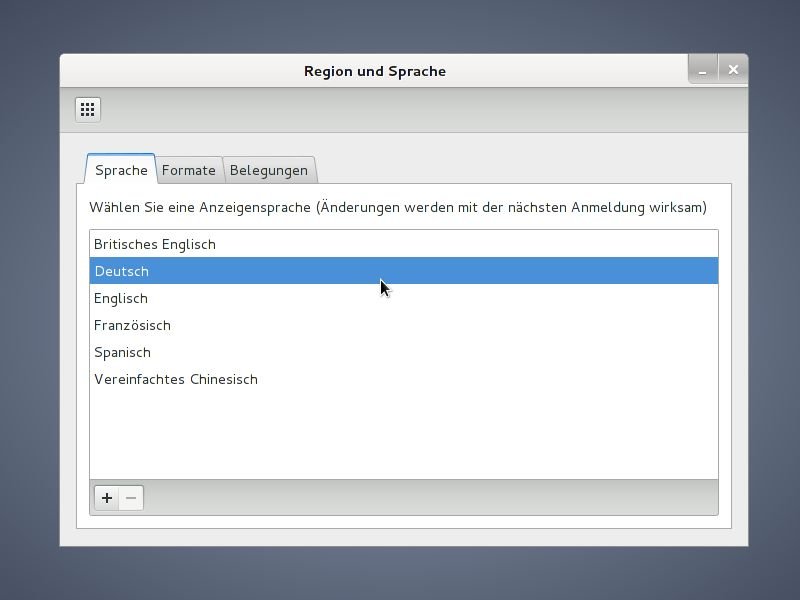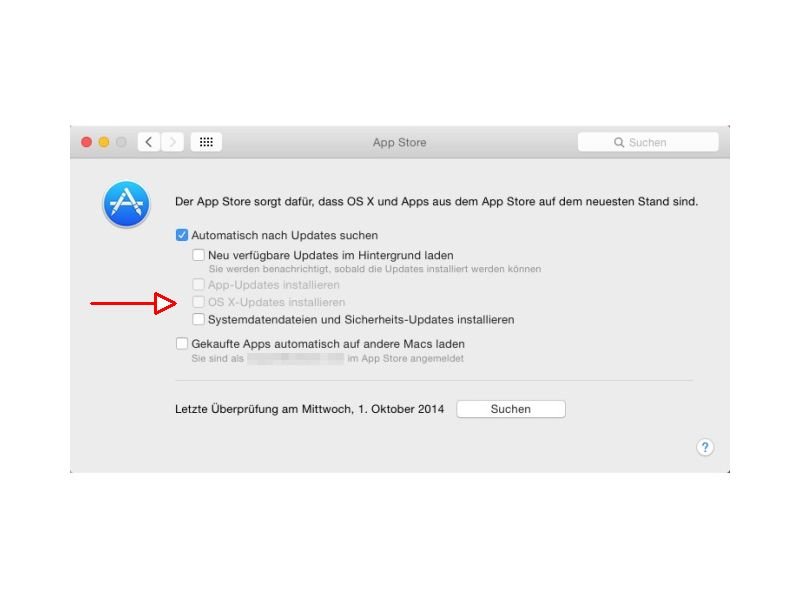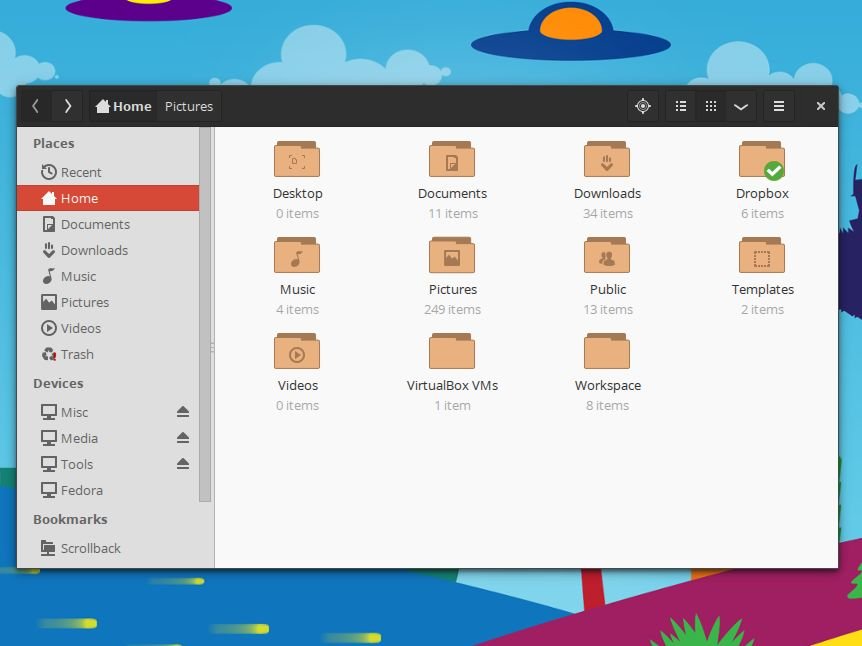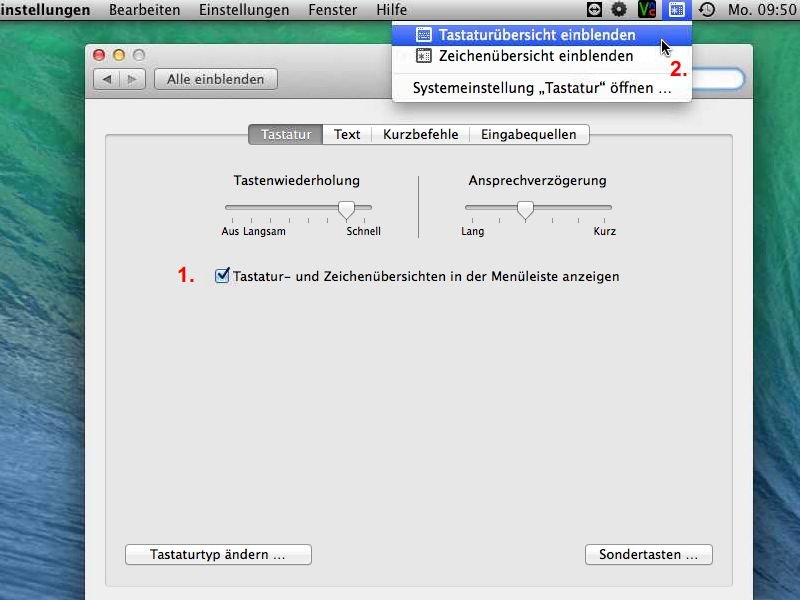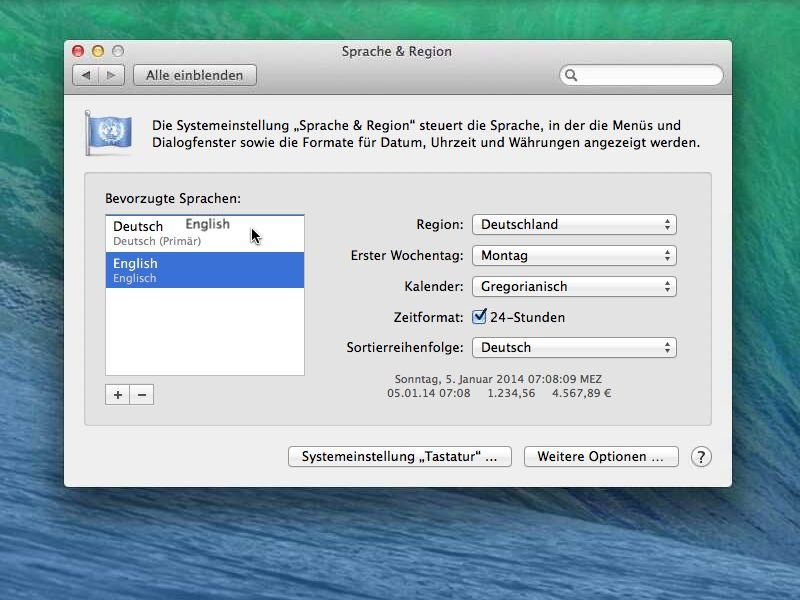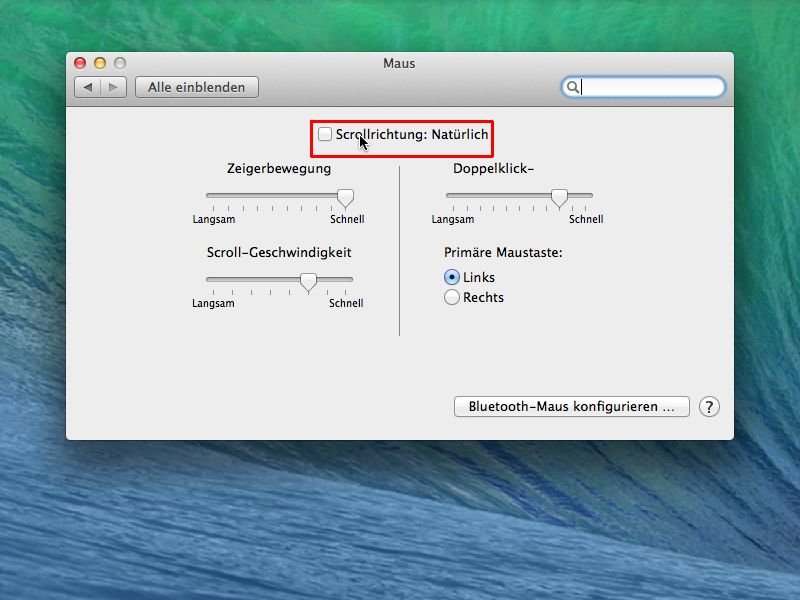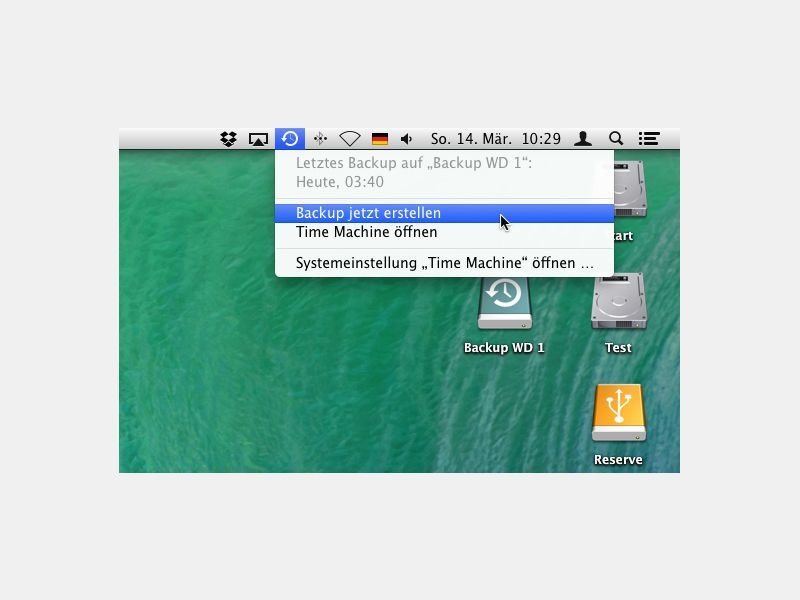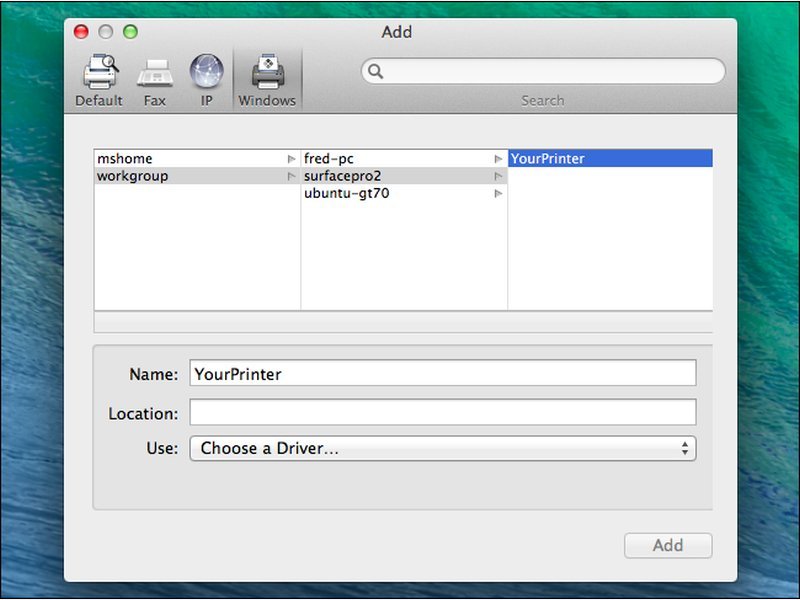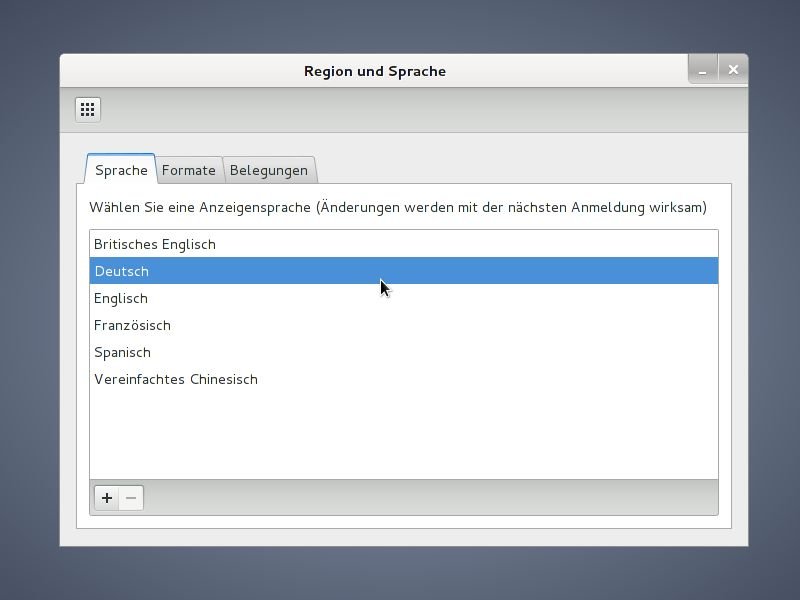
13.11.2014 | Tipps
Sie nutzen an Ihrem Linux-Computer eine Benutzer-Oberfläche, die auf GNOME basiert? Genau wie bei Windows lässt sich auch hier die Sprache für Menüs, Schaltflächen und Einstellungen ändern. Wie stellen Sie Ihre bevorzugte Sprache ein?
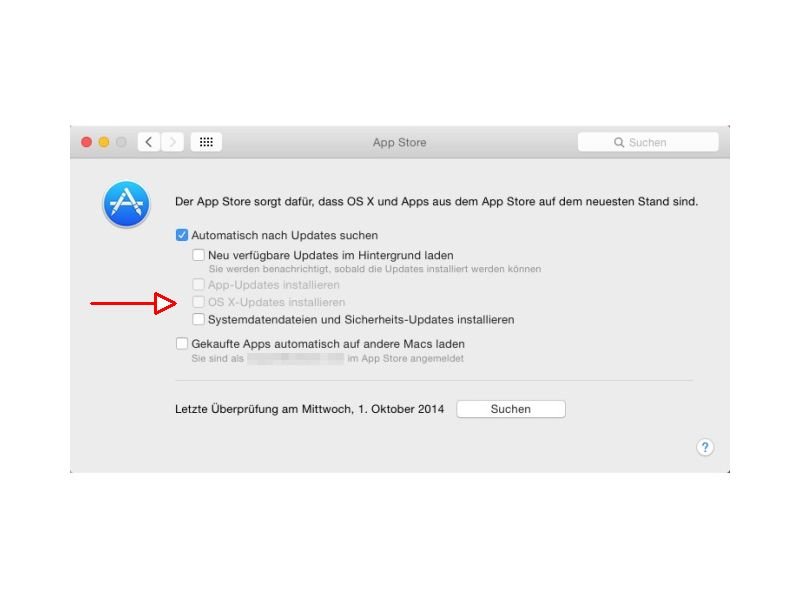
10.11.2014 | Tipps
Seit jeher hält sich Windows mit seinen automatischen Updates auf dem neusten Stand. Bisher mussten Mac-Nutzer ihre System-Aktualisierungen von Hand installieren. Mit OSX 10.10 wird das einfacher. Denn ab sofort lassen sich System-Updates auch voll-automatisch einspielen.
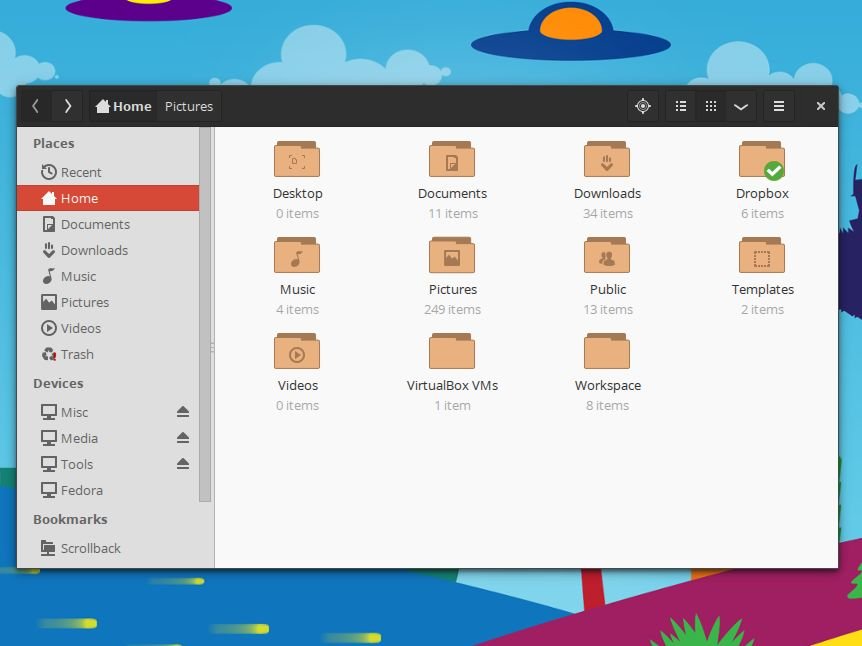
30.09.2014 | Tipps
Es muss nicht immer das gleiche langweilige Fensterdesign sein: Ein bisschen Abwechslung tut Ihren Augen gut. Wie die Fenster und Elemente Ihres Ubuntu-Desktops aussehen, wird im eingestellten Thema festgelegt. Heute stellen wir ein schickes kostenloses Design als Alternative vor.
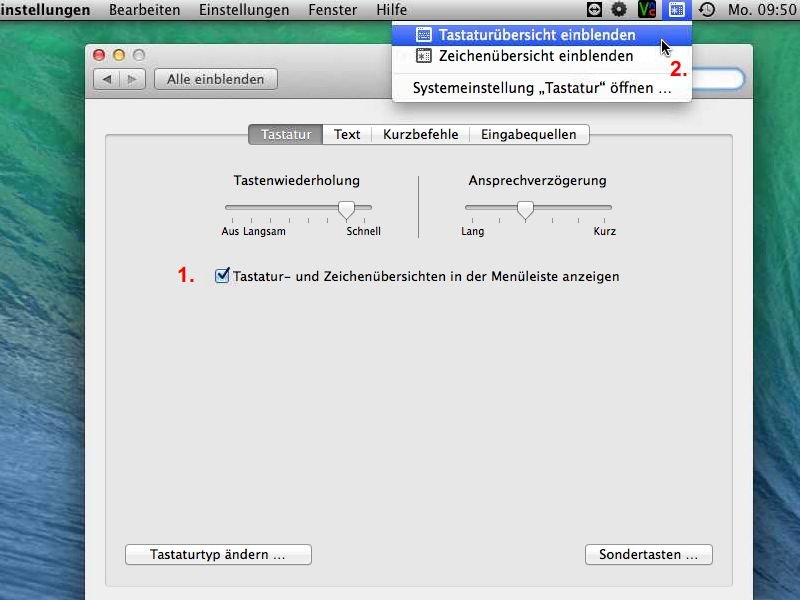
30.09.2014 | Tipps
Gerade für Umsteiger ist ein Mac immer gewöhnungsbedürftig. Das merkt man besonders deutlich, wenn man Sonderzeichen eingeben muss. Auf den meisten Windows-Tastaturen sind sie aufgedruckt, nicht aber bei vielen Mac-Keyboards. Wo finden Sie Ihre gesuchten Sonderzeichen hier?
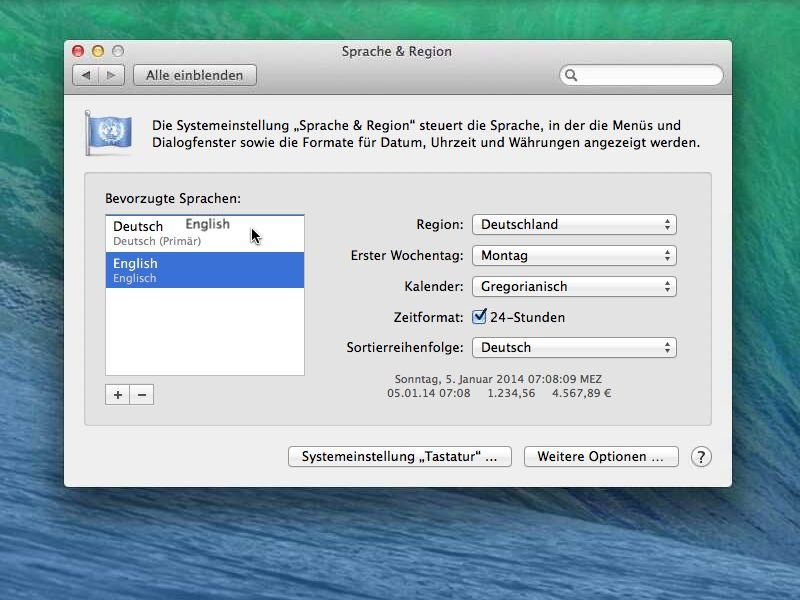
22.08.2014 | Tipps
Wer mehr als eine Sprache spricht, hat den Vorteil, dass er mit mehr Leuten ins Gespräch kommen kann. In gewisser Weise trifft das auch auf Ihren Mac zu. Denn im Gegensatz zu Windows liefert Apple OSX gleich mit mehreren Sprachen aus.
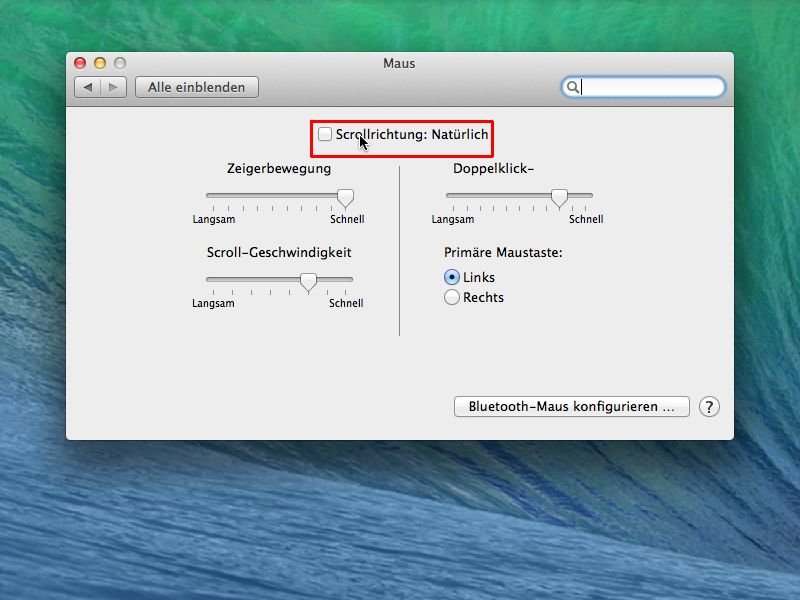
19.08.2014 | Tipps
Wer als Windows-Umsteiger zum ersten Mal vor einem Mac sitzt und in einem Fenster nach oben oder unten scrollen will, wird sich gehörig wundern: Die Richtung, in der man das Mausrad drehen muss, ist genau umgekehrt. „Natürliches Scrollen“ nennt Apple das – in Anlehnung an die Touch-Gesten vom iPhone. Wer’s lieber einheitlich haben will, ändert die zugehörige Einstellung.
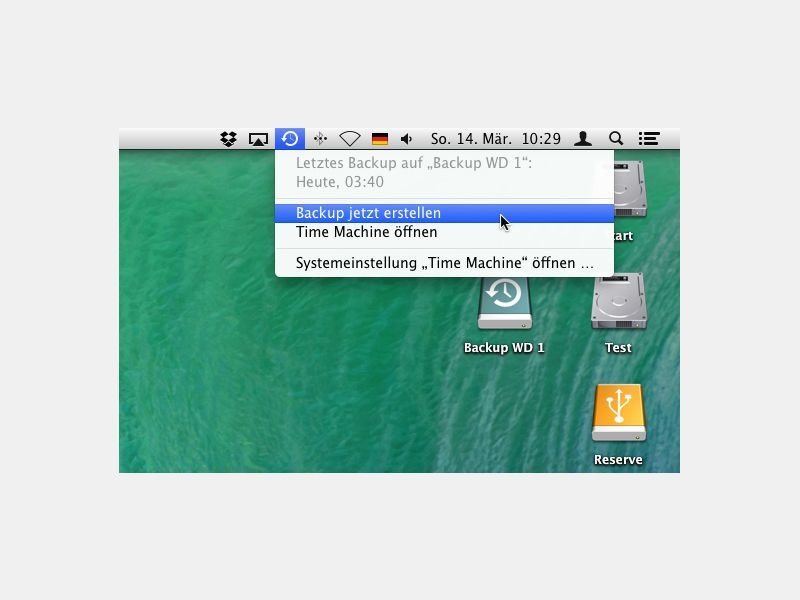
06.07.2014 | Tipps
Für Mac-Nutzer ist das eingebaute Backup-Programm Time Machine gut geeignet, um regelmäßige Datensicherungen anzulegen. Die können entweder automatisch oder von Hand erfolgen. Wie stellen Sie das ein?
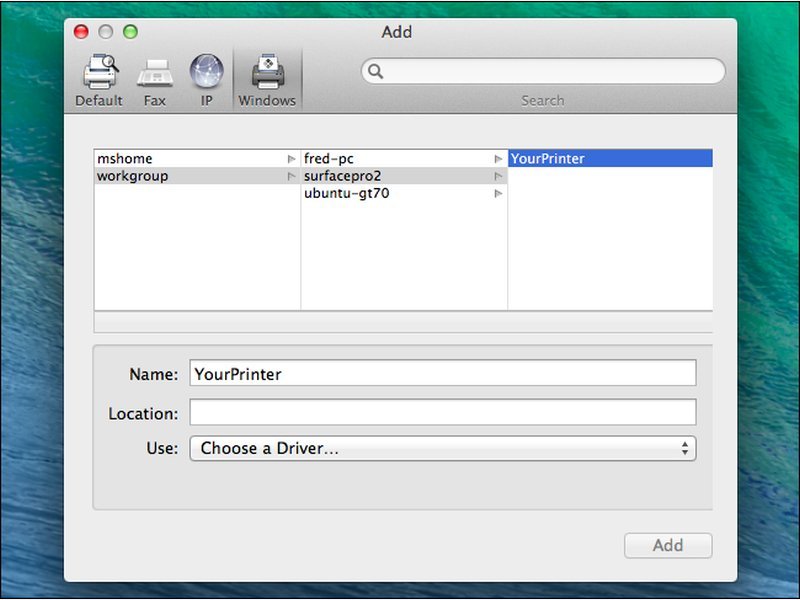
24.06.2014 | Tipps
Sie haben ein Netzwerk mit Windows-PCs und Macs? Per Freigabe greifen Sie dann am Mac sogar auf Drucker zu, die per Kabel am Windows-Computer angeschlossen sind. Wie?