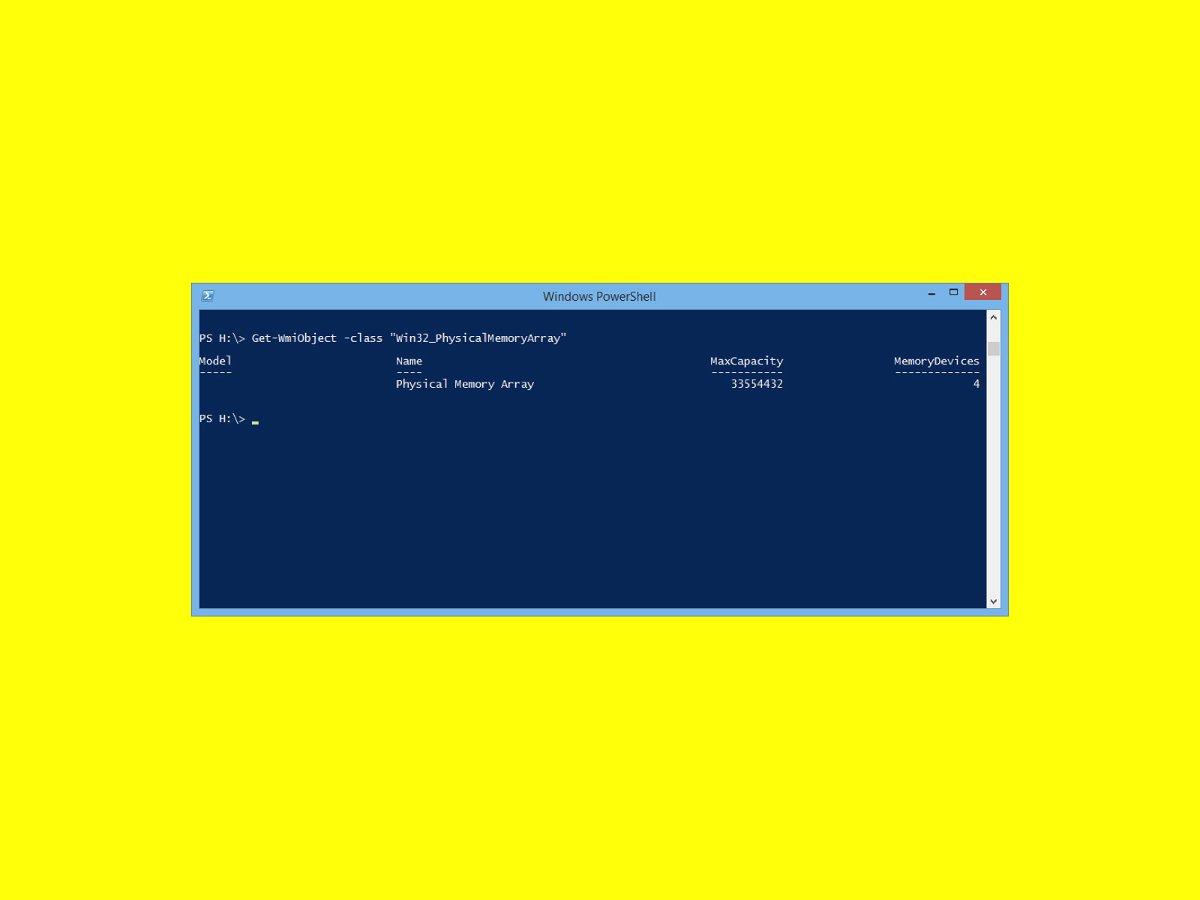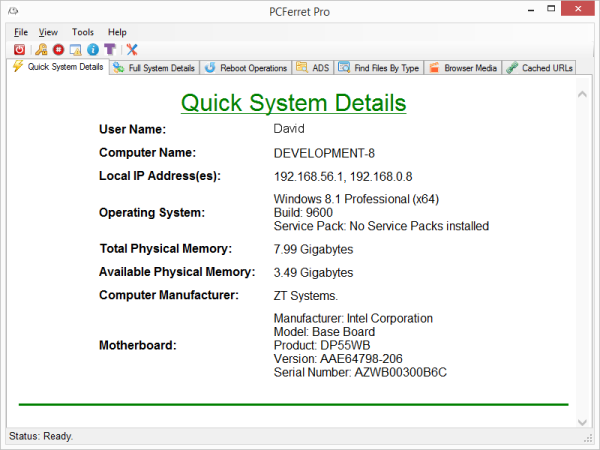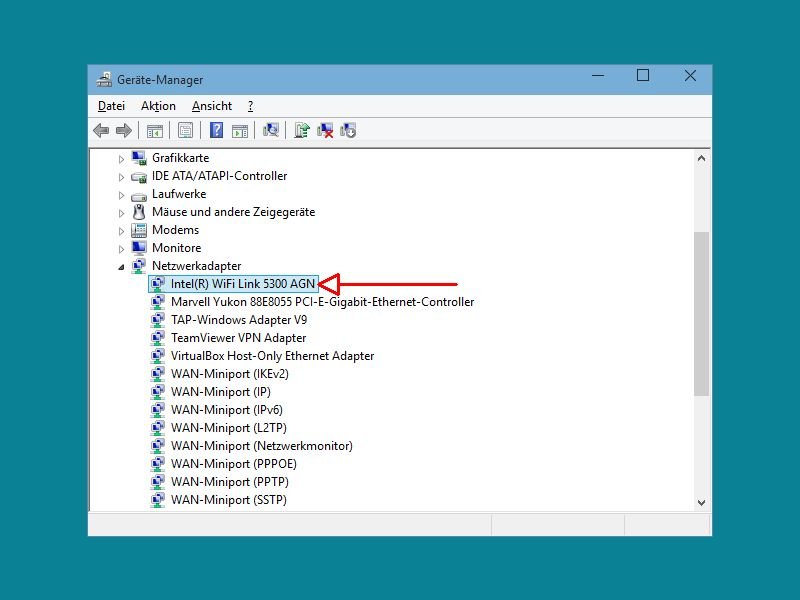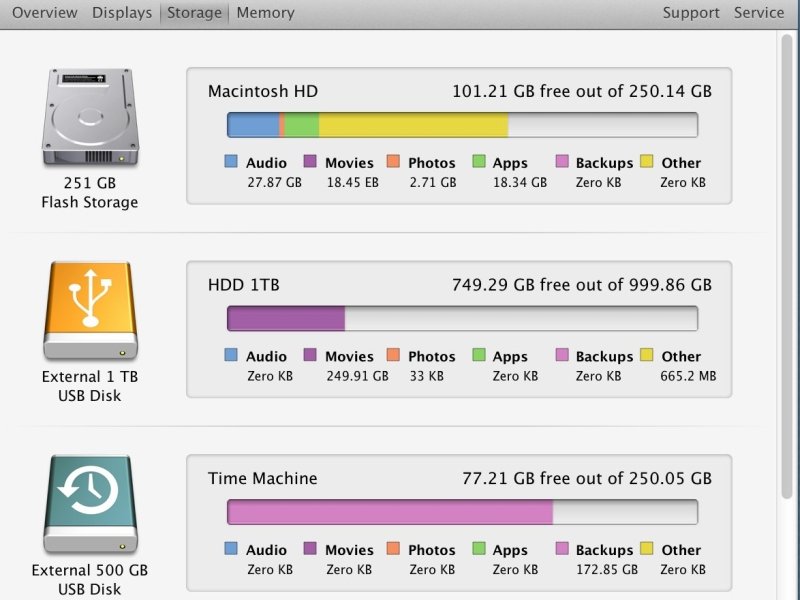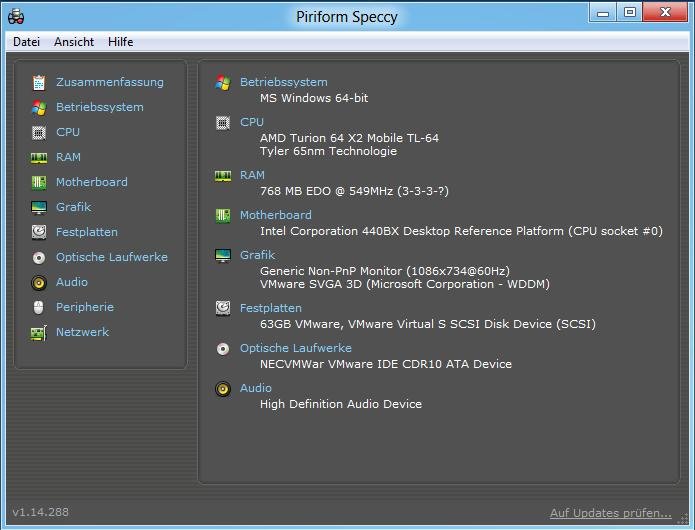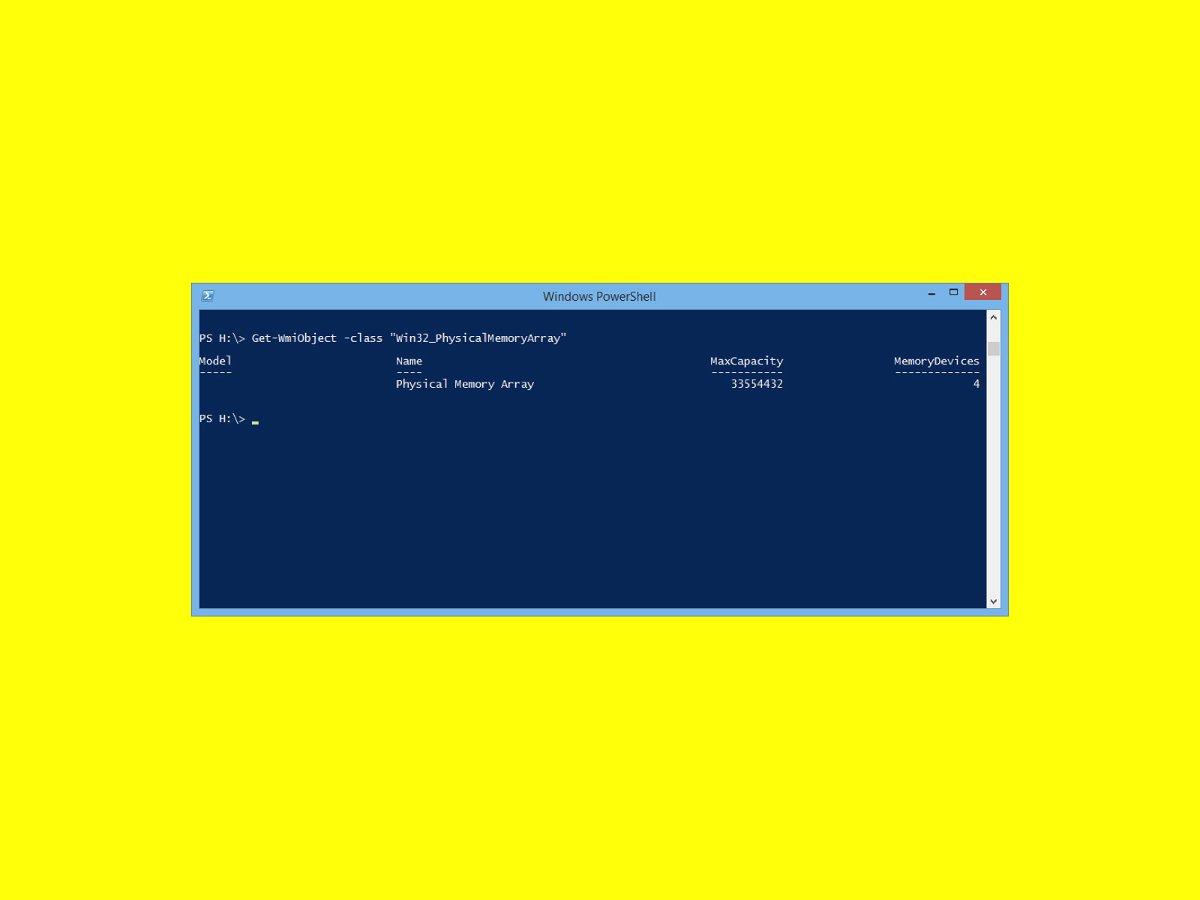
11.06.2015 | Windows
Nutzer können Informationen über den installierten Arbeitsspeicher des Computers über integrierte Systeminfotools oder mit kostenlosen Hilfsprogrammen erhalten. Mit PowerShell klappt das ebenfalls und ist gar nicht mal schwer. Welches Skript wird benötigt?
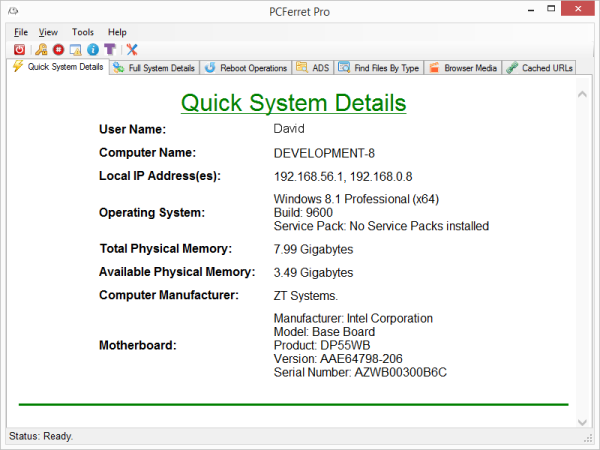
06.04.2015 | Hardware
Mit einem einfachen Gratis-Tool kann man auf die Schnelle versteckte Dateien, Daten und Software auf einem Windows-Computer aufgespürt werden, die sonst nur schwer zu finden sind.
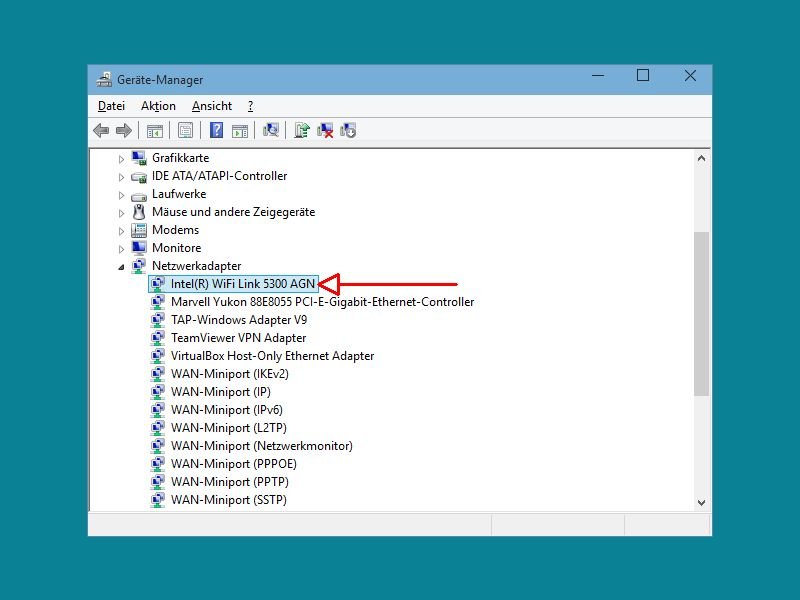
28.01.2015 | Tipps
Um passende Treiber für den drahtlosen Netzwerk-Anschluss des Computers zu finden, muss man den Namen des verbauten Chips kennen. Diesen findet man entweder per Geräte-Manager heraus oder mit einem kostenlosen Systeminfo-Programm.
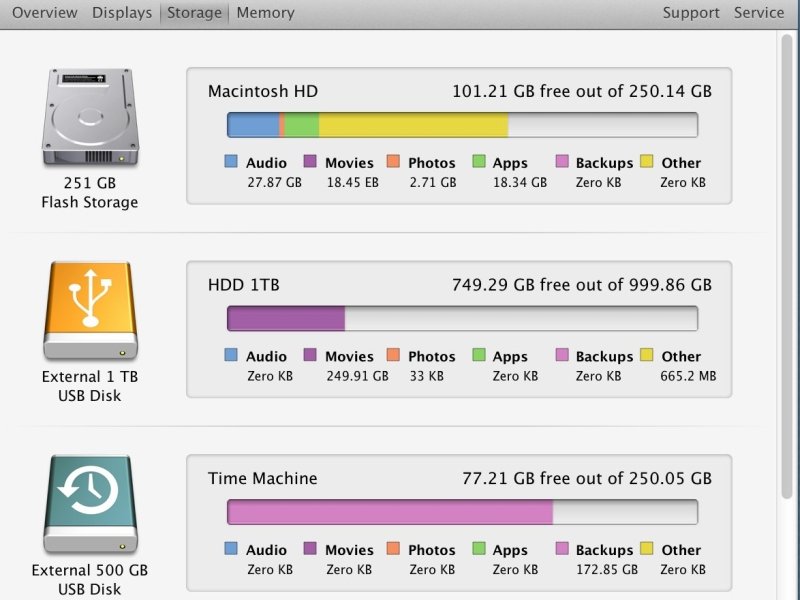
12.01.2014 | Tipps
Welche Dateien verbrauchen den meisten Speicherplatz auf Ihrem Mac? In OSX enthält ein Werkzeug, das Ihnen eine Zusammenfassung über die Verwendung Ihrer Festplatte anzeigen kann.
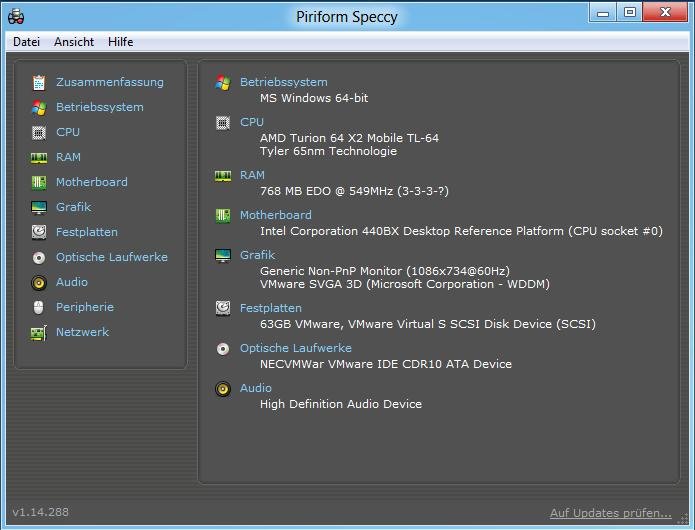
26.12.2011 | Tipps
Wer Infos über die im eigenen Computer oder Notebook verbaute Hardware erfahren möchte, muss sich die benötigten Daten nicht manuell an verschiedenen Stellen zusammensuchen. Für den schnellen Blick eignet sich eine Freeware.
06.02.2011 | Tipps
Die Frage, wann genau Windows installiert wurde, kann kaum jemand aus dem Stehgreif beantworten. Schon gar nicht auf die Sekunde genau. Das kann nur die Systeminfo von Windows.