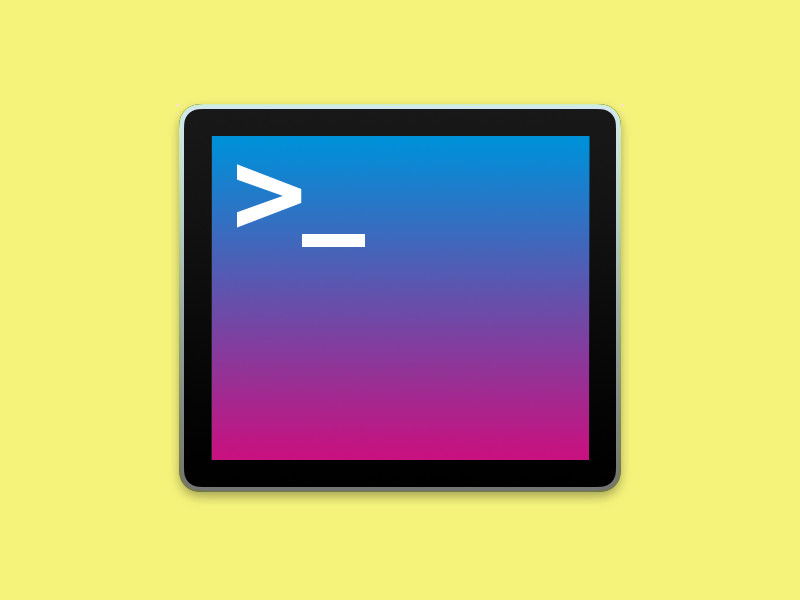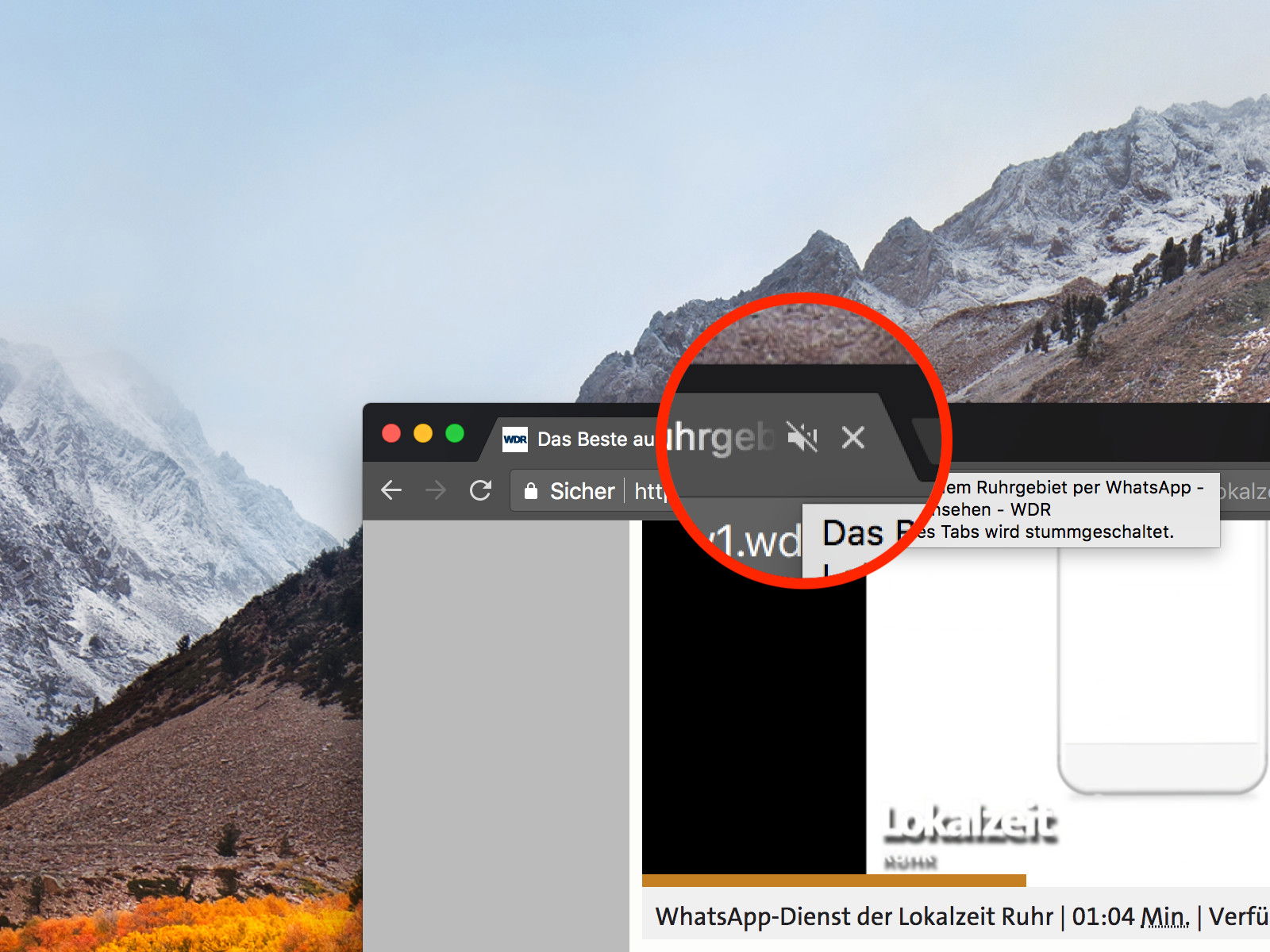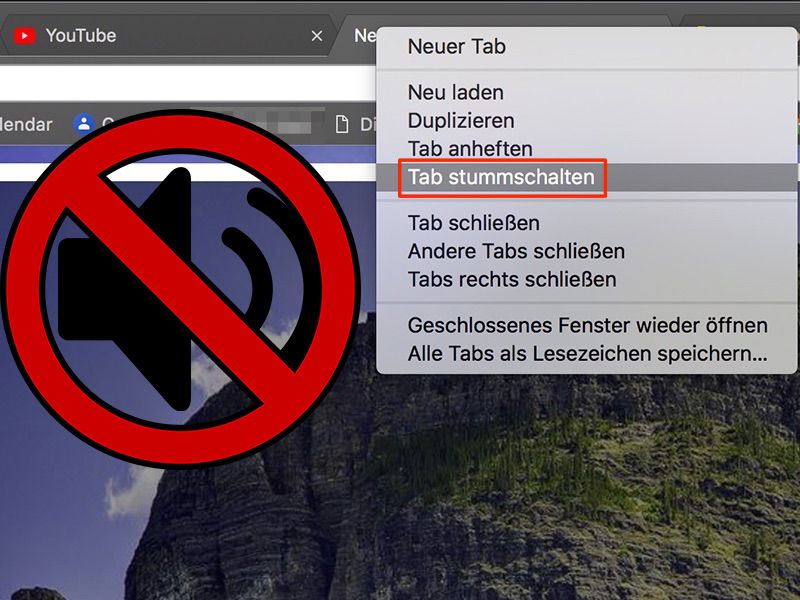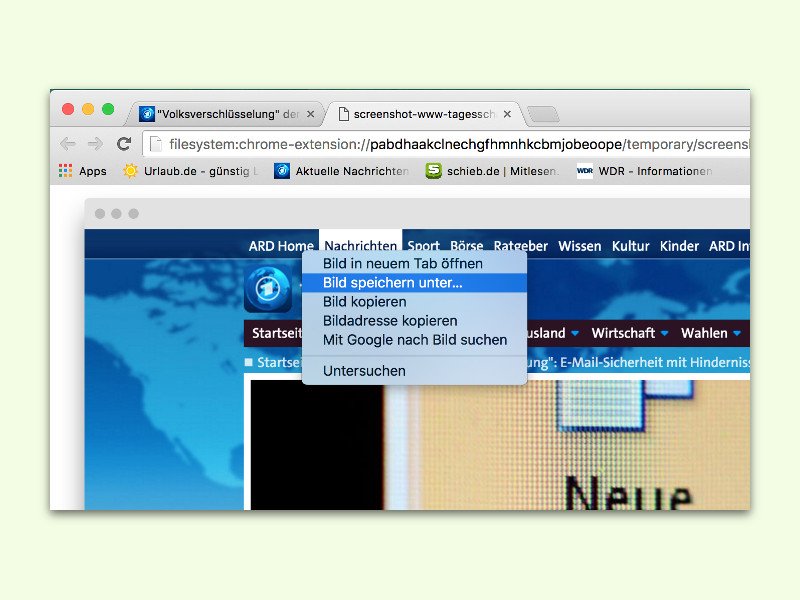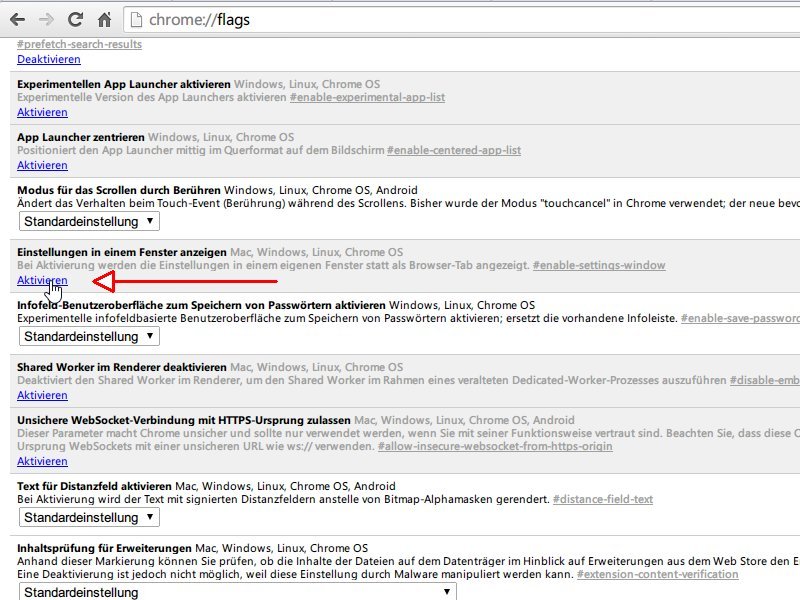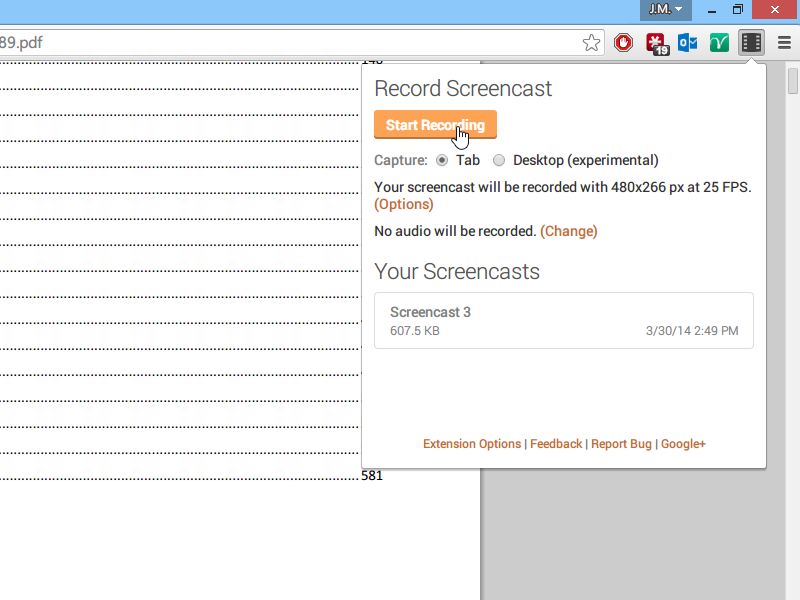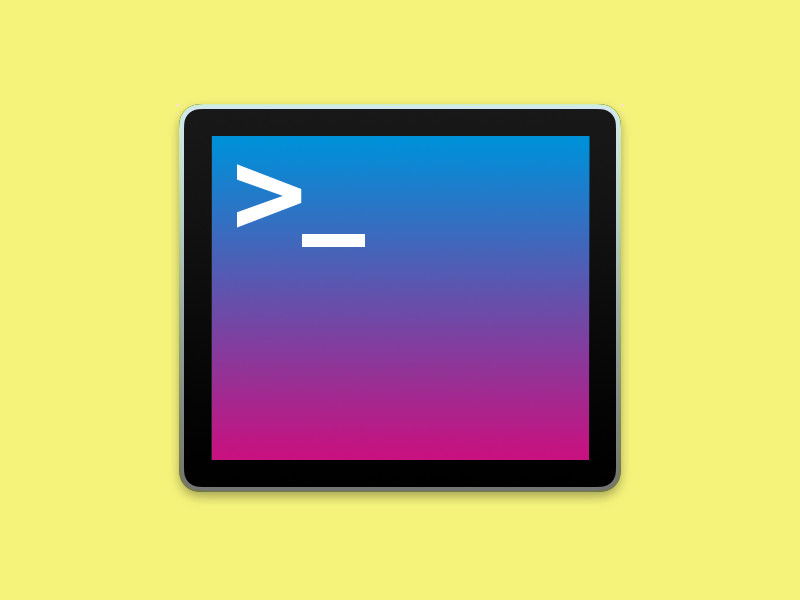
11.04.2018 | Tipps
Möchte man in der Konsole – ob CMD, PowerShell oder Linux-ähnliches Terminal – Dateien, Ordner oder Programme angeben, muss man deren Namen nicht auswendig kennen. Einfacher geht’s mit der automatischen Vervollständigung.
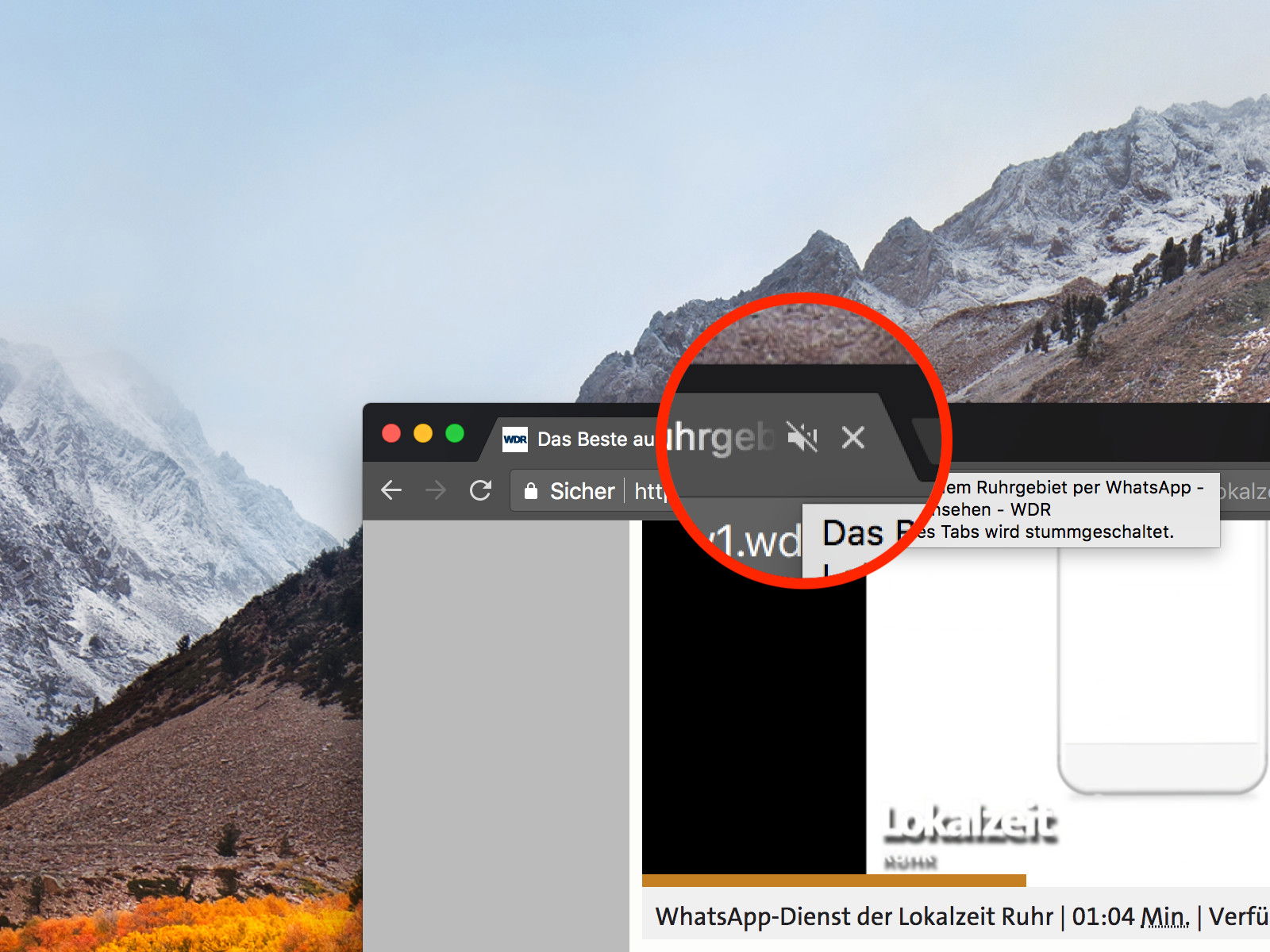
01.04.2018 | Internet
Chrome hat vor einiger Zeit eine Funktion eingeführt, mit der man Tabs stumm schalten kann. Welche Websites so stumm bleiben sollen, merkt sich der Browser in einer schwarzen Liste. Wer lieber grundsätzlich für Ruhe sorgen will, nutzt ein praktisches Chrome-Add-On.

28.12.2016 | Tipps
Wer im Internet ein Bild findet und dieses separat für später öffnen möchte, kann es in einem neuen Tab anzeigen lassen. Auf einigen Websites funktioniert die rechte Maustaste aber nicht. Mit einem Trick lässt sich das Bild trotzdem im neuen Tab öffnen.
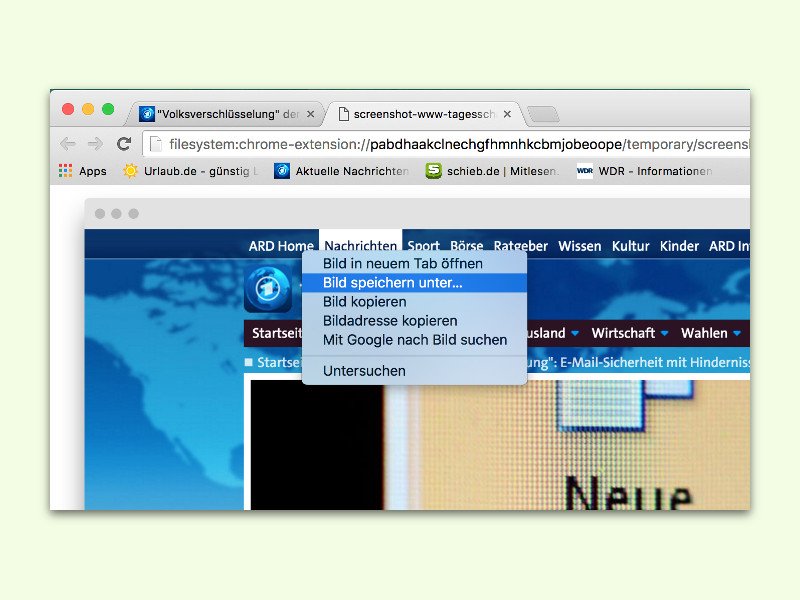
06.07.2016 | Internet
Anhand von Fotos des Bildschirms lassen sich Funktionen von Web-Diensten besser erklären. Dann wird der Dienst für Benutzer interessanter. Auch Anleitungen sind mit Fotos leichter zu verstehen. Mit einem Add-On für Chrome kann man Bildschirm-Fotos noch einfacher erstellen.
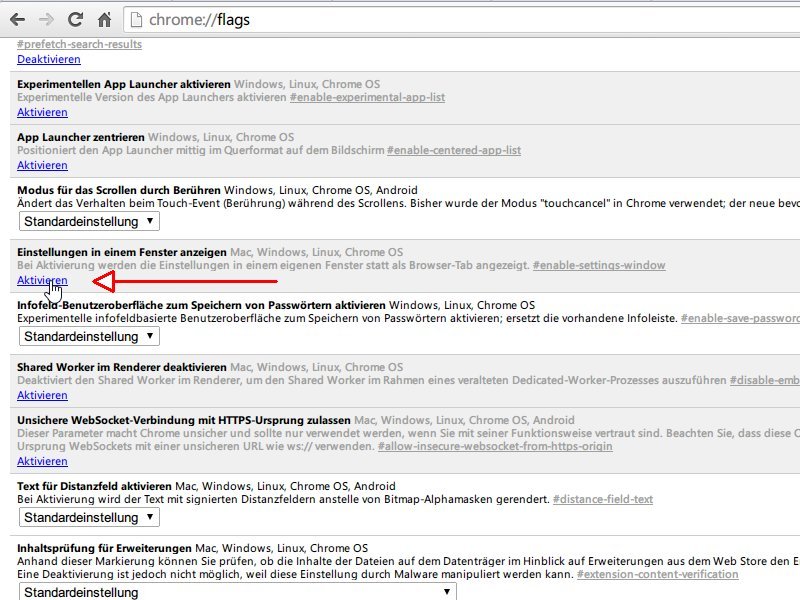
04.08.2014 | Tipps
Wenn Sie im Browser Google Chrome etwas an den Einstellungen ändern, werden diese in einem normalen Browser-Tab angezeigt. Sie wollen die Optionen lieber in einem eigenen Fenster öffnen? Das lässt sich ebenfalls festlegen.
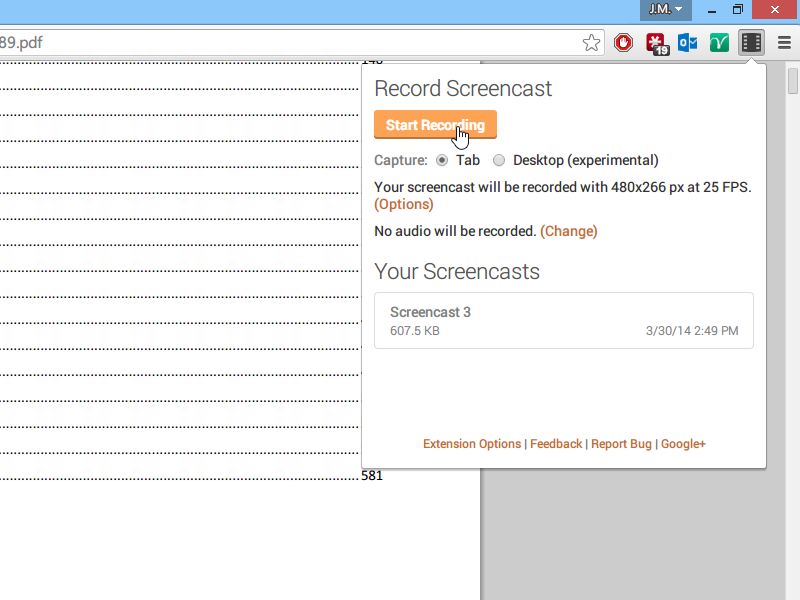
31.03.2014 | Internet
Immer mehr Spiele lassen sich direkt im Browser spielen. Sie wollen einen Film vom Spielgeschehen aufzeichnen? Dazu können Sie im Browser Google Chrome ein Bildschirm-Aufzeichnungs-Add-On verwenden. Wir stellen eine kostenlose Erweiterung vor.
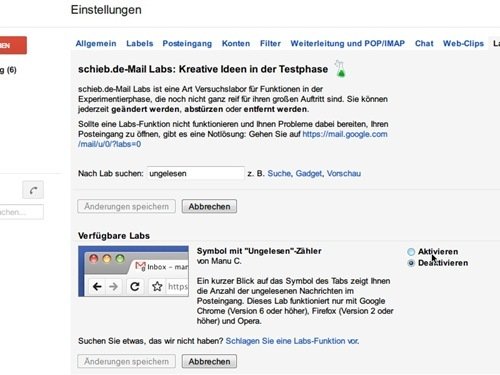
24.05.2013 | Tipps
Sie nutzen den Maildienst von Google im Browser und haben dafür ständig einen eigenen Tab offen – möglicherweise links im Browser angepinnt? Da wäre es doch praktisch, wenn Sie gleich auf den ersten Blick erkennen könnten, wie viele Nachrichten in Ihrem Posteingang bereit liegen.