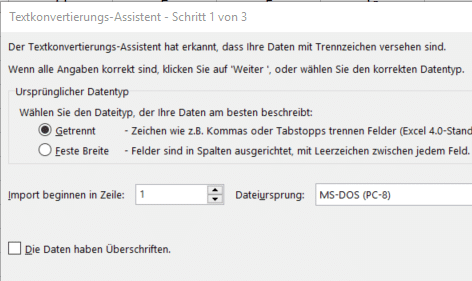
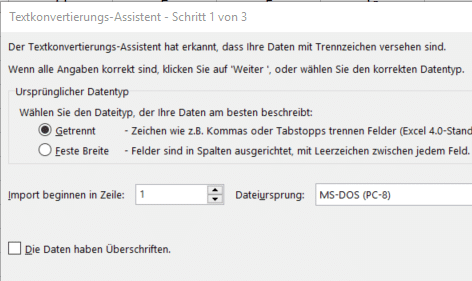
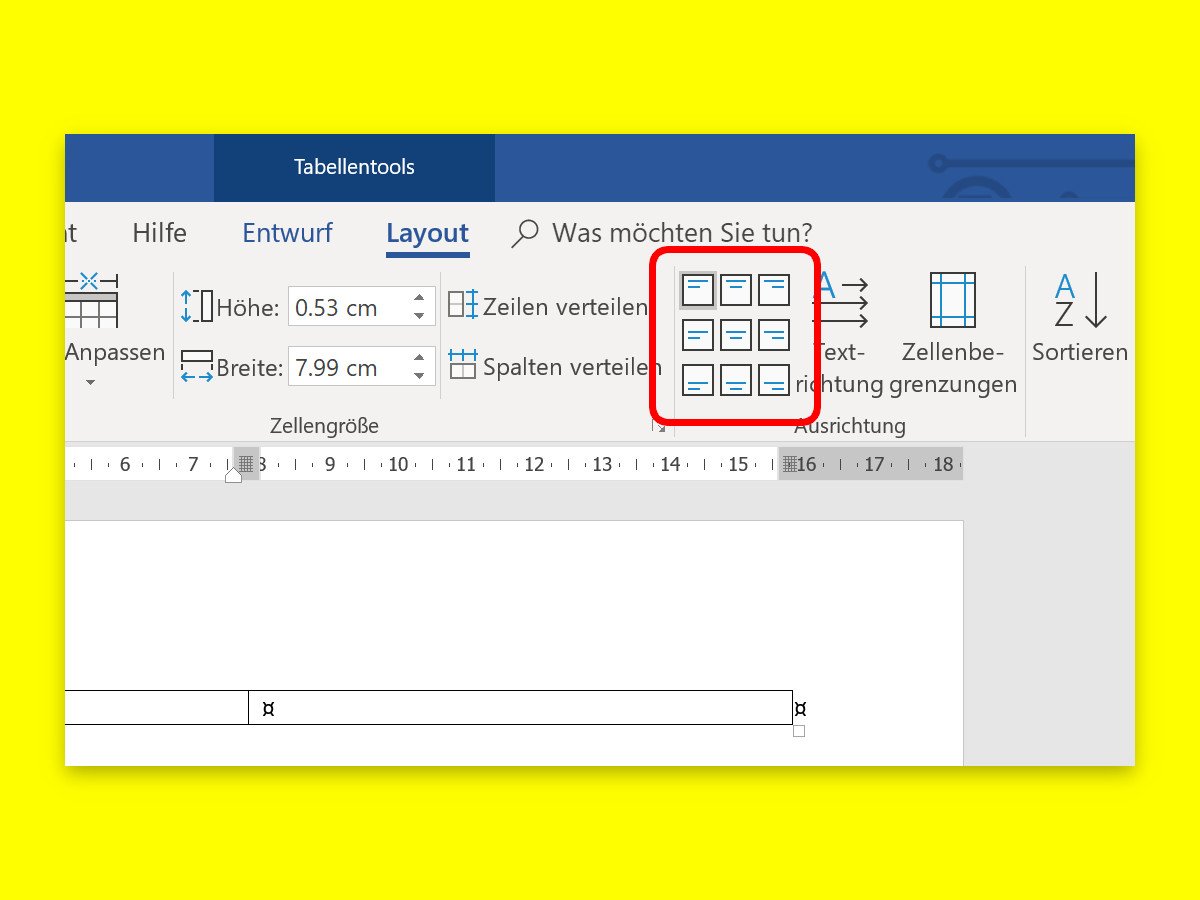
Text in Tabellen ausrichten
Texte in Word auszurichten ist eine Sache weniger Klicks: Einfach oben im Menü auf Start klicken, dann kann der markierte Text links, rechts, zentriert oder im Blocksatz ausgerichtet werden. Ähnlich klappt’s auch in Tabellen.
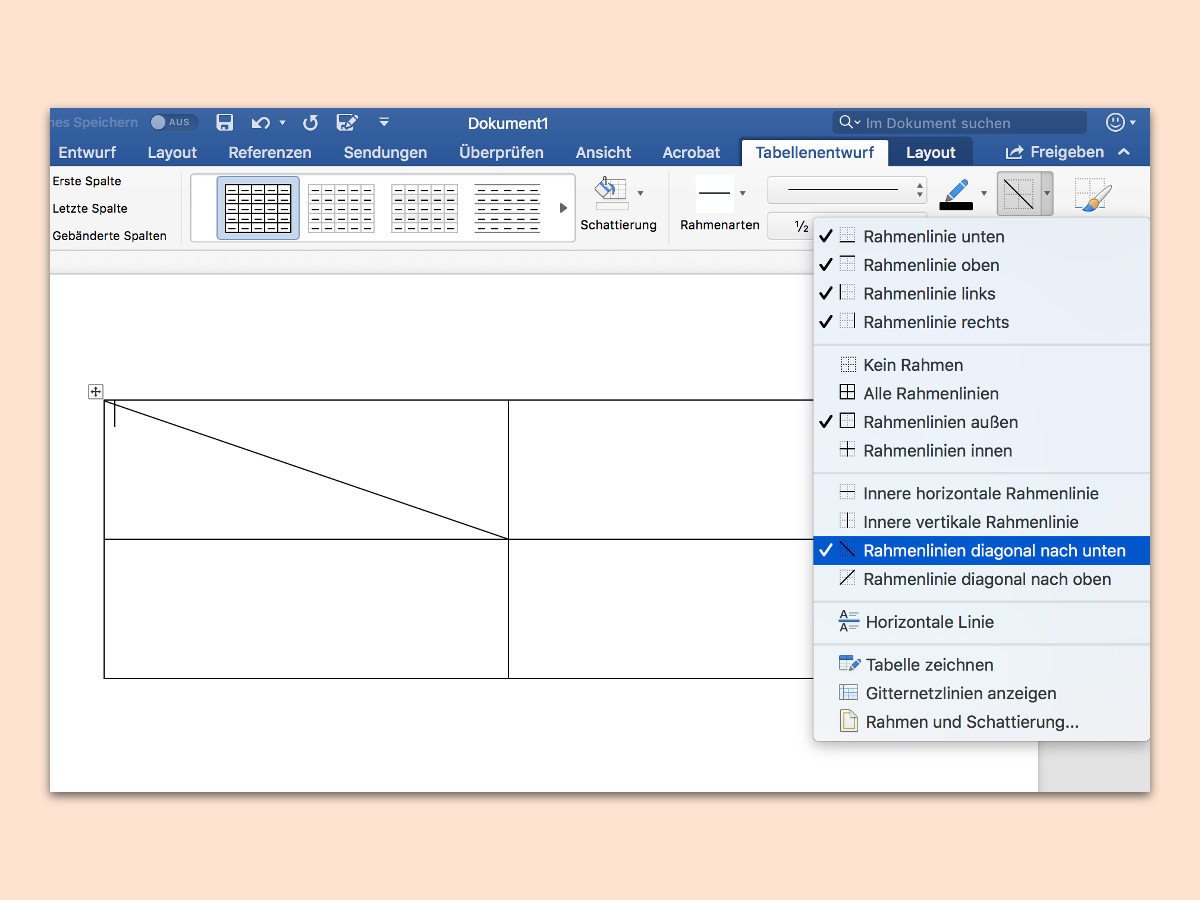
Zelle in einer Tabelle diagonal aufteilen
Sowohl in Excel als auch in Word lassen sich Tabellen mit eigenen Designs gestalten. Zum Beispiel wird die obere linke Ecke einer Tabelle gern schräg aufgeteilt, was Platz für die Beschriftung der Zeilen und der Spalten schafft. Dieses Design kann in Word mit wenigen Klicks nachgebildet werden.
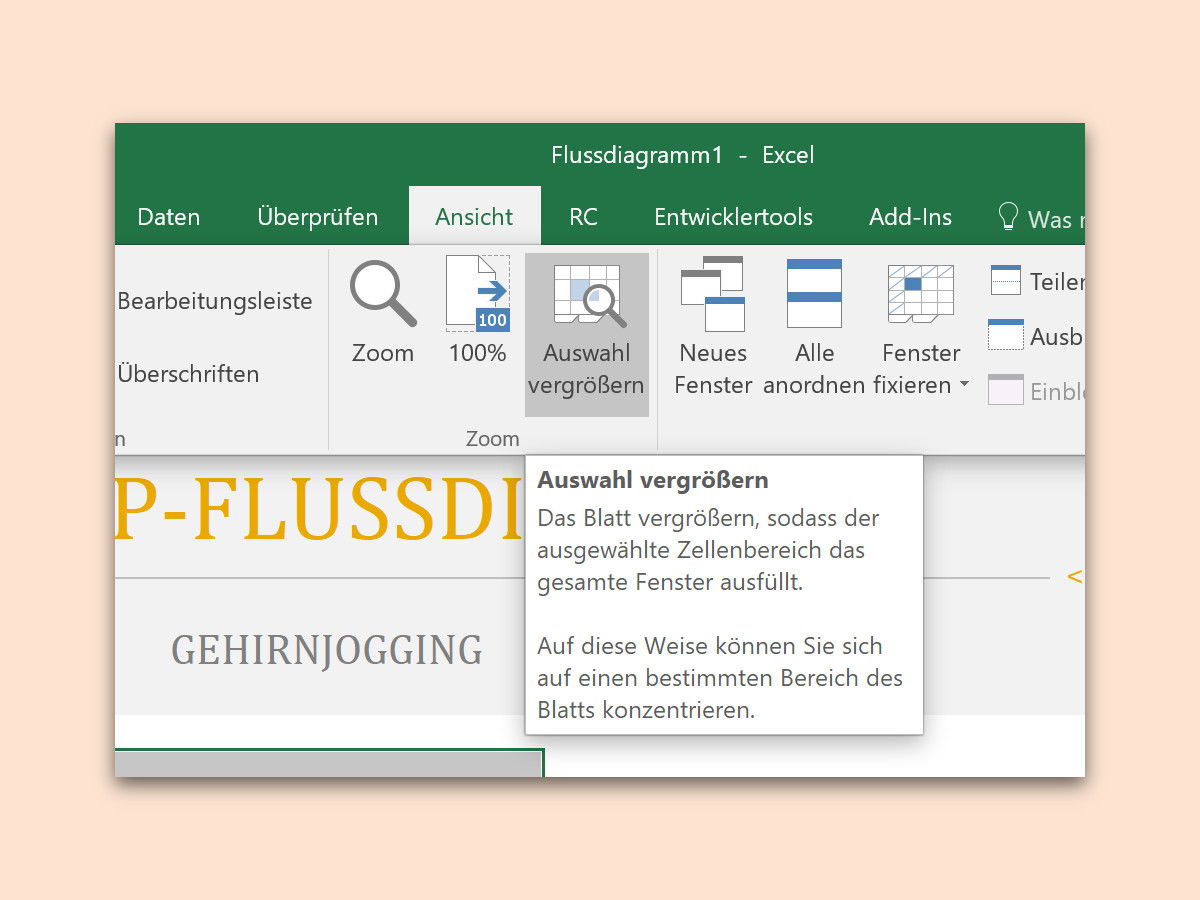
Excel: Einen Teil der Tabelle zoomen
Manche Excel-Tabellen sind wirklich komplex. Wenn die Zellen dann noch ziemlich klein sind, wird die Arbeit in der jeweiligen Tabelle mühselig. Das geht auch einfacher: Mit wenigen Schritten kann der interessante Teil der Tabelle vergrößert werden und ist damit leichter zu lesen und zu bearbeiten.

Excel: Interne Links auf andere Blätter der Tabelle setzen
Wie in jedem anderen Office-Programm lassen sich auch in Excel Links setzen. Die können aber nicht nur auf Websites verweisen, sondern auch auf interne Bereiche – bei Excel zum Beispiel auf ein anderes Blatt innerhalb der gleichen Arbeits-Mappe.
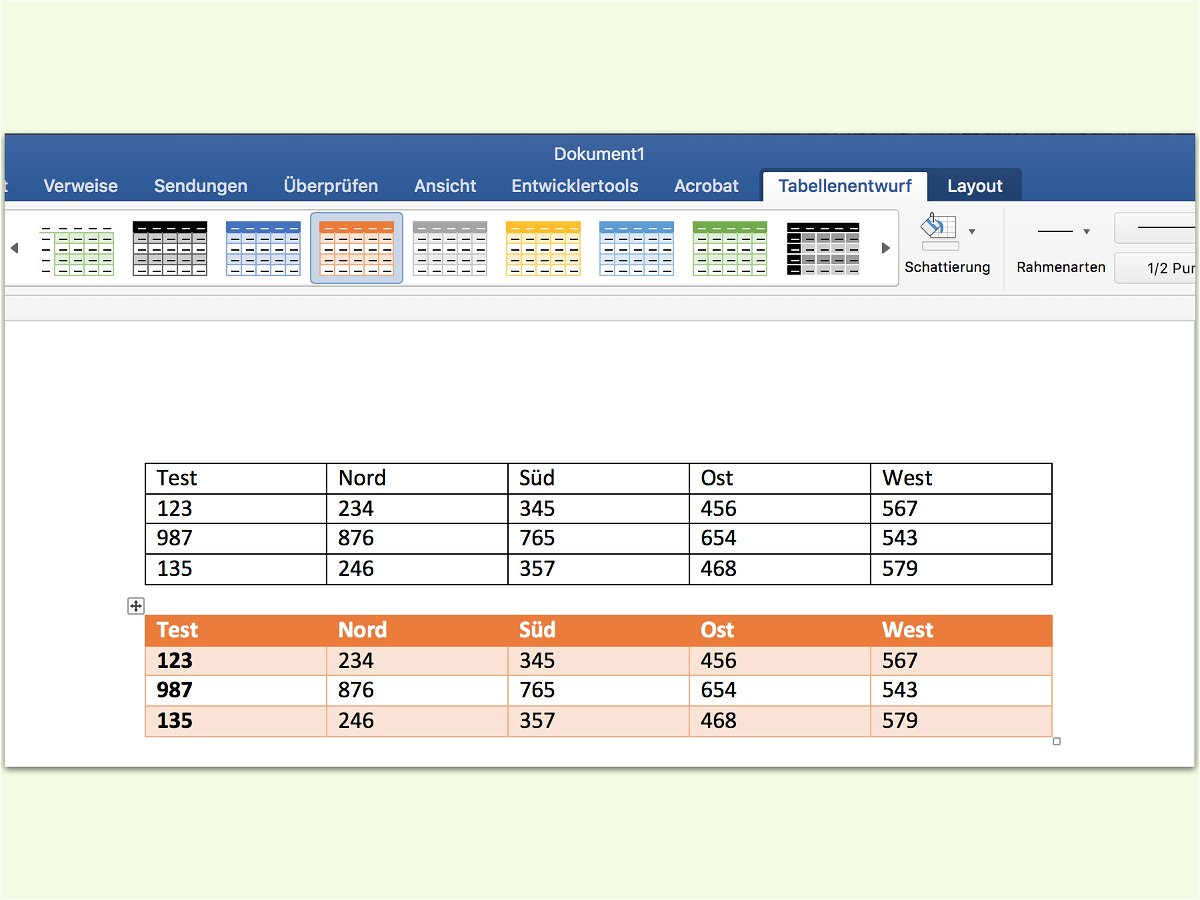
Tabellen in Word schnell perfekt aussehen lassen
Mit Tabellen lassen sich Zahlen und andere Infos in einem Dokument vom Leser oft leichter erfassen als im normalen Text. Das Problem: Nicht jeder hat Zeit, eine Tabelle in Word ansprechend zu formatieren.
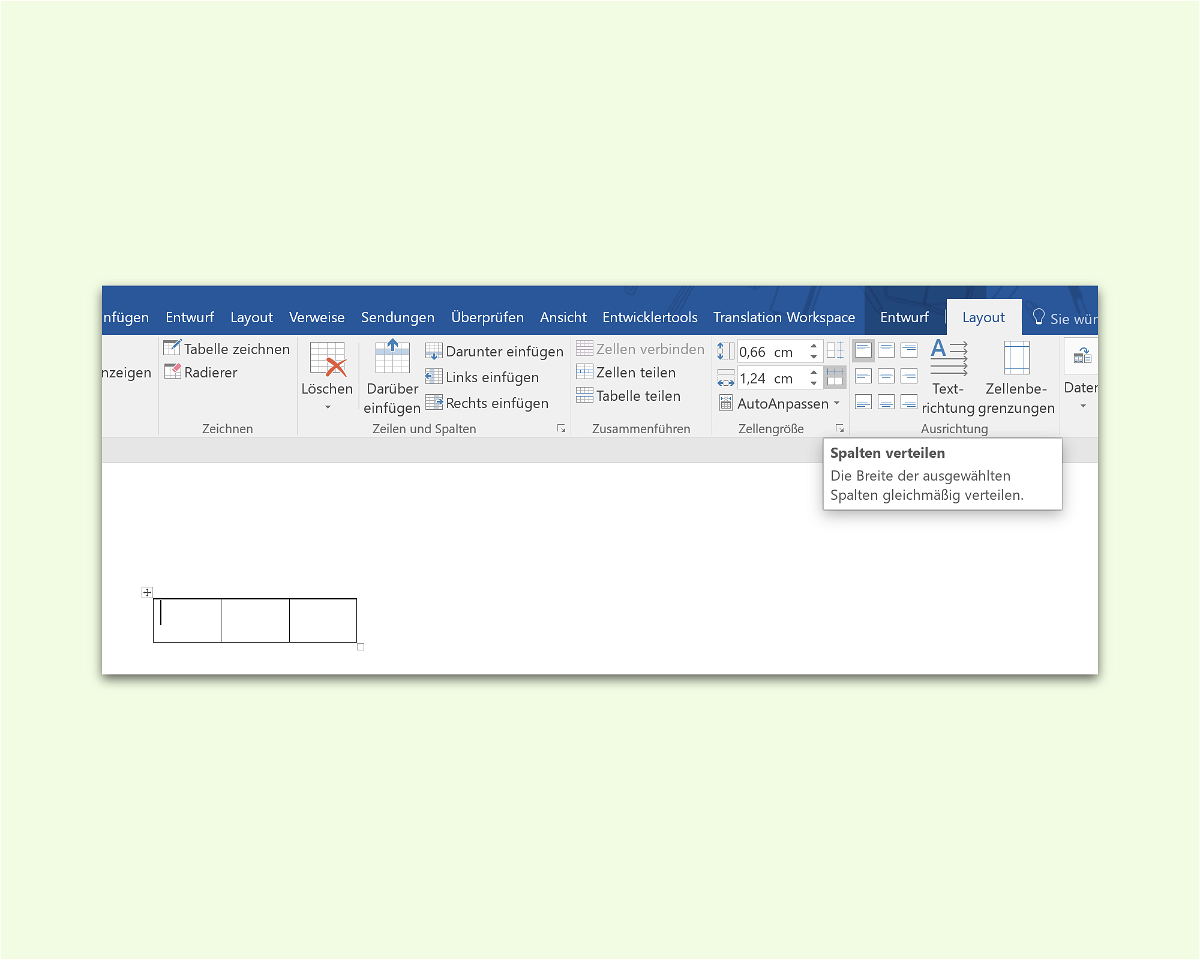
Word: Spalten einer Tabelle gleichmäßig verteilen
Wenn man eine Tabelle in ein Word-Dokument einfügt und sie später breiter oder schmaler macht, gibt es ein Problem: Die Spalten in der Tabelle sind nicht mehr gleichmäßig verteilt. Sie dann manuell zu justieren ist jede Menge Arbeit. Das geht aber auch einfacher.
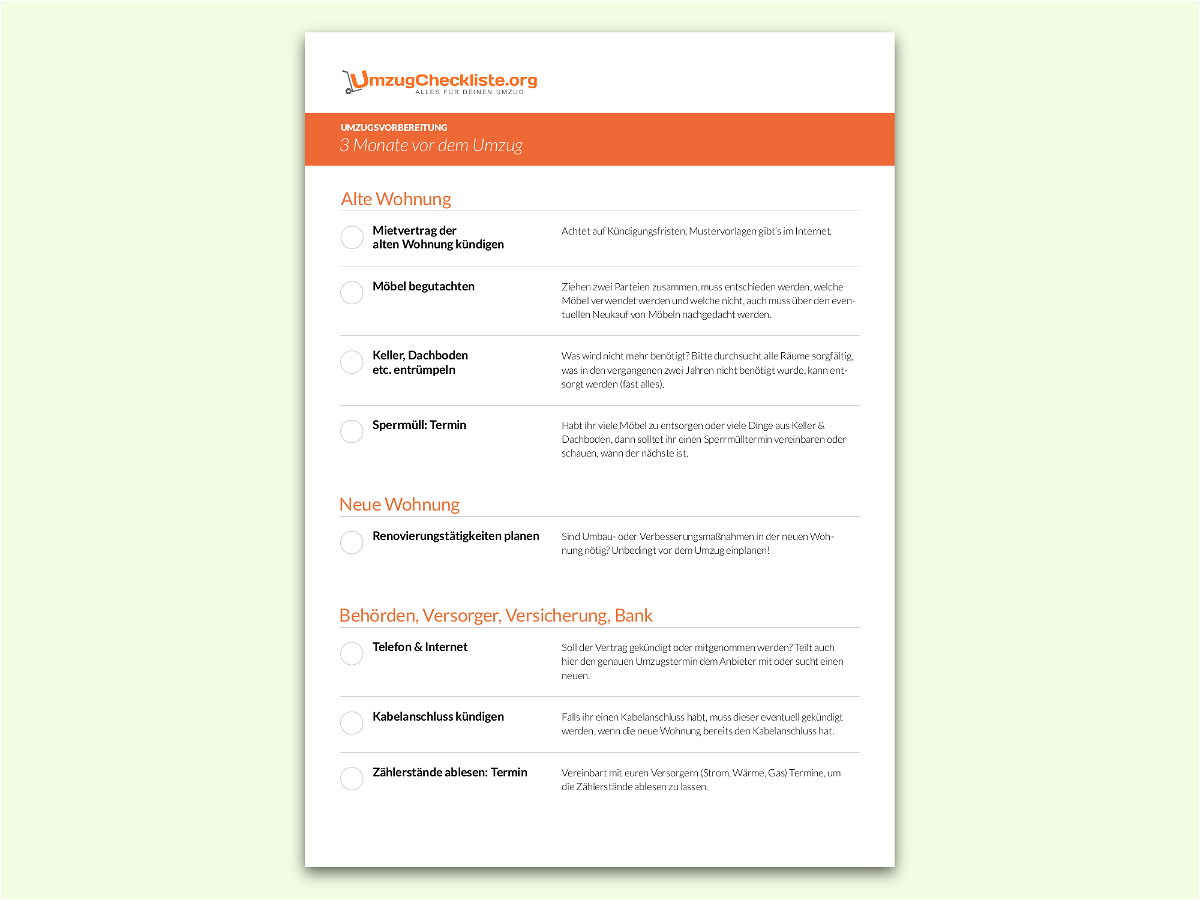
Beim Umzug an alles denken
Bei einem Umzug muss vieles beachtet werden – darunter auch viele Formalitäten. Nur zu schnell passiert es da, dass man doch etwas Wichtiges übersehen oder schlicht vergessen hat. Um das zu verhindern, hilft es, die Aktion frühzeitig und gut zu planen.



