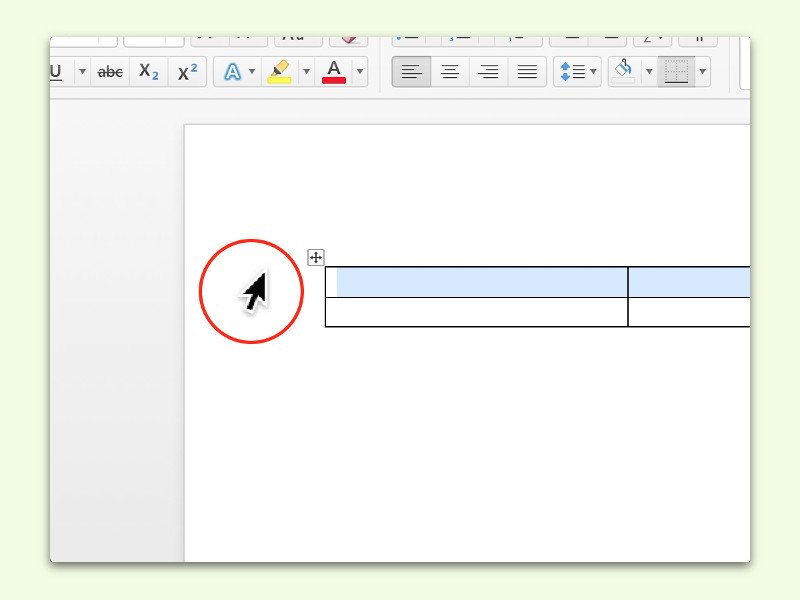
Tabellen-Zeilen in Word schnell markieren
Wird in einem Word-Dokument eine Tabelle bearbeitet, muss man zum Ändern oder Formatieren nicht selten einige Tabellen-Zeilen auf einmal markieren. Das klappt, wenn man genau auf den Maus-Zeiger achtet.
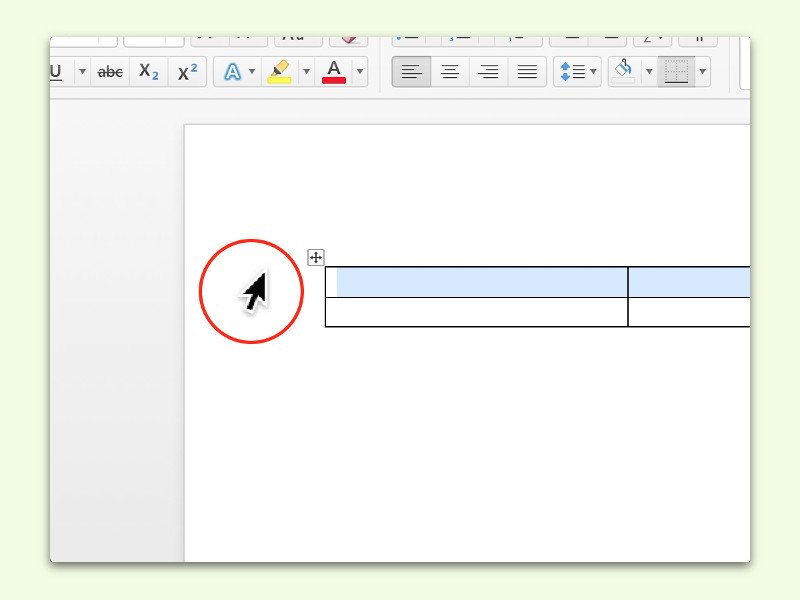
Wird in einem Word-Dokument eine Tabelle bearbeitet, muss man zum Ändern oder Formatieren nicht selten einige Tabellen-Zeilen auf einmal markieren. Das klappt, wenn man genau auf den Maus-Zeiger achtet.
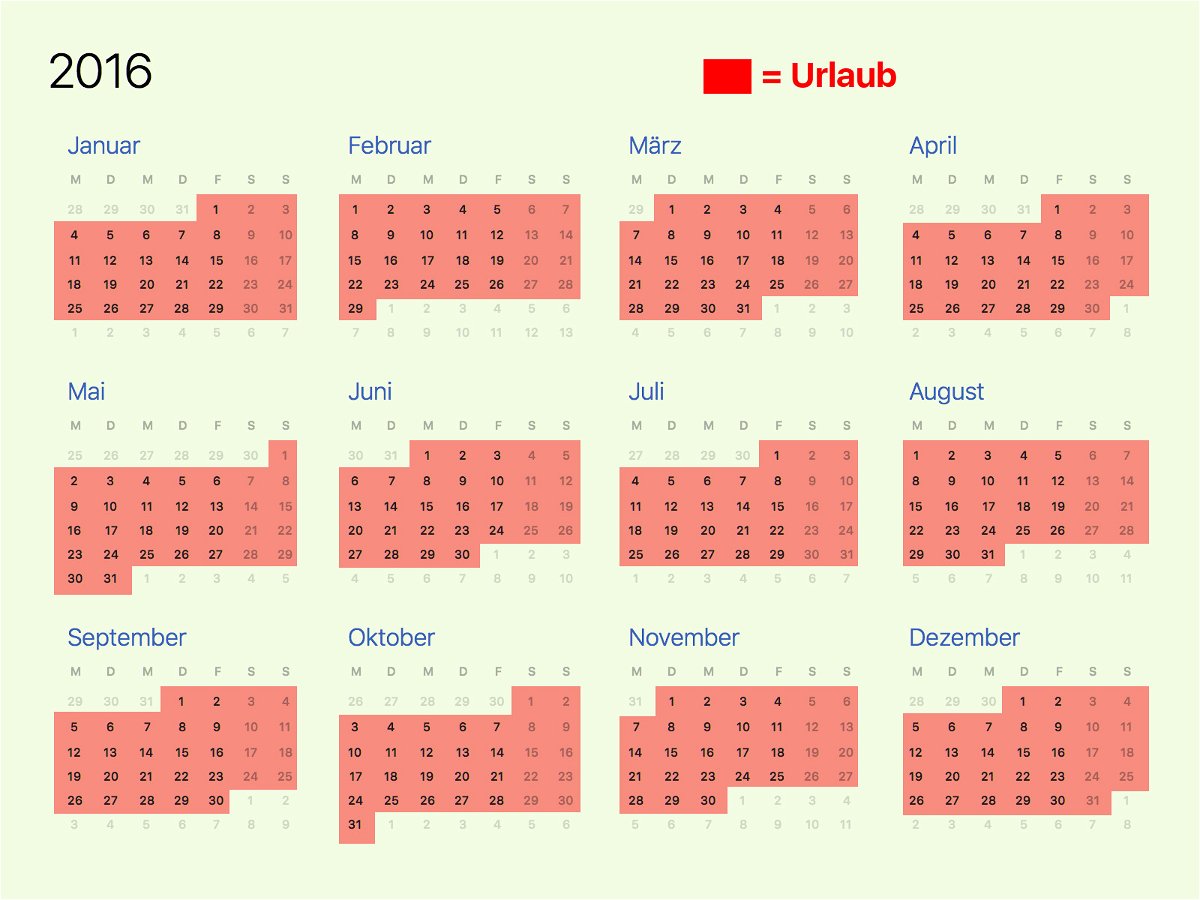
Wer am meisten aus seinem Urlaub herausholen will, kann sich schon im Vorfeld Gedanken darüber machen. Am besten, man richtet sich einen digitalen Kalender ein, in den man den Urlaub und geplante Reisen einträgt. Denn zusammenhängende Tage sind besser als einzelne Urlaubs-Tage.
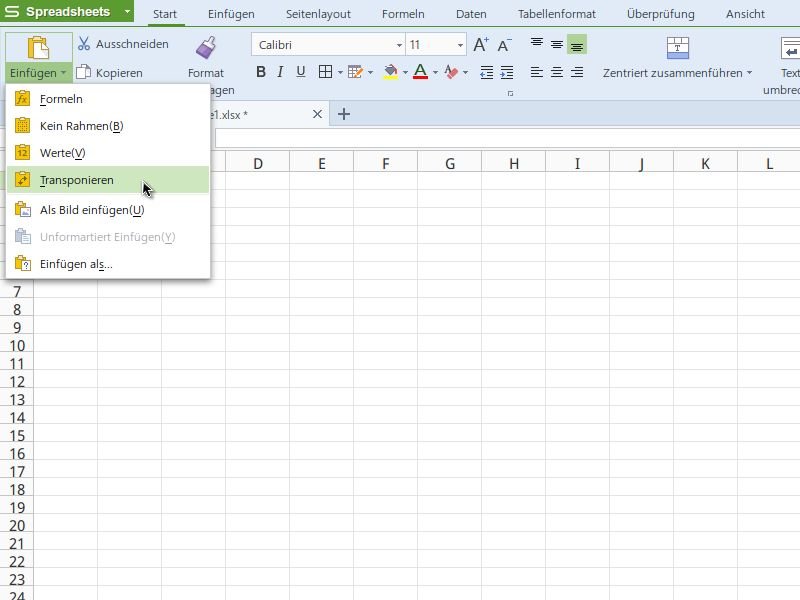
Wer Microsoft Office kennt, fühlt sich im kostenlosen WPS Office gleich zuhause. Manchmal merkt man erst nach dem Erstellen einer Tabelle, dass sie besser aussehen würde, wenn man Zeilen und Spalten vertauschen würde. Wie geht das in WPS Spreadsheets?

Wer ein neues technisches Gerät kaufen will, informiert sich vorher im Netz über die Ausstattung und Testberichte. Passend dazu gibt’s bei fast jedem Hersteller online ein Datenblatt, das man für später abspeichern und ausdrucken kann. Sie haben nur ein Datenblatt auf einer Webseite gefunden, aber ohne PDF?
Neu eingefügte Tabellen passen sich automatisch der Seitenbreite an. Doch wehe, man ändert das Seitenformat. Trotz neuer Seitenränder behalten eingefügte Tabellen die ursprünglichen Breite. Mit einem Trick passen sie sich auch bei Seitenformatänderungen automatisch an.
Eine Leerzeile hinter eine Tabelle einzufügen, ist gar nicht so einfach. Befindet sich die Einfügemarke in der letzten Tabellenzelle, fügt die [Return]-Taste lediglich einen Zeilenumbruch innerhalb der Tabelle an. Mit folgendem Trick klappt’s trotzdem.
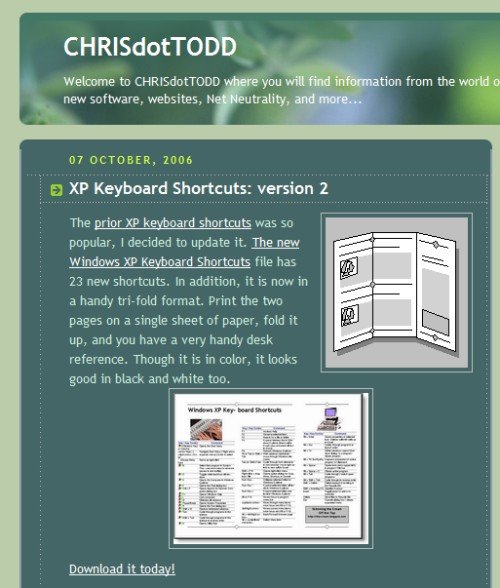
Profis verwenden statt der Maus lieber die Tastatur. Aus gutem Grund. Schließlich lässt sich Windows mit Tastenkürzeln oft schneller bedienen als mit der Maus. Sich alle Tastenkürzel zu merken ist aber gar nicht so einfach. Und überflüssig obendrein. Denn im Web gibt es eine ausgezeichnete Übersicht aller XP-Tastenkombinationen zum Downloaden und Drucken.