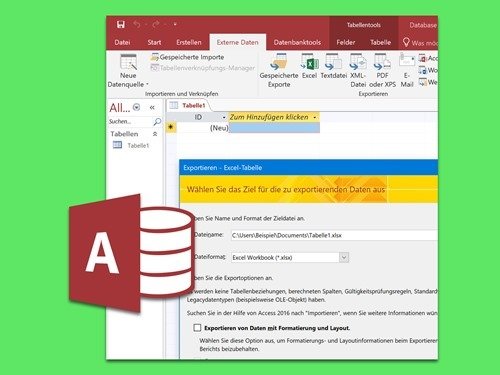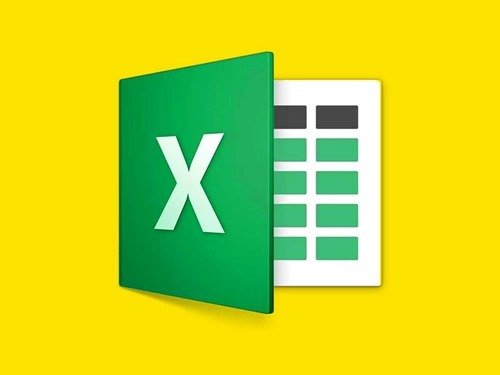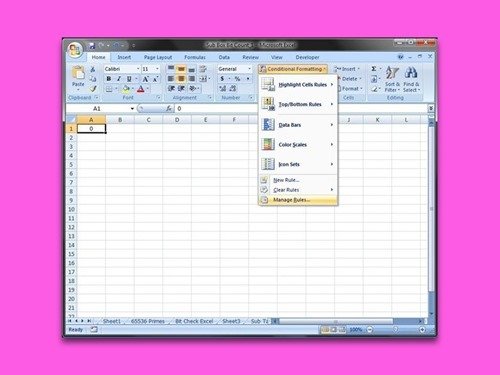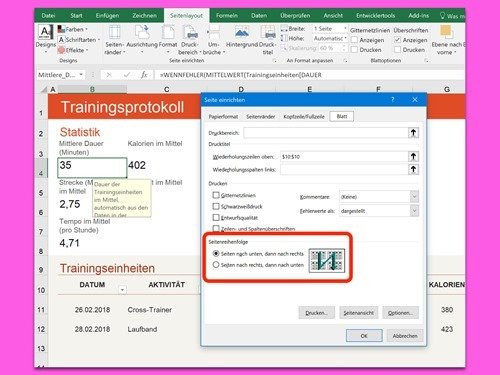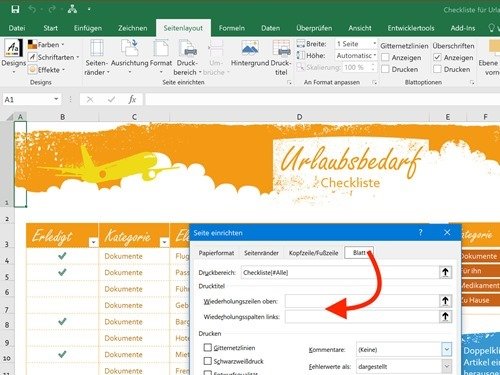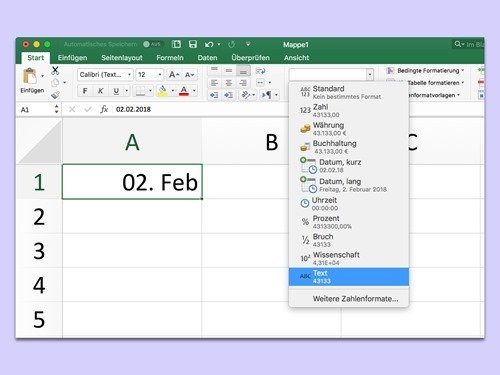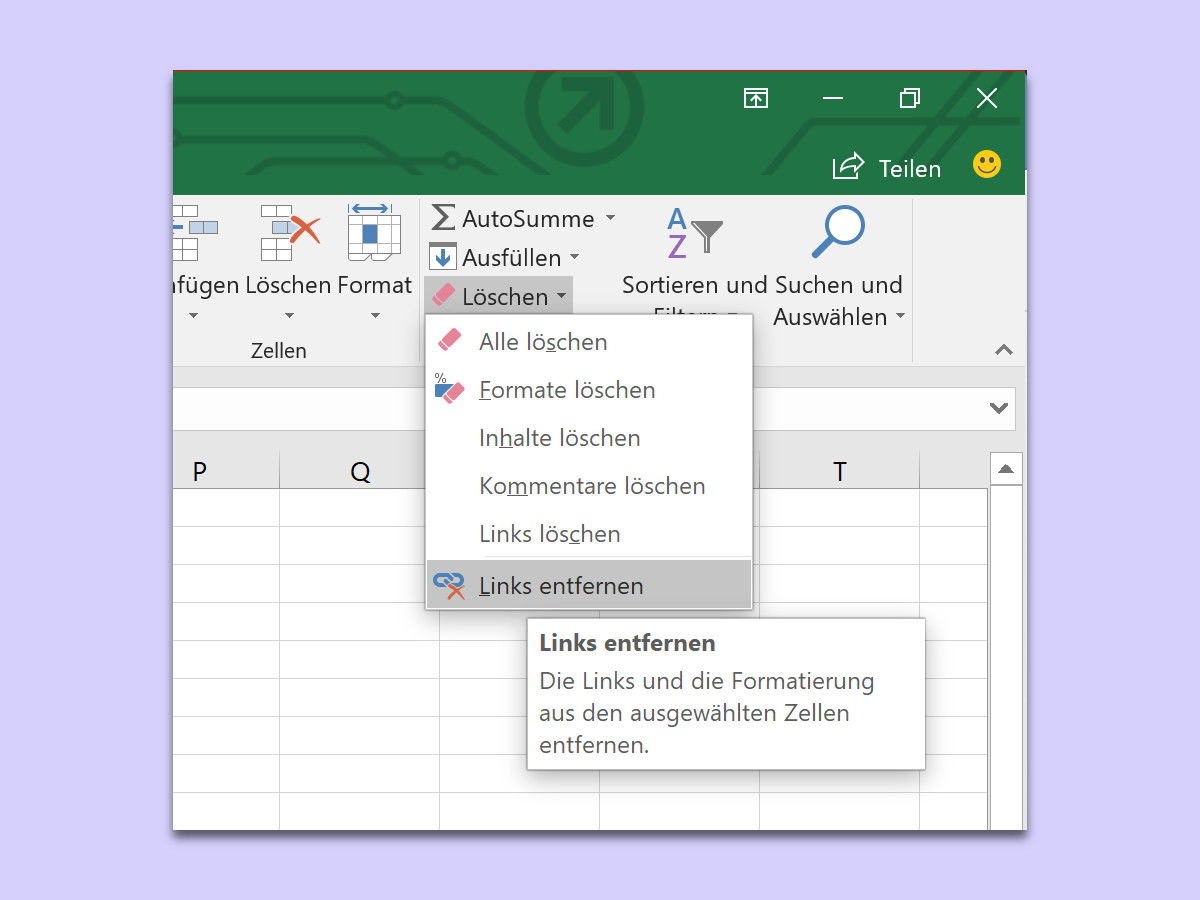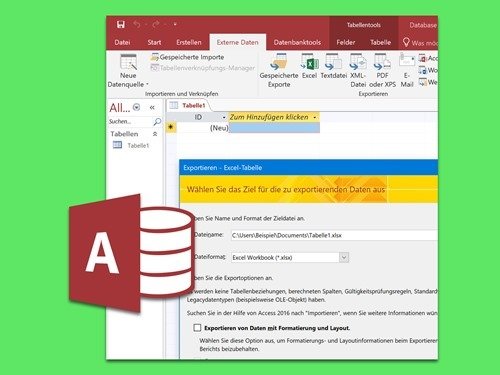
29.03.2018 | Office
Zur Verwaltung von Datensätzen, die miteinander in einer bestimmten Beziehung stehen, eignet sich das Datenbank-Programm Access von Microsoft Office optimal. Allerdings lassen sich die Daten hier weniger gut auswerten als beispielsweise in Excel. Mit einem Trick lässt sich eine beliebige Access-Tabelle aber schnell nach Excel exportieren.
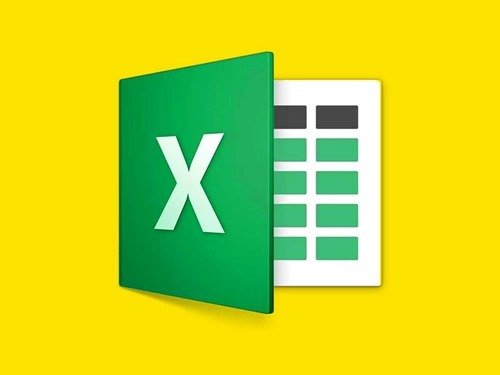
08.03.2018 | Office
Bei der Arbeit mit großen Tabellen im Tabellen-Programm Excel kommt es öfter vor, dass einzelne oder mehrere Werte gelöscht werden müssen. Übrig bleiben leere Zellen. Die kann man leicht auch noch loswerden.
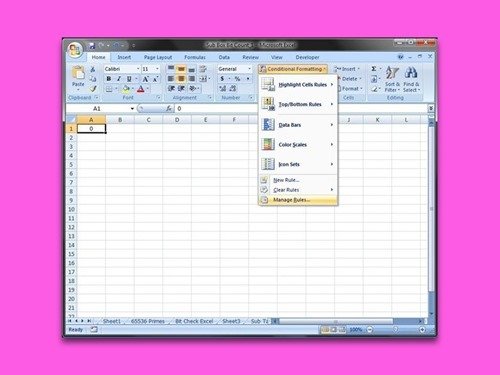
02.03.2018 | Office
Die Funktion zum Suchen und Ersetzen kennt jeder aus Microsoft Word. Tatsächlich funktioniert sie auch in Microsoft Excel – allerdings nur dann, wenn eine Tabelle nicht zu viele Zellen enthält. Doch selbst in diesem Fall lassen sich Zellen, die bestimmte Begriffe enthalten, wenigstens farblich markieren. So findet man sie schneller.
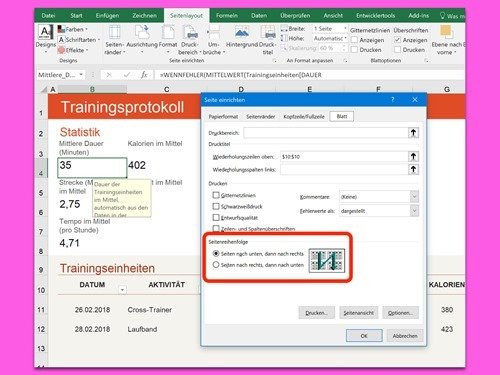
01.03.2018 | Office
Je mehr Infos eine Tabelle in Microsoft Excel enthält, desto mehr Zeilen und/oder Spalten hat sie meist auch. Dumm nur, wenn eine solche Tabelle dann auf Papier gedruckt werden soll. In welcher Reihenfolge soll sie der Drucker denn ausgeben – zuerst von oben nach unten, oder erst alle Spalten?
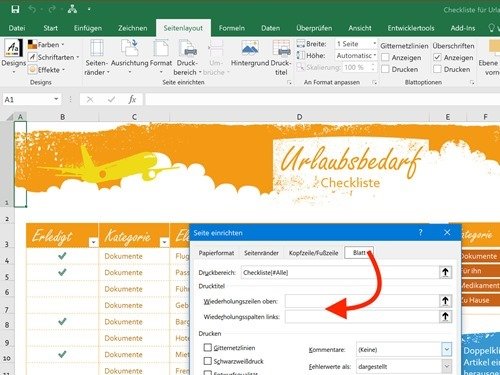
01.03.2018 | Office
Soll eine Excel-Tabelle zu Papier gebracht werden, ist es natürlich von Vorteil, wenn die zugehörigen Überschriften auch mit gedruckt werden. Man sollte meinen, Microsoft würde diese Option leicht auffindbar machen. Allerdings hat man sie dann doch ganz gut versteckt. Wir zeigen, wo Sie sie finden.
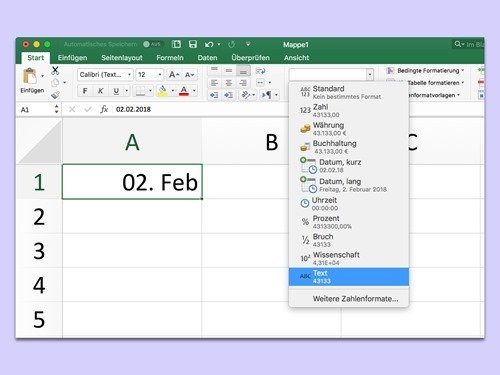
27.02.2018 | Office
Beim Ausfüllen von Tabellen versucht die Office-App Excel mitzudenken. Wer etwa in eine Zelle „26-02“ eingibt, stellt beim Verlassen der Zelle fest: Excel macht daraus ein Datum. Das ist allerdings nicht immer im Sinne des Erfinders. Mit einem Trick lässt sich verhindern, dass Excel Eingaben automatisch als Datum formatiert.
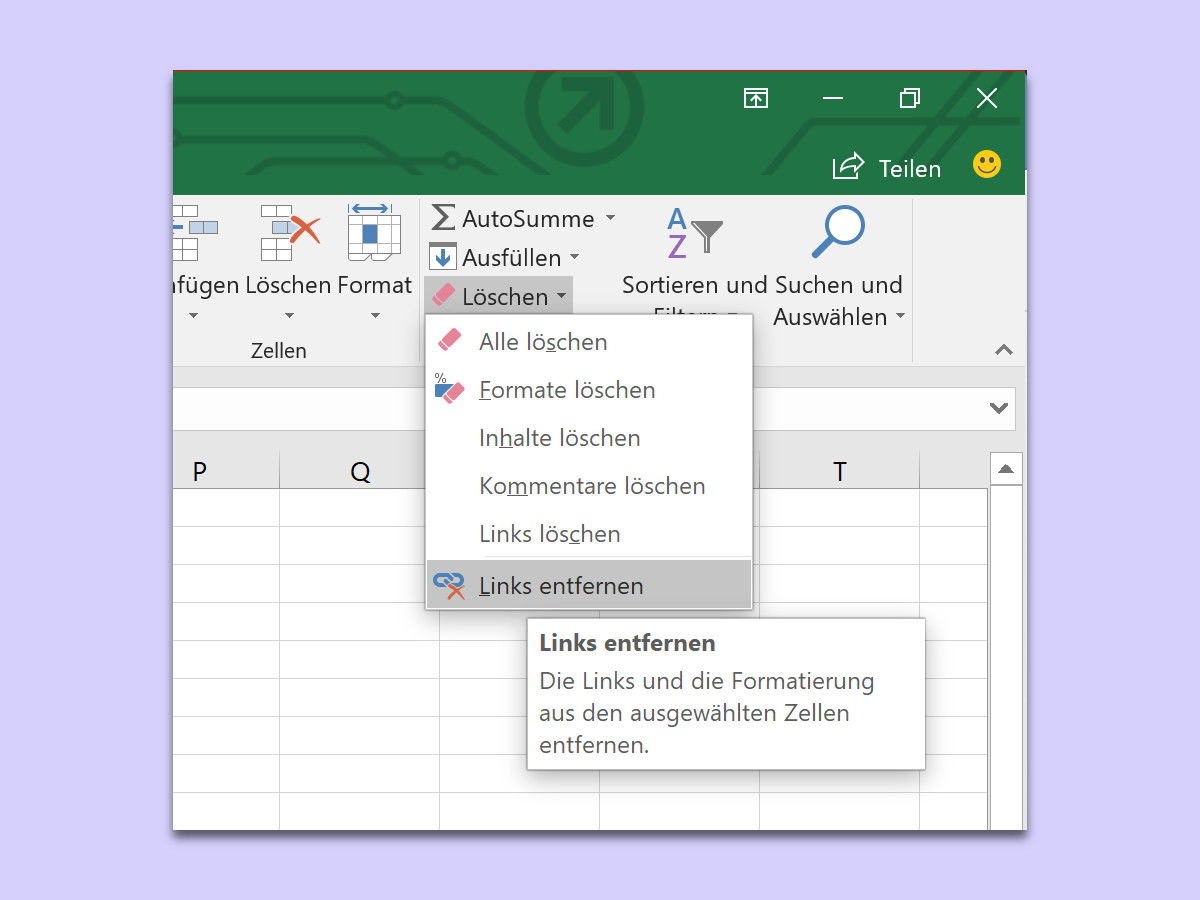
21.02.2018 | Office
Kopiert man eine Textpassage aus dem Internet oder von anderswo in ein Word-Dokument, werden oft Formate mit eingefügt. Diese lassen sich nachträglich mit der Funktion „Formatierung entfernen“ wieder loswerden. Dieses Feature gibt es auch in Excel – und hier arbeitet es sogar besser als in Word.

17.02.2018 | Office
Neben den Office-Paketen zum einmaligen Kauf bietet Microsoft auch eine Abonnement-Version der Office-Programme an. Bei dieser sogenannten Office 365-Version wird regelmäßig überprüft, ob das aktuelle Abonnement noch gültig ist.