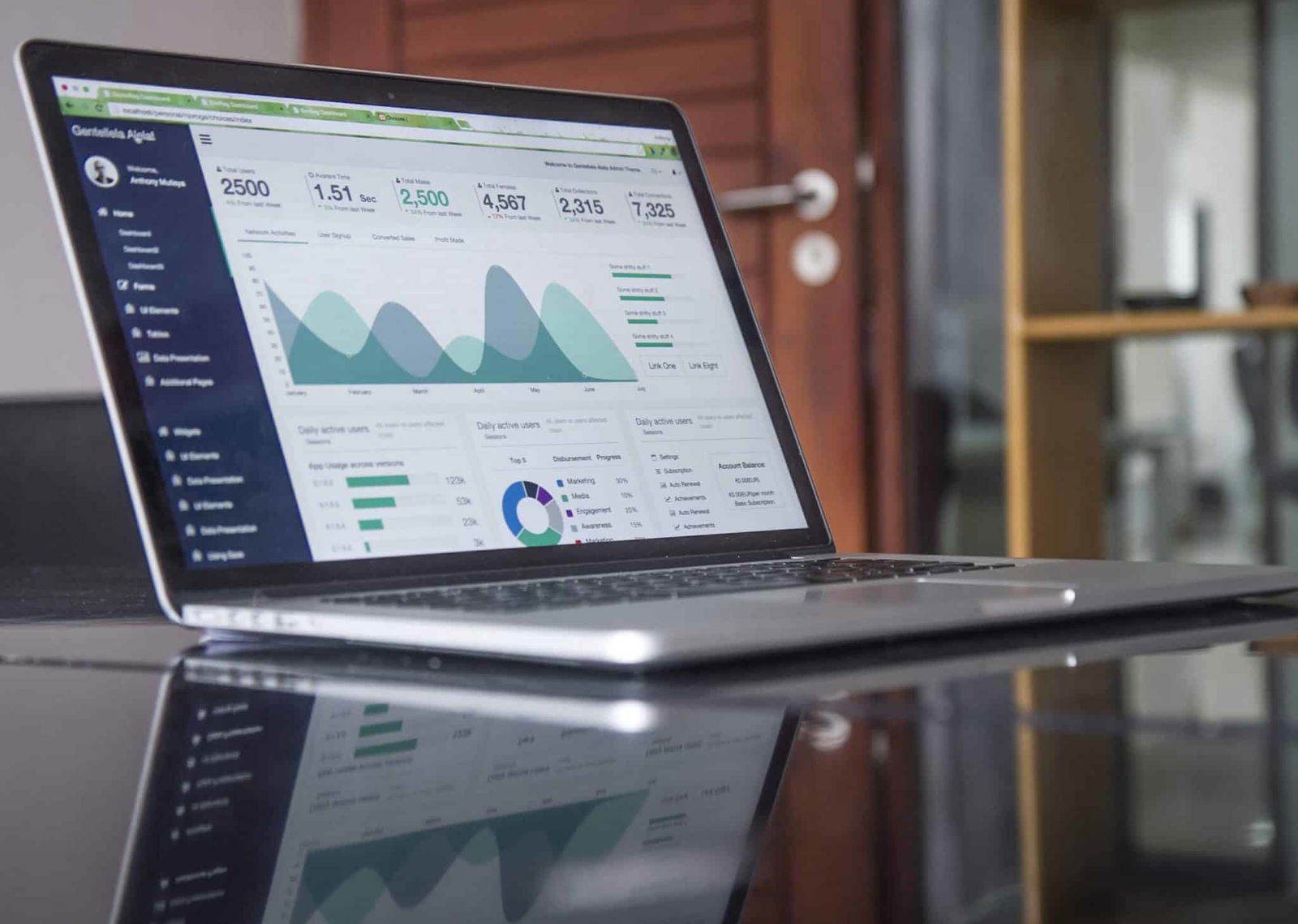
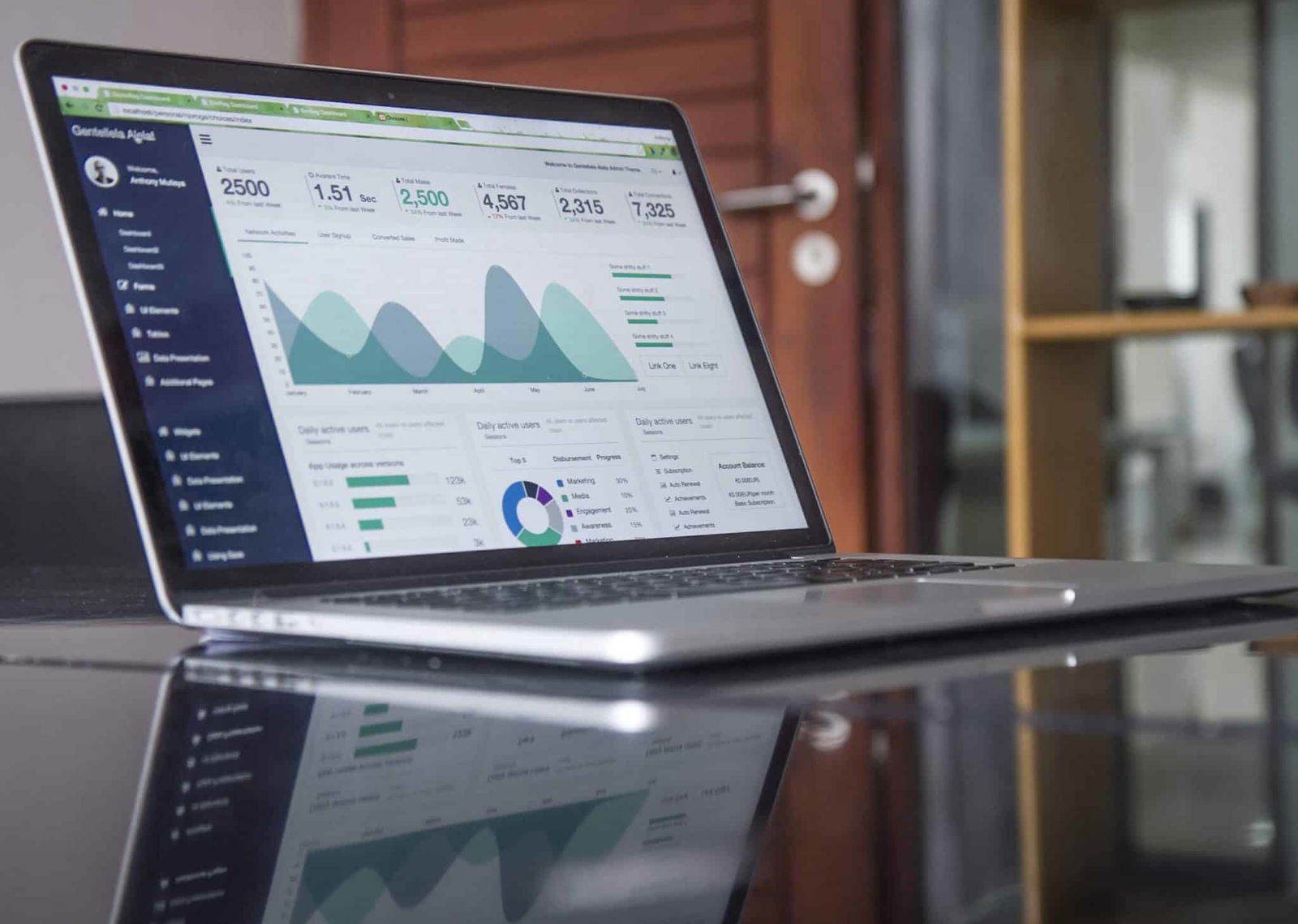
Word-Zeilen perfekt umbrechen
Bei manchen Wörtern funktioniert die Trennung der Silben in Word nicht richtig. Auffällig ist das zum Beispiel in schmalen Tabellenspalten. Wer hier manuell Hand anlegen will, nutzt den sogenannten Nullbreiten-Trenner.
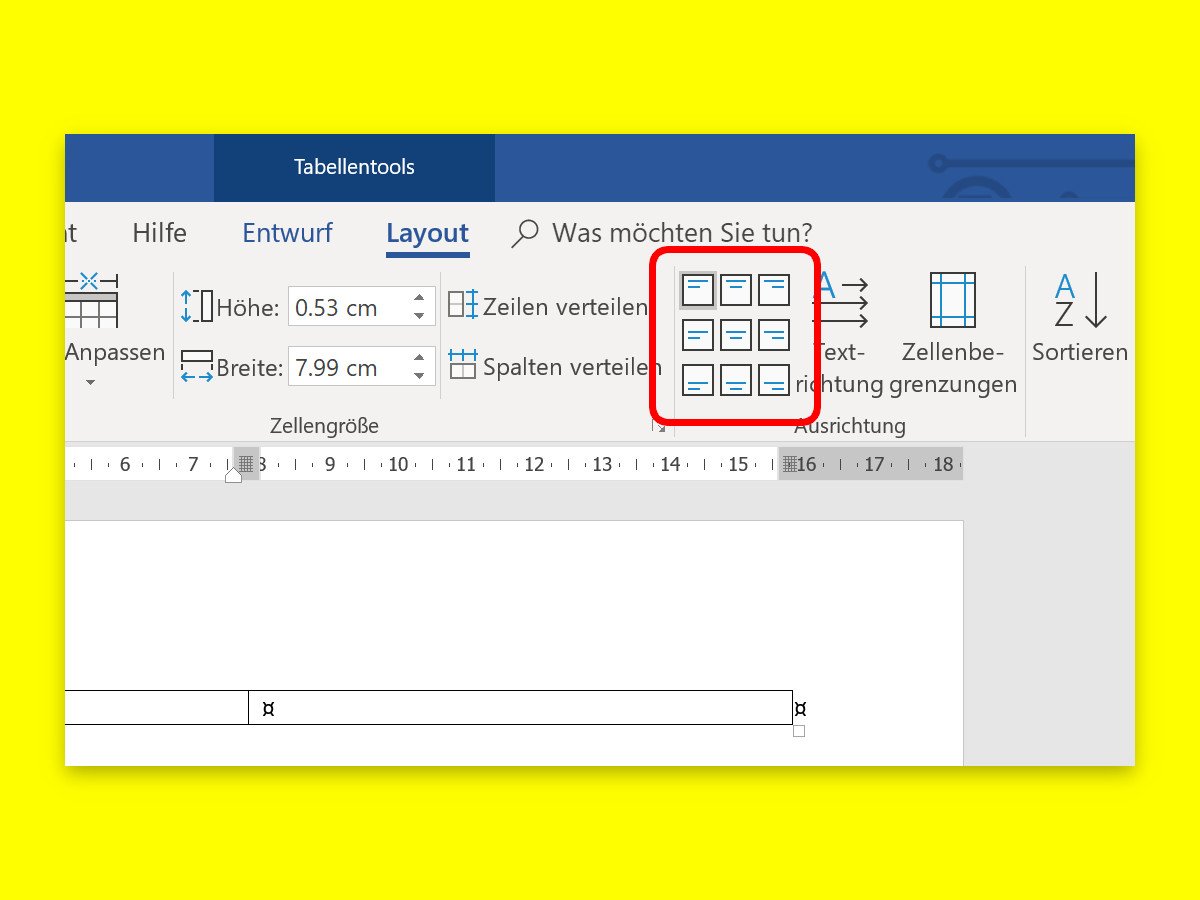
Text in Tabellen ausrichten
Texte in Word auszurichten ist eine Sache weniger Klicks: Einfach oben im Menü auf Start klicken, dann kann der markierte Text links, rechts, zentriert oder im Blocksatz ausgerichtet werden. Ähnlich klappt’s auch in Tabellen.
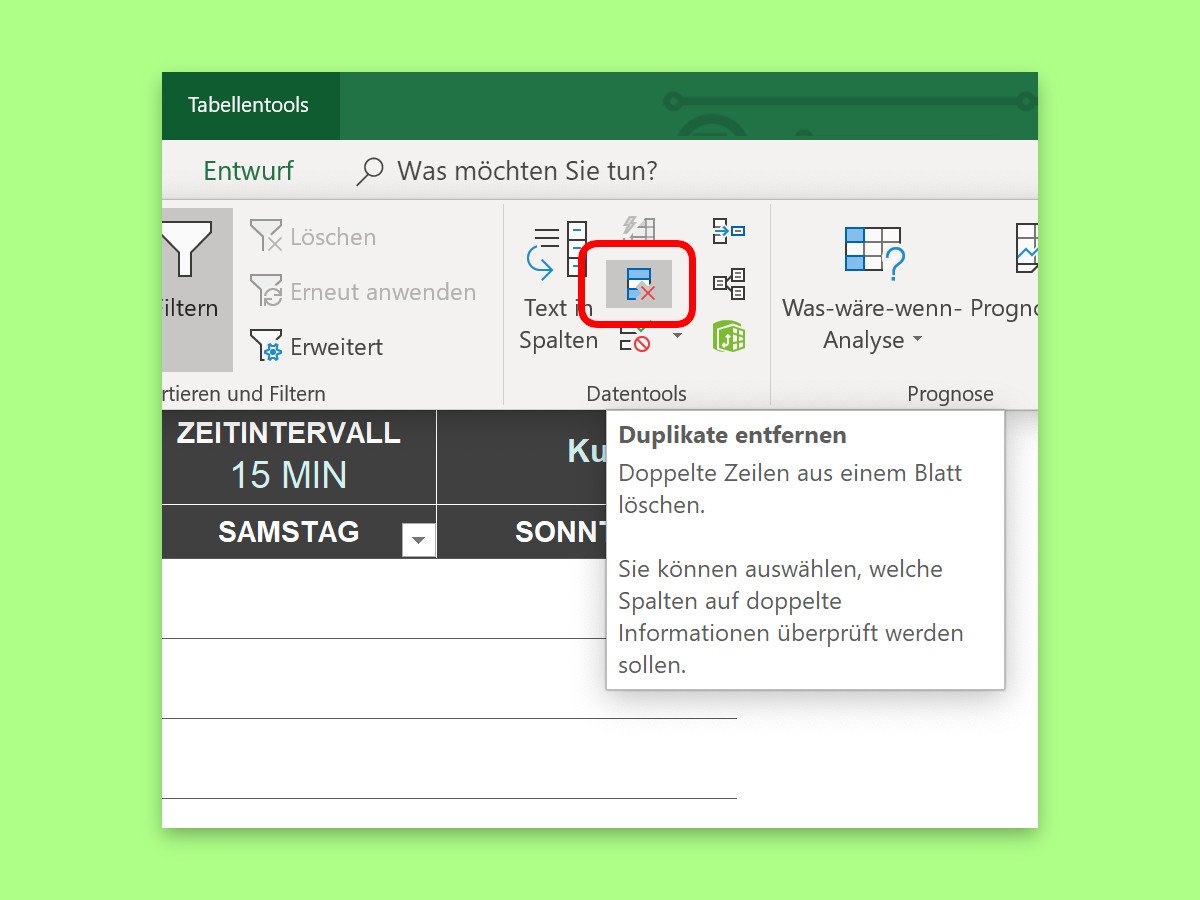
Doppelte Werte finden und löschen
Besonders bei großen Tabellen schleichen sich schnell mal doppelte Werte in die Datensätze ein. Gut, dass Excel erkennen kann, wann sich ein Wert in einem bestimmten Datensatz wiederholt. Bei Bedarf können Sie doppelte Werte in Microsoft Excel finden und, falls gewünscht, auch löschen.
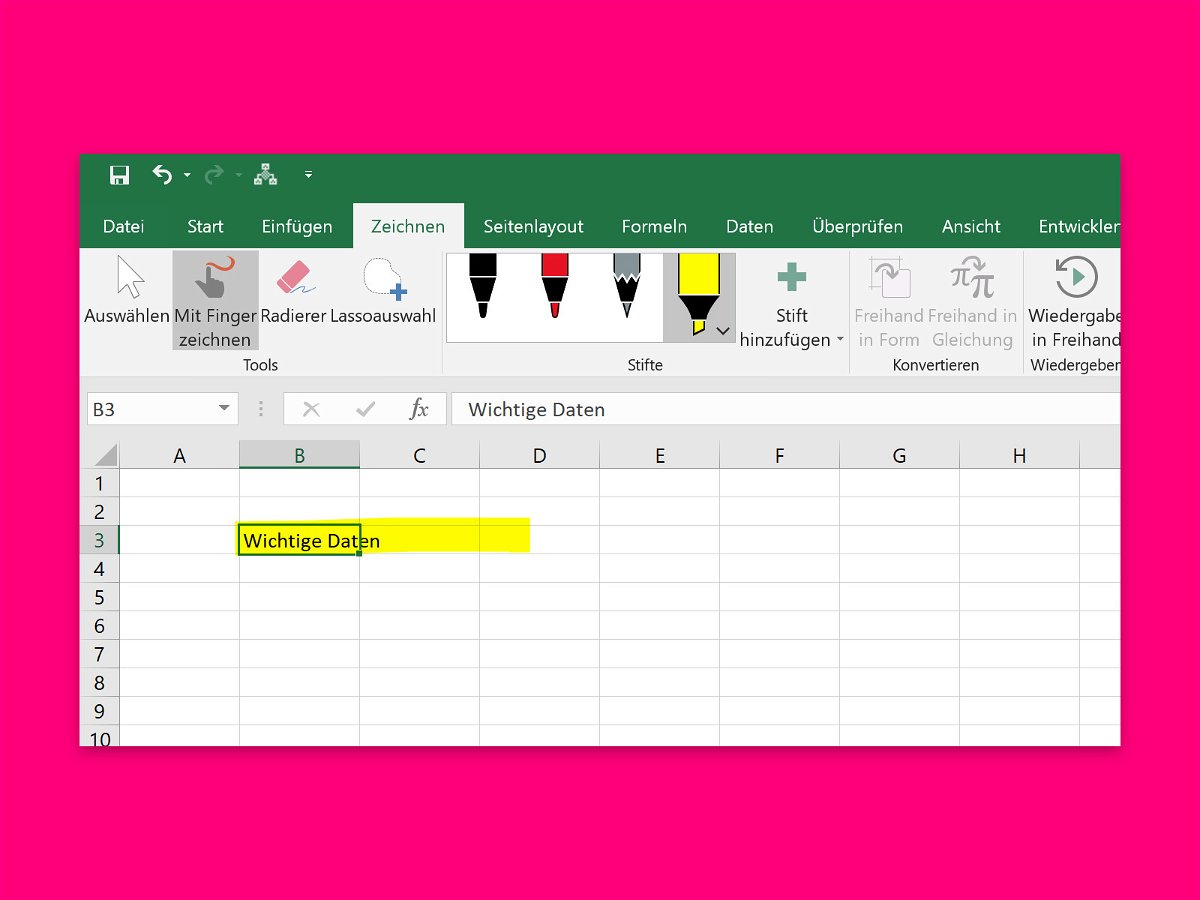
Zeichnen in Excel
Mit Excel lassen sich nicht nur Tabellen und deren Daten verarbeiten. Muss etwas Bestimmtes besonders hervorgehoben werden, geht das mit wenigen Schritten direkt in der Excel-Datei. Wir zeigen, wie.
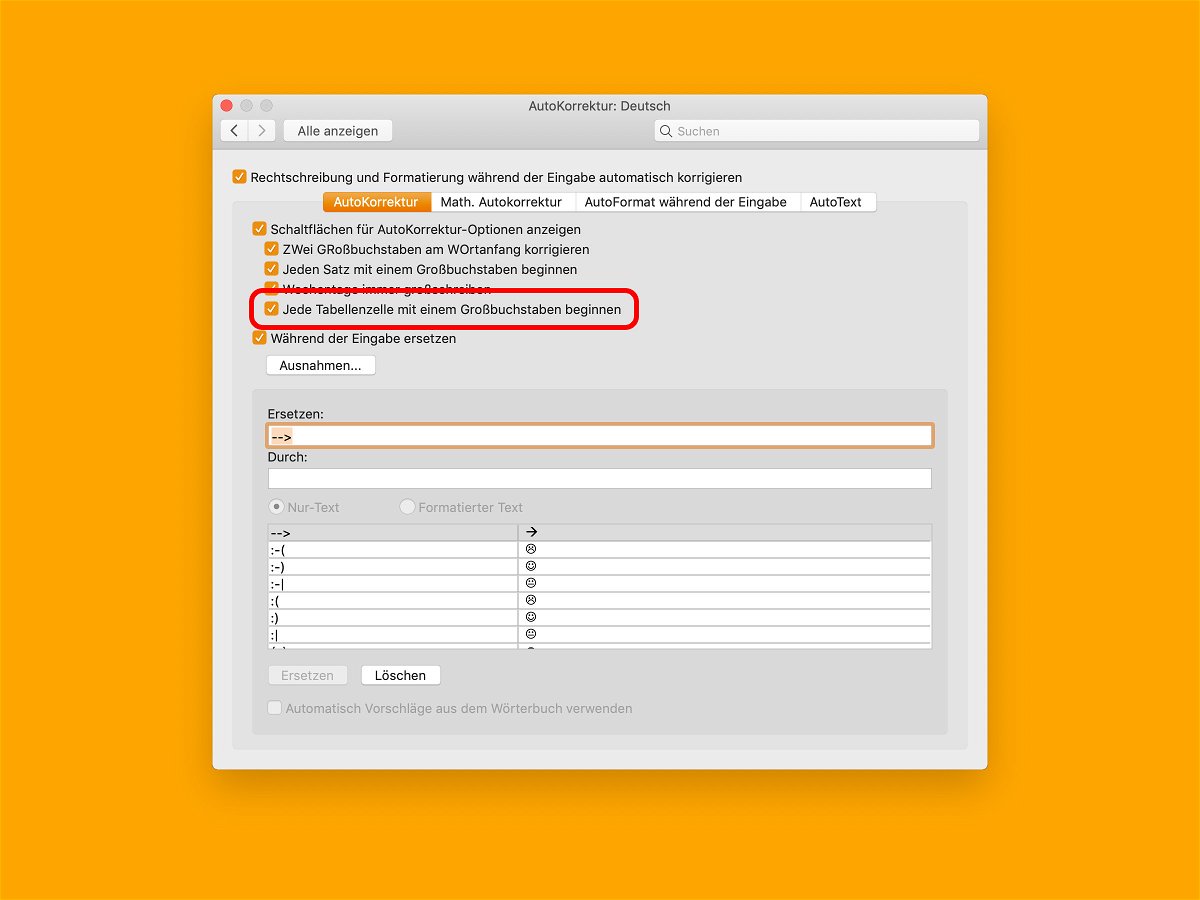
Word-Tabellen nicht korrigieren
Wer in einem Word-Dokument eine Tabelle einfügt und dann damit beginnt, Daten in die einzelnen Zellen einzutragen, stellt fest: Das Programm schreibt automatisch den ersten Buchstaben in jeder Zelle groß. Das stört oft mehr, als es nützt. Gut, dass man die automatische Großschreibung auch abstellen kann.
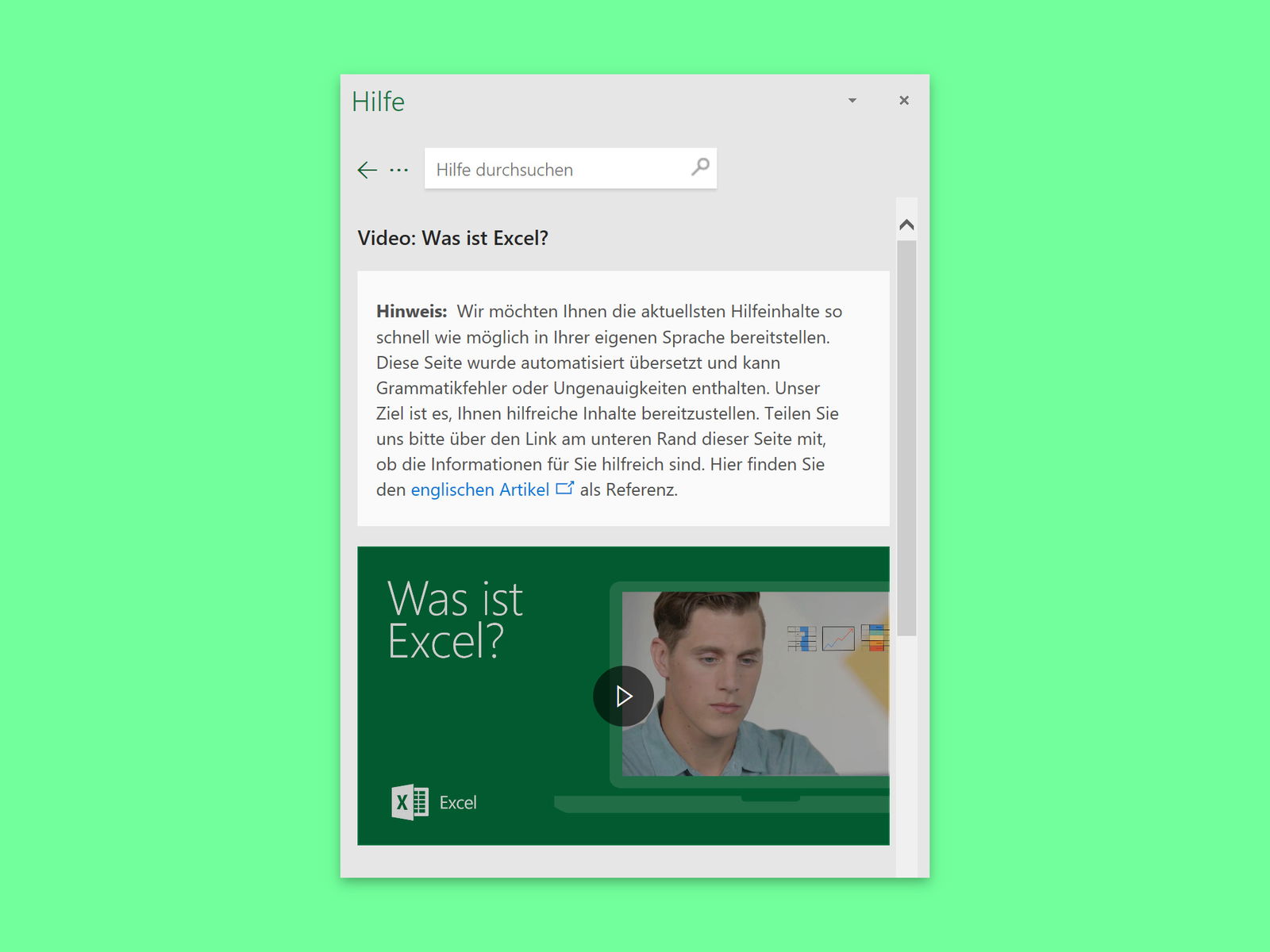
Kostenlose Video-Schulung für Excel
Wohl kaum einer kennt und nutzt alle Funktionen des Tabellen-Programms Excel. Zu umfangreich sind die vielfältigen Features zum Berechnen und Auswerten aller möglichen Arten von Daten. Wer sich weiterbilden möchte, kann auf ein Gratis-Training direkt von Microsoft zurückgreifen.
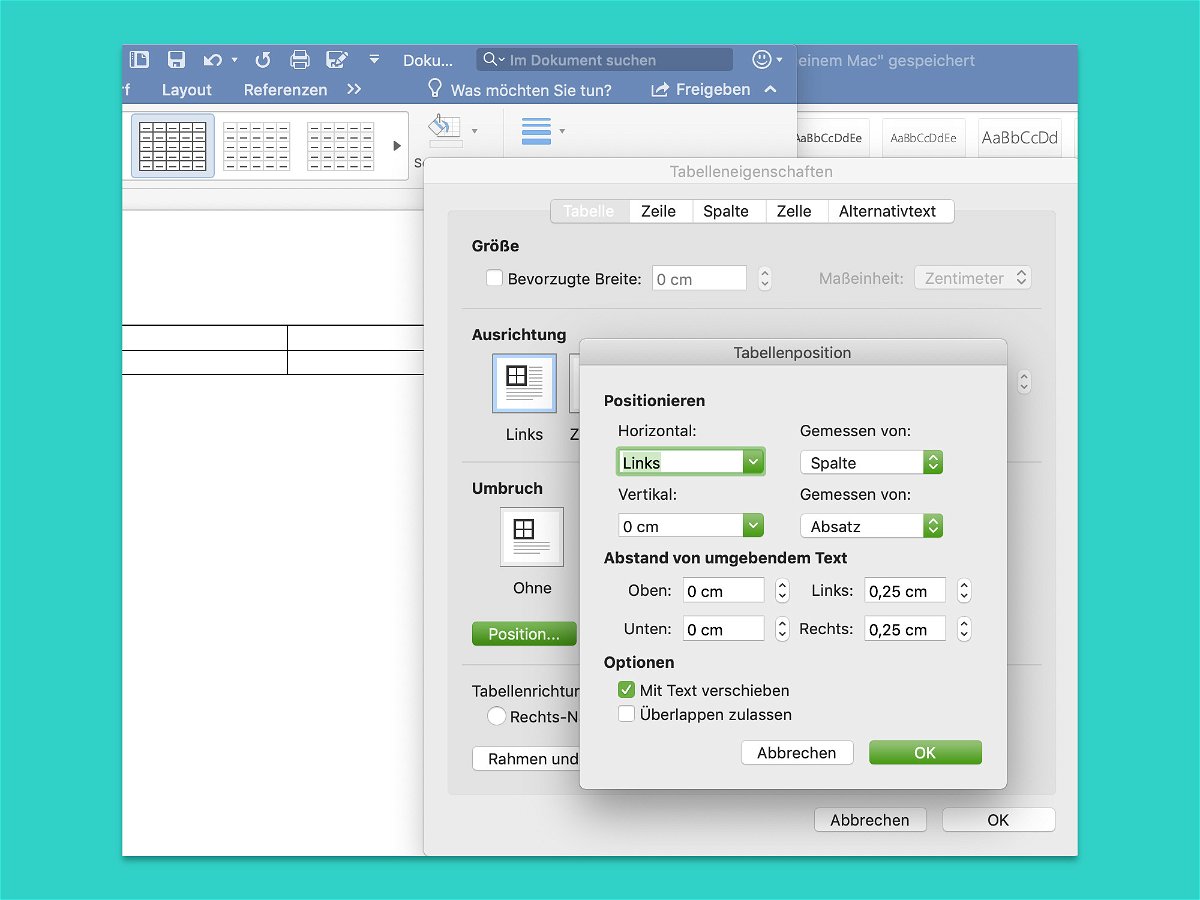
Tabellen in Microsoft Word ausrichten
Wer schon einmal versucht hat, eine Tabelle in einem Microsoft Word-Dokument zu verschieben, weiß: Die Folgen sind in der Regel eine kleine Katastrophe. Das Verschieben von Tabellen ruiniert ein perfekt formatiertes Dokument. Wir zeigen, wie sich Tabellen und Bilder in Microsoft Word ausrichten lassen.



