

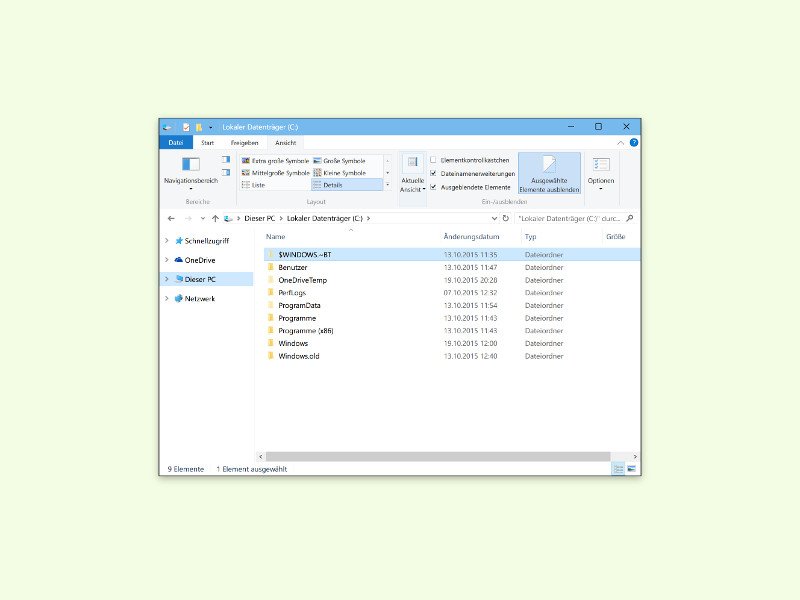
Explorer neu starten
Tritt in Windows ein Fehler auf, wird einem oft als Erstes geraten, den PC neu zu starten. Oft ist der Neustart des kompletten Systems aber gar nicht nötig – den Datei-Explorer neu zu starten genügt oft schon.
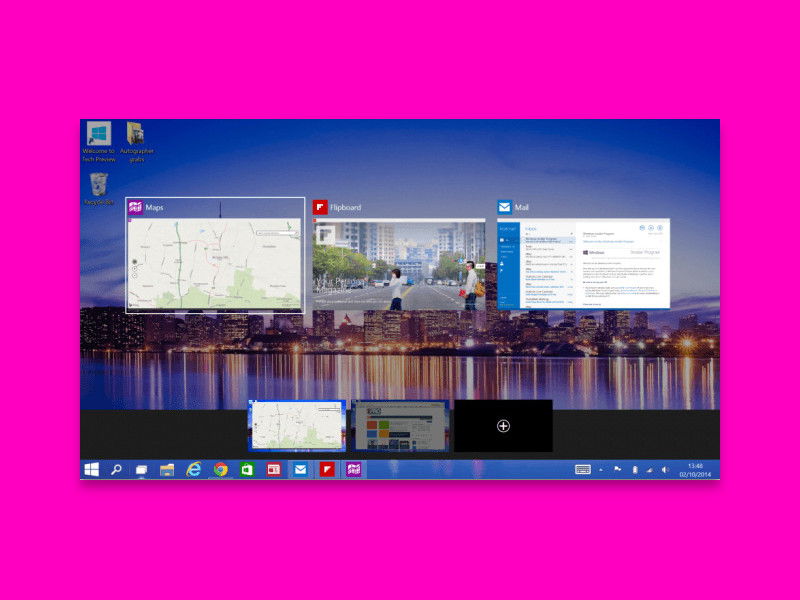
Vollbild-Programme beenden
Games, aber auch andere Programme schalten beim Start in den Vollbild-Modus. So stören keine anderen Elemente bei der Nutzung, wie etwa die Taskleiste. Das Problem: Hängt sich das Spiel oder Programm auf, wird das Beenden über den Task-Manager schwierig.
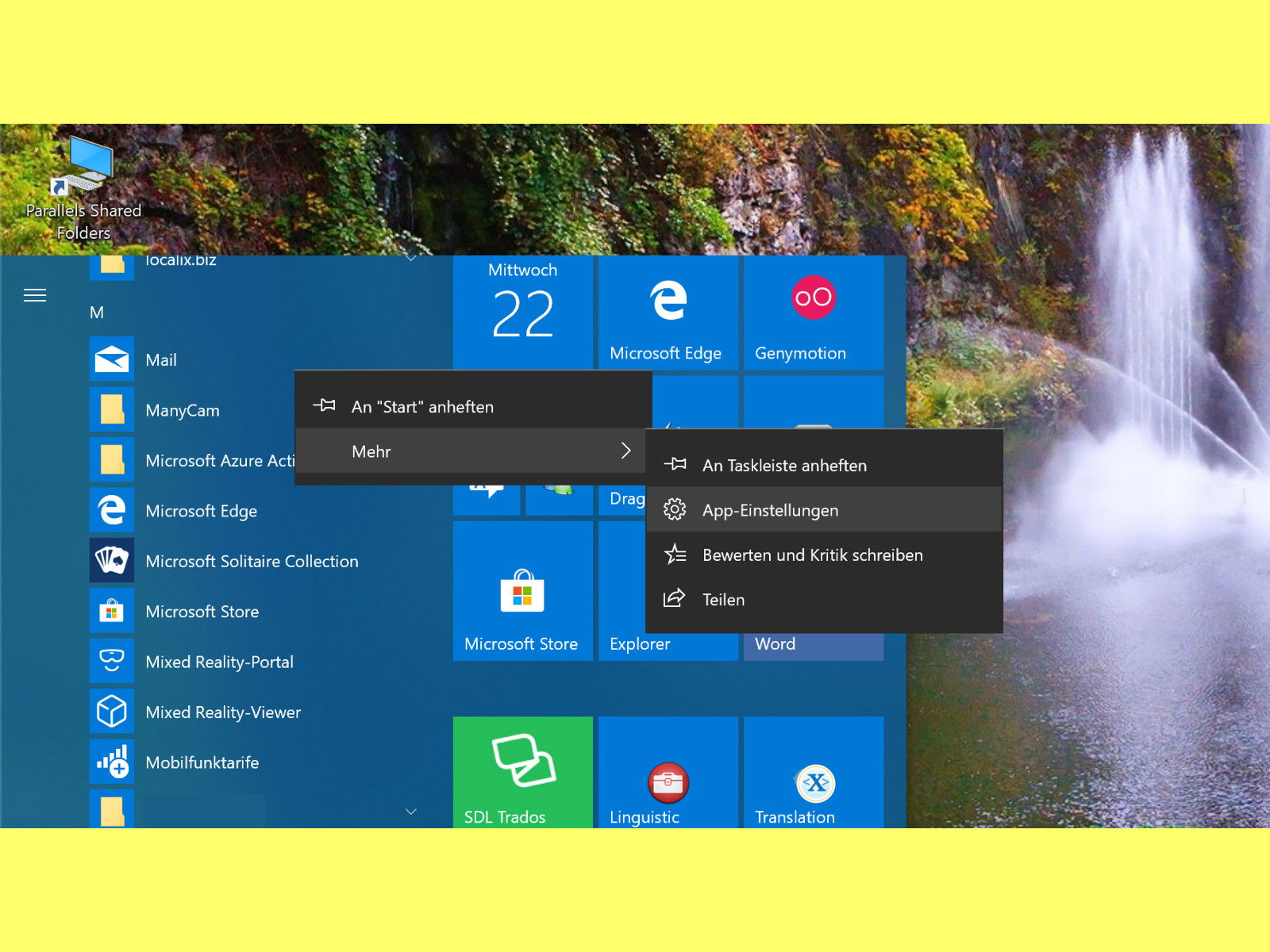
Windows 10-Apps sofort beenden
Wenn eine UWP-App in Windows 10 nicht mehr korrekt reagiert, muss man sie beenden und danach neu aufrufen. Das klappt allerdings nicht immer per Klick auf das X-Symbol oben rechts in dem zugehörigen Fenster. Wir zeigen 2 Wege, wie sich die App dennoch schließen lässt.
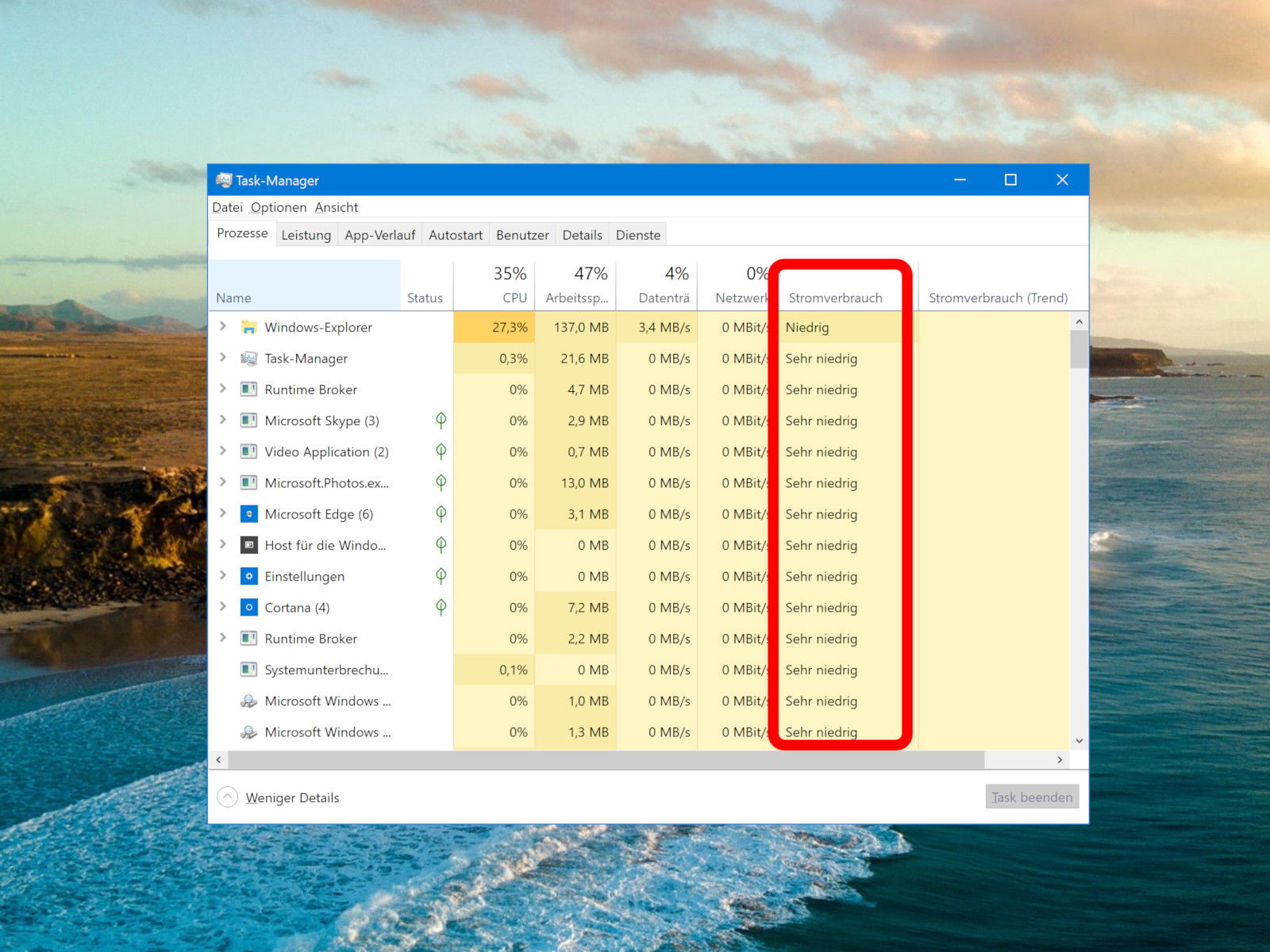
Apps finden, die viel Energie verbrauchen
Am Task-Manager hat Microsoft nie wirklich viel verändert. Seit Windows 8 ist dort alles beim Alten geblieben. In Windows 10 ist der Task-Manager schlauer geworden: Er weiß nicht nur um den Zustand des Grafik-Prozessors, sondern kann auch ermitteln, welche Programme in Windows 10 am meisten Energie verbrauchen.

Unbekannte Prozesse aufspüren
Auf jedem Windows-PC laufen beim Einschalten nicht nur die Programme, die manuell gestartet werden. Mit an Bord sind auch Hintergrund-Tools und in manchen Fällen gar Malware, die unbemerkt ebenfalls ausgeführt werden. Was sich hinter einem bestimmten Prozess-Namen verbirgt, ist dabei oft nur schwer zu erkennen.

Crypto-Miner enttarnen
Wenn der Ventilator des Computers ständig auf Hochtouren läuft, kann dies an einer fehlerhaften Software liegen. Oder daran, dass Hacker die CPU-Leistung für sich ausnutzen – etwa, um virtuelles Geld in Form von Bitcoin zu generieren. Wer auf Nummer sicher gehen will, wirft einen Blick in den Task-Manager.
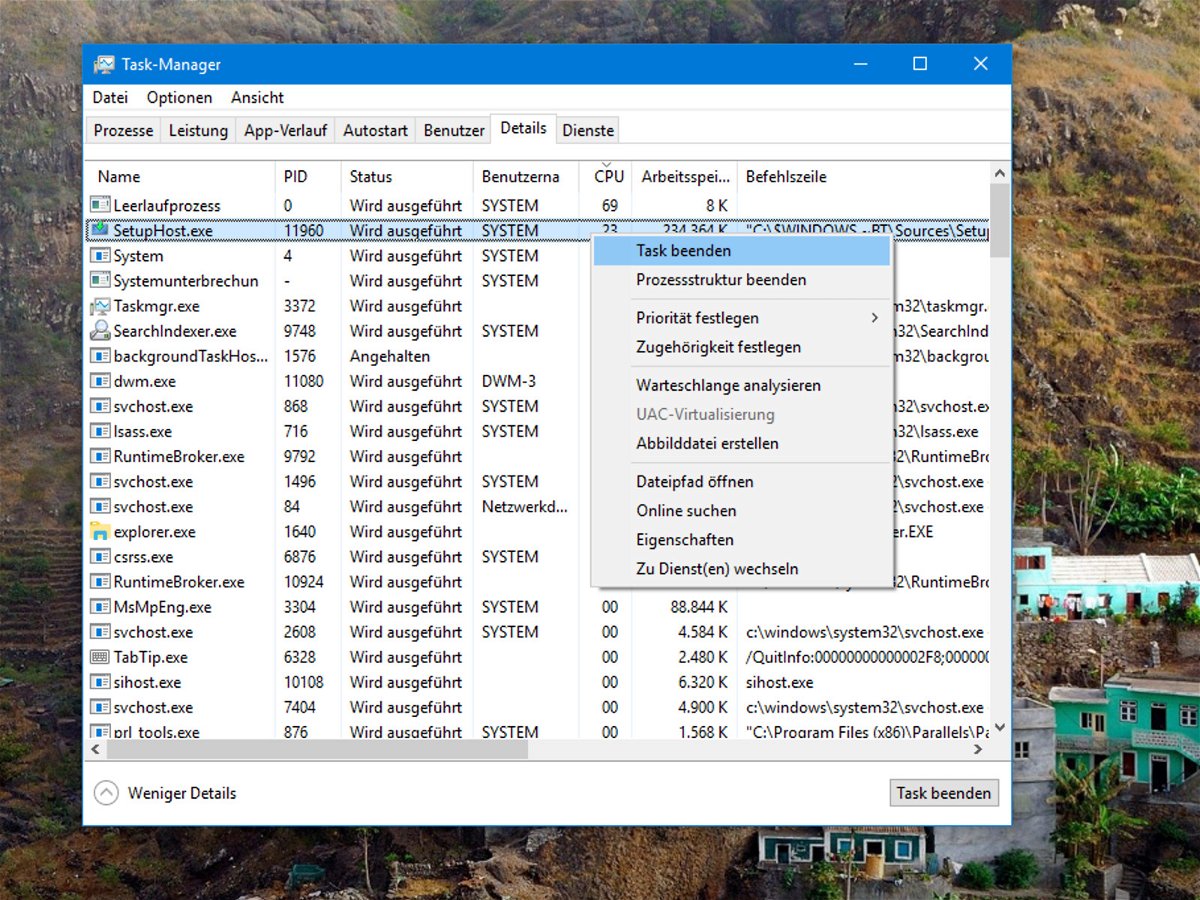
CPU-lastige Programme killen
Läuft der PC nur noch sehr lahm, liegt das entweder an einer vollen Festplatte. Oder der Prozessor hat so viel zu tun, dass keine Zeit mehr bleibt, die Eingaben des Nutzers zu verarbeiten. In diesem Fall kann es kurzfristig helfen, Programme zu beenden, die besonders viel CPU-Leistung in Anspruch nehmen.



