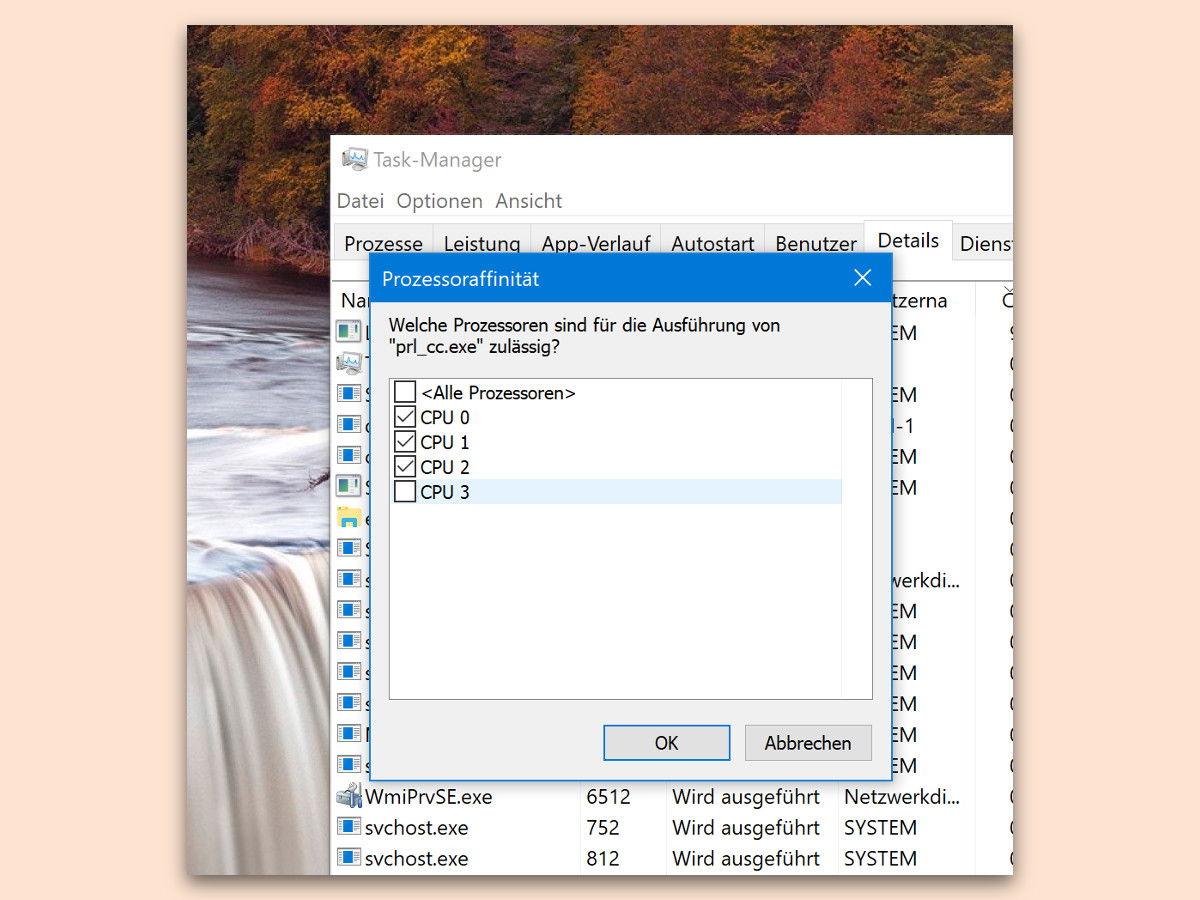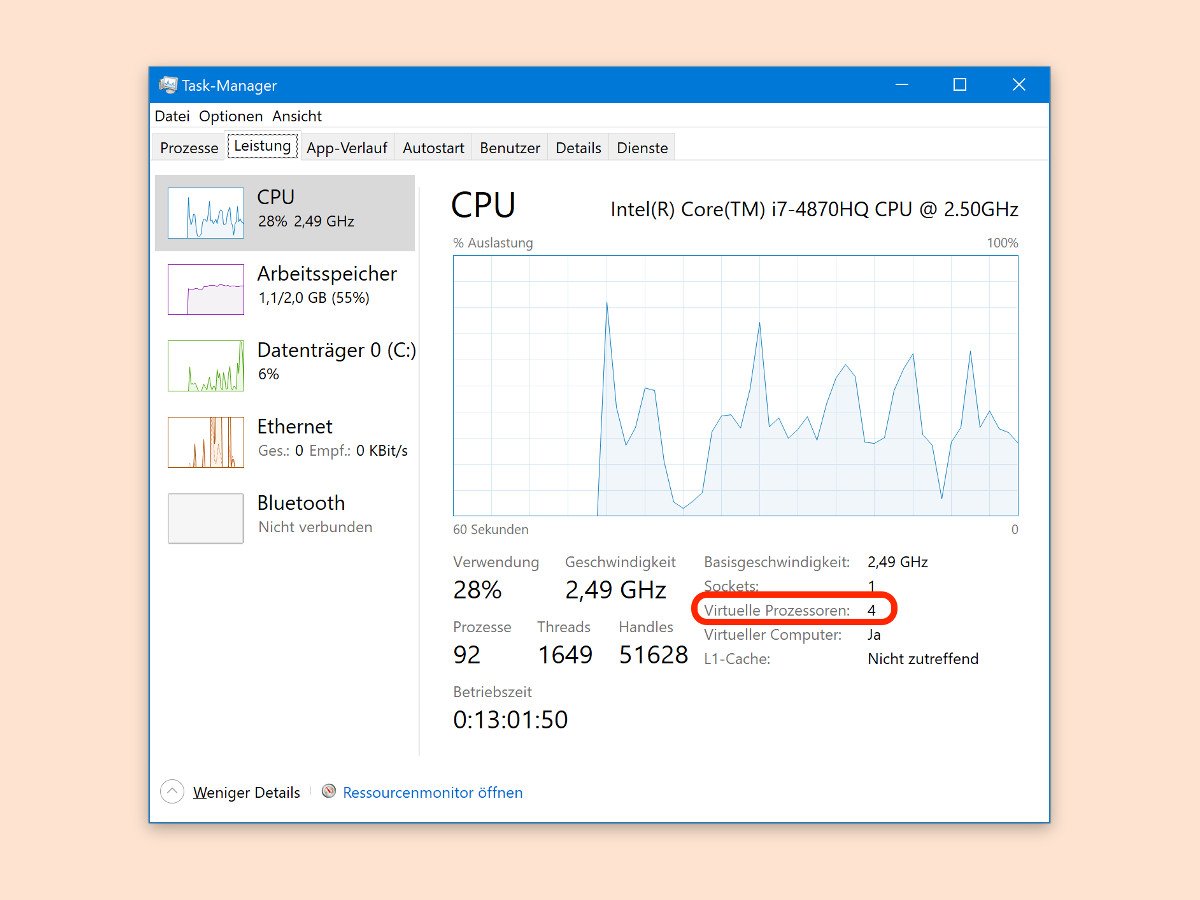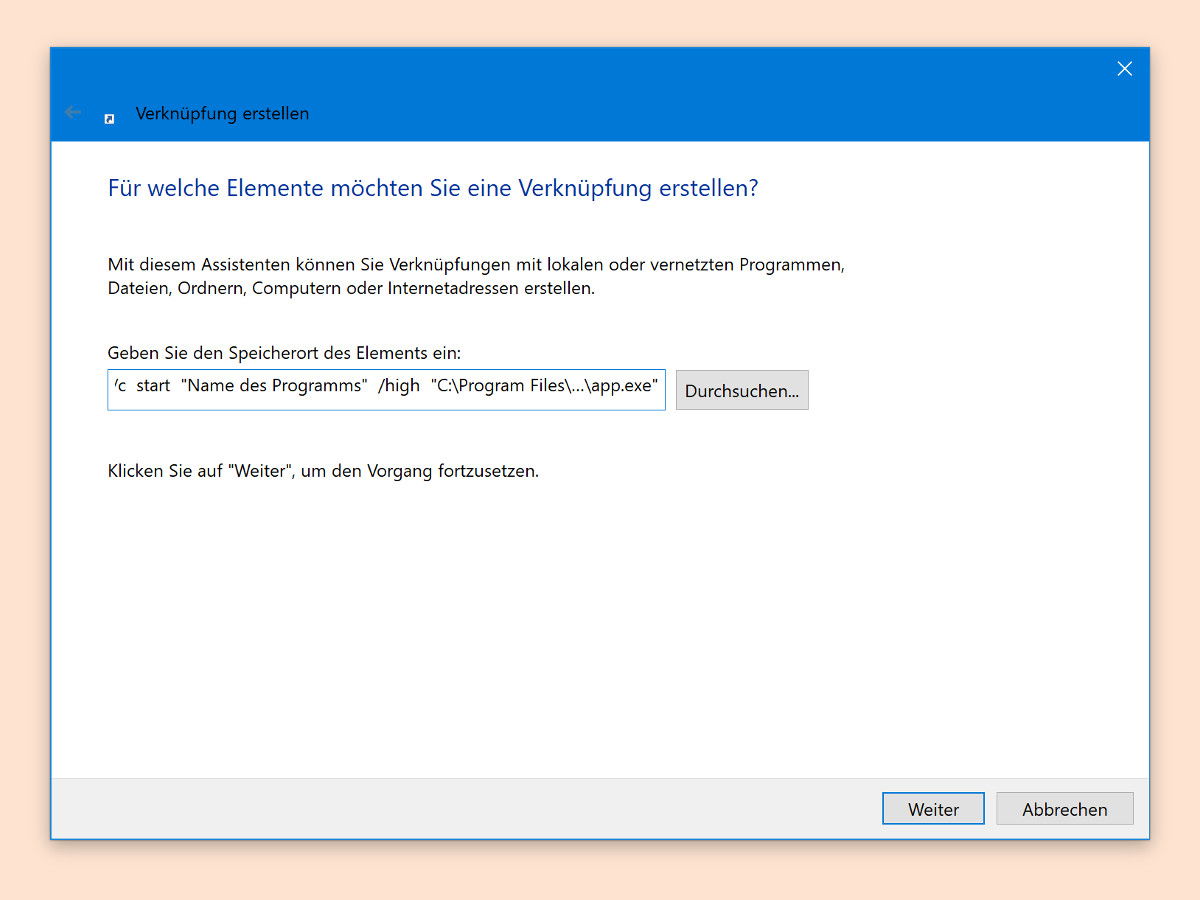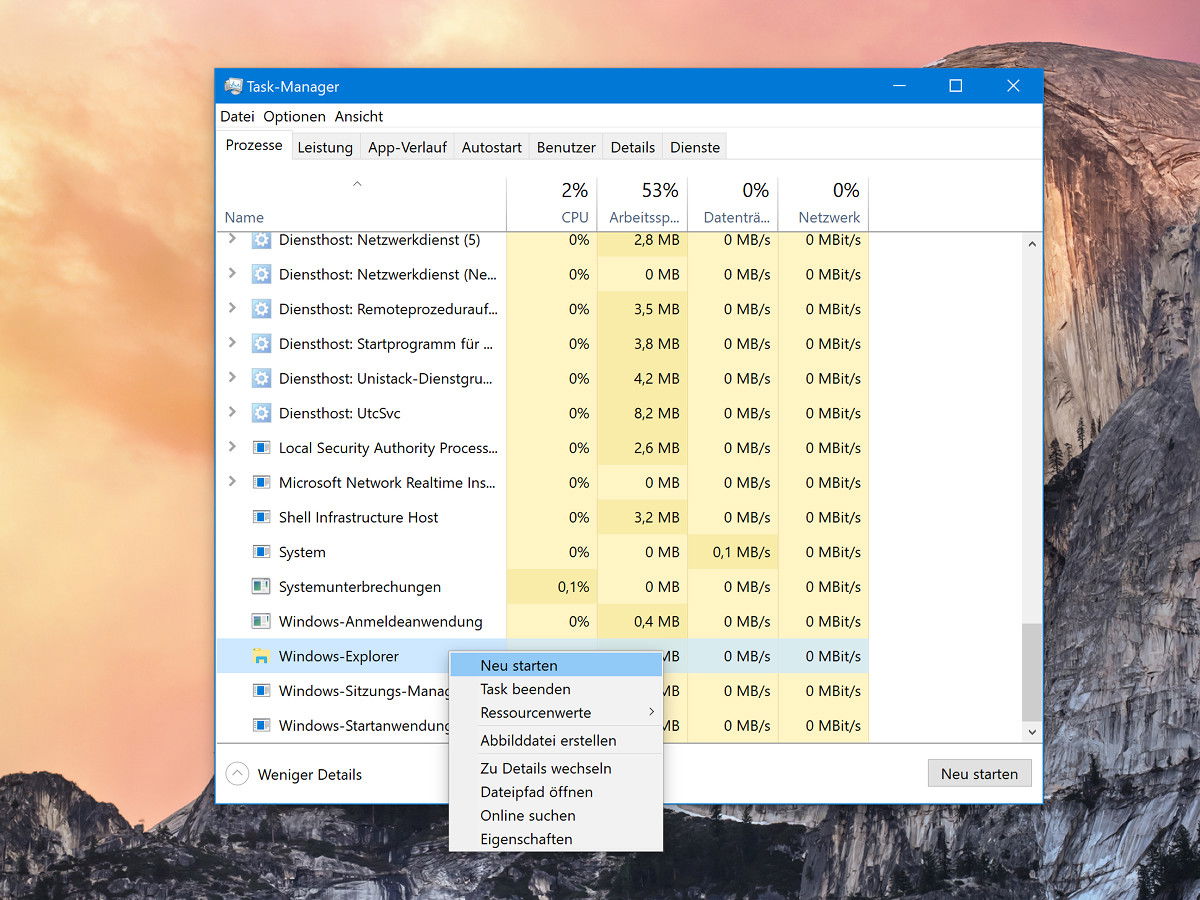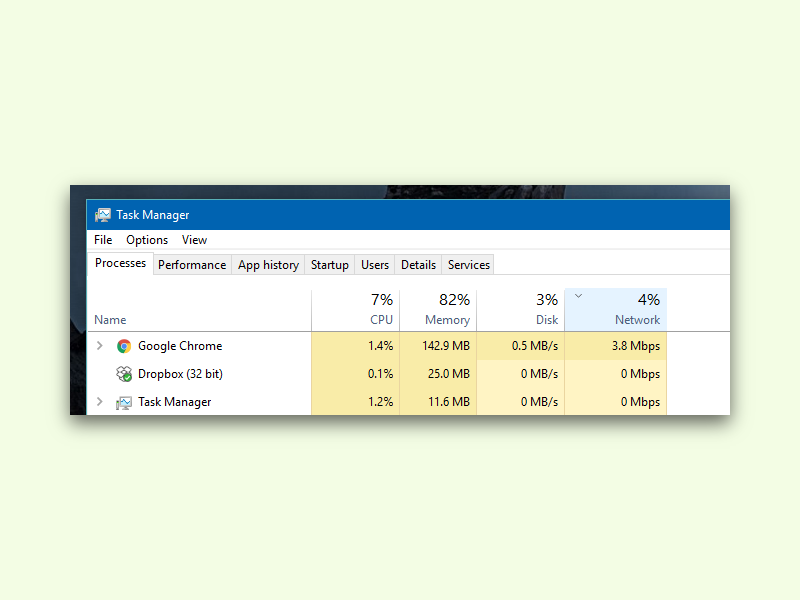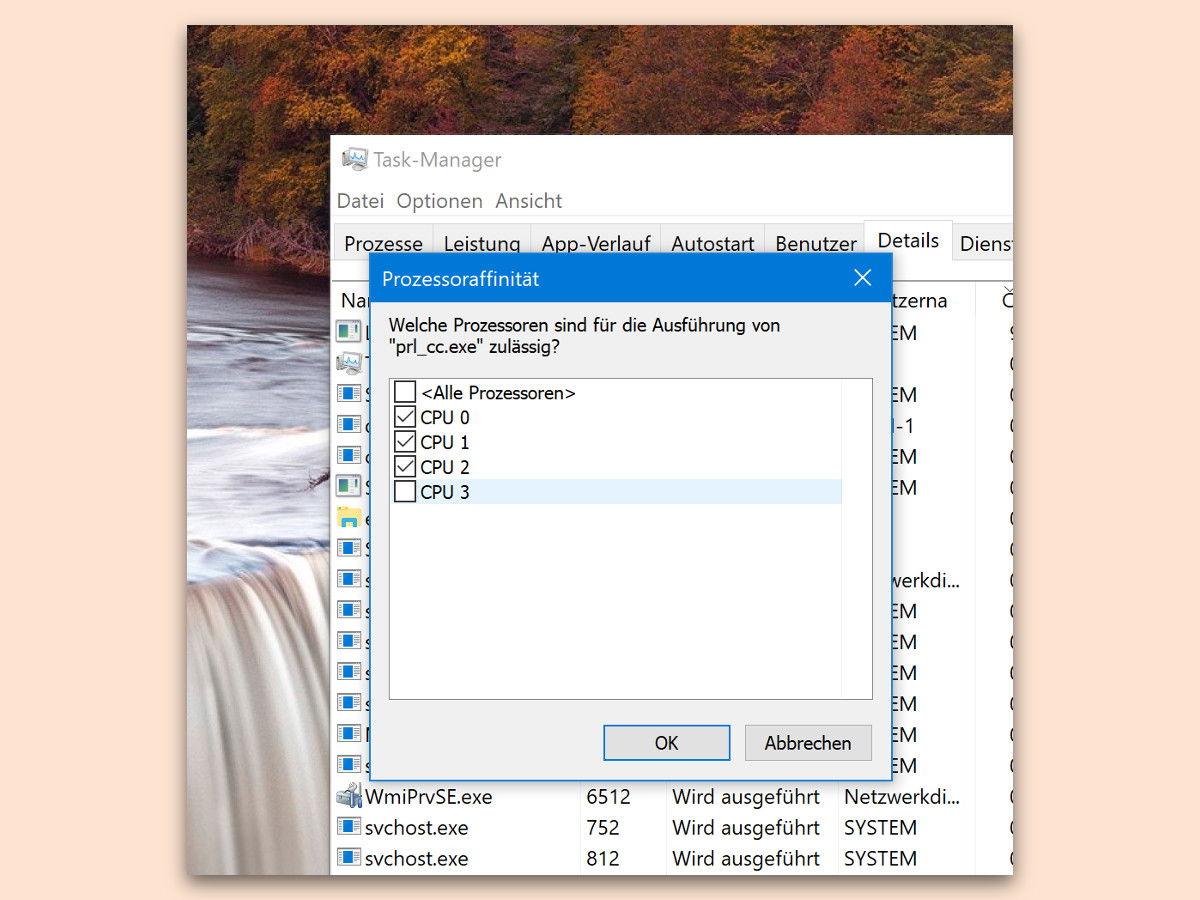
31.10.2017 | Windows
In modernen PCs zeigt sich der Vorteil von Prozessoren mit mehreren Kernen. Denn dadurch lassen sich rechenintensive Operationen schneller ausführen. Belegt ein Programm allerdings dann doch zu viele Ressourcen, kann die Anzahl der für diesen Prozess erlaubten CPU-Kerne manuell geregelt werden.
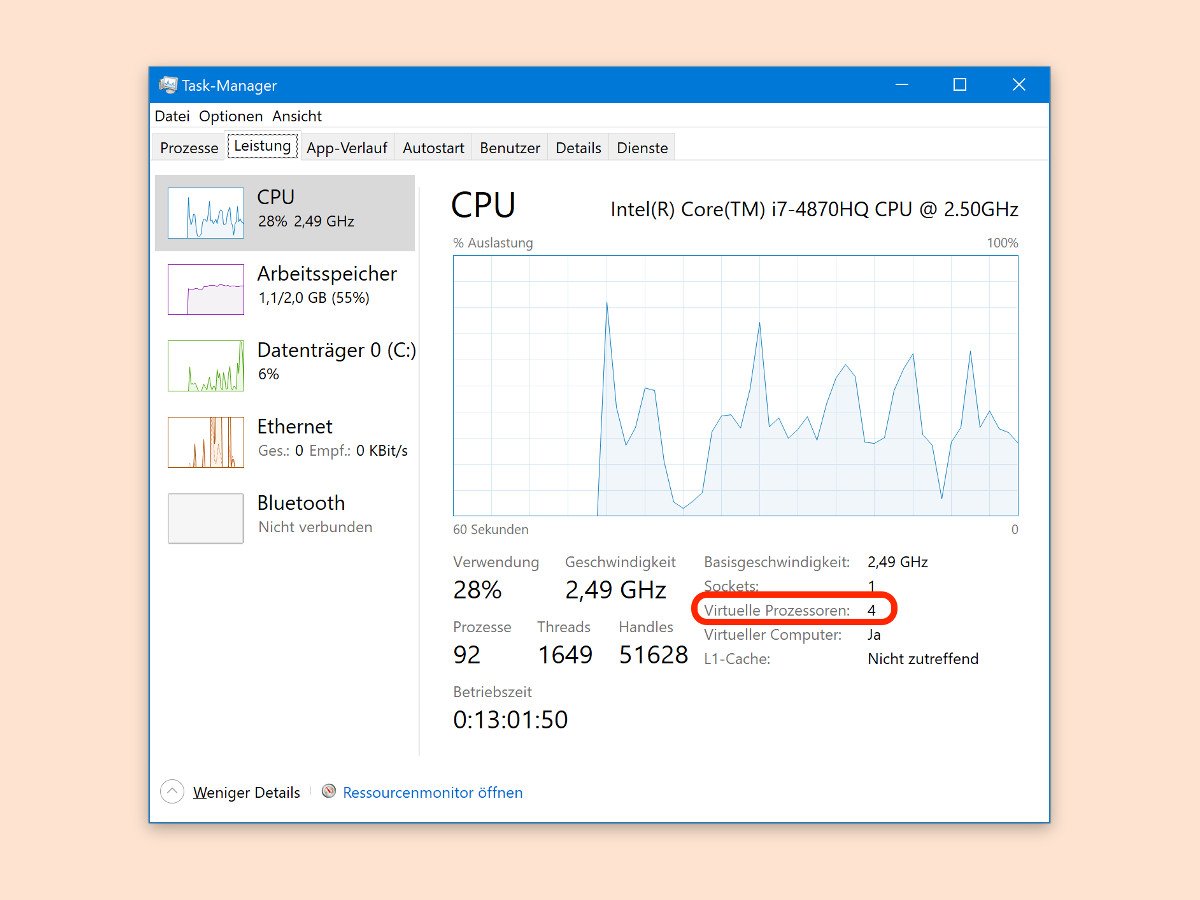
07.10.2017 | Windows
Wer leistungshungrige Programme auf dem Computer einsetzen möchte, braucht einen starken Prozessor. Dabei spielt nicht nur die Leistung der CPU in Gigahertz eine Rolle. Auch die Anzahl der Kerne wirkt sich darauf aus, wie schnell und flüssig Programme laufen.
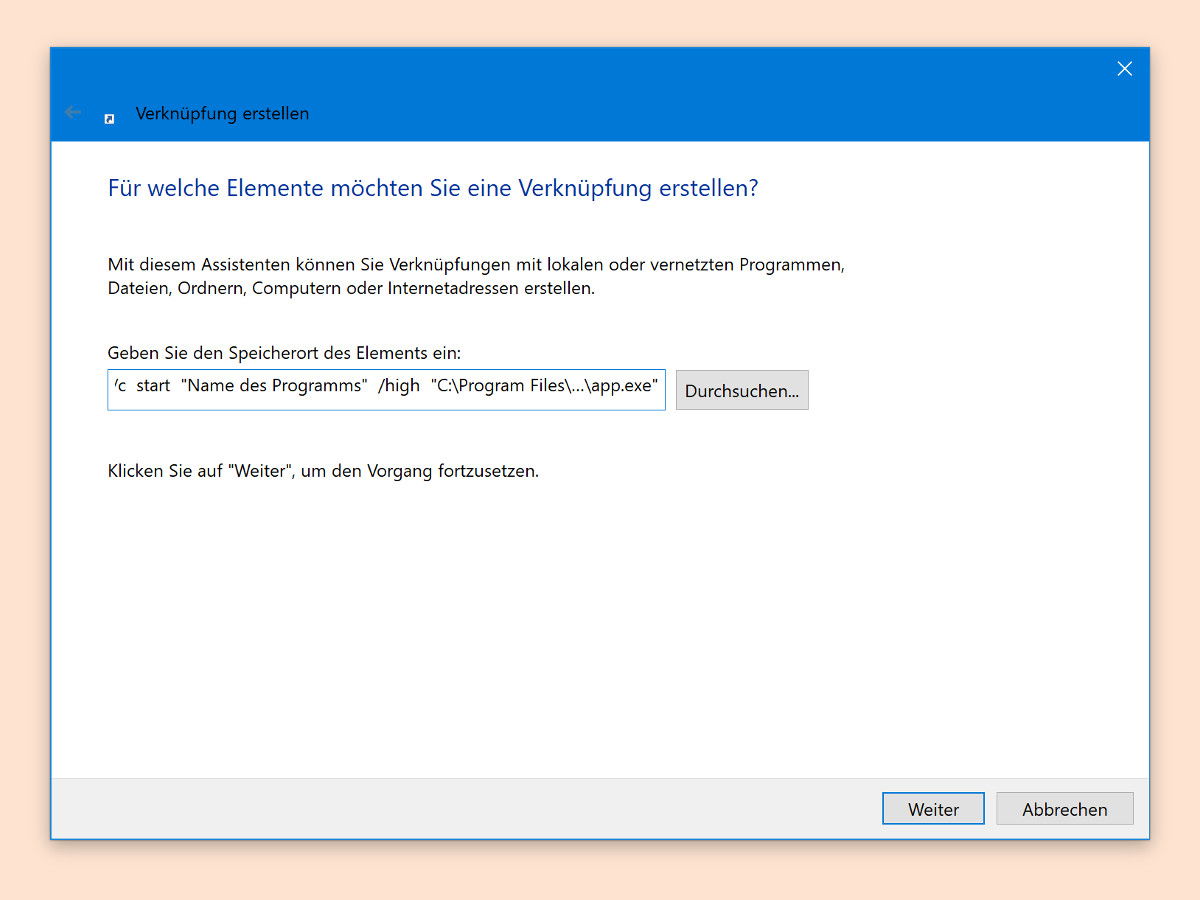
11.09.2017 | Windows
Windows kann laufenden Programmen eine Priorität zuweisen. Die regelt, wie viel Rechenzeit der jeweiligen Anwendung zugewiesen wird. Läuft ein Programm dennoch nicht glatt, sondern hakelt, lässt sich dauerhaft eine höhere Priorität zuweisen.
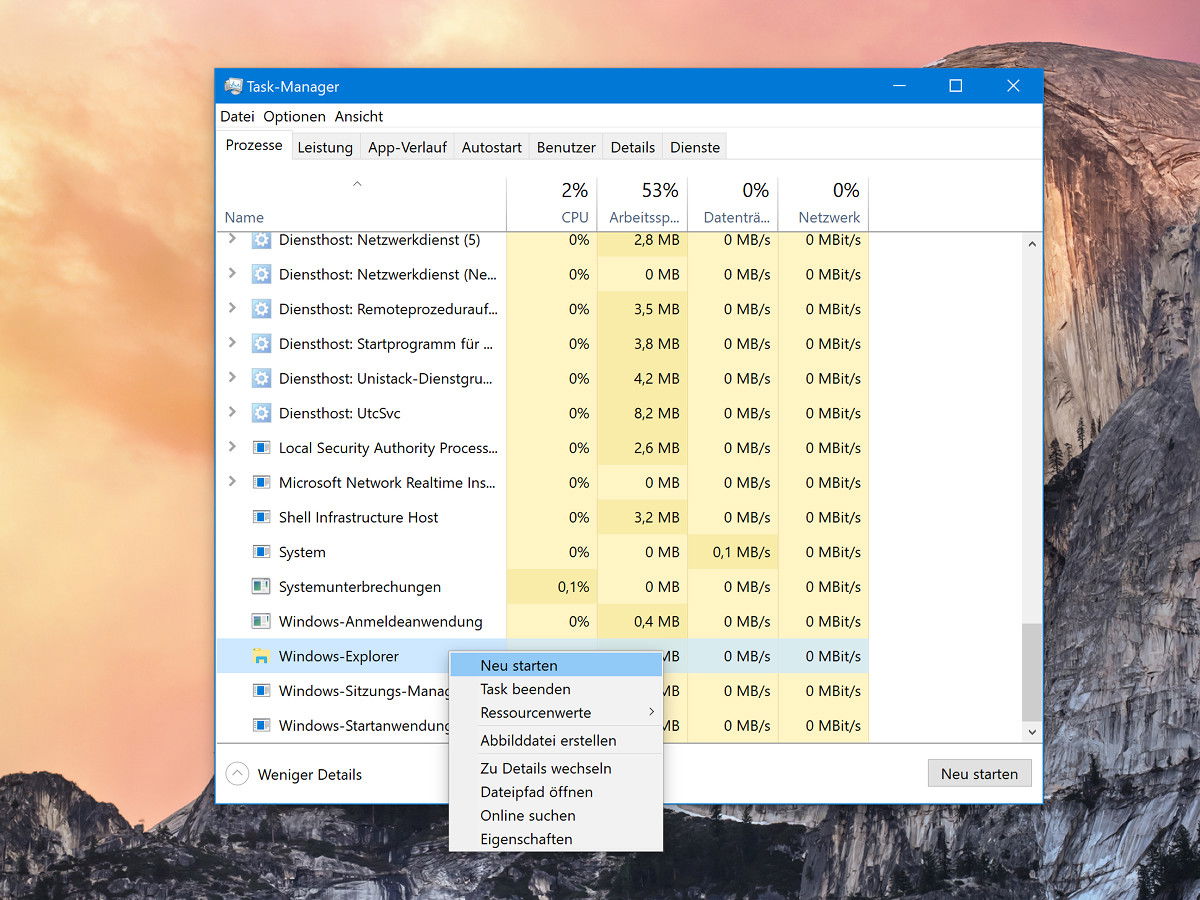
25.07.2017 | Windows
Damit Änderungen an der Konfiguration des Windows-Explorers wirksam werden, muss dieser neu gestartet werden. In vielen Anleitungen steht dazu, man solle den Computer neu starten oder sich ab- und dann wieder anmelden. Kaum einer weiß: In vielen Fällen genügt bereits ein Neustart des Explorers. Der Vorteil: Geöffnete Programme können weiterlaufen.

13.06.2017 | Hardware
Ist iTunes auf einem Windows-PC installiert, erscheint es jedes Mal von selbst, wenn ein iPhone oder iPad per USB angesteckt wird. Als Erstes wird dann eine Sicherung durchgeführt, egal, wie alt das letzte Back-up ist.

08.11.2016 | Windows
Es ist immer eine gute Idee, ab und zu einen Blick in den Task-Manager zu werfen. So weiß man, welche Prozesse auf dem System aktiv sind. Dabei fällt womöglich LogiOptions.exe ins Auge. Dahinter steckt aber nichts Schlimmes.
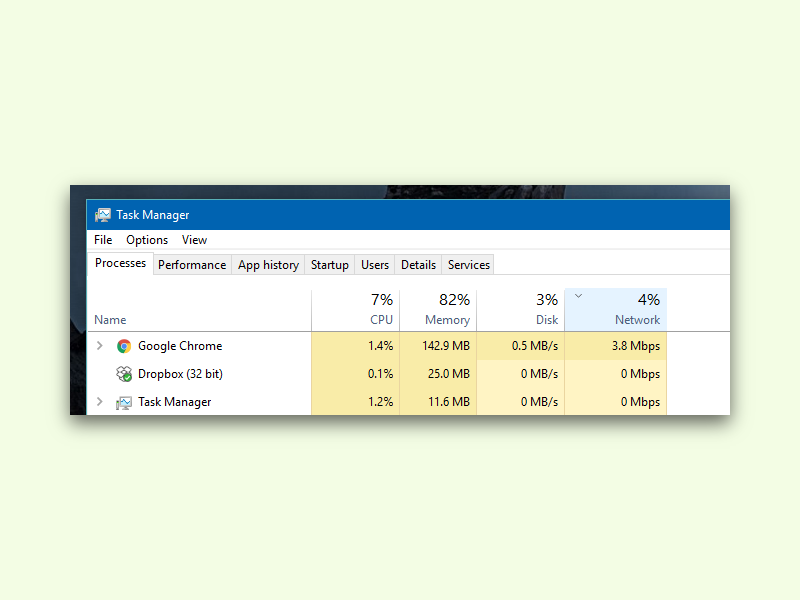
02.11.2016 | Windows
Eine langsame Verbindung ins Internet kann sehr frustrierend sein. Das gilt besonders dann, wenn man nicht genau weiß, welches Programm die langsame Verbindung verursacht. Über den Task-Manager von Windows 10 lässt sich der Übeltäter aber leicht ermitteln.
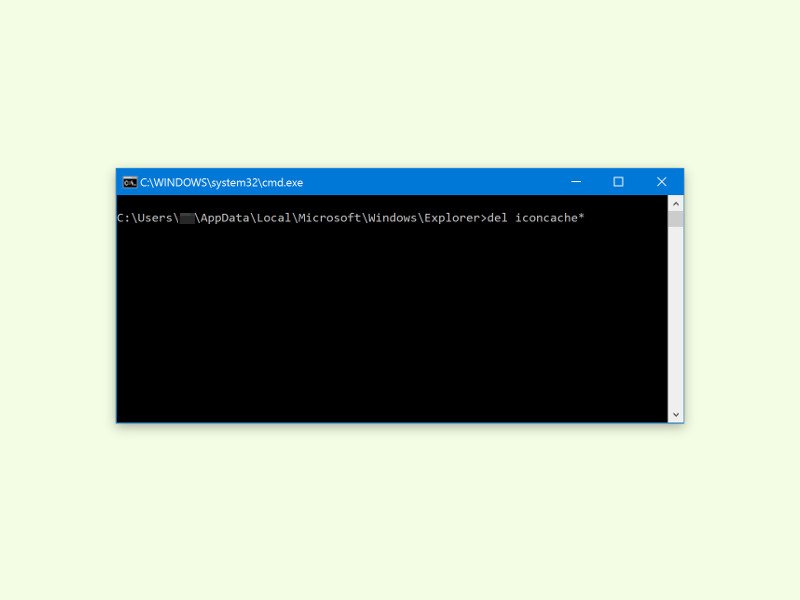
29.05.2016 | Windows
Überall im Computer sieht man Symbole: im Datei-Explorer, in den Einstellungen und an vielen weiteren Orten. Da kann das System nicht für jedes Fenster alle Icons neu einlesen. Deswegen gibt es den Symbol-Cache. Wenn manche Symbole nicht mehr richtig dargestellt werden, kann man versuchen, den Icon-Cache zu leeren.