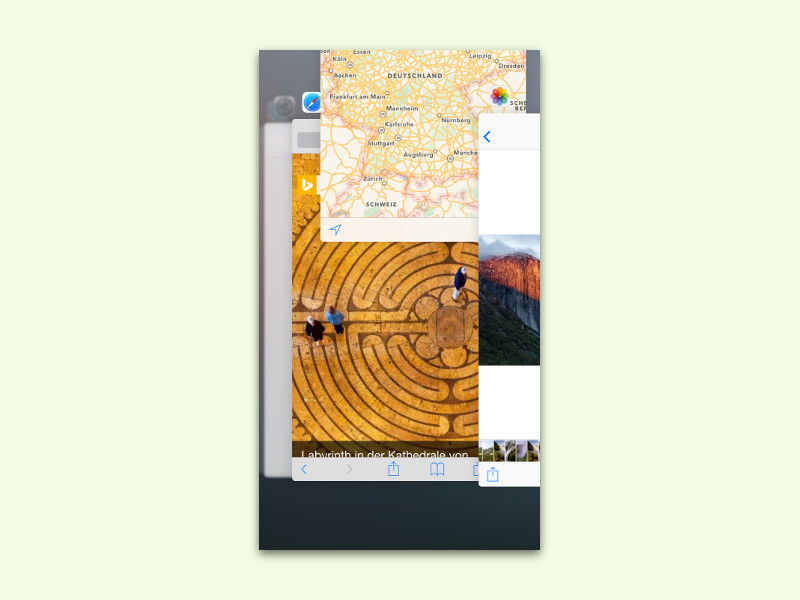
Beenden von hängenden Apps in iOS erzwingen
Nicht immer funktionieren alle Programme wie erwartet. Das trifft auch auf Smartphone-Apps zu – egal, ob in Android oder iOS. Mit diesem Trick beendet man eine nicht mehr reagierende iPhone- oder iPad-App.
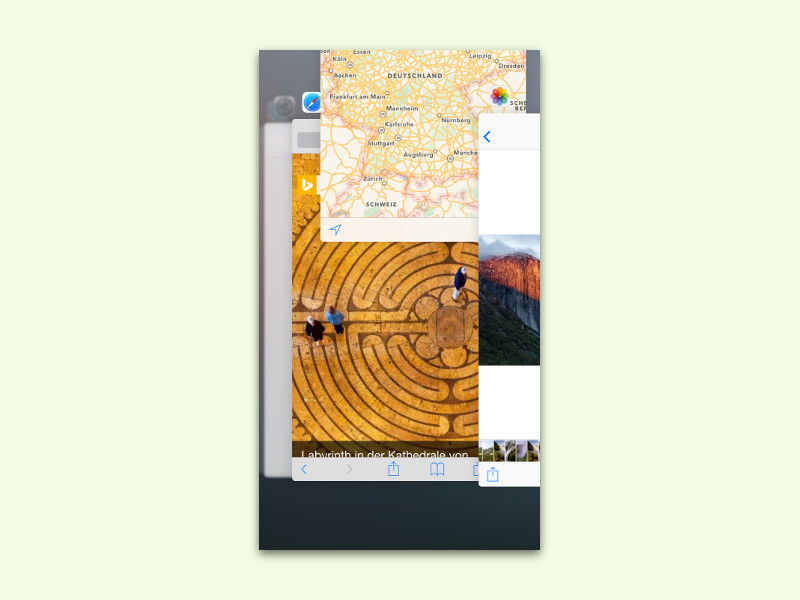
Nicht immer funktionieren alle Programme wie erwartet. Das trifft auch auf Smartphone-Apps zu – egal, ob in Android oder iOS. Mit diesem Trick beendet man eine nicht mehr reagierende iPhone- oder iPad-App.

Standardmäßig nutzt Google Chrome einen Prozess pro geöffnetem Tab. Das machen andere Browser auch. Die Idee: Stürzt eine Webseite ab, nehmen die anderen offenen Seiten keinen Schaden. Wer Ressourcen sparen will (oder muss), nutzt stattdessen einen Prozess pro Domain.

Mit der Zeit wird die Liste der Anwendungen, die beim Einschalten eines Windows-PCs mitstarten, immer länger. Klar, einige von ihnen sind praktisch – wie etwa Cloudfestplatten-Dienste –, doch nicht alles, was sich in den Autostart einbaut, ist wirklich nötig. Wie lässt sich einstellen, welche Windows-8-Programme automatisch starten sollen?

Manche Windows-Versionen haben die „Krankheit“, dass das Startmenü samt dem zugehörigen Knopf sich hin und wieder einfach aufhängen, also nicht mehr reagieren. Wie lässt sich der PC dann herunterfahren oder neu starten?
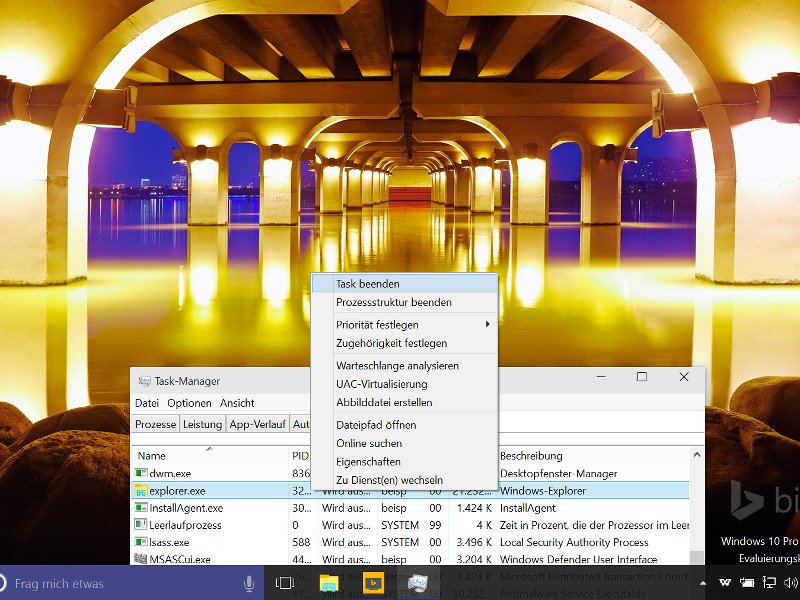
Wenn sich der Dateimanager von Windows, „Explorer“, aufgehängt hat und nicht mehr reagiert, muss er neu gestartet werden. Die Vorgehensweise ist in allen Windows-Versionen gleich. Wie geht man vor?
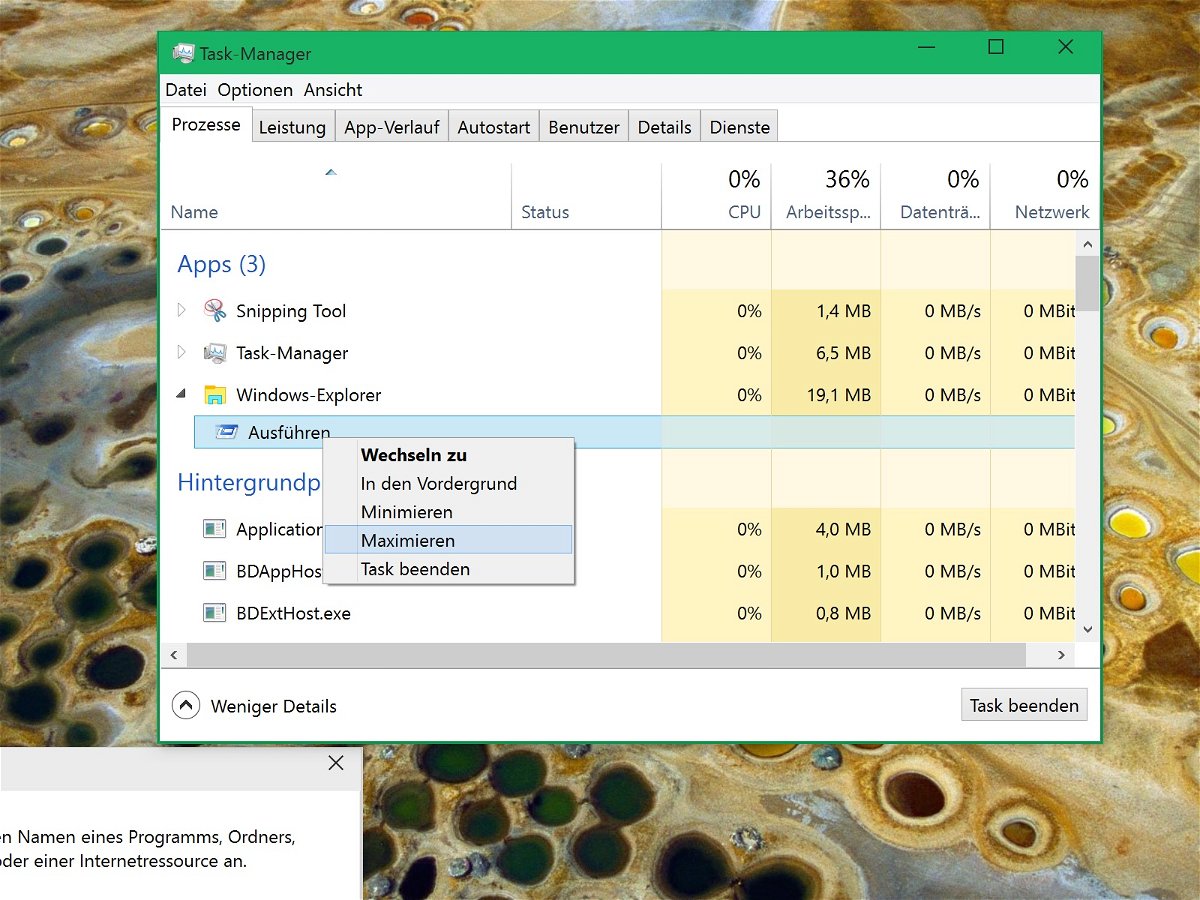
Oft arbeitet man in einem Programm und will dessen Fenster gerne auf die volle Bildschirmfläche vergrößern, aber genau das geht nicht. Denn der Maximieren-Knopf in der Titelleiste ist einfach deaktiviert, ausgegraut.
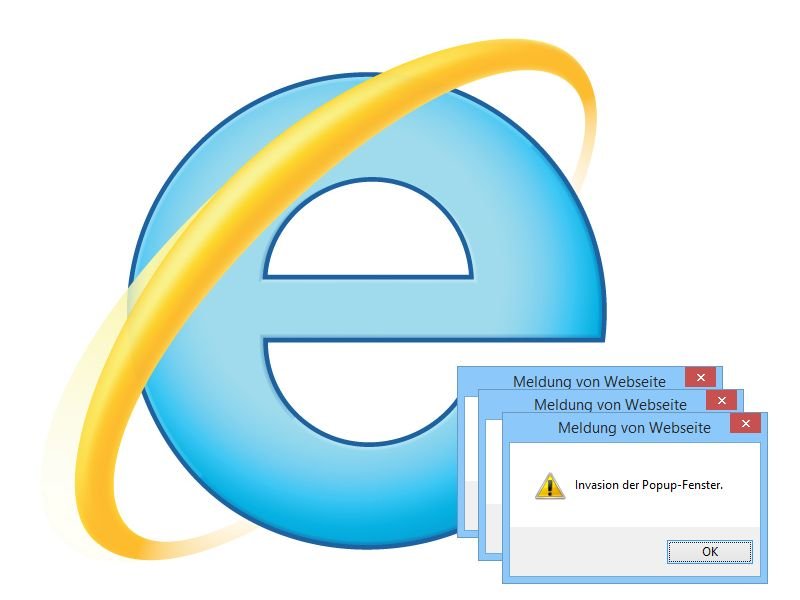
Enthält eine Webseite nicht nur den Inhalt der jeweiligen Seite, sondern ist darüber hinaus auch mit JavaScript programmiert, eröffnen sich ganz neue Möglichkeiten. Zum Beispiel können dem Nutzer Nachfragen und Hinweise in Popup-Dialogform angezeigt werden. Dumm nur, wenn nach dem ersten Dialogfeld gleich das nächste folgt, immer wieder, in der Endlosschleife. Dann muss man härtere Maßnahmen ergreifen.
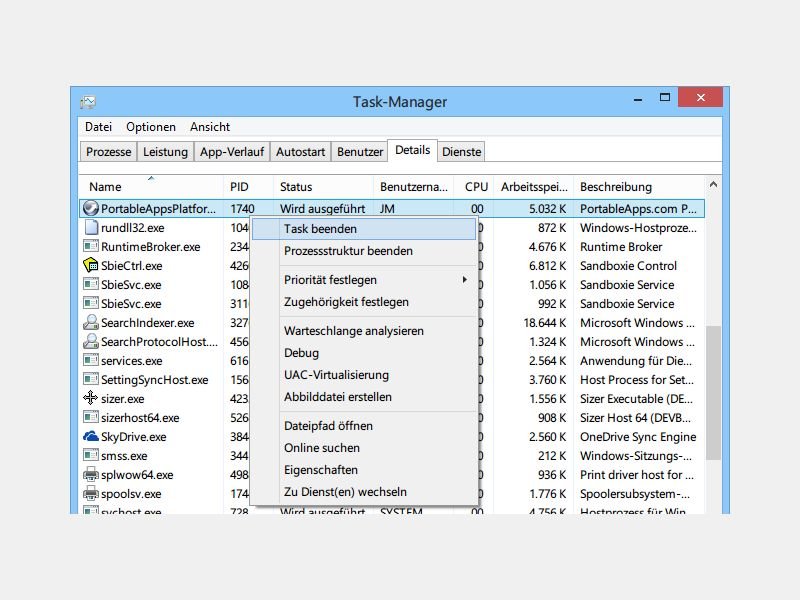
Jeder USB-Speicherstick, der genügend Platz hat, lässt sich zum Mitnehmen Ihrer Lieblings-Programme nutzen. Da ist auch gleich ein Startmenü für diese portablen Apps dabei: Die Portable-Apps-Plattform. Wie gehen Sie vor, wenn das Startmenü sich aufgehängt hat?