
Windows-8-Steuerung per Touch-Screen einfacher
Windows 8 lässt sich per Touch meist sogar besser bedienen als per Maus und Tastatur. Dazu zählen auch die Gesten, mit denen zwischen den Apps gewechselt werden kann.

Windows 8 lässt sich per Touch meist sogar besser bedienen als per Maus und Tastatur. Dazu zählen auch die Gesten, mit denen zwischen den Apps gewechselt werden kann.
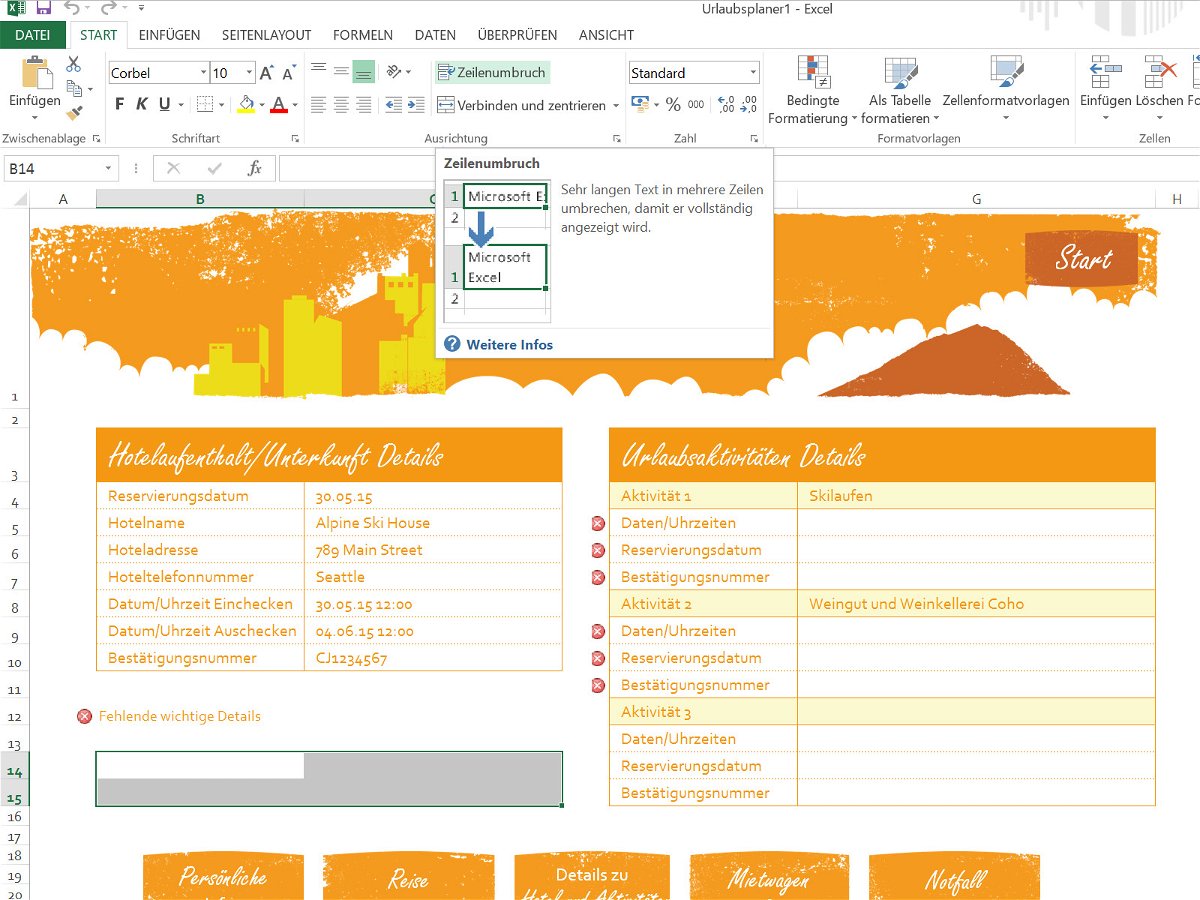
In vielen Excel-Tabellen braucht man nicht nur die reinen Zahlenwerte, sondern oft auch Erklärungen, Beschriftungen und andere Textinhalte. Zur Formatierung von Text in Tabellen hat Excel einige Tricks auf Lager.
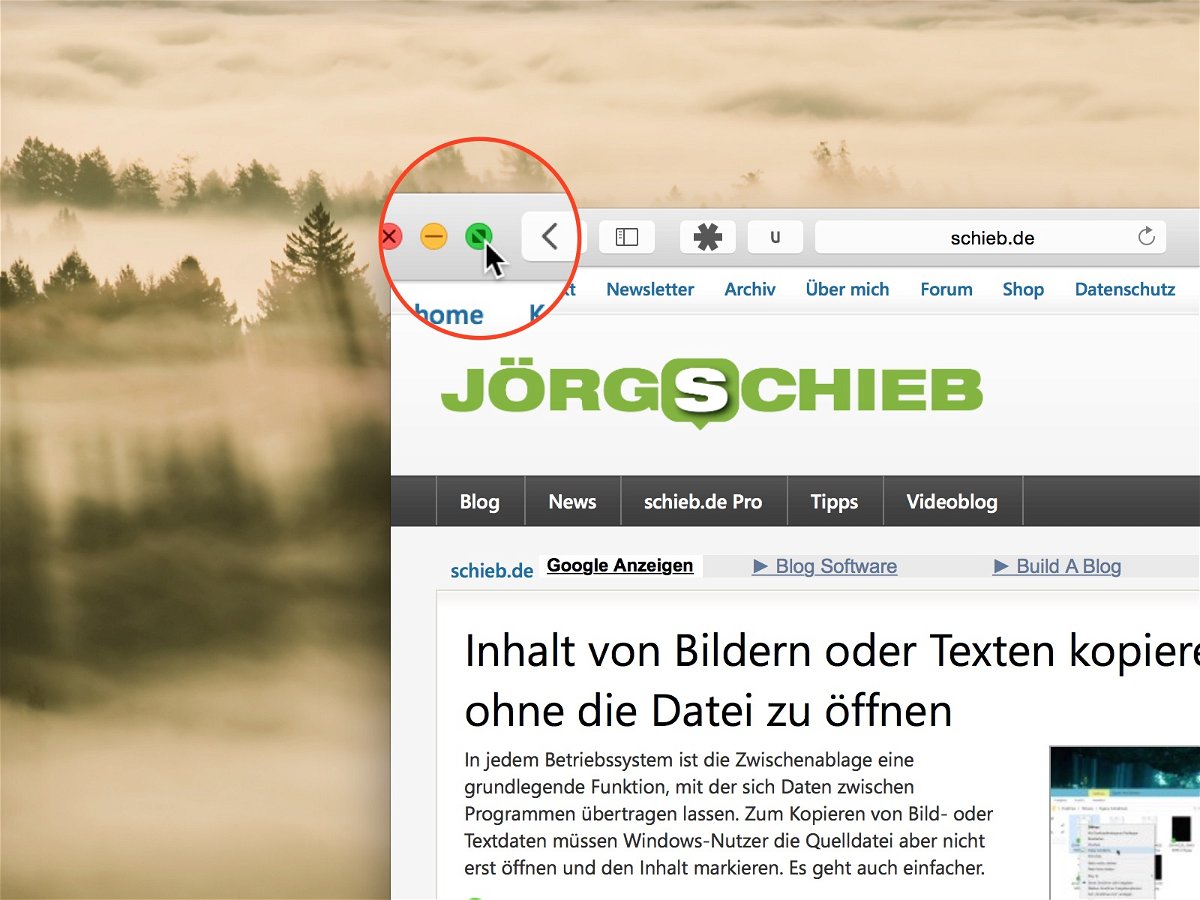
Der grüne Knopf maximiert die Fenster einer App in OS X Yosemite nicht mehr, sondern schaltet das Programm in den Vollbildmodus. Nur – wie beendet man diese Ansicht wieder?
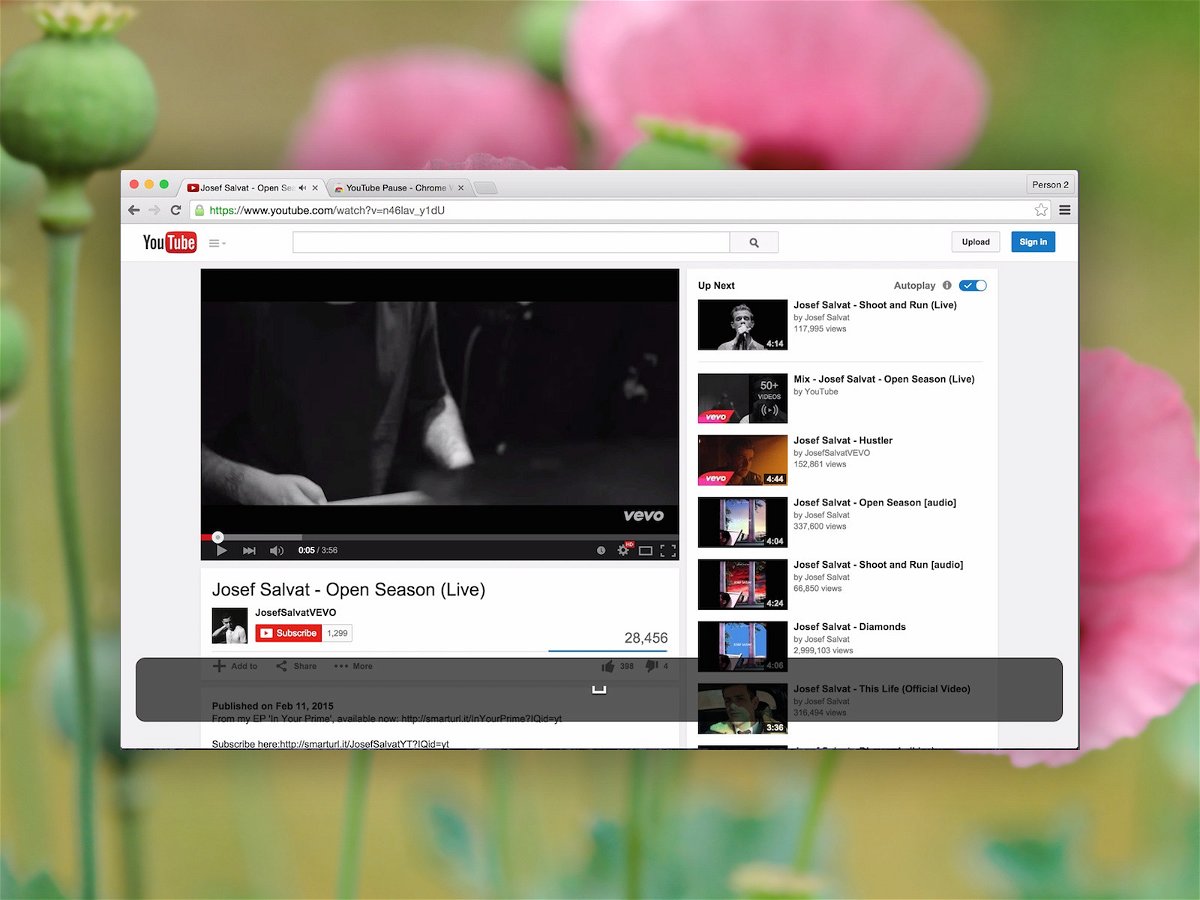
YouTube unterstützt Tastenkürzel zum Abspielen und Pausieren eines Videos. Diese Tastenkürzel funktionieren im Chrome-Browser allerdings nicht immer verlässlich. Abhilfe schafft ein Chrome-Addon.
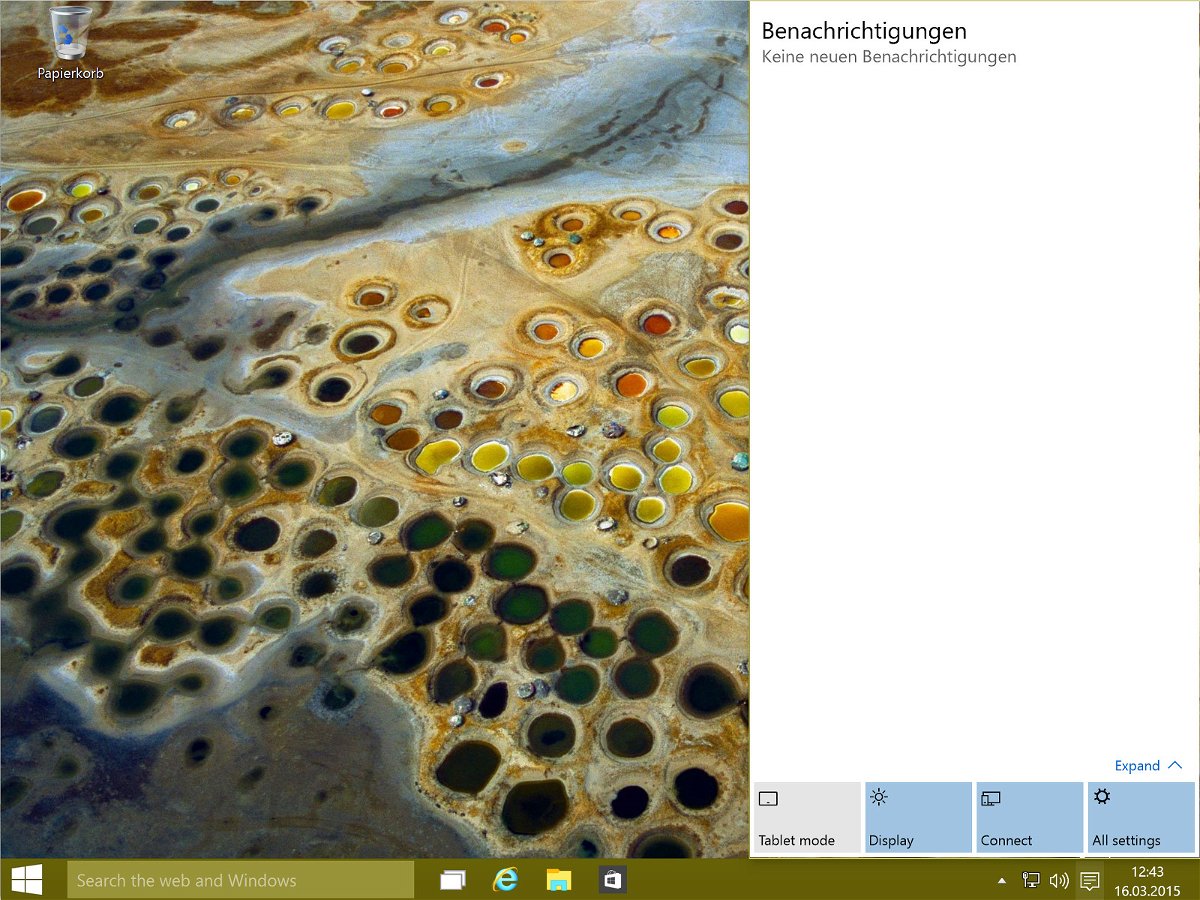
Alle Benachrichtigungen, die das Betriebssystem und Programme anzeigen, werden in Windows 10 im sogenannten Action Center zusammengefasst. Hier hat man auch Sofort-Zugriff auf häufig benötigte Einstellungen. Wer das Action Center schneller öffnen will, nutzt dafür ein Tastenkürzel.
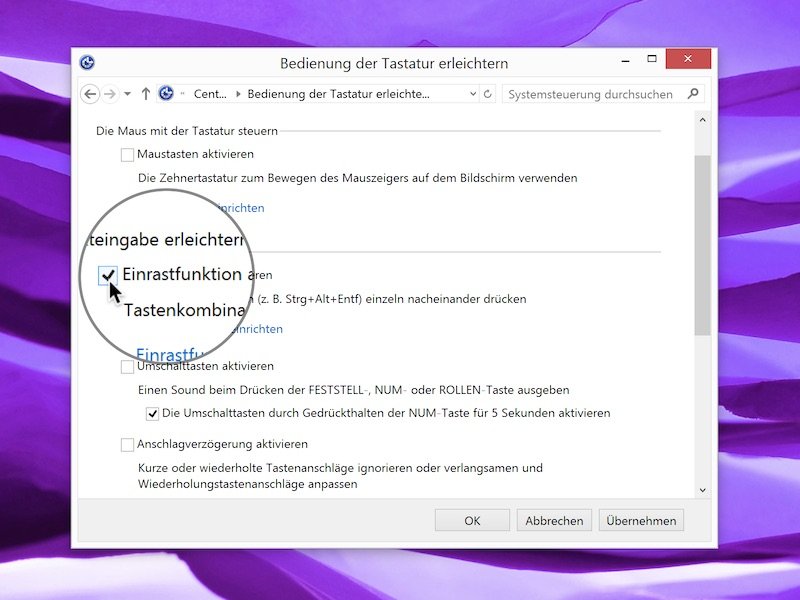
Wer eine seiner Hände im Moment nicht verwenden kann – etwa, weil sie im Gips ist – kann die Windows-Tastatur so einstellen, dass man bei der Arbeit mit Tastenkürzeln [Strg], [Umschalt] und [Alt] nicht gedrückt halten muss, sondern die Tasten nacheinander drücken kann.

Wer Word am Mac verwendet, vermisst unter Umständen manche von Windows gewöhnten Tastenkürzel. Zum Einfügen eines Seitenumbruchs muss man beispielsweise oben in der Menüleiste auf „Einfügen, Umbruch, Seitenumbruch“ klicken. Mit diesem Trick geht es auch mit einem Tastenkürzel.
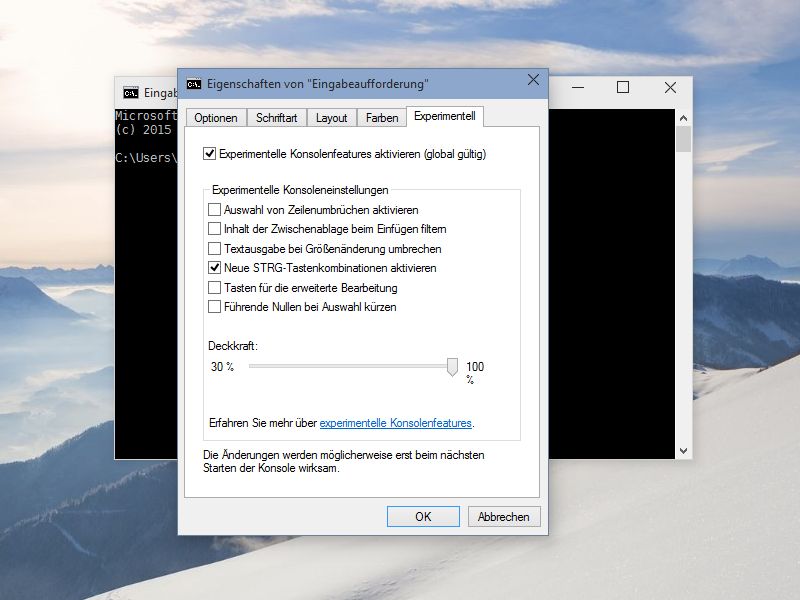
Der blinkende Strich hinter den Zeichen „C:\>“ – viele erkennen daran sofort die Kommando-zeile, offiziell Eingabeaufforderung genannt. Sie ist aus Windows einfach nicht wegzudenken, und hat in Windows 10 sogar neue Tricks auf Lager.