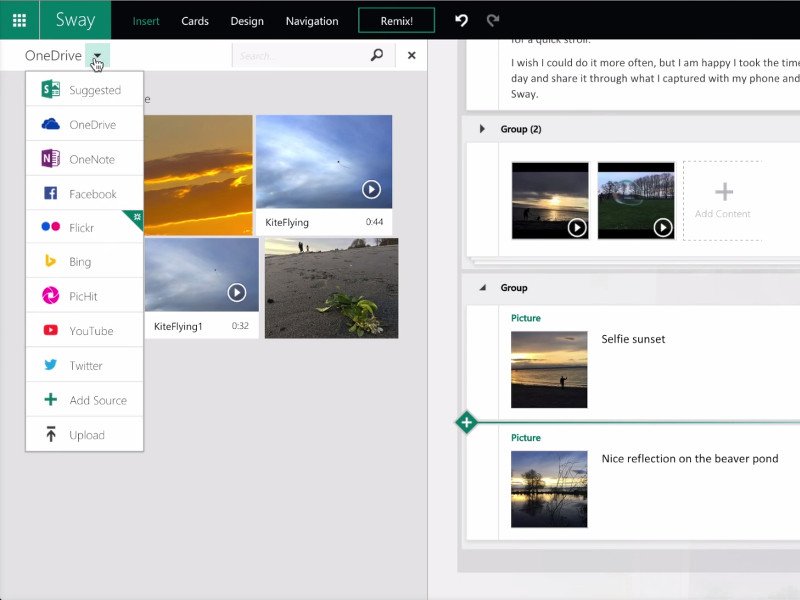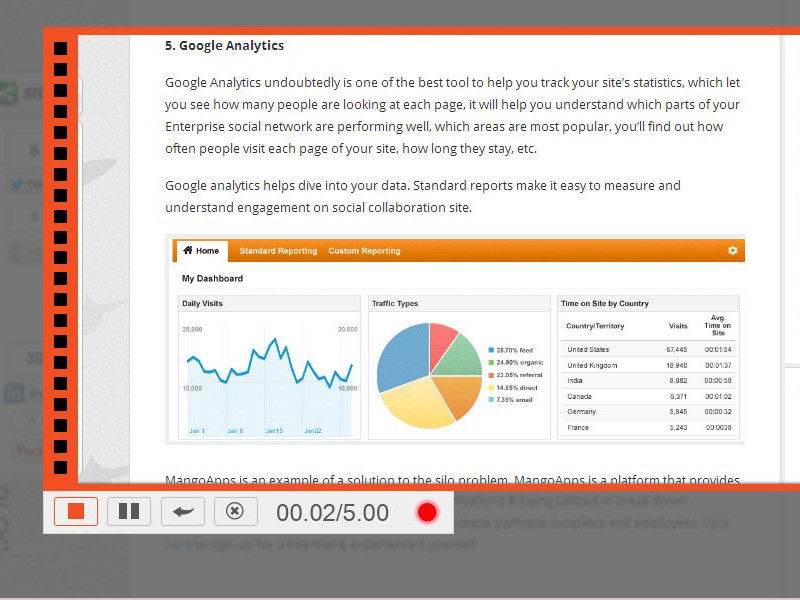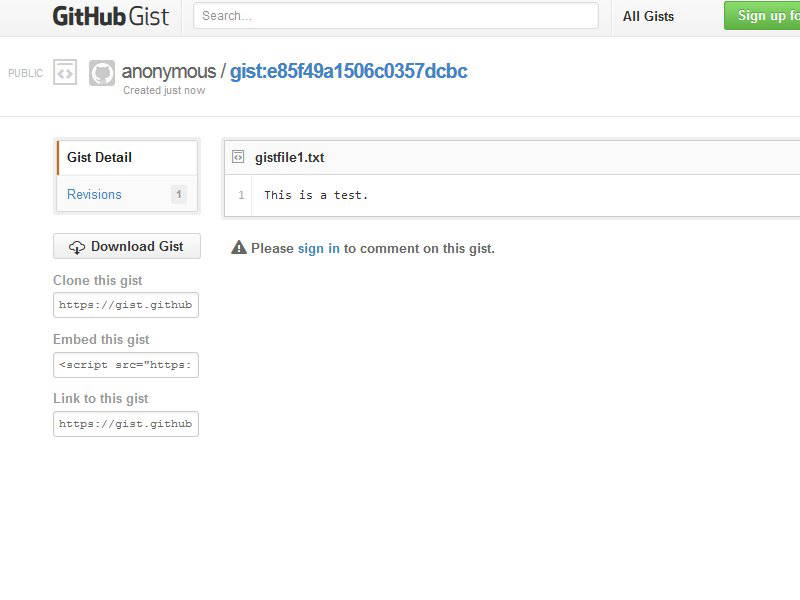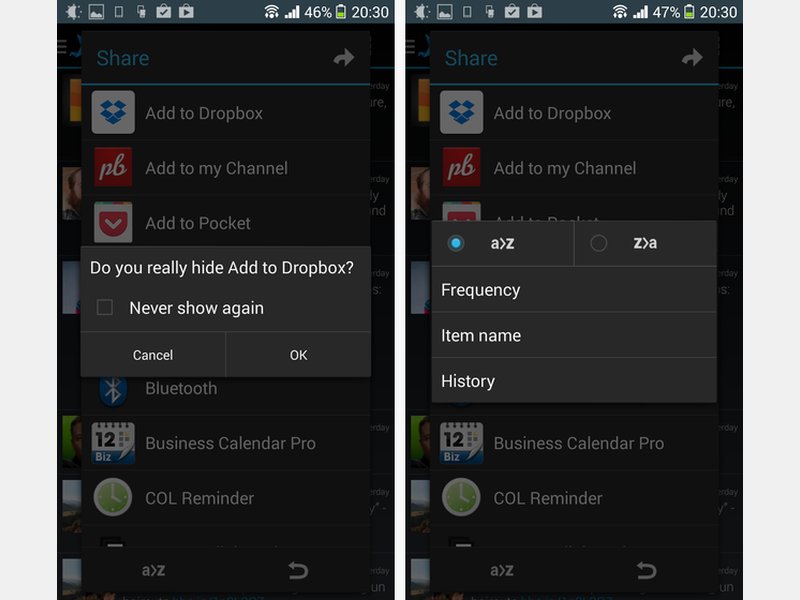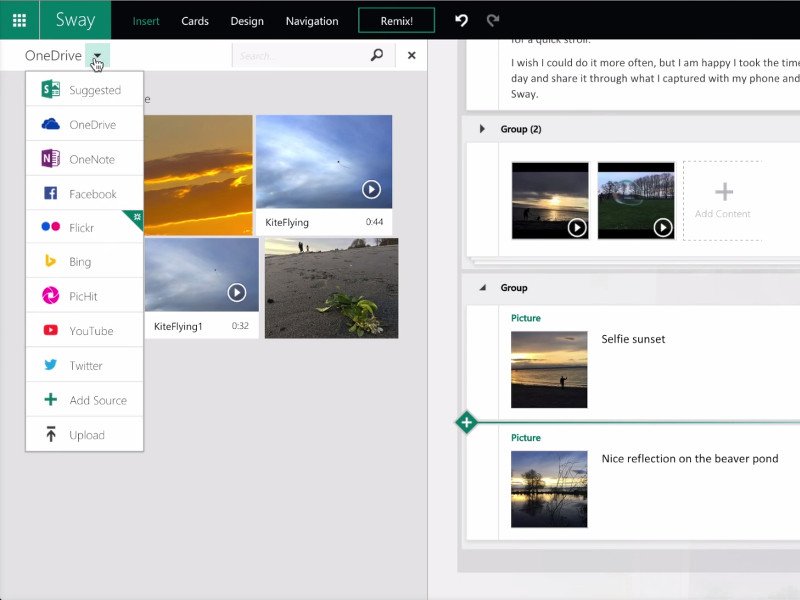
09.08.2015 | Office
Sway ist ein neuer Microsoft-Webdienst, um ruckzuck schicke Präsentationen zu erstellen – ganz ohne mühevolles Formatieren der Inhalte. Unter www.sway.com kann jeder Sway testen und ansprechende Layouts für Präsentationen nutzen, die auf jedem Gerät gut aussehen. Sway ist also wie eine Kombination aus Movie Maker und PowerPoint.

01.08.2015 | iOS
Immer mehr Menschen lesen Web-Artikel unterwegs am Handy – und wollen sie dort auch teilen. Bestimmte Textpassagen in einer Webseite lassen sich zum Beispiel mit der kostenlosen App Liner für iOS wie mit Markier-Stift hervorheben.

30.06.2015 | iOS
Mit Erweiterungen in iOS 8 können Apps leichter untereinander kommunizieren. So lassen sich Infos und Daten etwa von einer App an eine andere senden. Die Erweiterung funktioniert dabei als Teilen/Aktions-Knopf und/oder auch eigenständig.
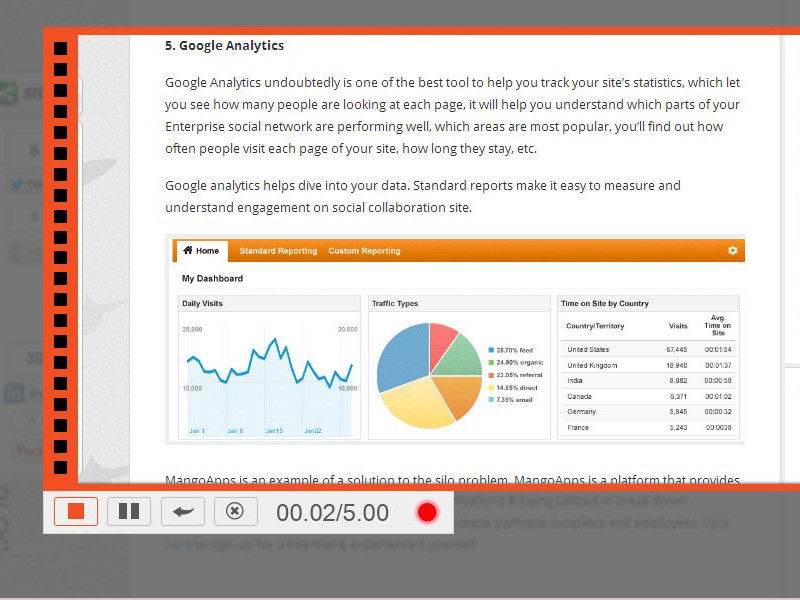
01.06.2015 | Windows
Die meisten Tools für Screencasts, also Videos des Bildschirm-Inhalts, sind entweder teuer oder sehr funktionseingeschränkt, was die maximale Aufnahmezeit angeht. Nicht so TinyTake: Dabei handelt es sich um eine kostenlose App, die einen Screencast von bis zu 2 Stunden Länge aufzeichnen kann.

22.04.2015 | Tipps
Eine wichtige Funktion des neuen Microsoft-Browsers „Project Spartan“ ist die Möglichkeit, direkt auf einer Webseite zu schreiben, zu zeichnen oder Text einzugeben.

29.12.2014 | Tipps
Jeden Tag nutzen Menschen Twitter, um das zu teilen, was sie interessant finden. Jetzt gibt es einen neuen Weg, dies zu tun: Tweets können nun private mit Direktnachrichten geteilt werden.
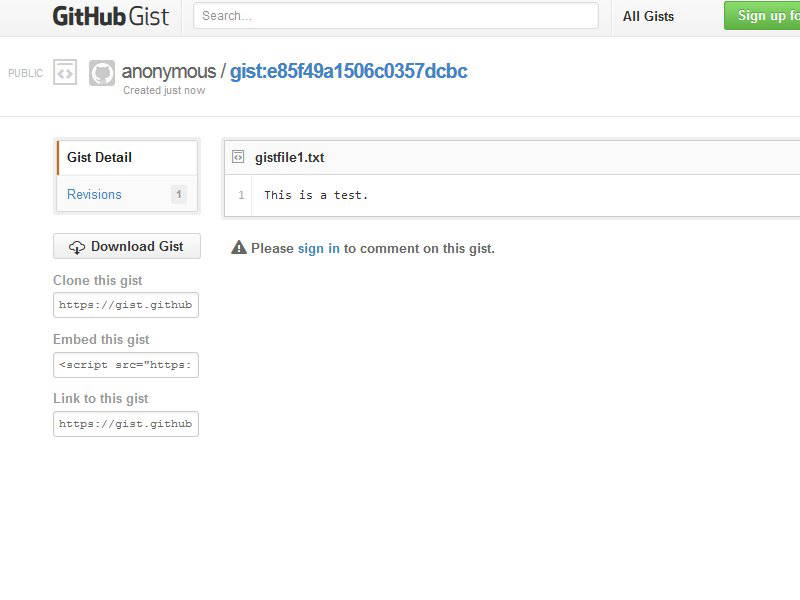
19.05.2014 | Tipps
Sie haben ein interessantes Zitat oder einen Programmcode gefunden, den Sie archivieren oder mit jemand anders teilen wollen? Besonders einfach geht das mit einem Gist.
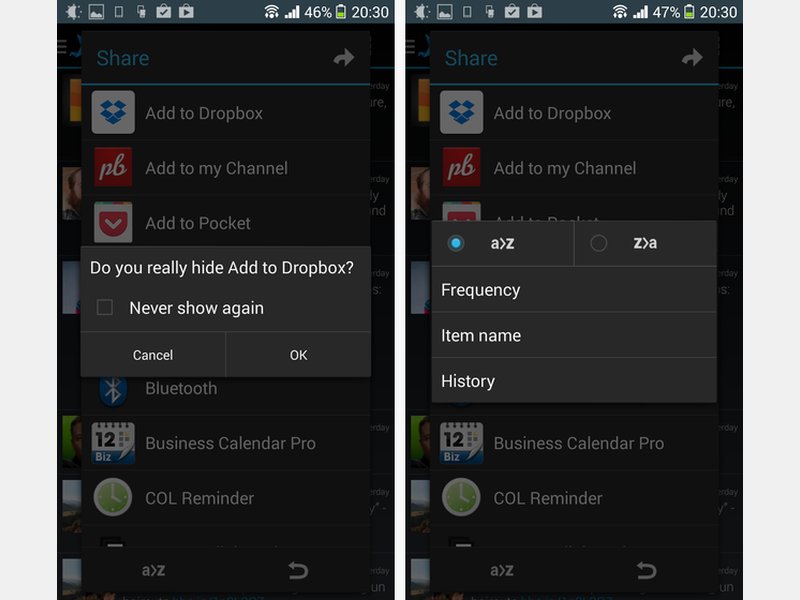
12.05.2014 | Tipps
Je mehr Apps Sie auf Ihrem Android-Smartphone installieren, desto mehr Ziele verewigen sich auch im systemweiten „Teilen“-Menü, über das Sie Inhalte an andere Apps weitergeben können. Wie räumen Sie auf?