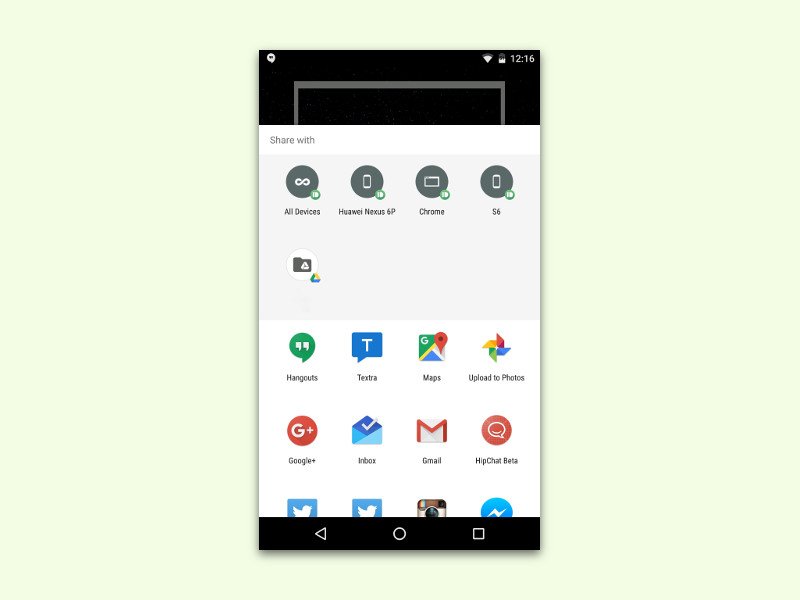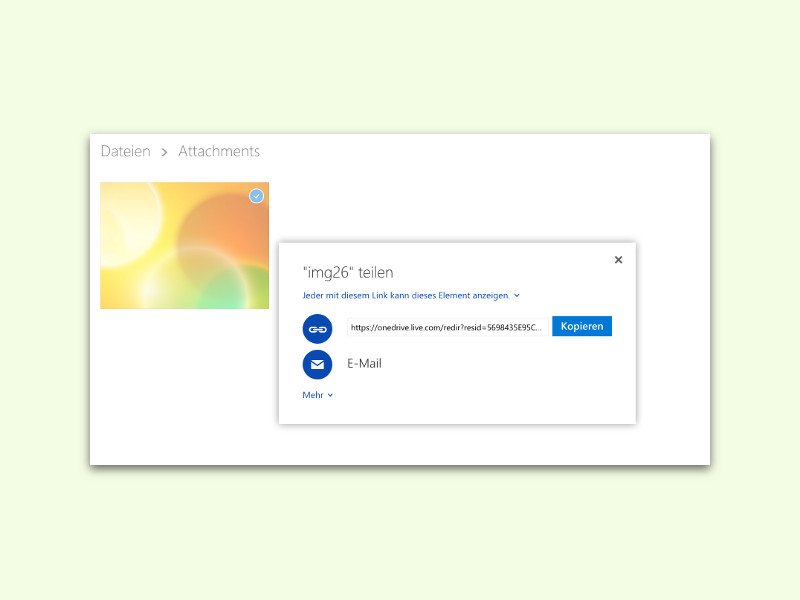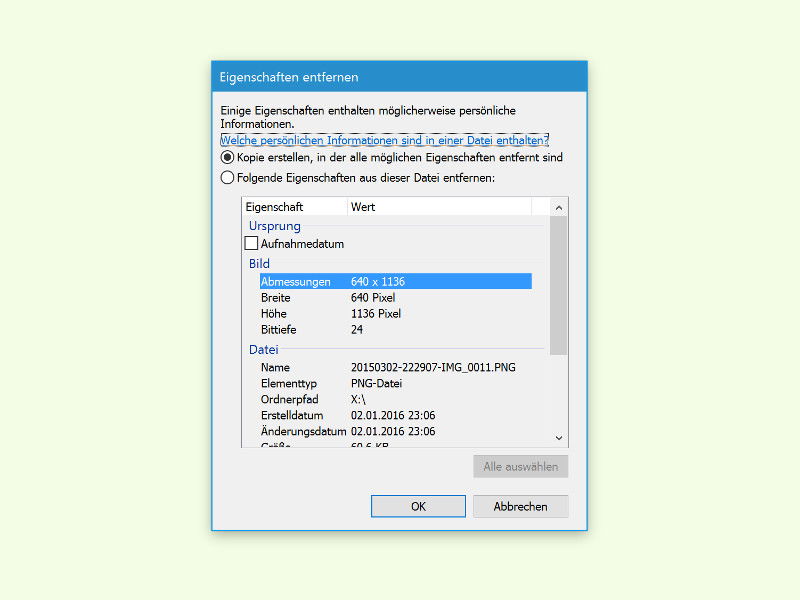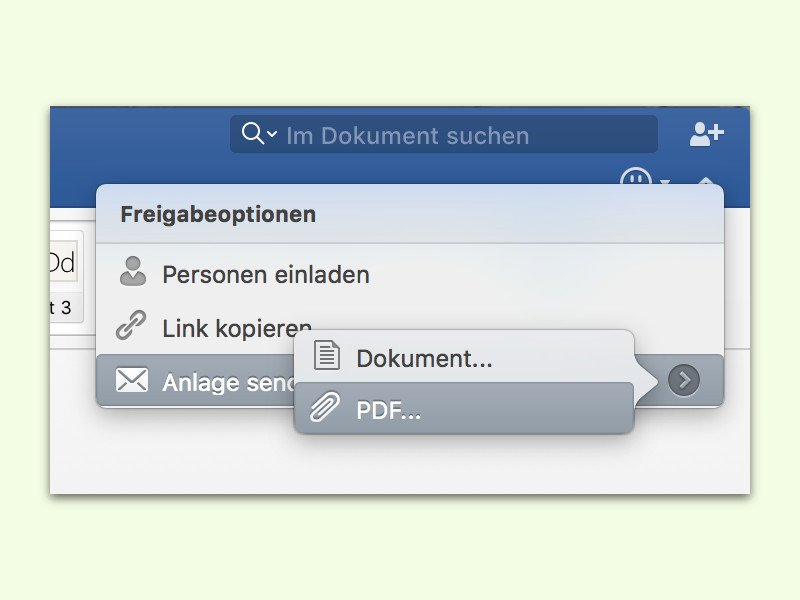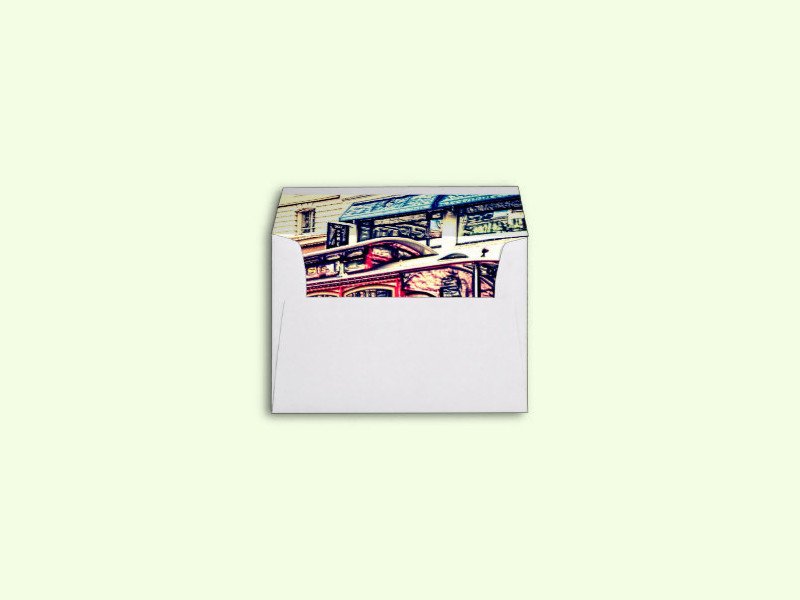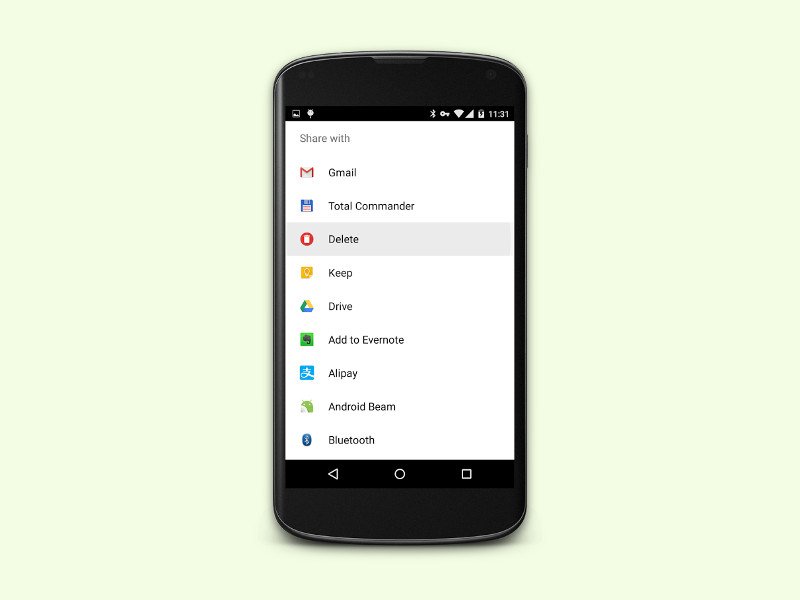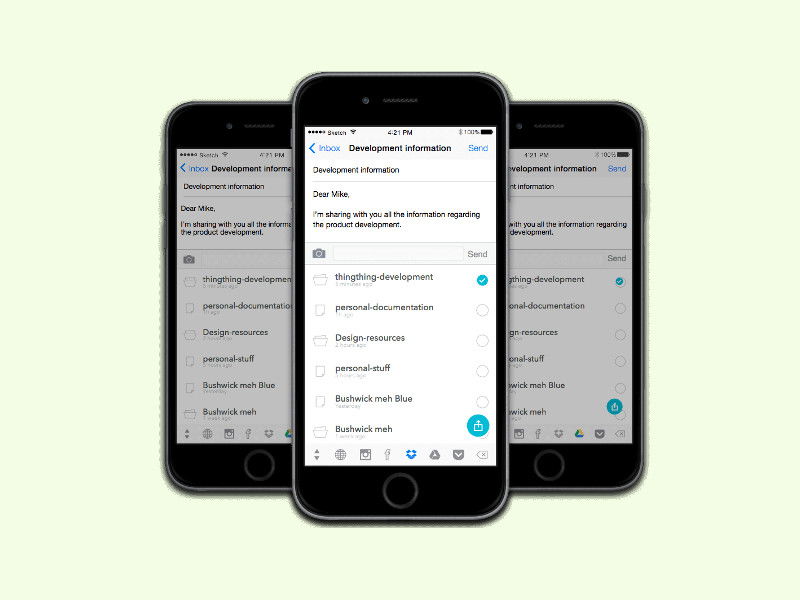27.04.2016 | iOS
Mit der Fotos-App von iOS können Fotos auch bearbeitet werden. Zum Beispiel können Bilder zugeschnitten, gedreht, Filter auf sie angewendet oder die Helligkeit und Farben angepasst werden. Wer dabei das Original behalten möchte, kann es vorher duplizieren.
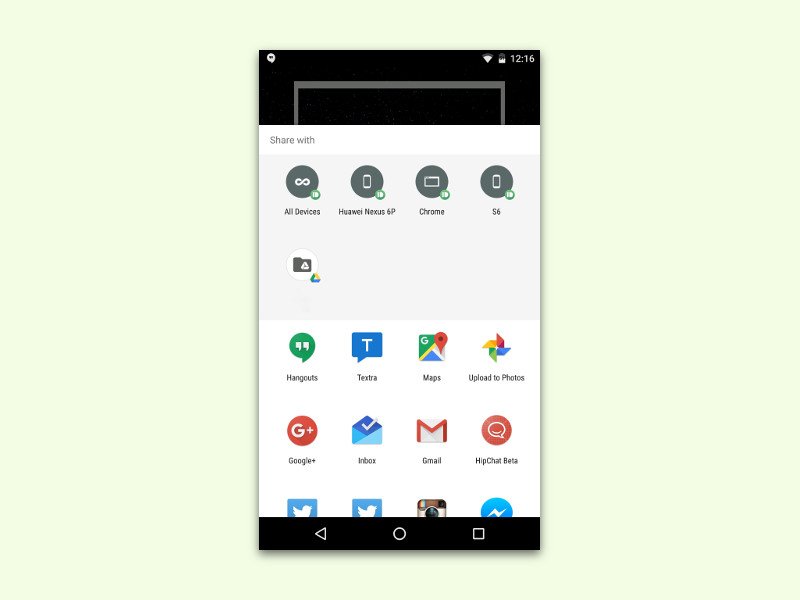
24.04.2016 | Android
Schon seit Version 4.0 kann Android Fotos von dem machen, was auf dem Bildschirm zu sehen ist. Durch gleichzeitiges Drücken des Ein-/Aus-Schalters und der Leiser-Taste lässt sich ein solches Foto erstellen. Wer den Inhalt des Smartphone-Bildschirms mit jemand teilen möchte, kann dazu aber auch Google Now nutzen.
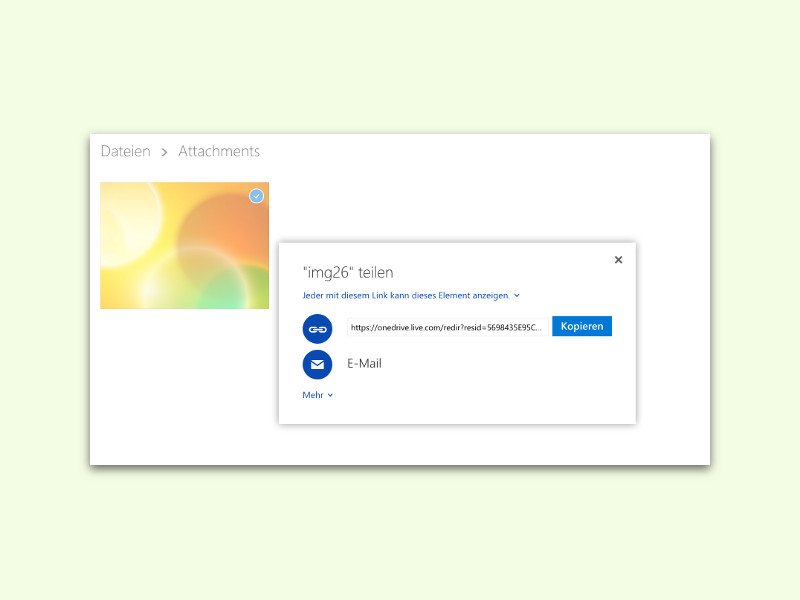
17.03.2016 | Tipps
Fünf Gigabyte kostenlosen Speicher kann jeder nutzen, der ein Microsoft-Konto einrichtet. Damit lassen sich zum Beispiel Dokumente und Bilder schnell und einfach mit Kollegen und Freunden teilen. Ab sofort ist das Freigeben von Dateien in der OneDrive-Cloud besonders einfach.
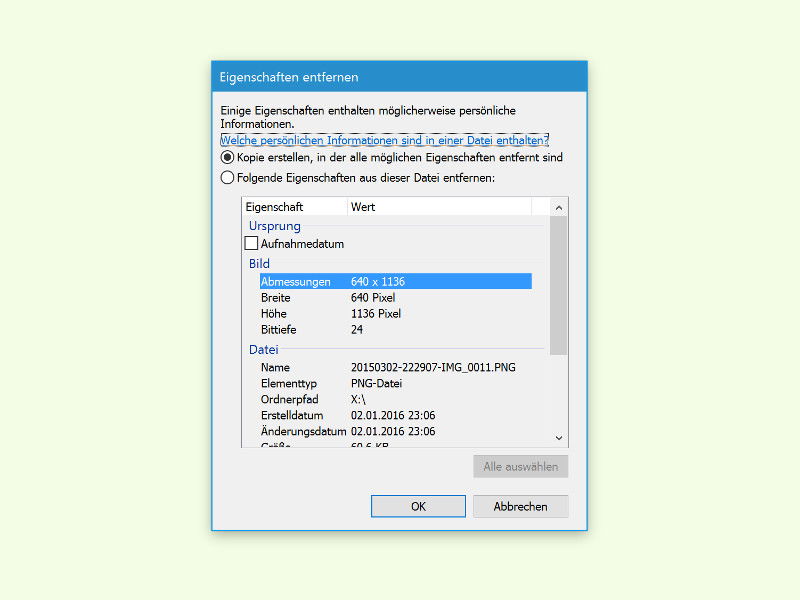
11.03.2016 | Windows
JPG-Fotos enthalten wertvolle Informationen in Form von EXIF-Metadaten. Doch der normale Benutzer kann damit nur wenig oder gar nichts anfangen. Gibt man Fotos weiter, die EXIF-Daten enthalten, kann das sogar zu einem Problem für den Datenschutz werden.
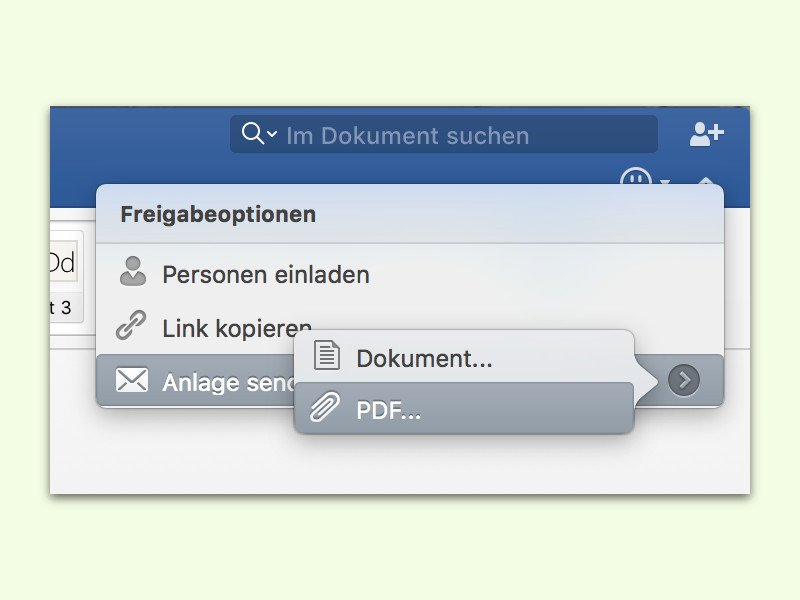
23.01.2016 | Office
Wer ein Dokument nicht in der Cloud speichern, sondern per eMail an einen Freund oder Kollegen verschicken möchte, muss es nicht erst umständlich auf der Festplatte speichern und die Datei dann manuell an einen Entwurf anhängen. Das geht auch einfacher.
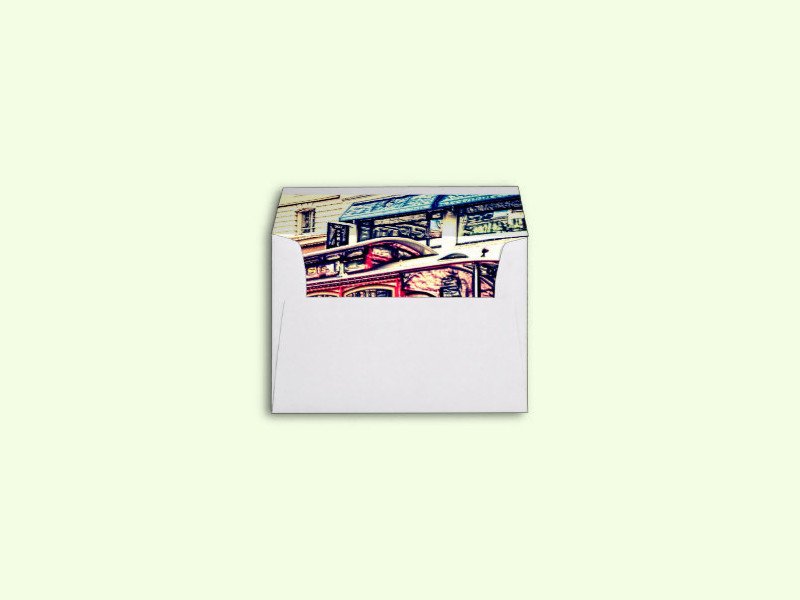
16.01.2016 | Internet
Manchmal entdeckt man beim Surfen eine interessante Webseite und denkt dabei spontan an einen Freund oder Kollegen, für den diese Seite sicher interessant wäre. Dann kann man ja einfach eine eMail schicken, in der der Link zu der jeweiligen Webseite eingetragen ist.
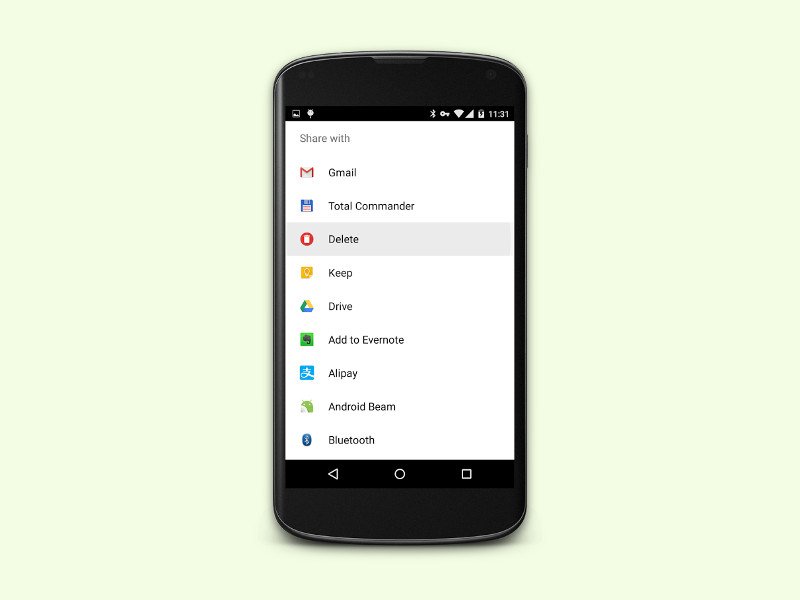
29.10.2015 | Android
Mit der Bilder-Galerie-App können Android-Nutzer lokale Fotos anzeigen und sie rudimentär bearbeiten, wie etwa, um sie zu drehen, zu löschen oder zuzuschneiden. Bietet die eigene Galerie-App das Löschen aber nicht an, muss man ausweichen – zum Beispiel mit „Share to Delete“.
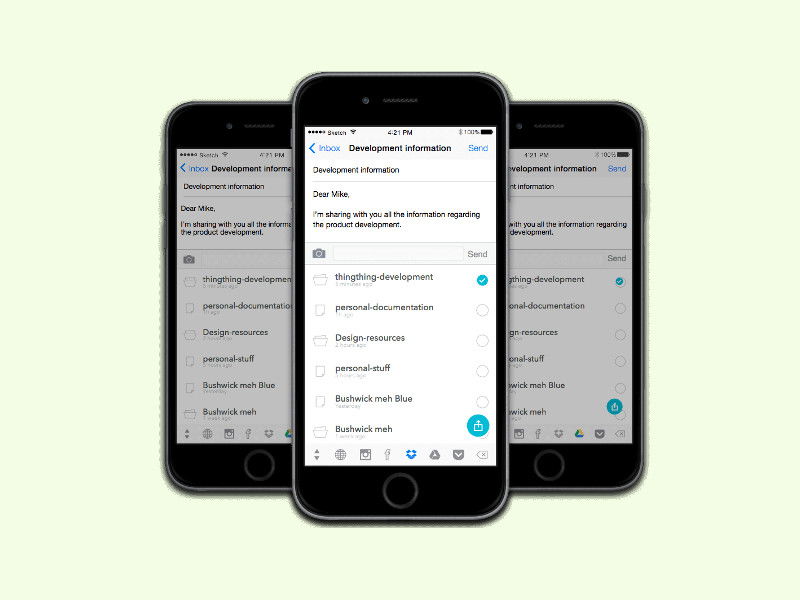
18.10.2015 | iOS
Seit iOS 8 unterstützt das System Tastaturen von Drittanbietern. Über eine spezielle „Tastatur“ kann der Nutzer direkt Dateien von Cloud-Speicherdiensten freigeben. Diese praktische App hört auf den Namen „ThingThing“.