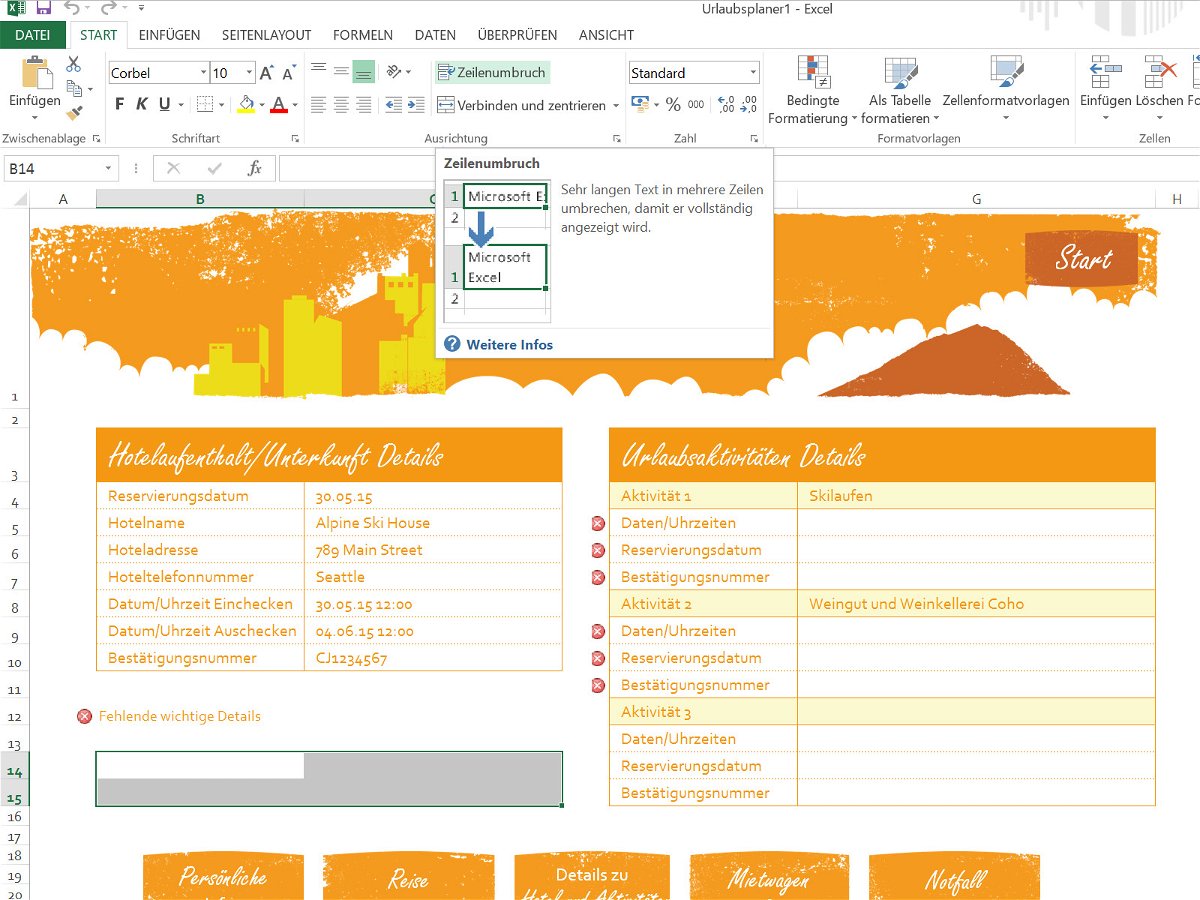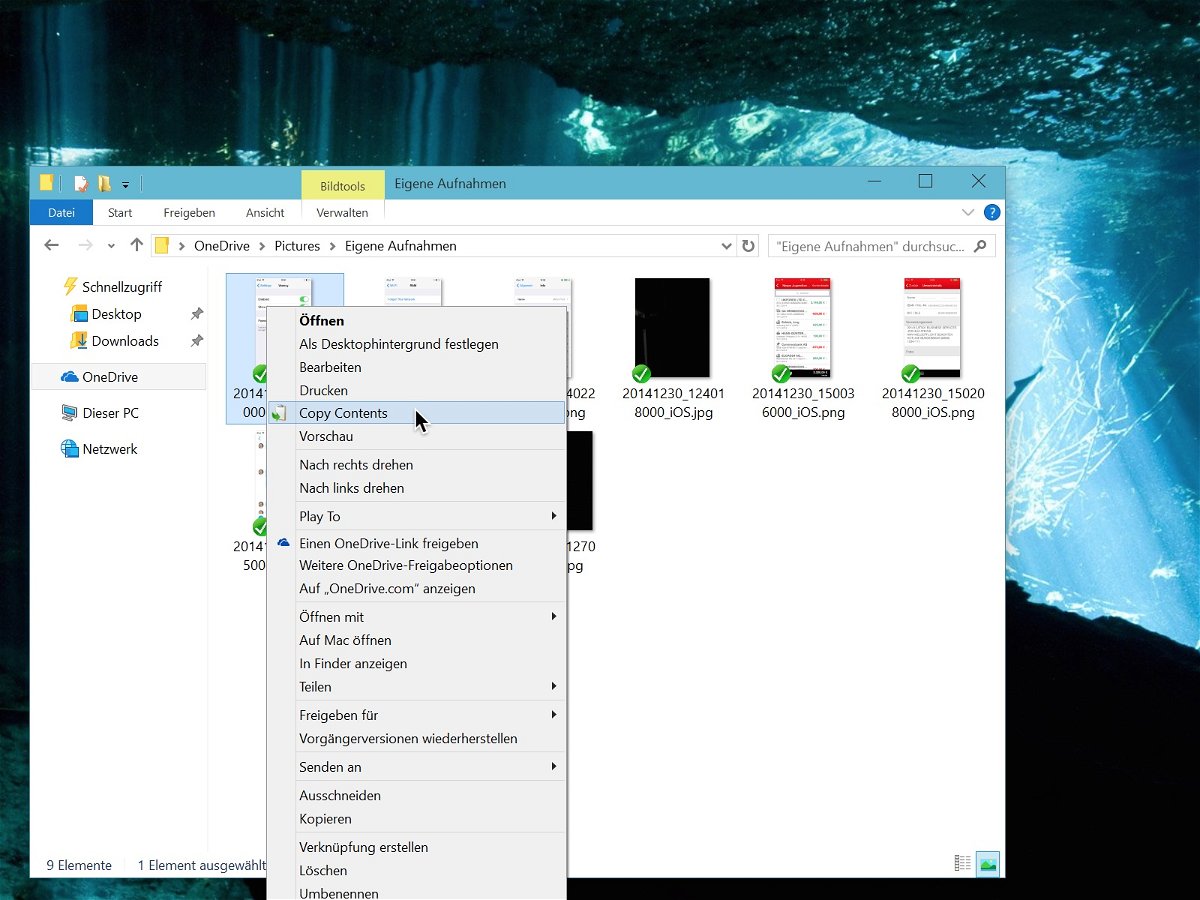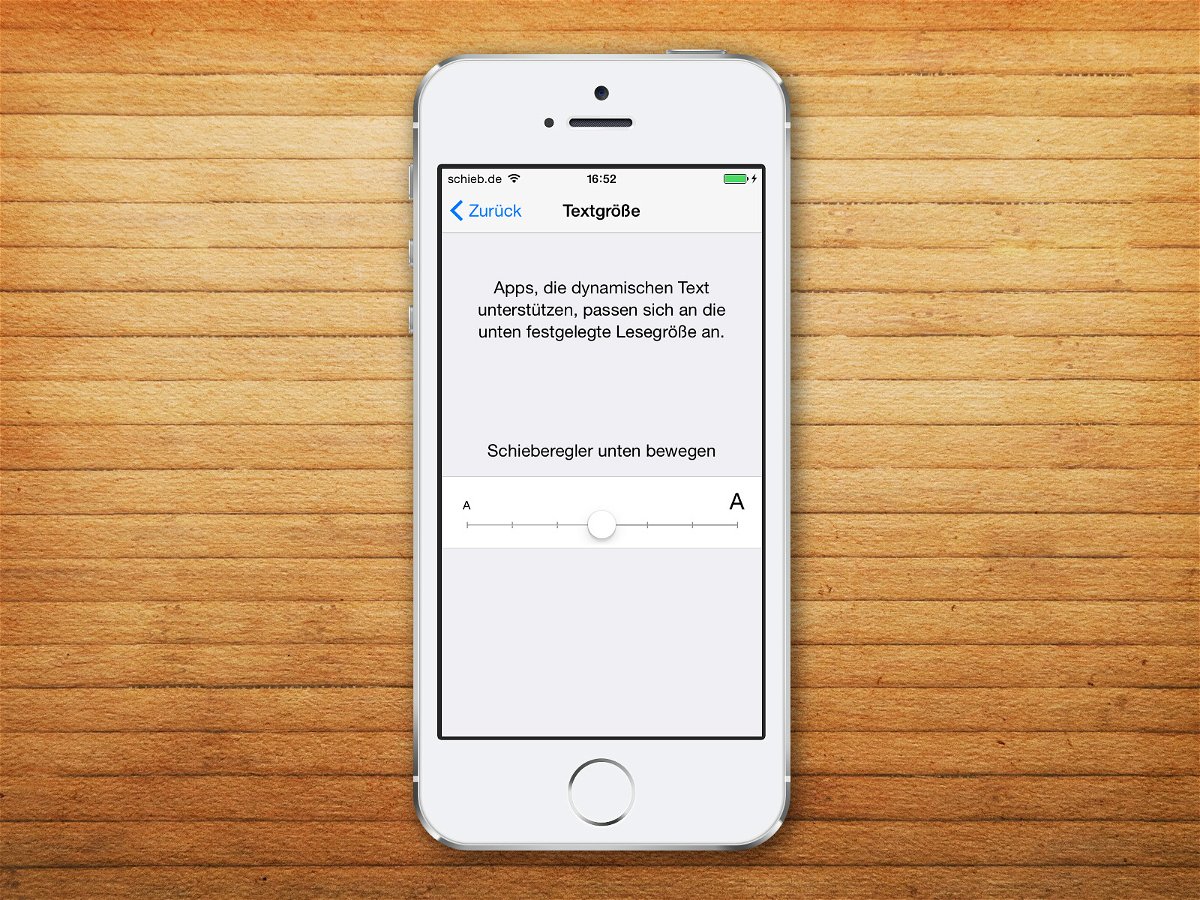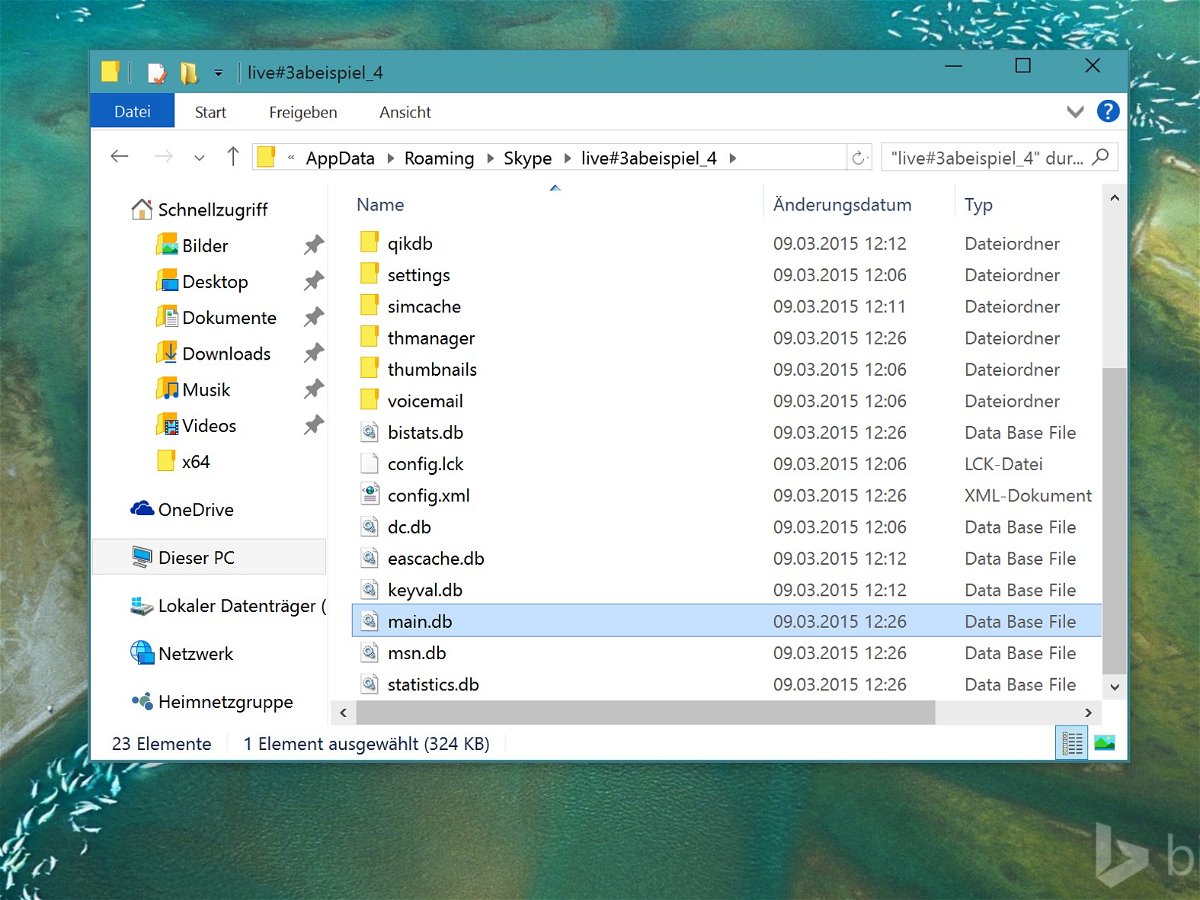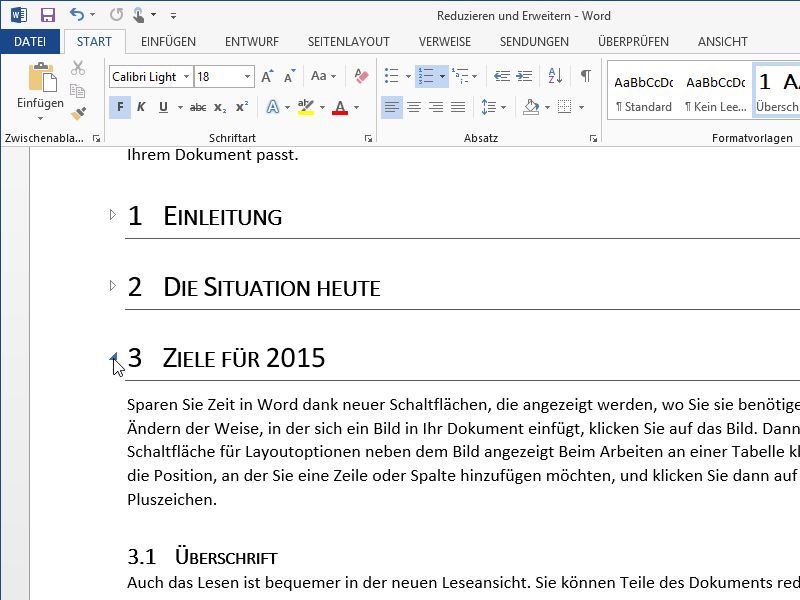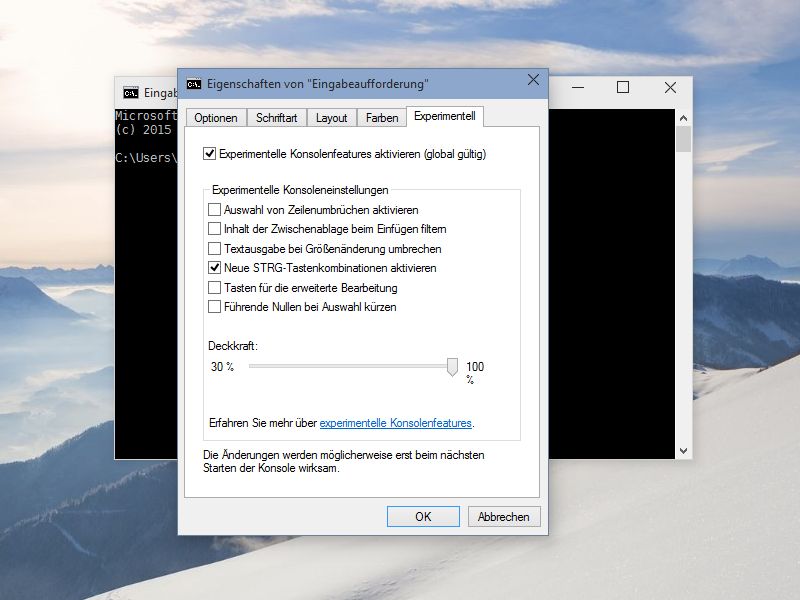29.04.2015 | Windows
Schreibprogramme richten sich meist an Profis, die Berichte verfassen müssen, oder an Blogger, die eine Internetseite betreiben. Seltener sind die Tools, die sich besonders gut zum Schreiben von Büchern eignen. Write ist so ein Programm – ein Produktivitäts-Tool.

25.04.2015 | Office
Beim Erstellen von längeren Präsentationen über ein bestimmtes Thema kommt es vor, dass man sich wiederholt, immer wieder die gleichen Begriffe verwendet. Fällt das bei der Endkontrolle auf, kann man sie ja noch durch verwandte Wörter ersetzen, damit es nicht so langweilig wird.
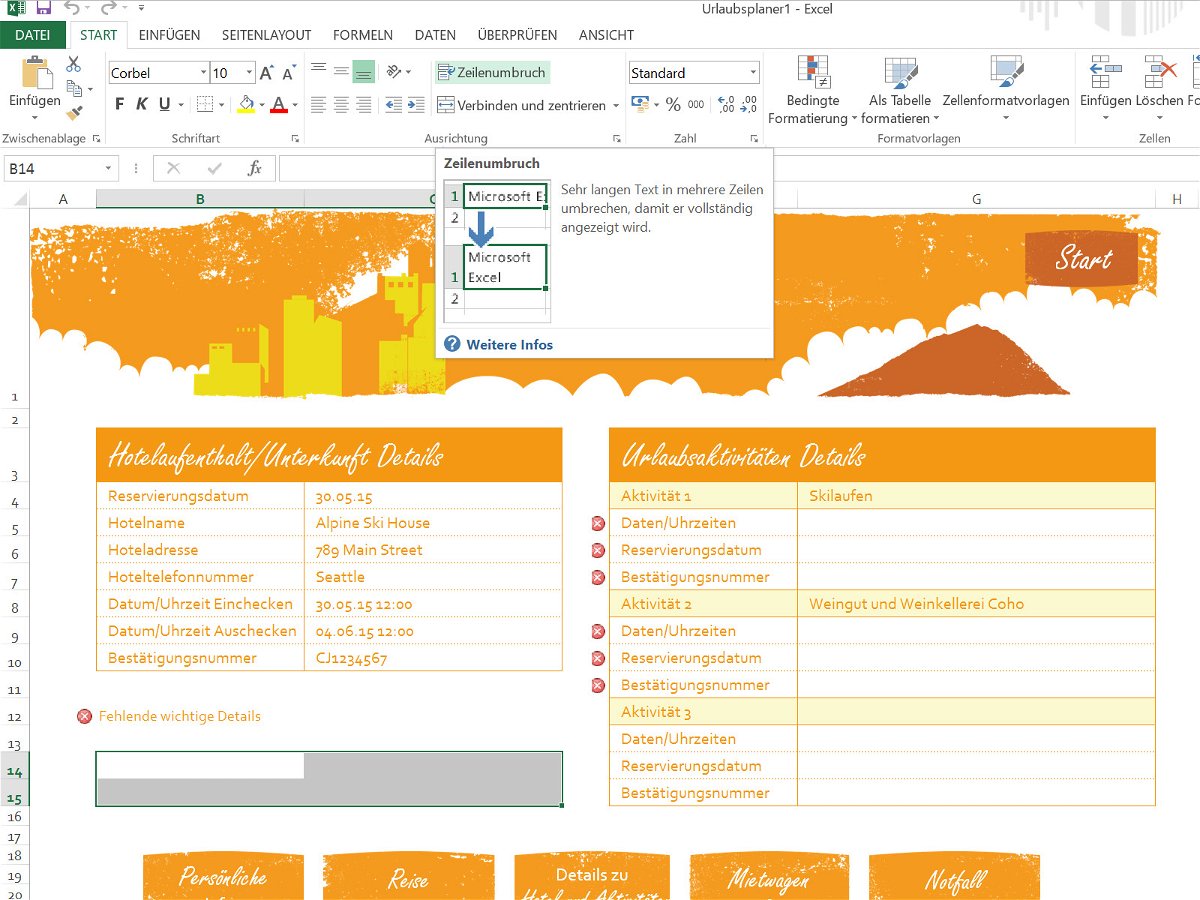
17.04.2015 | Office
In vielen Excel-Tabellen braucht man nicht nur die reinen Zahlenwerte, sondern oft auch Erklärungen, Beschriftungen und andere Textinhalte. Zur Formatierung von Text in Tabellen hat Excel einige Tricks auf Lager.
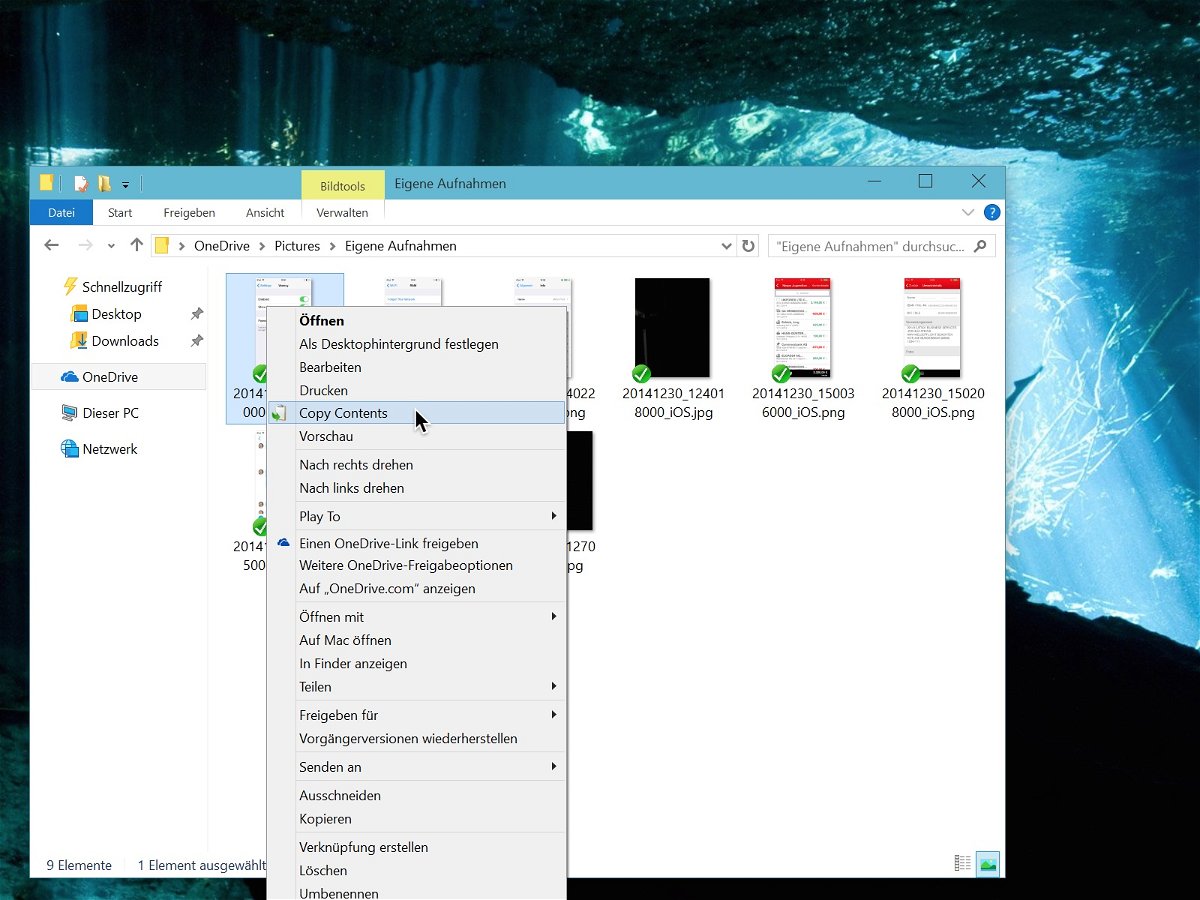
06.04.2015 | Tipps
In jedem Betriebssystem ist die Zwischenablage eine grundlegende Funktion, mit der sich Daten zwischen Programmen übertragen lassen. Zum Kopieren von Bild- oder Textdaten müssen Windows-Nutzer die Quelldatei aber nicht erst öffnen und den Inhalt markieren. Es geht auch einfacher.
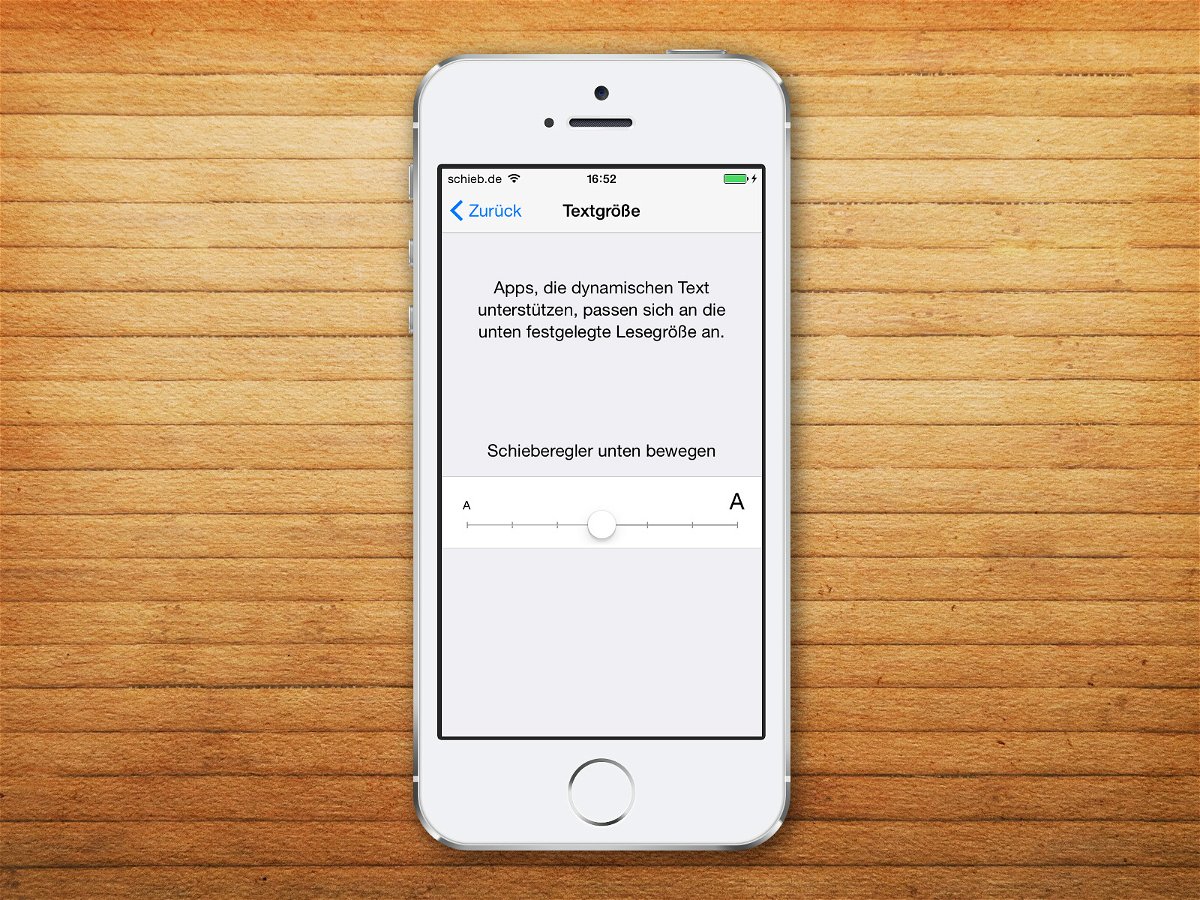
16.03.2015 | Android
Die Monitore von iPhone und Co. werden zwar immer größer, aber die Schrift bleibt gleich – meist winzig und allgemein schlecht lesbar. Wer seinen Augen etwas Gutes tun will, vergrößert die Schrift auf dem Android- oder iOS-Bildschirm.
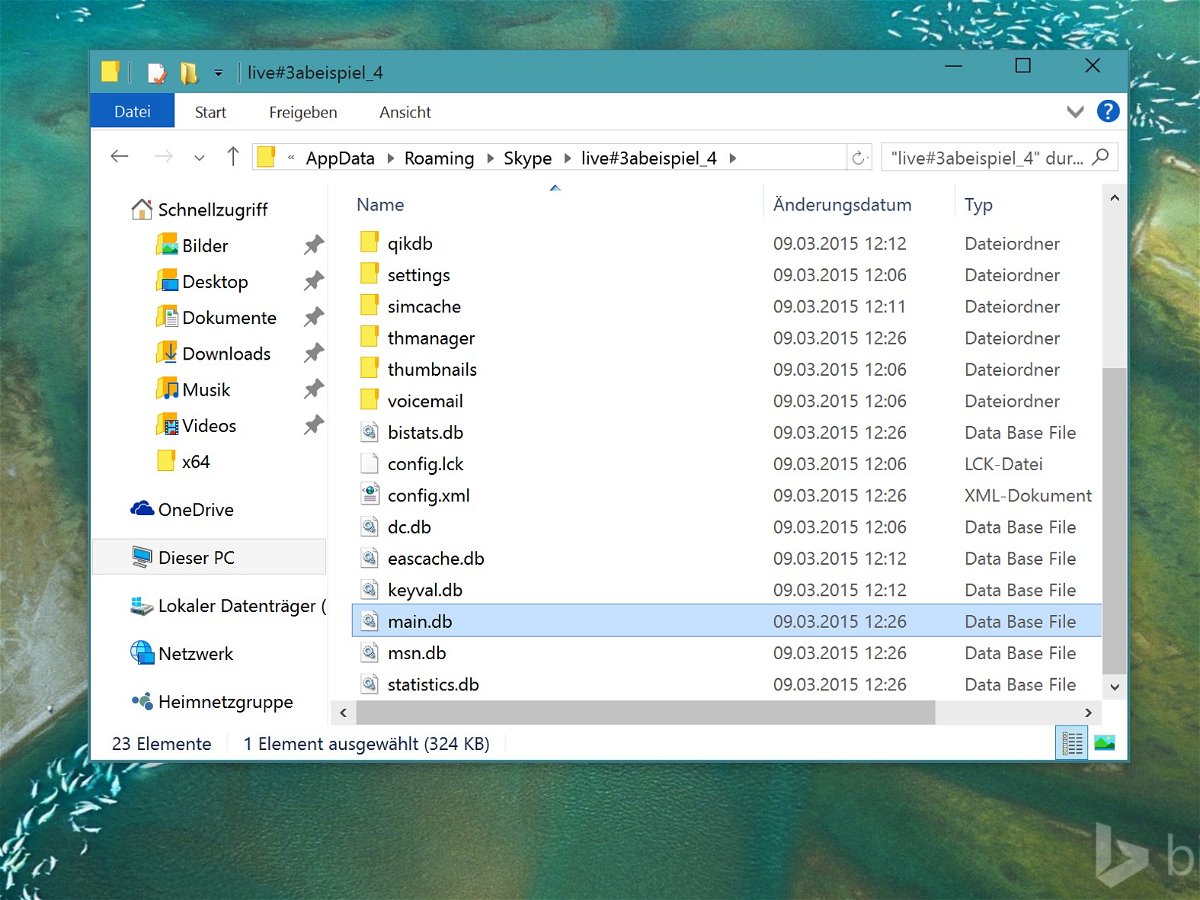
11.03.2015 | Tipps
Mit Recht ist Skype eines der beliebtesten Chat-Programme. Neben Anrufen lassen sich auch Textnachrichten versenden. Gesendete und empfangene Nachrichten werden im Skype-Verlauf gespeichert. Der lässt sich in den Optionen auch leeren – allerdings nur komplett und nicht für einzelne Personen. Wie geht man vor?
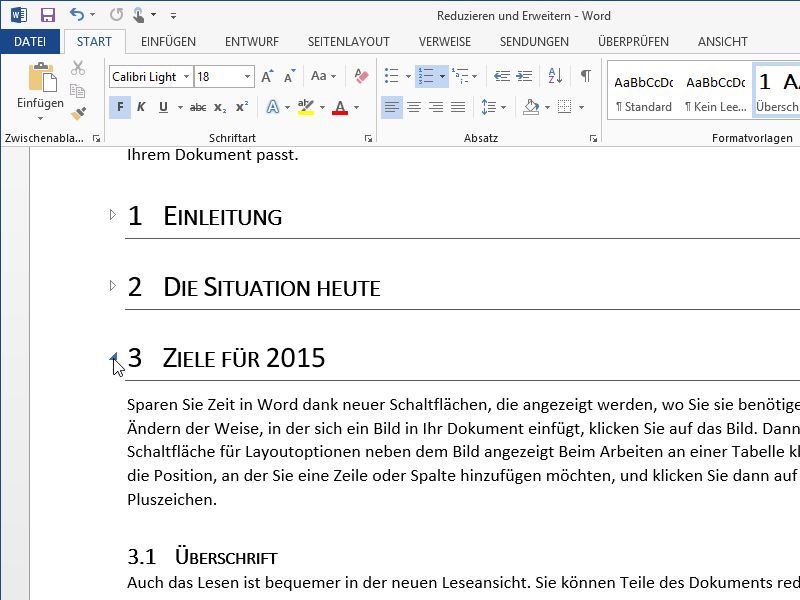
26.02.2015 | Office
Lange Word-Dokumente sind meistens mit verschiedenen Überschrift-Ebenen strukturiert. Wer einen bestimmten Abschnitt in die Zwischenablage kopieren will, muss nicht manuell auf die Suche gehen, um den Bereich vom Beginn bis zum Ende zu markieren. Das geht auch einfacher.
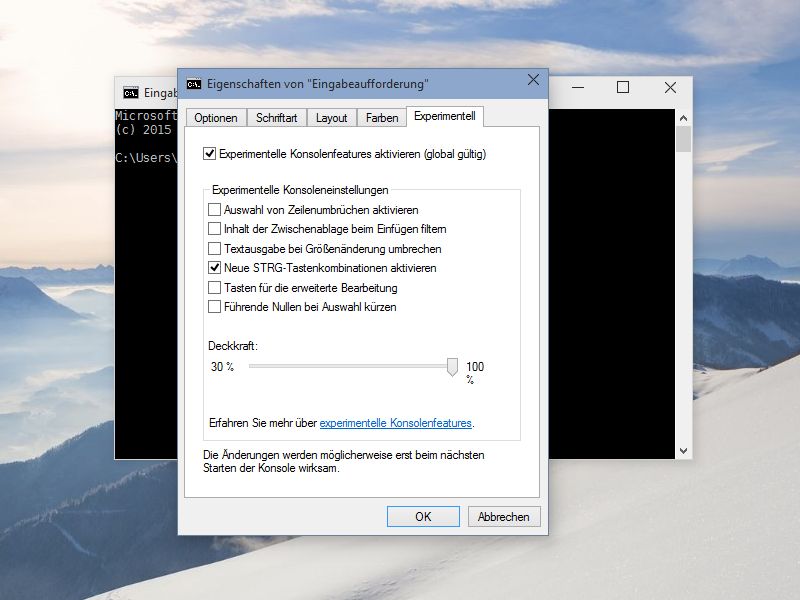
19.02.2015 | Windows
Der blinkende Strich hinter den Zeichen „C:\>“ – viele erkennen daran sofort die Kommando-zeile, offiziell Eingabeaufforderung genannt. Sie ist aus Windows einfach nicht wegzudenken, und hat in Windows 10 sogar neue Tricks auf Lager.