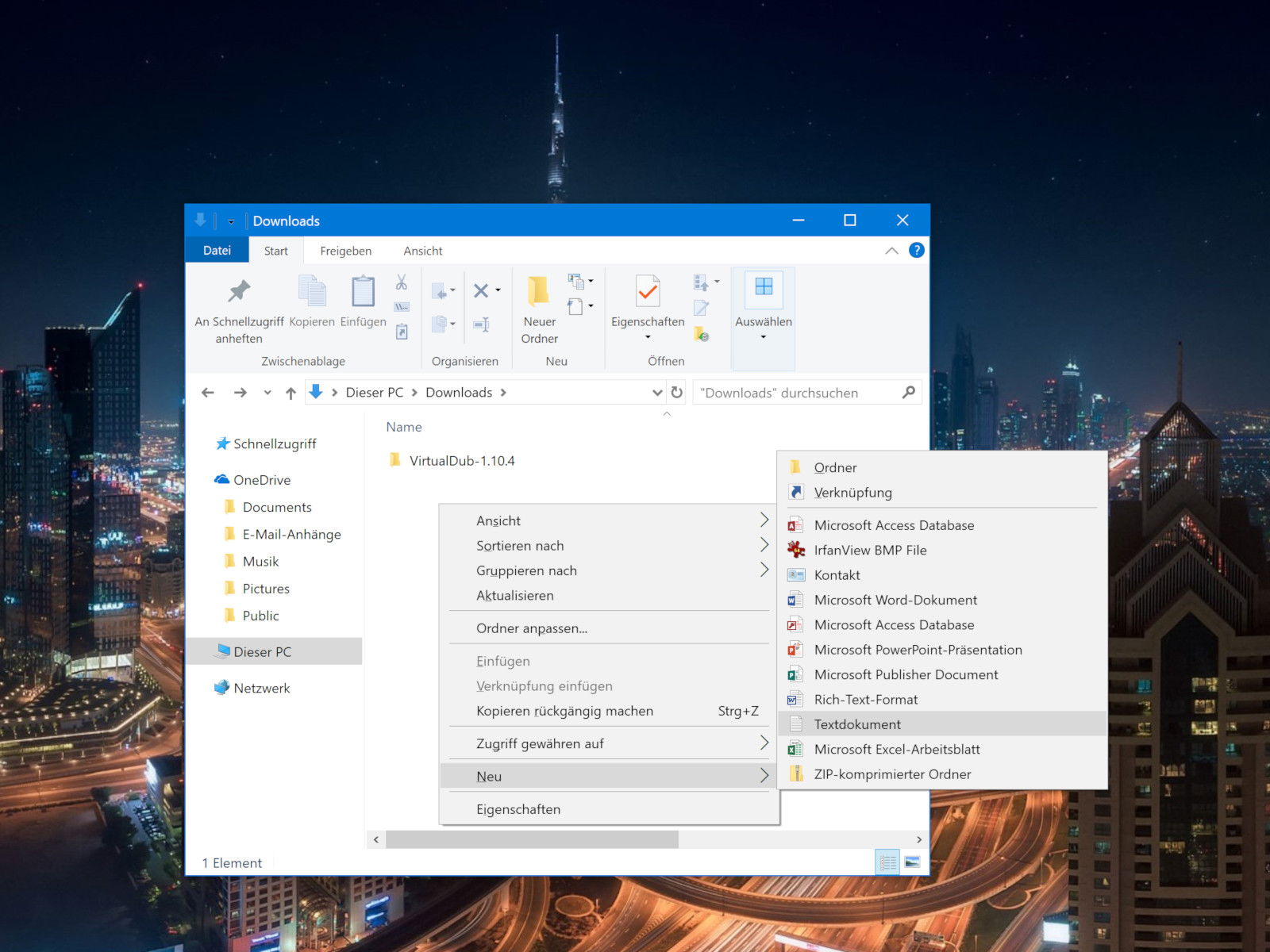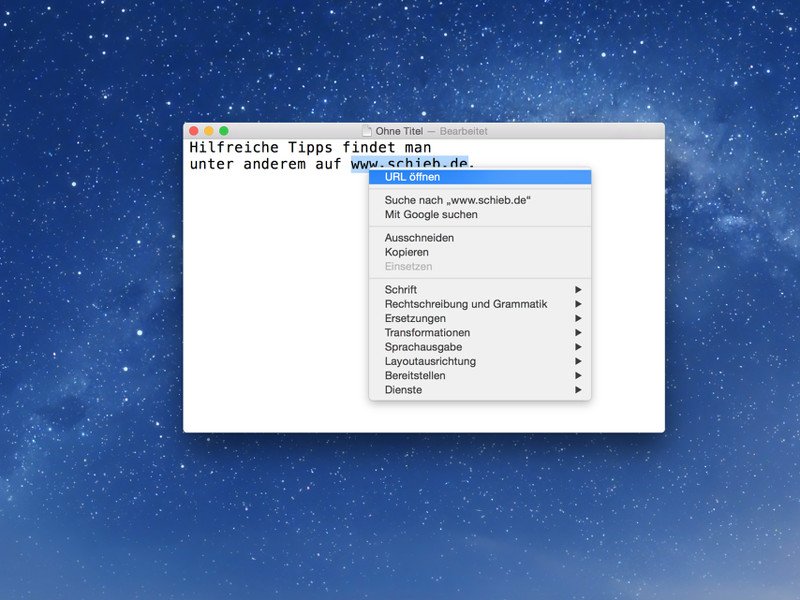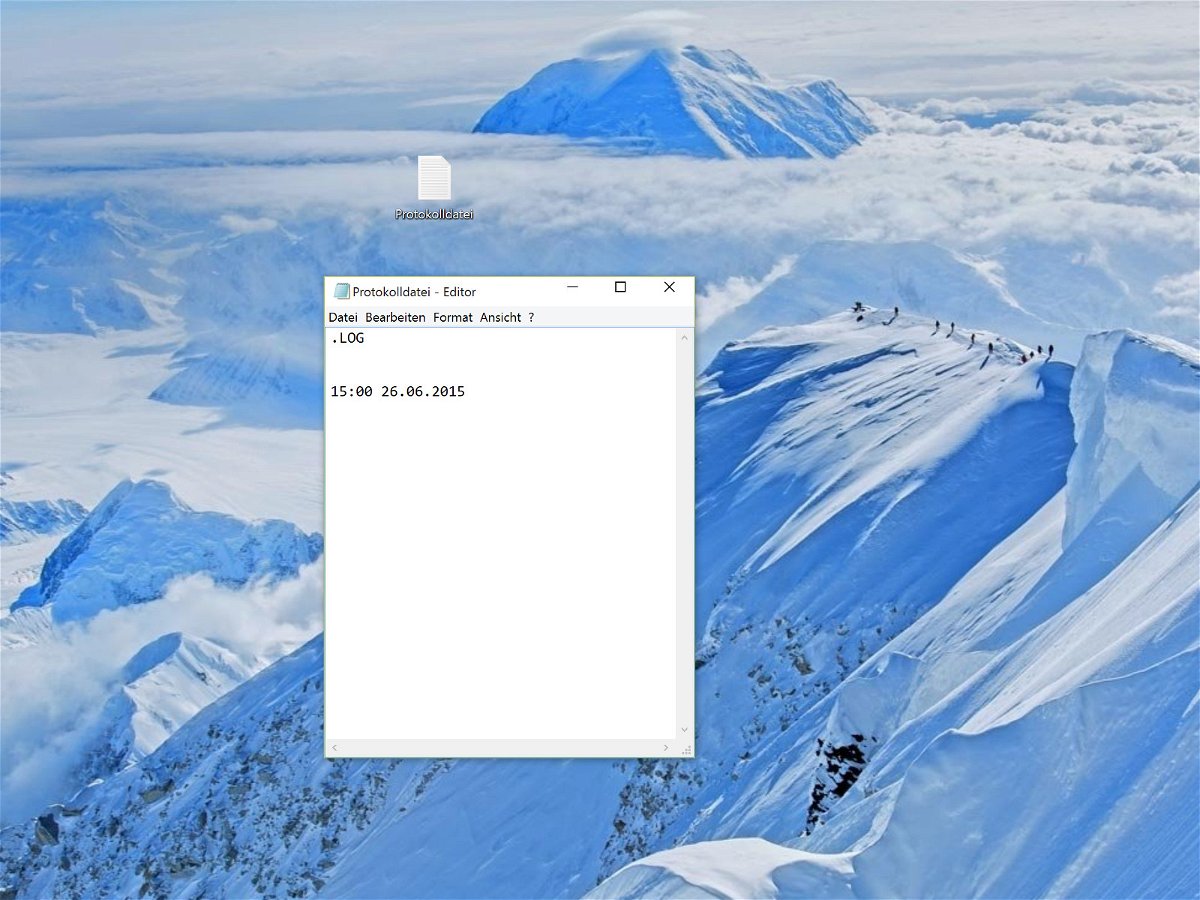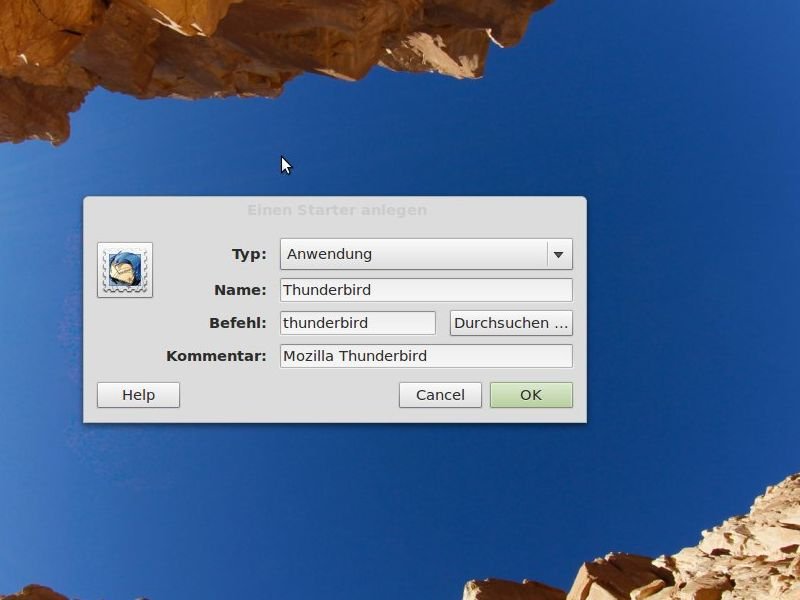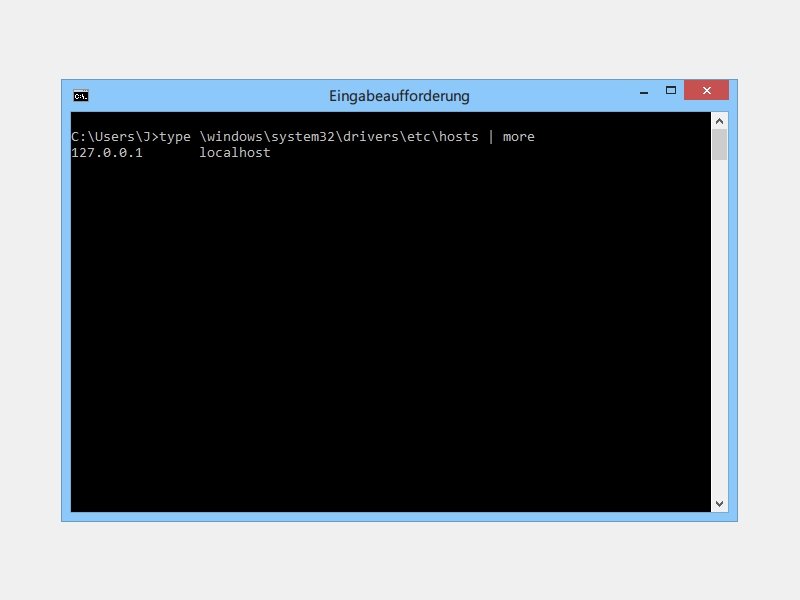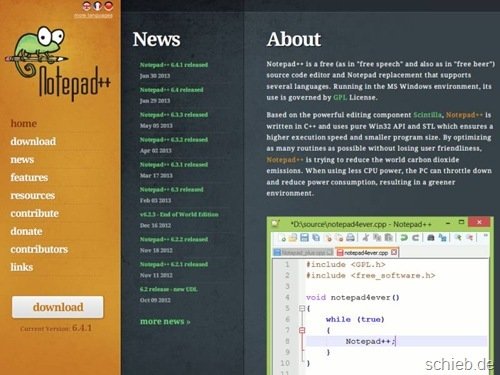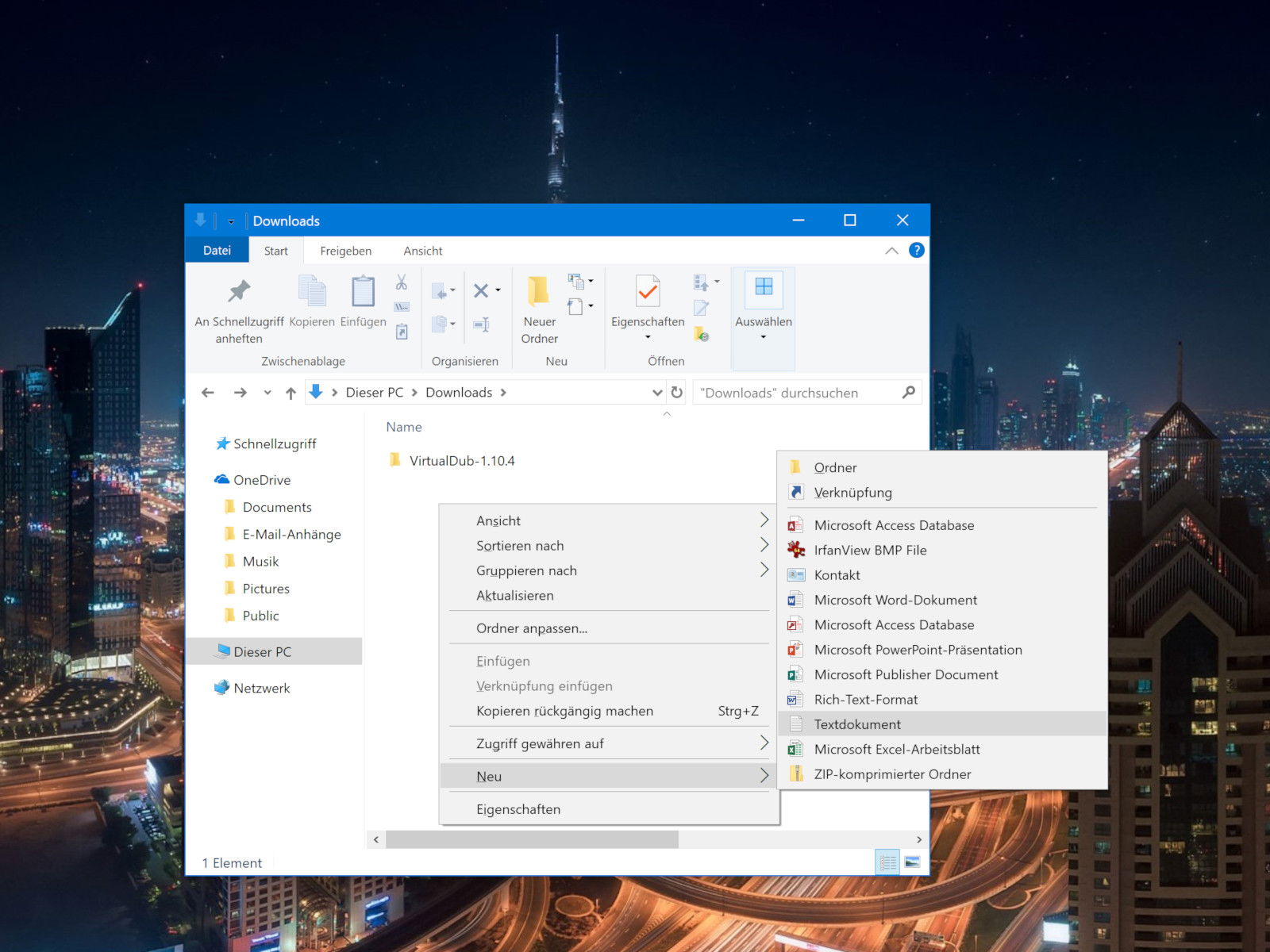
25.07.2018 | Windows
Text-Dateien sind für alle möglichen Dinge nützlich: zum Festhalten einer kurzen Notiz, zum Speichern von Informationen oder auch zum Führen eines Protokolls oder Journals – das sind nur einige der Dinge, die sich mit Text-Dateien gut erledigen lassen. In Windows lässt sich eine neue Text-Datei mit wenigen Schritten direkt in dem Ordner anlegen, in dem sie gebraucht wird.
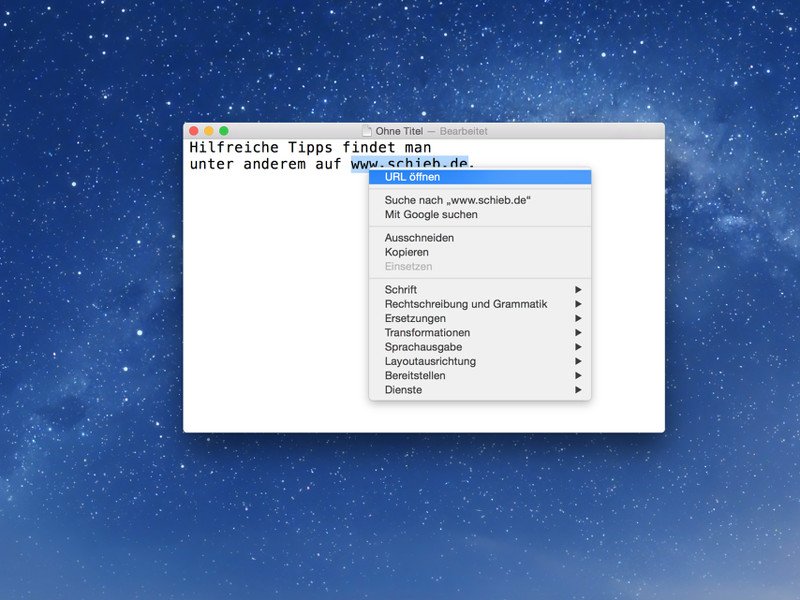
20.07.2015 | macOS
Textdateien unterstützen im Gegensatz zu HTML-, Word- oder PDF-Dokumenten bekanntlich keinerlei Formatierung – etwa für Fett, Kursiv oder auch für anklickbare Website-Links. Mac-Nutzer haben es trotzdem einfach. Denn hier lassen sich URLs aus Textdateien ohne manuelles Kopieren und Einfügen aufrufen.
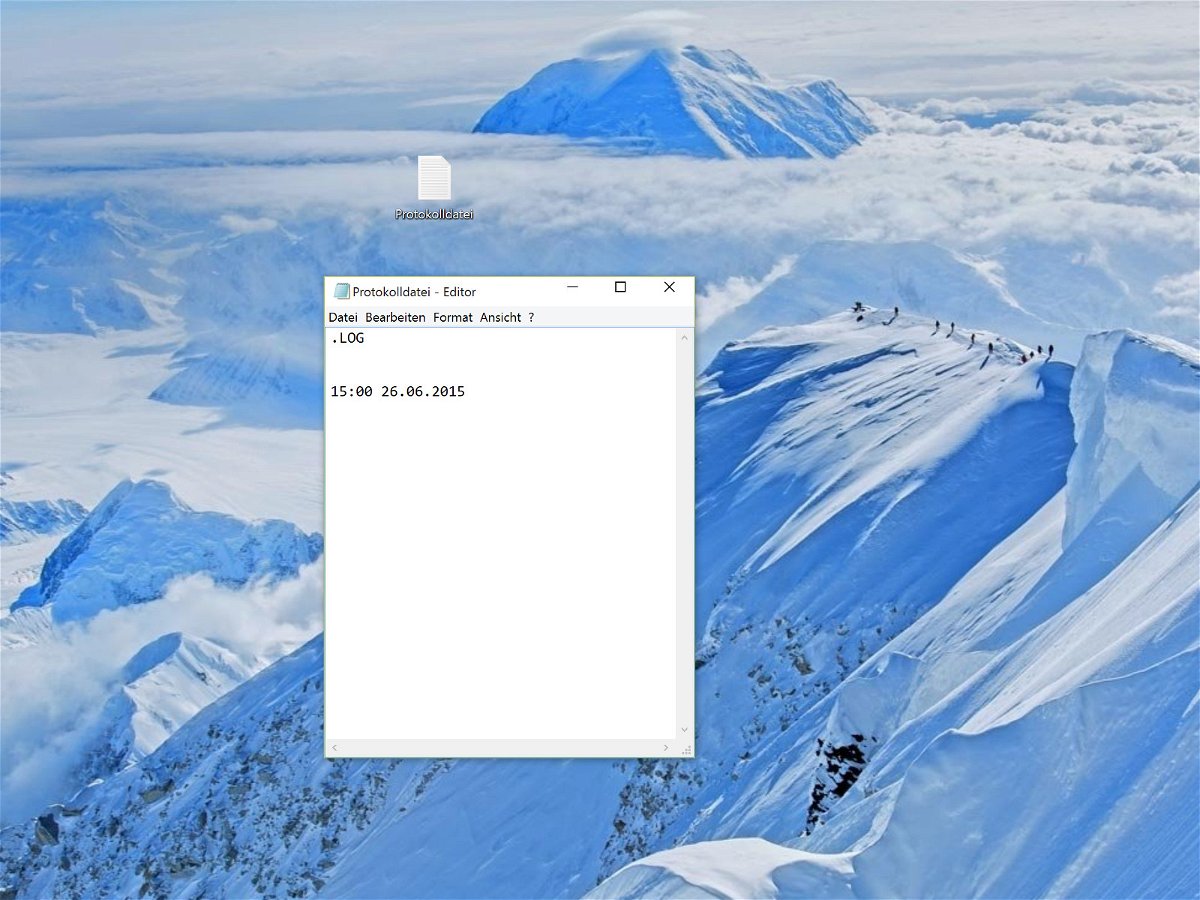
03.07.2015 | Windows
Notepad ist der Standard-Editor von Windows. Zwar ist das Programm recht simpel gemacht, kann aber mit allen möglichen Textdateien umgehen. Auch Protokolldateien lassen sich mit dem Editor lesen und schreiben. Wäre doch praktisch, wenn sich für neue Einträge in einem Protokoll bei jedem Öffnen automatisch Datum und Uhrzeit eintragen ließen.
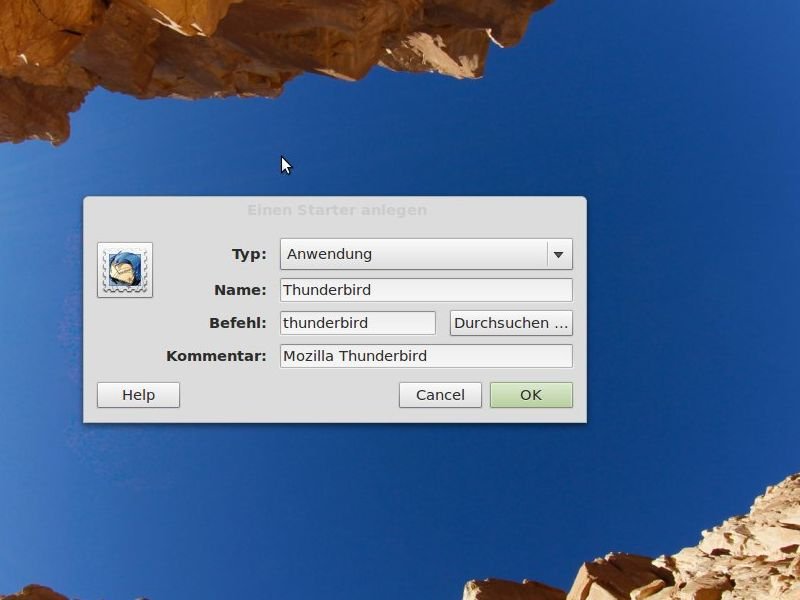
24.09.2014 | Tipps
Mit Verknüpfungen auf dem Desktop lassen sich Programme schnell und einfach per Doppelklick starten. Das gilt nicht nur für Windows, sondern auch für Linux-PCs. Wie legen Sie dort eine Desktopverknüpfung an, um ein bestimmtes Programm zu starten?
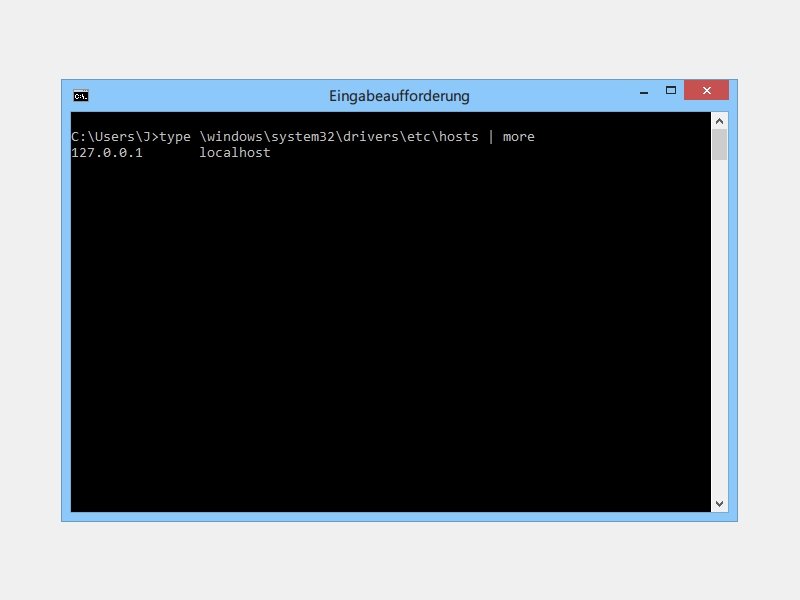
18.01.2014 | Tipps
Beim Arbeiten in der Kommandozeile müssen Sie nicht dauernd hin- und herschalten, bloß um einen Blick in eine Textdatei zu werfen. Direkt in der Eingabeaufforderung klappt’s nämlich viel schneller.
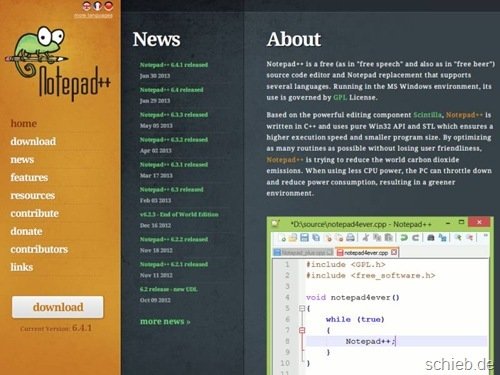
04.07.2013 | Tipps
Seit gefühlten Ewigkeiten enthält Windows einen Editor für Textdateien. Bei großen Dateien wird er allerdings sehr langsam – oder muss ganz passen. Wie können Sie Textdateien mit mehreren Megabyte trotzdem problemlos öffnen?
25.05.2013 | Tipps
Sie haben eine Webseite oder sonstige HTML-Datei, von der Sie eine Textversion brauchen, zum Beispiel um sie woanders weiterzuverwenden? Um die HTML-Datei in eine Textdatei umzuwandeln, brauchen Sie kein Zusatzprogramm. Es gibt dazu zwei Wege.
04.09.2012 | Tipps
Wer sowohl Linux als auch Windows zum Arbeiten einsetzt, den trifft immer wieder das Problem: Beide Systeme verwenden jeweils unterschiedliche Markierungen für neue Zeilen in Textdateien. Zum Lesen einer Linux-Textdatei in Windows taugt der eingebaute Editor nicht viel. Es gibt allerdings eine einfache Lösung.