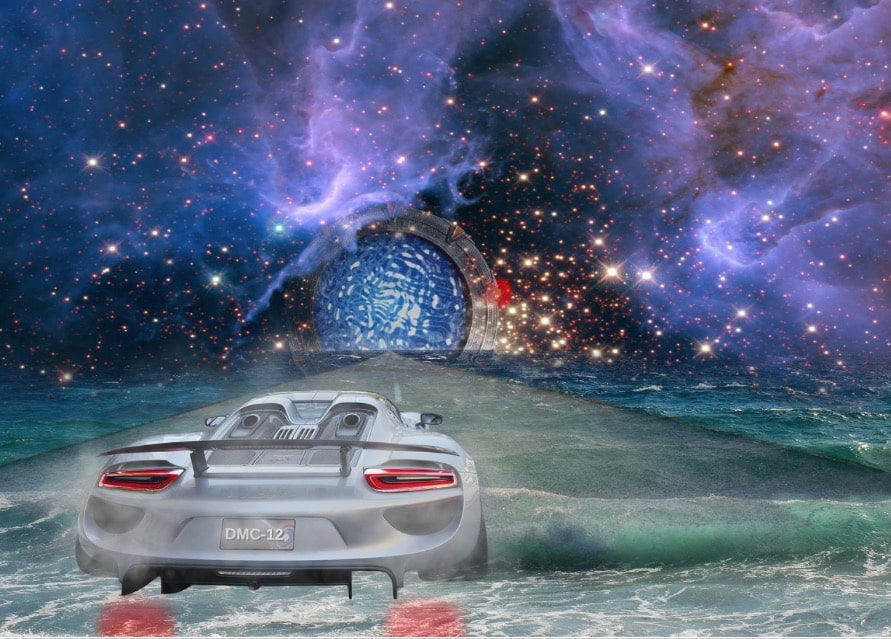
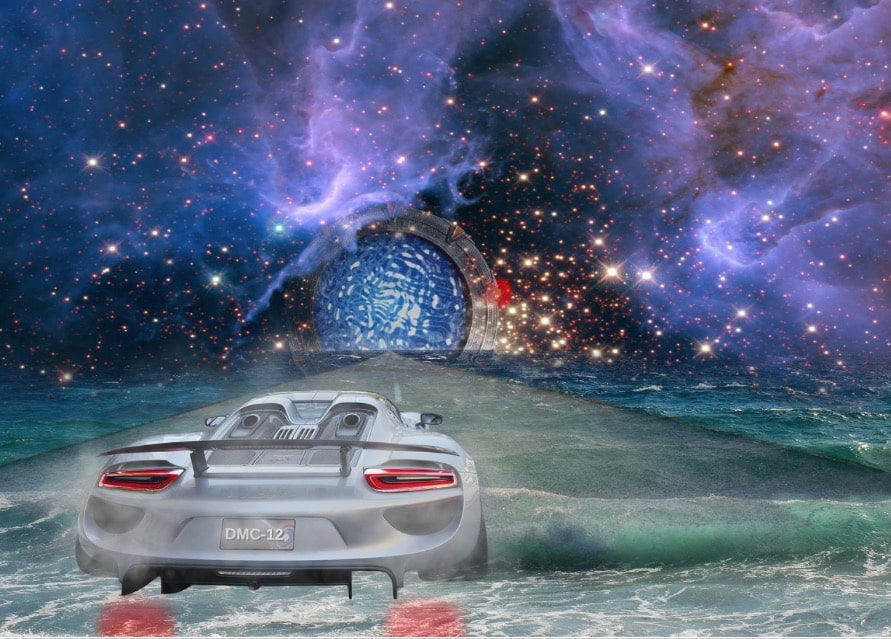

Ausschliessen von Dateien/Ordnern aus Time Machine Backup
Backups sind wichtig. Sind Rechner oder Festplatte defekt, dann erlauben sie eine schnelle Wiederherstellung, beispielsweise durch TimeMachine am Mac. Manche Dateien sollen aber nicht ins Backup. So schliesst Ihr sie aus! TimeMachine ist die integrierte Backup-Lösung...
Datensicherungen mit Time Machine einrichten
Datensicherungen sind wichtig. Sie investieren eine Menge Zeit in die Erstellung von Dokumenten. Oft nutzen Sie diese nicht nur einmal, sondern wiederholt, und dann sollten Sie die Dateien auch verfügbar haben. Möglichst auch in verschiedenen Versionen, sodass Sie...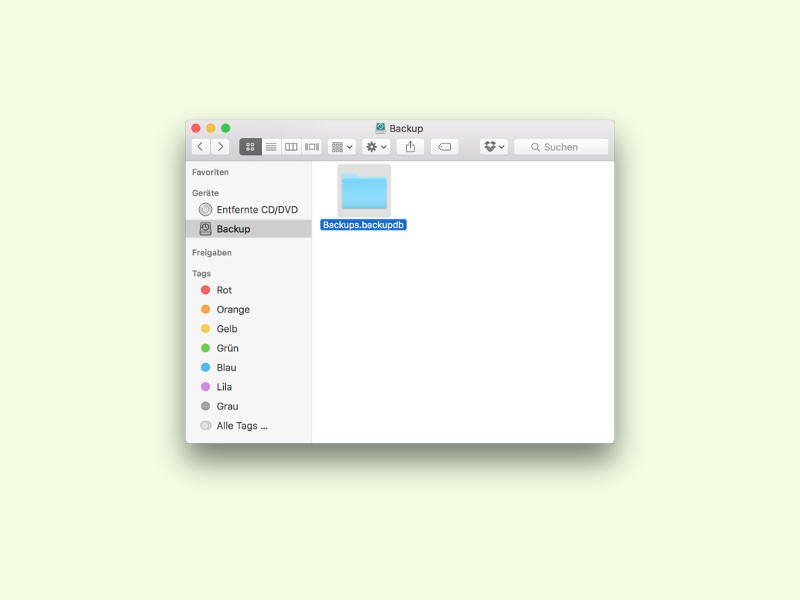
Hängendes Time-Machine-Backup beheben
Der bei weitem einfachste Weg, am Mac eine Datensicherung zu erstellen, ist die Time Machine. Bleibt das Tool aber bei „Backup wird vorbereitet“ hängen, muss man den Fehler schnell beheben – sonst hat man keine aktuelle Sicherung. Wir zeigen, was man tun kann.
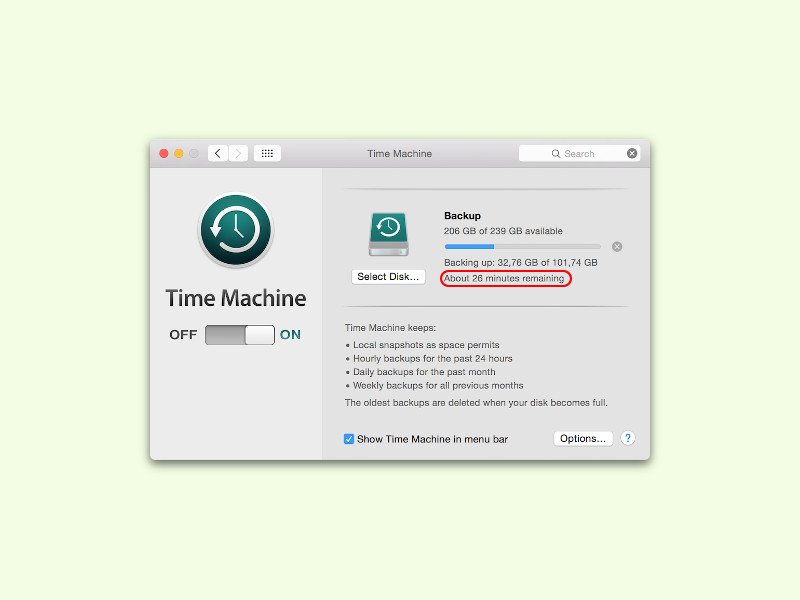
Rest-Zeit eines Time-Machine-Backups ermitteln
Eine Datensicherung per Time Machine kann einige Zeit dauern. Wie lange genau, das kann der Nutzer herausfinden. Ein Blick auf das Time-Machine-Symbol in der Menüleiste verrät zwar, wie viel Gigabyte noch zu kopieren sind, nicht aber, wie lange das dauern wird.
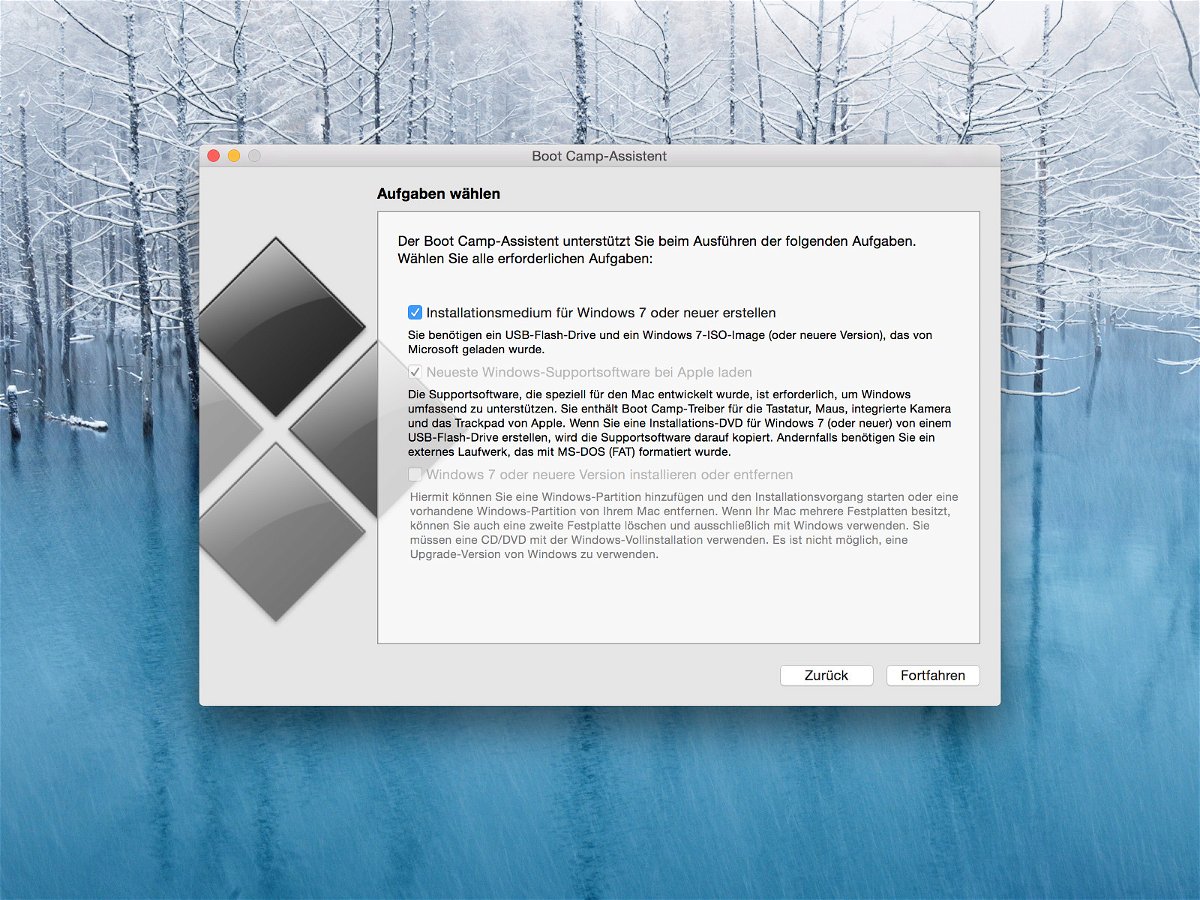
USB-Stick mit Windows-10-Setup am Mac erstellen
Dank Boot Camp kann Windows 10 auch auf modernen Macs installiert werden. Das klappt mit einem bootfähigen Setup-Stick, der sich direkt in OS X erstellen lässt. So führt der Mac anschließend sowohl OS X als auch Windows 10 aus.
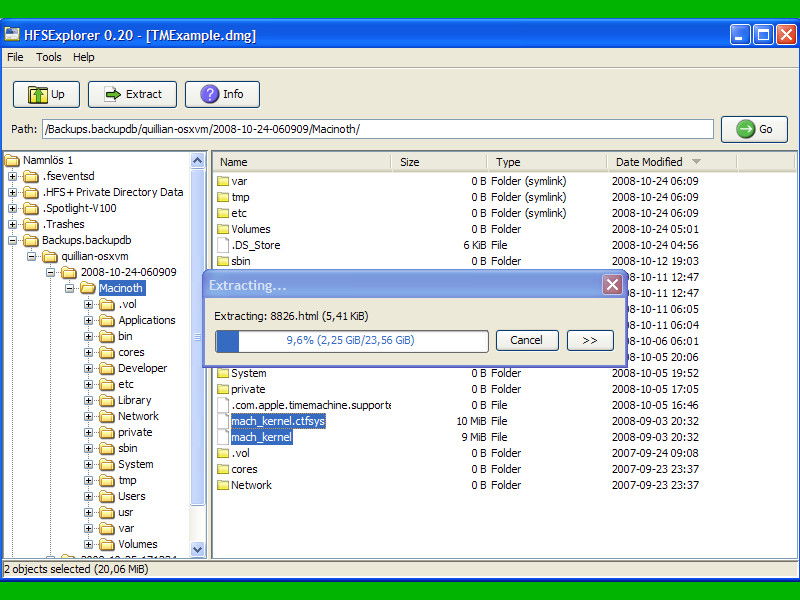
Time-Machine-Back-Ups unter Windows wieder herstellen
Windows versteht sich normalerweise nicht auf das Backup-Programm Time Machine und seine Sicherungen. Das System versteht ja nicht einmal die Festplattenstruktur HFS+. Mit einem Trick lassen sich Time-Machine-Backups trotzdem öffnen und wiederherstellen.
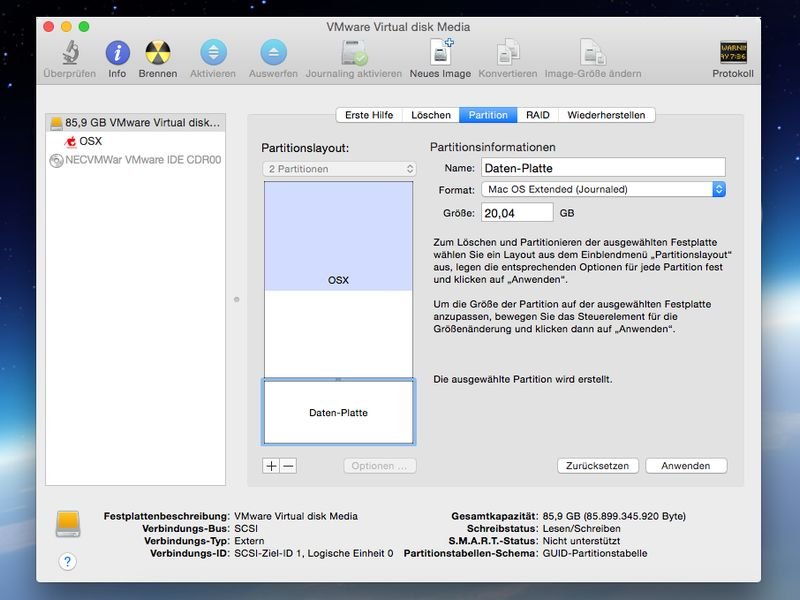
Mac-Festplatte in mehrere Teile teilen, neue Partition anlegen
Wer seine Daten gern auf einem anderen Laufwerk speichert als das Betriebssystem, kann den Speicher im Mac aufteilen. Das geht ohne Neuinstallation im laufenden Betrieb. Welche Schritte sind nötig?



