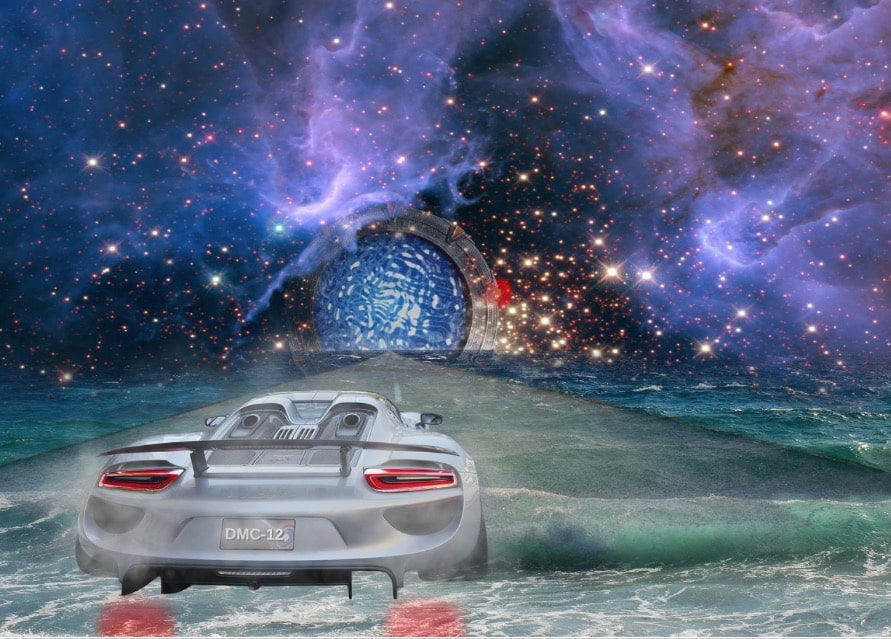Ein neuer Mac ist da? Das lässt euer Herz höher schlagen. Bis euch die Herausforderung in den Sinn kommt, mit wenig Aufwand die Daten und Programme zu übertragen. Freut euch: Wir zeigen euch, wie das mit Time Machine mit Bordmitteln geht!
Sicherungen mit Time Machine
Time Machine ist die macOS-interne Backup-Software. Die sichert regelmäßig den aktuellen Stand eurer Datenträger und der Dateien darauf, und das mit einer Historie. Eine Zeitmaschine eben. Um die nutzen zu können, geht wie folgt vor:
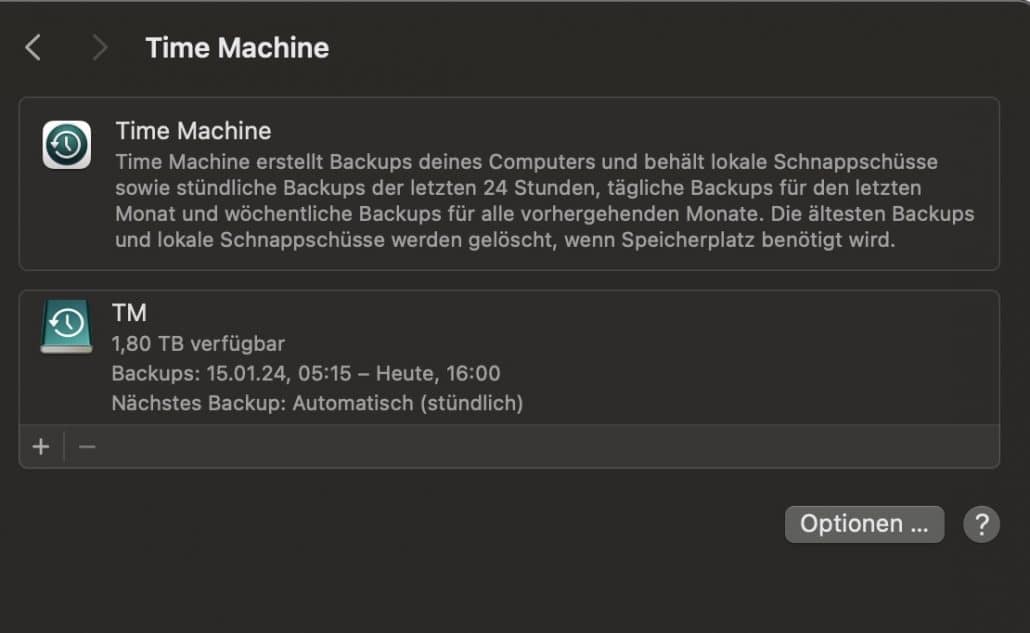
- Klickt in den macOS-Einstellungen auf Time Machine.
- macOS zeigt euch die konfigurierten Sicherungslaufwerke an. Um ein neues hinzuzufügen, klickt auf das +.
- Verwendbar sind USB-Festplatten/-SSDs und Netzwerkfestplatten (NAS), die den Time Machine-Dienst aktiviert haben. Wichtig: Die Datenträger/Partitionen werden dafür umformatiert, ihr solltet also keine wichtigen Daten darauf haben!
- Unter Optionen stellt ihr die Backup-Häufigkeit ein (im Standard und sinnvoll jede Stunde) und könnt Dateien oder Verzeichnisse ausschließen. Letzteres macht Sinn, wenn ihr etwa große temporäre Dateien befürchten müsst, beispielsweise bei der Videobearbeitung.
Wenn ihr Dateien wiederherstellen oder einen älteren Stand sehen wollt, dann klickt mit der Maus auf das Time Machine-Symbol in der Menüleiste und wechselt dann zu dem Datum, dessen Stand ihr wiederherstellen wollt. In dem virtuellen Finder, den macOS öffnet, könnt ihr durch alle eure Dateien rollen.
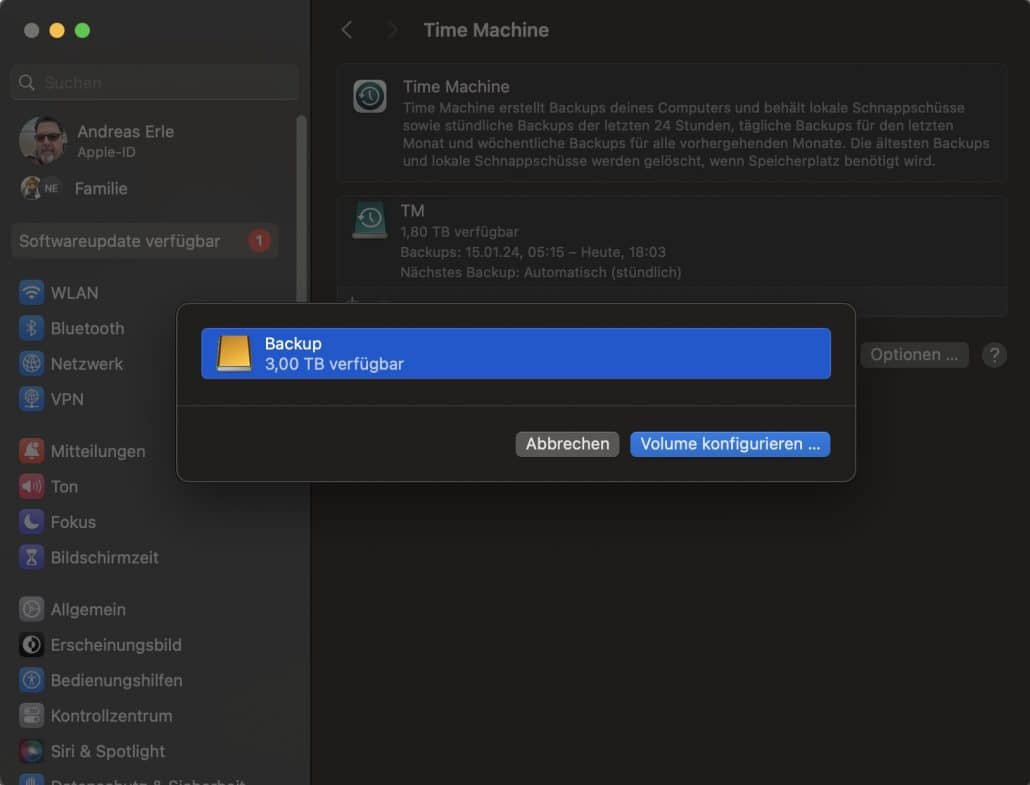
Time Machine beim Gerätewechsel nutzen
Wer jetzt denkt, dass das Sichern von Dateien nur einen kleinen Vorteil bei der Datenübertragung zur Einrichtung eines neuen Rechners hat, der irrt – zumindest bei Time Machine!
Wenn ihr das nicht explizit durch den Ausschluss von Systemverzeichnissen ausschließt, dann sichert Time Maschine alles Dateien und Informationen, die für eine Wiederherstellung eines Macs benötigt werden. Und die geht dann so:
- Macht – soweit der noch läuft – eine letzte Datensicherung über Time Machine auf dem alten Gerät, indem ihr auf das Time Machine-Symbol in der Symbolleiste des Macs klickt und dann Backup jetzt erstellen wählt.
- Wartet ab, bis das Backup abgeschlossen ist.
- Dann werft den Sicherungsdatenträger aus, indem ihr ihn auf den Papierkorb zieht.
- Schließt diesen an den neuen Mac an.
- Während der Installation fragt diese euch, ob ihr eine Wiederherstellung von Time Machine wünscht. Bestätigt das.
- Wählt alle Kategorien in der Sicherung an, dann startet die Wiederherstellung. Diese kann je nach Umfang und Geschwindigkeit des Datenträgers durchaus einige Stunden dauern.
- Nach einem Neustart entspricht der neue Mac dem alten. Einzig Passwörter müsst ihr gegebenenfalls bei der ersten Verwendung eines Programmes nochmal eingeben!