

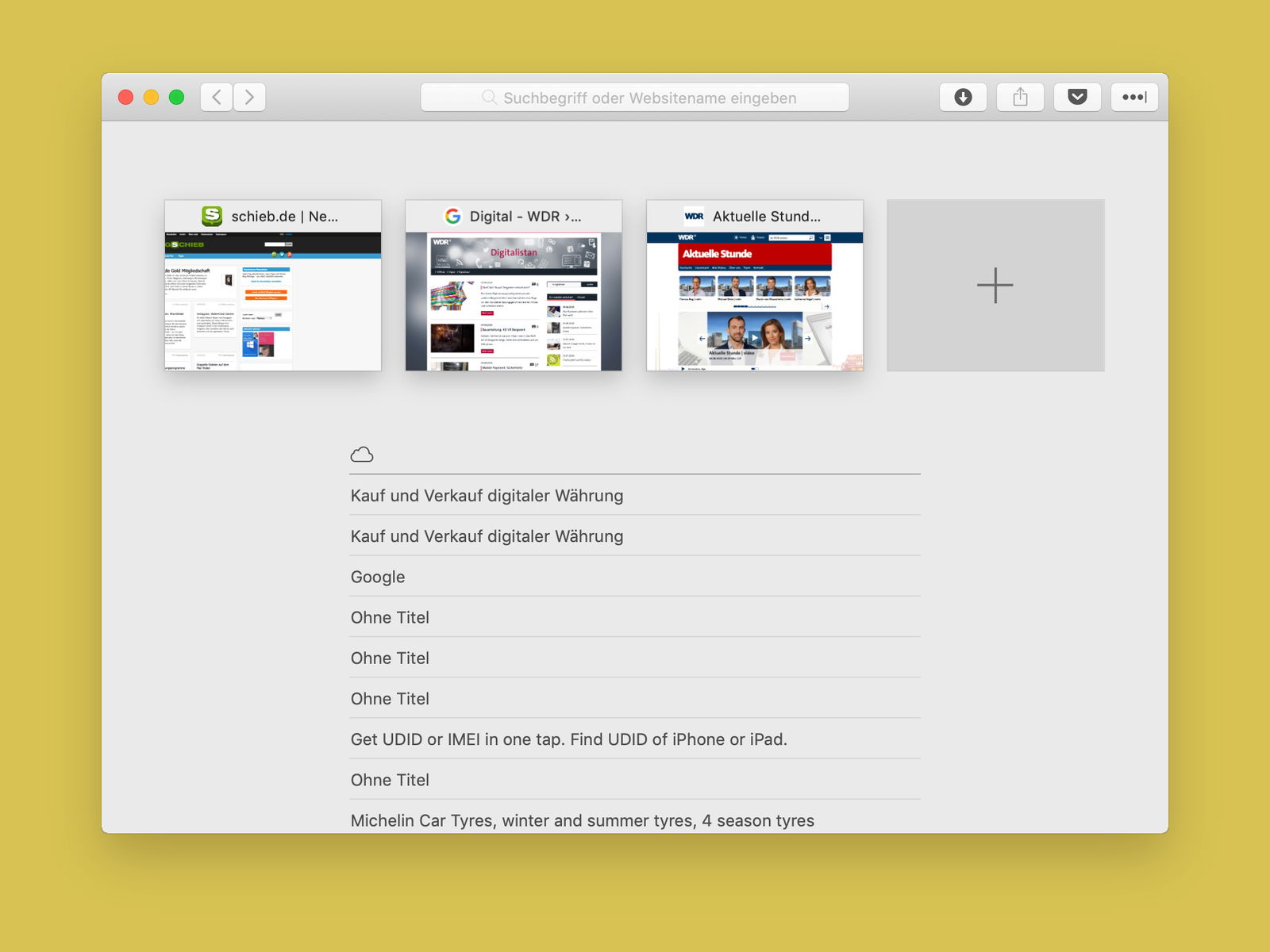
Übersicht über offene Safari-Tabs
Wer viele Webseiten gleichzeitig geöffnet hat, verliert schnell den Überblick. Denn anhand der Seiten-Titel auf den einzelnen Tabs sind manchmal kaum Rückschlüsse auf den Inhalt möglich. Einfacher wird’s mit der Tab-Vorschau des Safari-Browsers.

Fenster transparent anpinnen
Viele Programme unterstützen für ihre Fenster auf dem Desktop keine Transparenz. Wer also möchte, dass bei einem bestimmten Programm dahinter liegende Inhalte, wie etwa andere Anwendungen, durchscheinen, muss einen Trick anwenden.
Farbe für das Firefox-Fenster
In Windows 10 können Fenster auf Wunsch über die Einstellungen mit einer farbigen Leiste versehen werden. Beim Firefox-Browser klappt das aber nicht. Es sei denn, man nutzt ein praktisches Add-On.
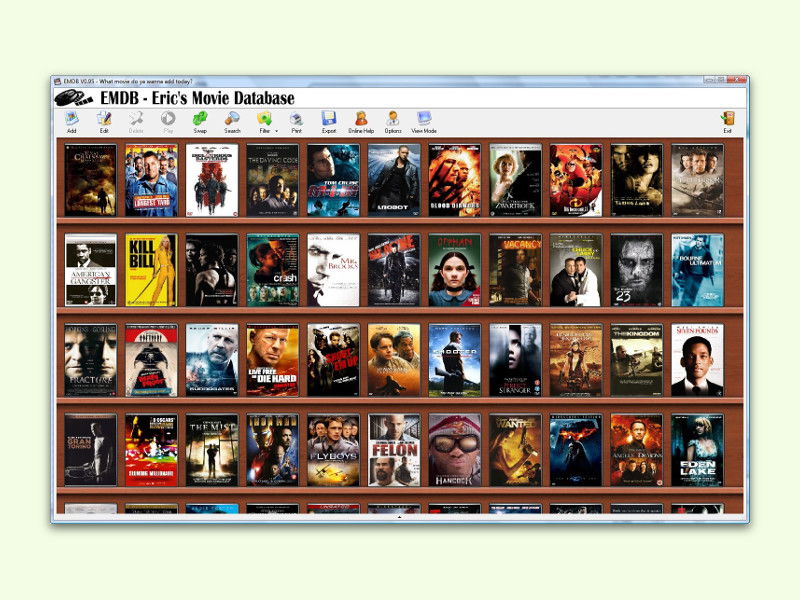
Eigene Film-Sammlung besser sortieren
Für Unterhaltung zuhause kann unter anderem eine DVD-Sammlung dienen. Nur mal ehrlich: Wer hat schon den Überblick über all die Filme, die sich darin verstecken? Mit einem digitalen Katalog wird alles einfacher.
Karaoke: Gesang aus Musik-Dateien entfernen
Karaoke-Fans können aus eigenen Musikdateien Karaoke-Songs machen. Das funktioniert, da bei den meisten Titeln die Stimme bei der Studioaufnahme genau in der Mitte platziert wurde. Wird dann der rechte vom linken Kanal subtrahiert, ist der Gesang verschwunden. Hört sich kompliziert an, ist mit dem Gratisprogramm Audacity aber schnell erledigt.
Digitale Musik: Doppelte MP3-Titel finden mit MP3Find
Hand aufs Herz: Wer blickt bei tausenden MP3-Titeln auf der Festplatte noch durch und kann mit Sicherheit sagen, dass nicht der eine oder andere Titel doppelt vorhanden ist. Wer es genau wissen, die Musikbibliothek aber nicht manuell durchsuchen möchte, kann die Suche nach Dubletten dem Gratisprogramm „MP3Find“ überlassen.
Windows Media Player: Einzeltitel zu Alben zusammenführen
Wer seine Musiksammlung mit dem Windows Media Player verwaltet, kennt das Problem: Ein und dasselbe Album taucht mehrfach in der Musikbibliothek auf, und die Einzeltitel sind auf die Mehrfacheinträge verteilt. Das muss nicht sein. Mit wenig Aufwand lassen sich die Songs zu einem Album zusammenfassen.



