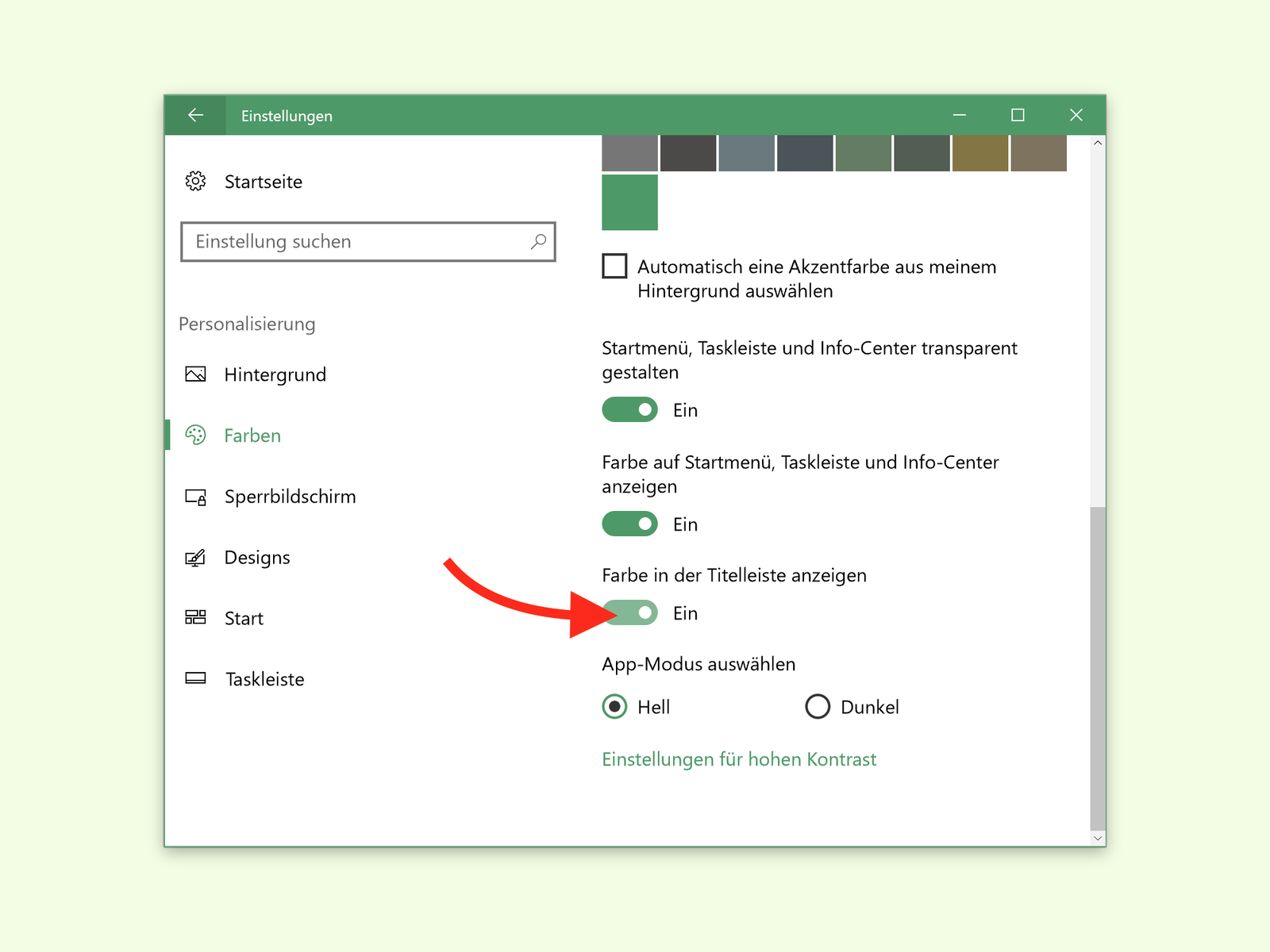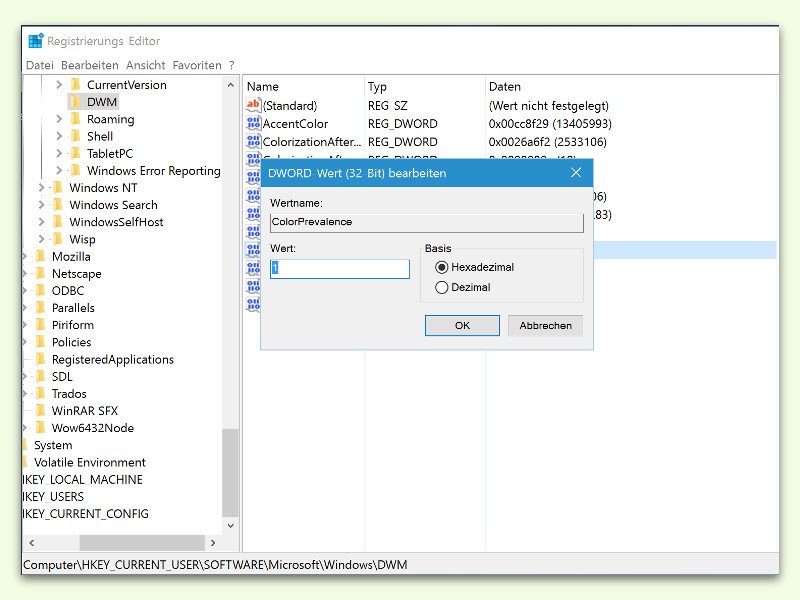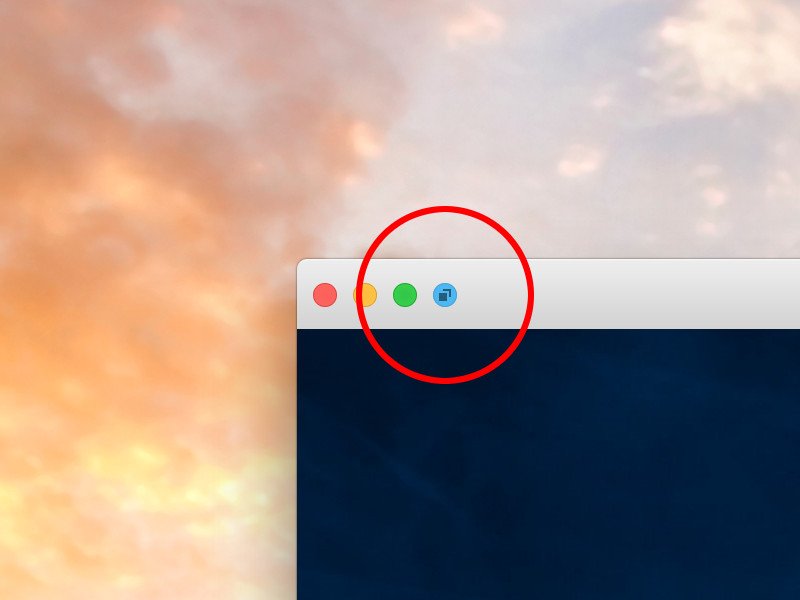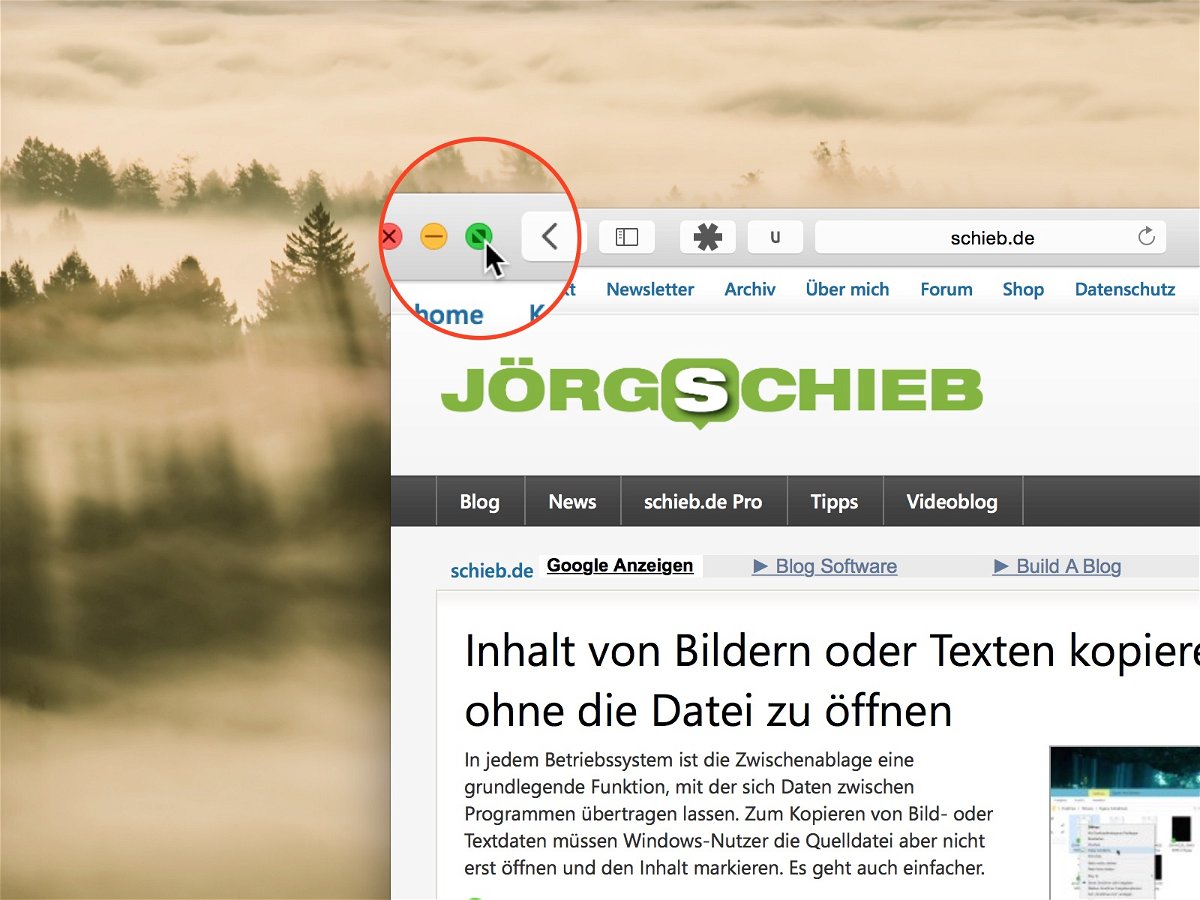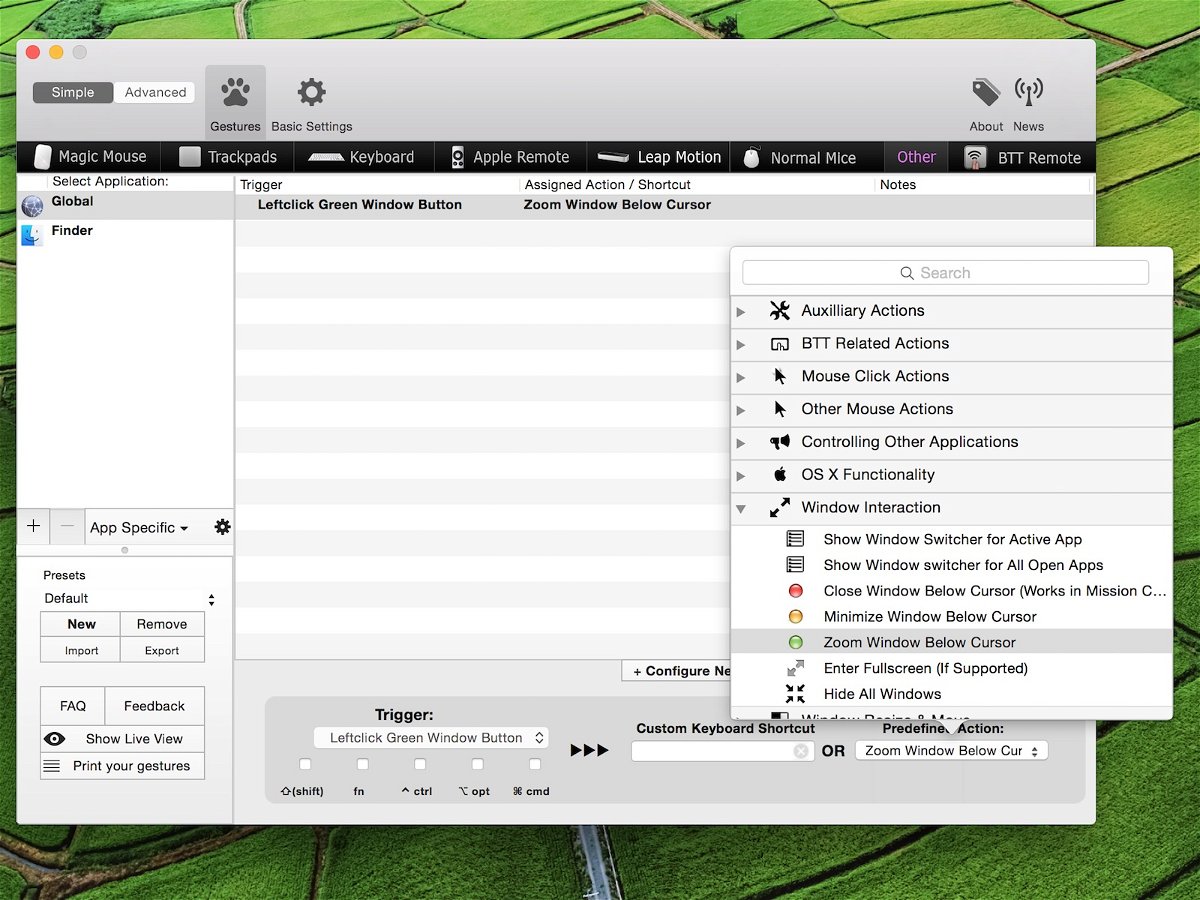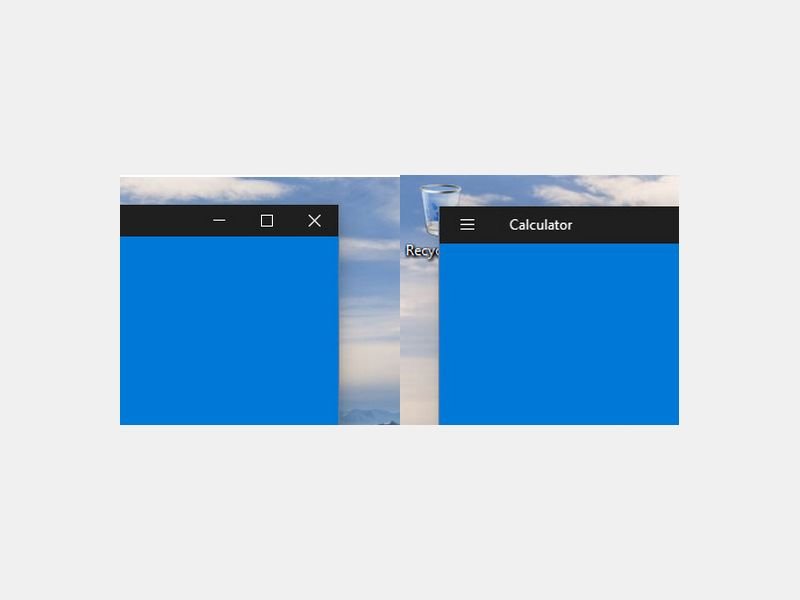08.05.2017 | Windows
Für das Creators Update von Windows 10 hat Microsoft an allen Ecken und Kanten Verbesserungen umgesetzt. Unter anderem auch in der Design-Verwaltung – hier können Nutzer ab sofort auch ganz eigene Akzent-Farben einrichten.
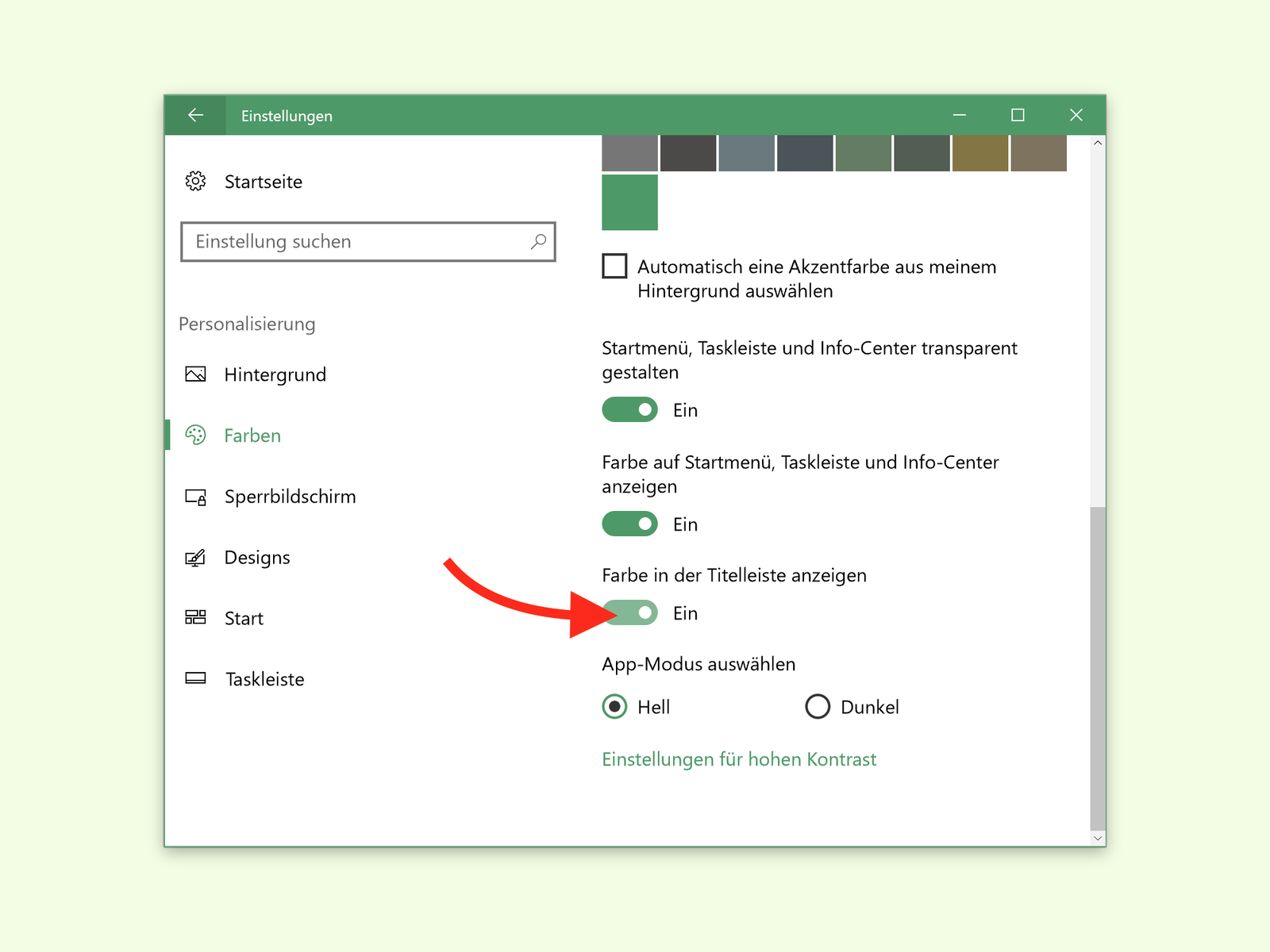
17.11.2016 | Windows
Wenn alle Fenster nur noch schwarze Titel-Leisten haben, liegt das nicht an einem Problem mit dem Computer, sondern an einer Option, die in den Windows 10-Einstellungen geändert werden muss. Wir zeigen, wie sie korrigiert werden kann.
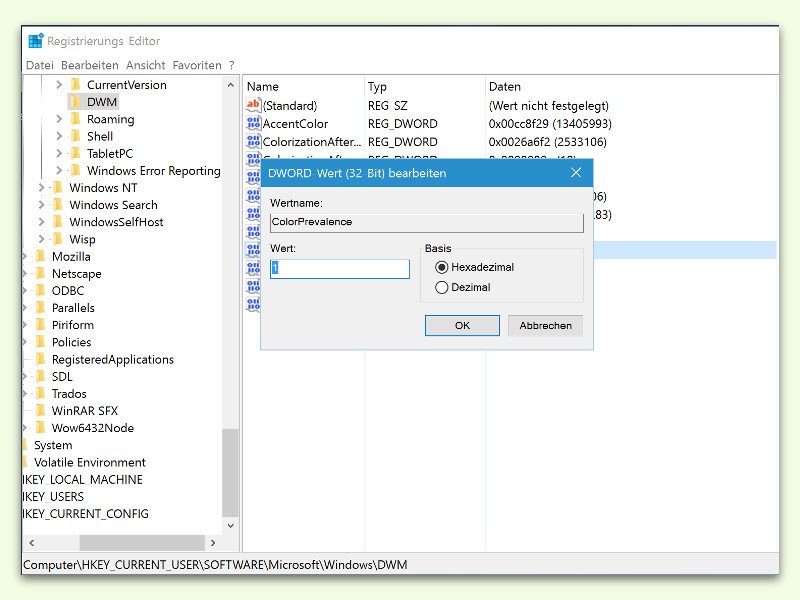
24.03.2016 | Windows
Seit Windows 10 Version 1511 gibt es in den Einstellungen eine Option zum Einfärben von Fenstern, dem Startmenü und der Taskleiste. Nicht jeder will aber gleich alle drei Elemente färben. In diesem Tipp zeigen wir, wie man nur die Titelleiste einfärben kann.
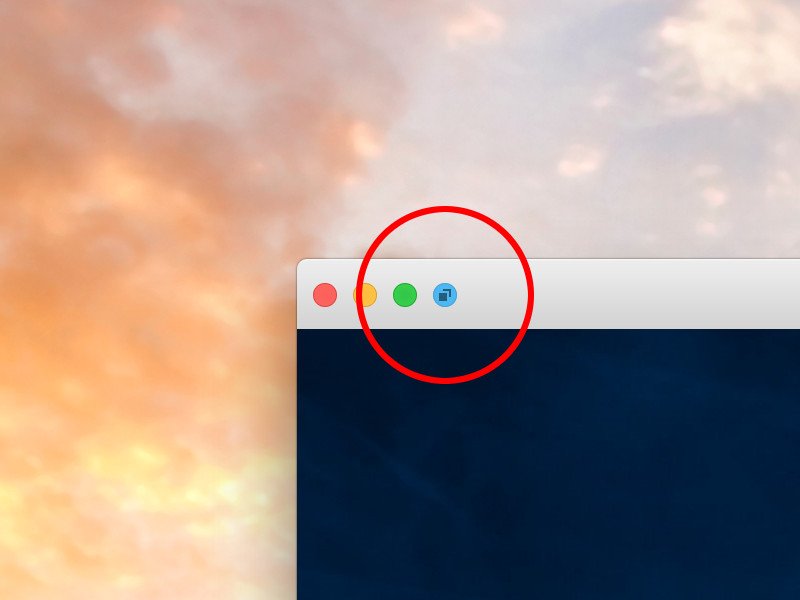
06.09.2015 | macOS
Mit dem Coherence-Modus werden Windows- und OS X-Fenster gemeinsam auf dem gleichen Schreibtisch angezeigt. Jetzt können Nutzer schneller in diesen gemischten Modus umschalten.
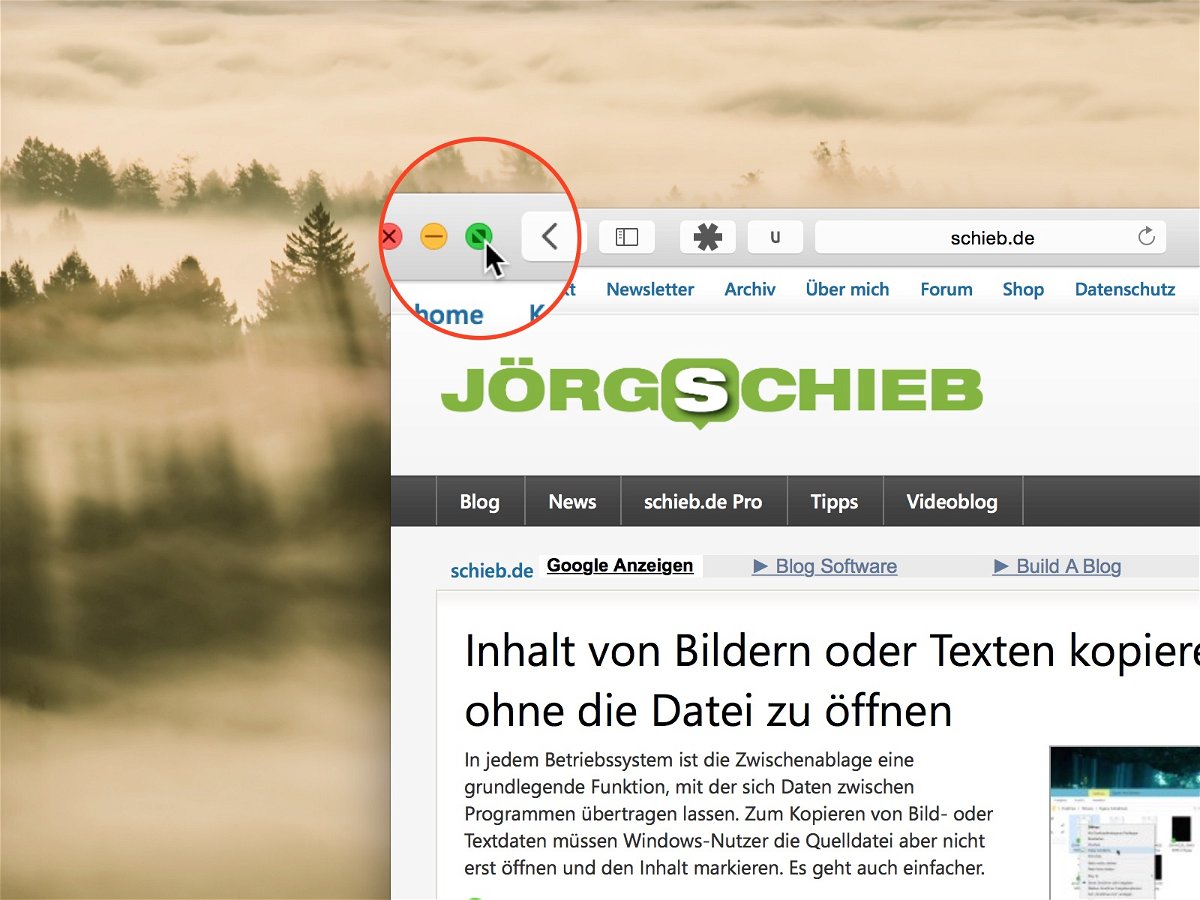
09.04.2015 | Tipps
Der grüne Knopf maximiert die Fenster einer App in OS X Yosemite nicht mehr, sondern schaltet das Programm in den Vollbildmodus. Nur – wie beendet man diese Ansicht wieder?
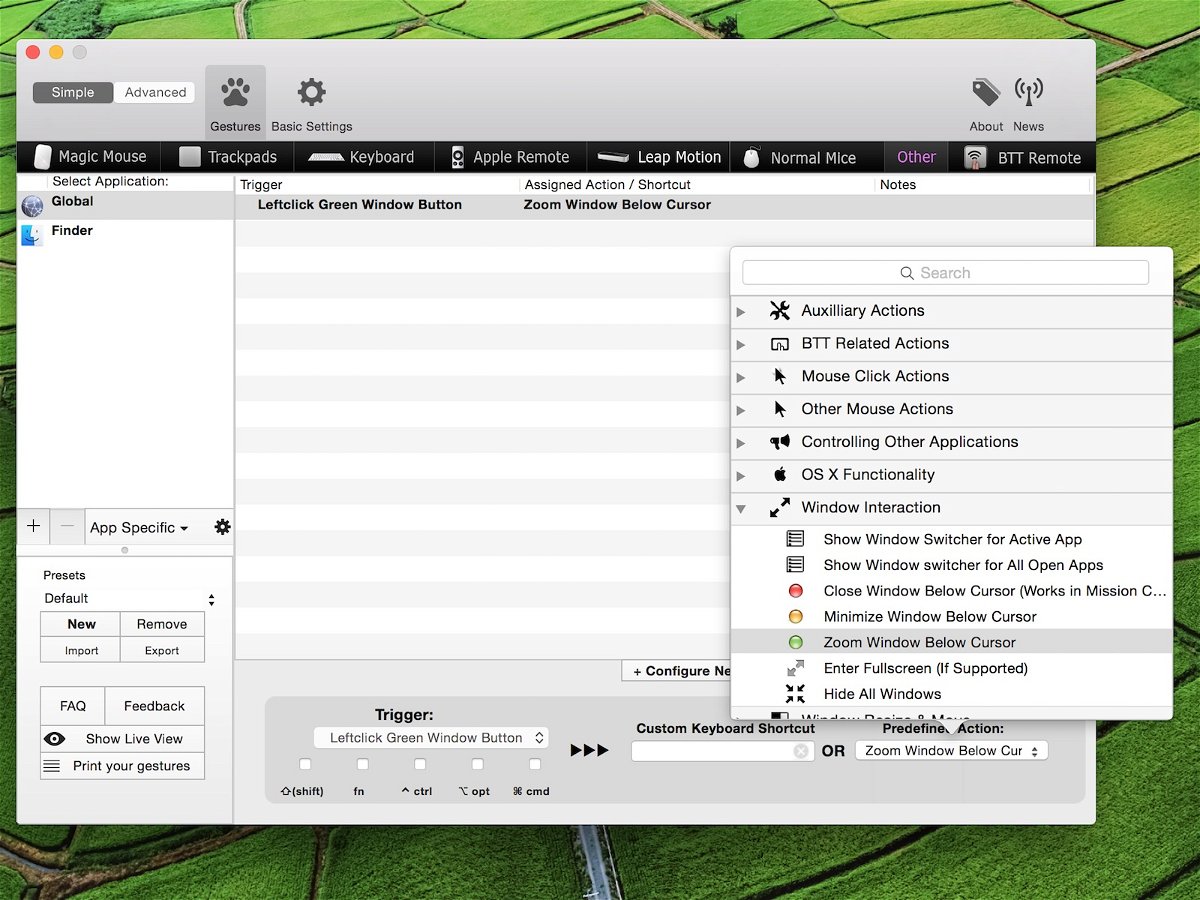
22.03.2015 | Tipps
Oben links in jedem Mac-Fenster finden sich die drei „Ampel“-Knöpfe zum Schließen, Minimieren und Maximieren. Seit OS X Yosemite jedoch dient der grüne Knopf zum Aktivieren des Vollbildmodus. Wer das Originalverhalten wiederherstellen will, muss einige Schritte ausführen.
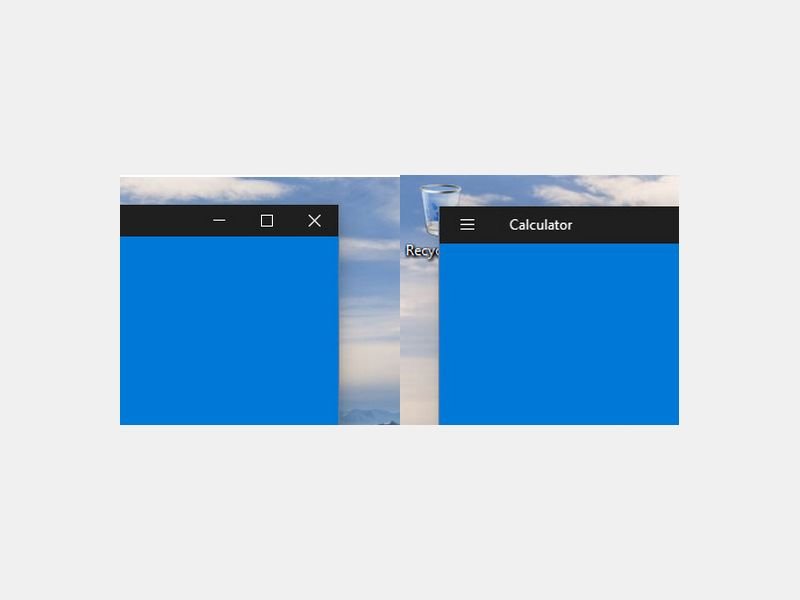
16.12.2014 | Windows
In Windows 10 integriert Microsoft nicht nur wieder das Startmenü, sondern ändert auch das Aussehen der Benutzer-Oberfläche. Das betrifft zum Beispiel die Fenster, die jetzt mehr nach Modern-UI aussehen.

18.03.2014 | Tipps
In OSX noch einen einfacheren Weg als über den Finder, um eine Datei an einen anderen Speicherort zu verschieben: über die Titelleiste des Bearbeitungs-Programms.