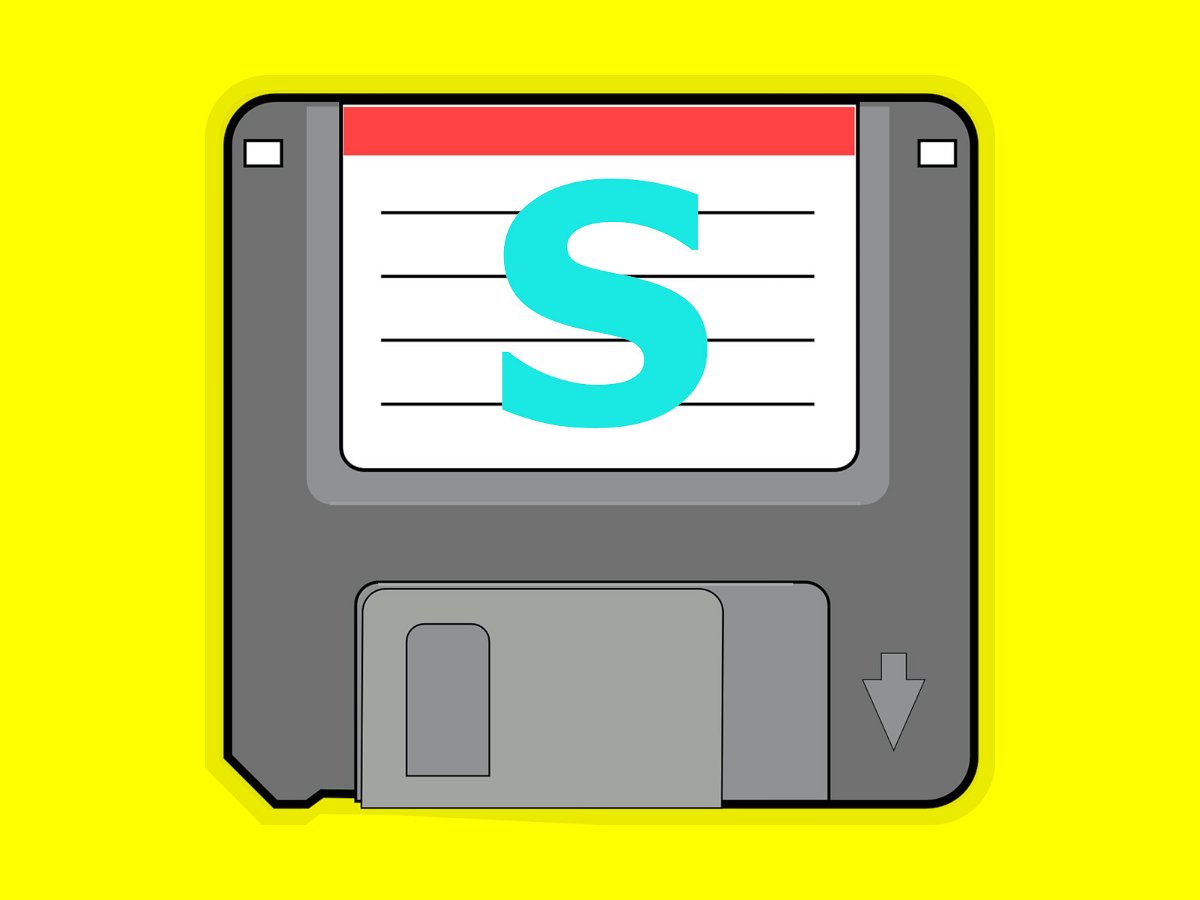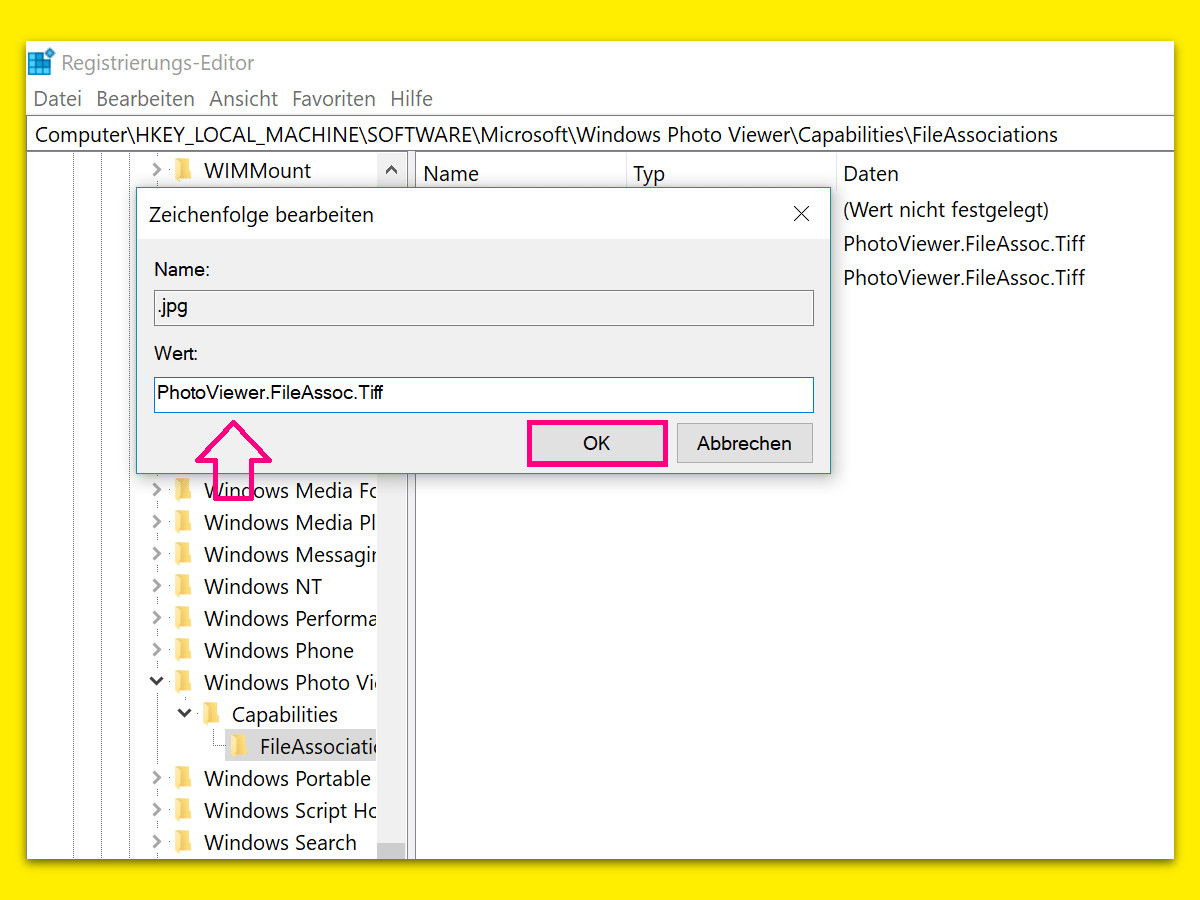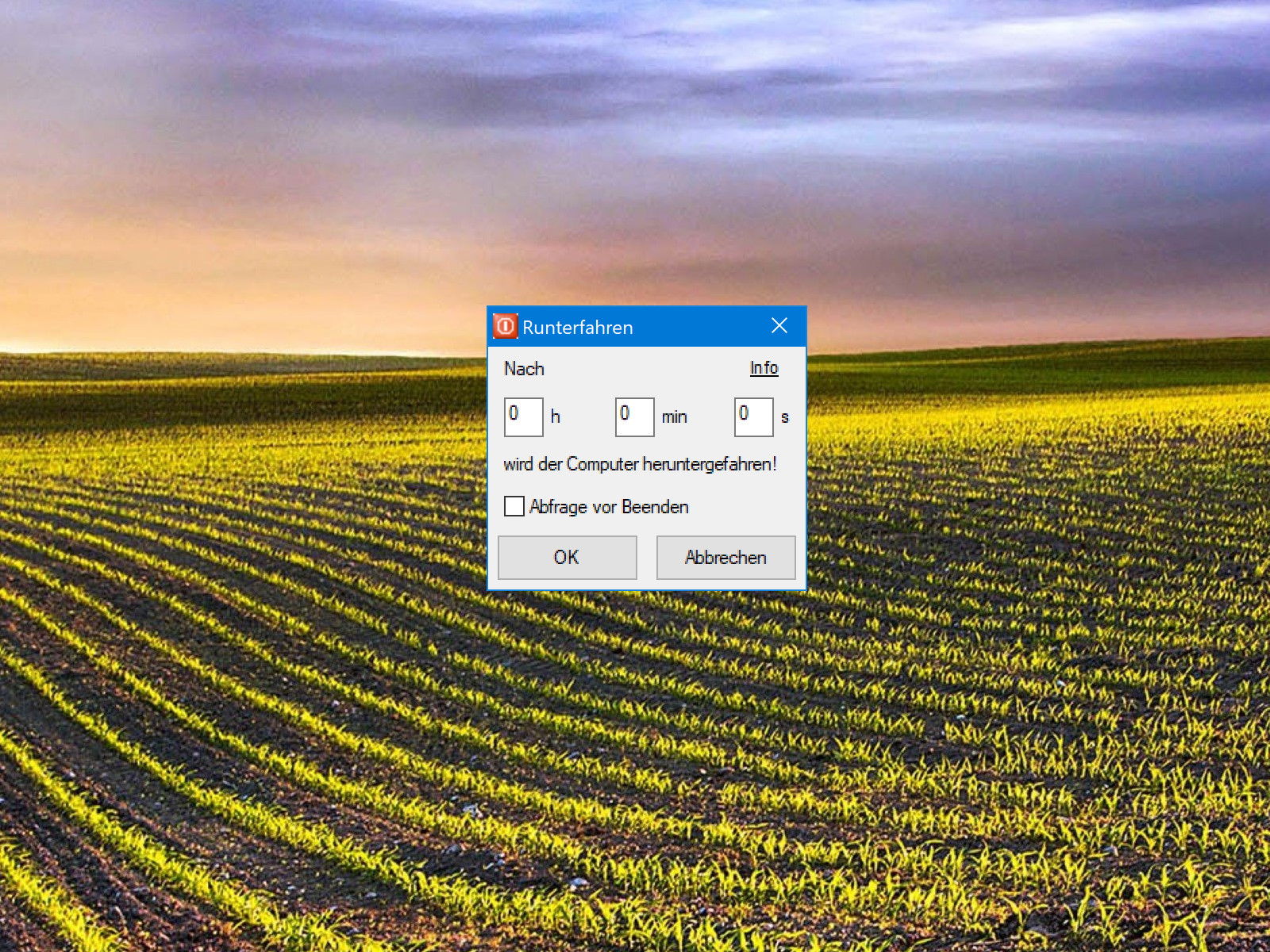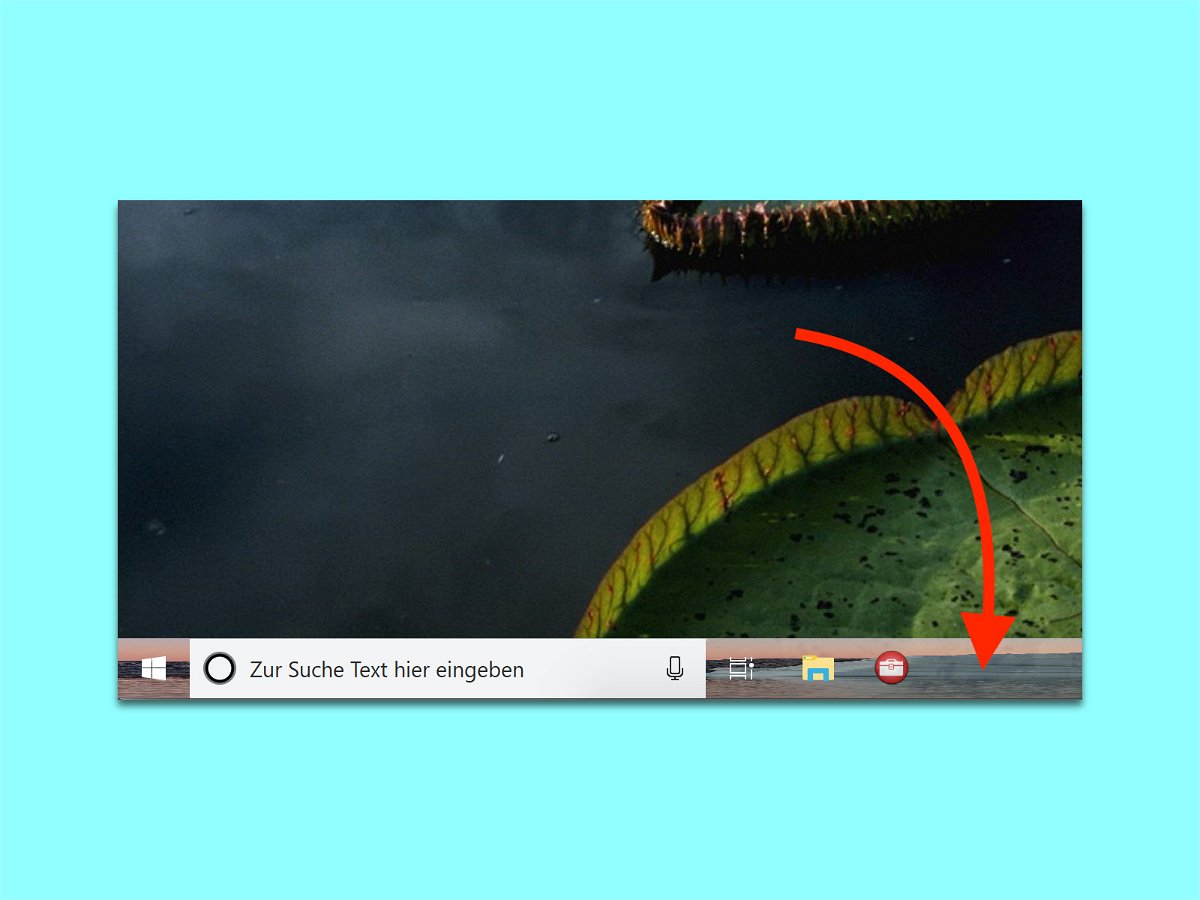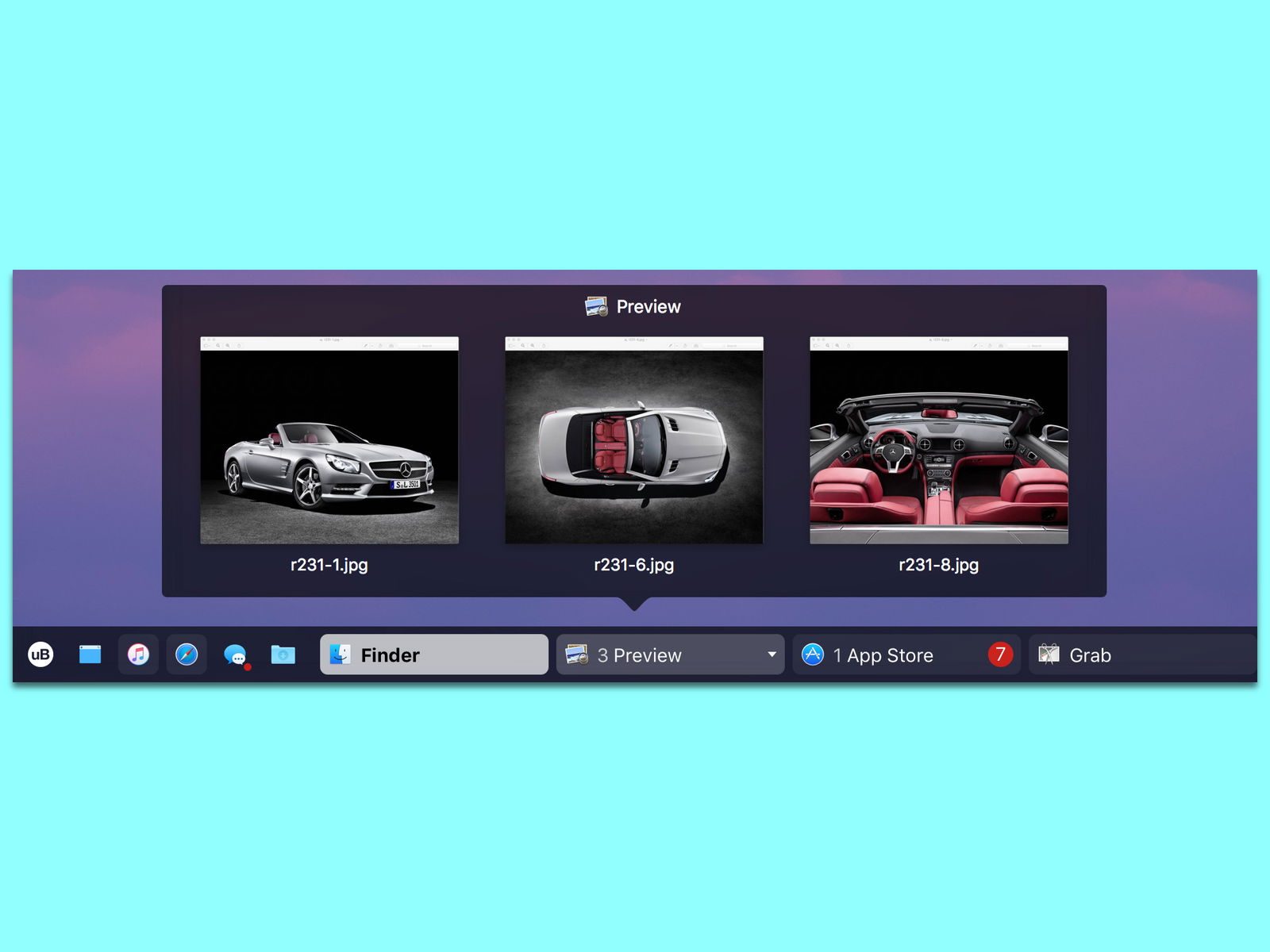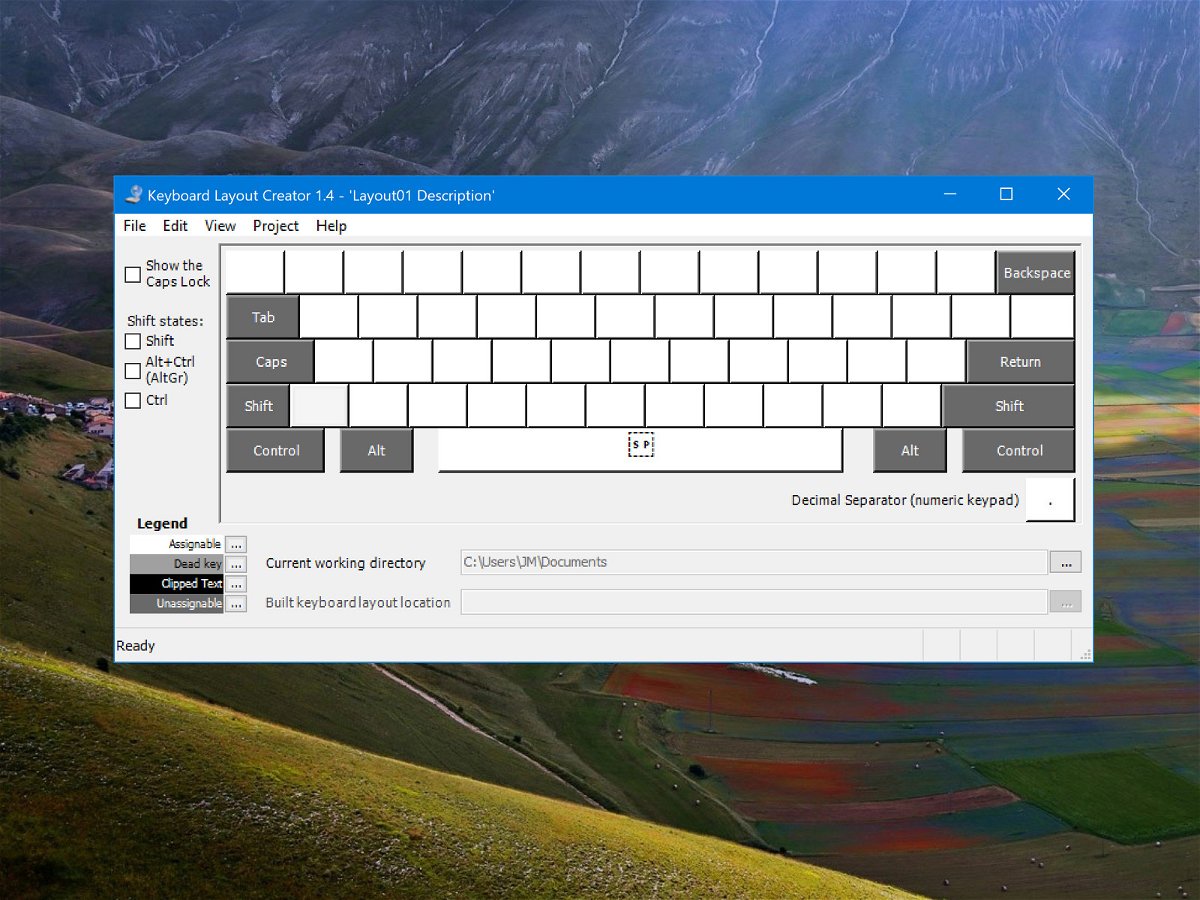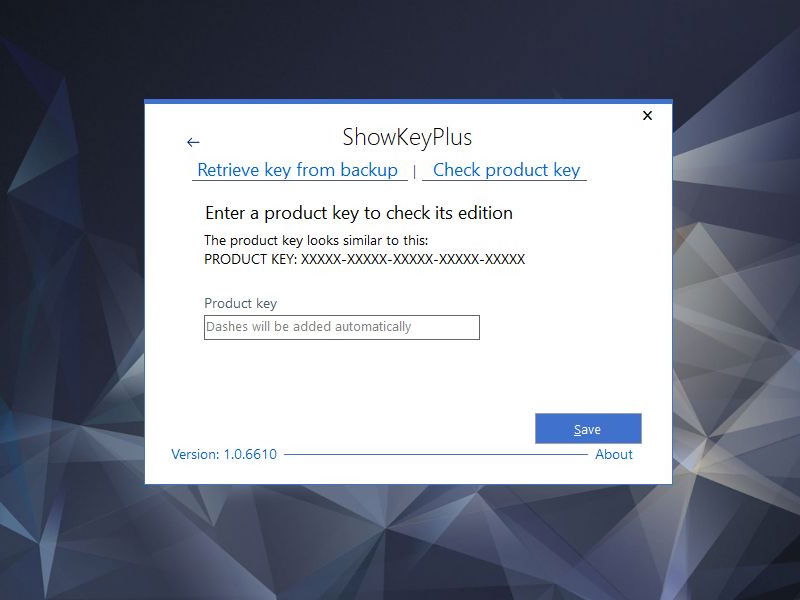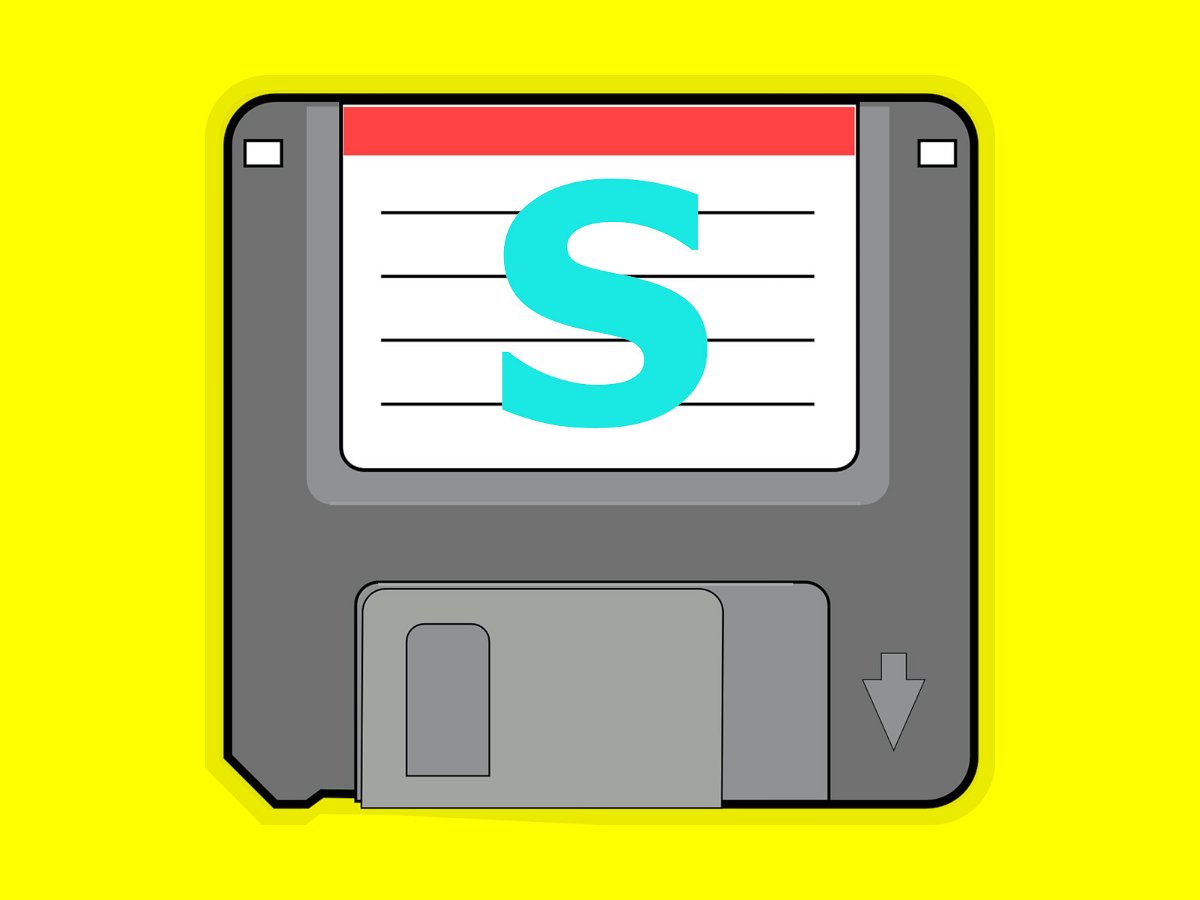
11.07.2018 | Software
Wer kennt das nicht – man arbeitet an einem wichtigen Dokument und plötzlich stürzt der Computer oder das Programm einfach ab. Ab sofort kann das nicht mehr passieren: Mit AutoSaver lässt sich die momentan bearbeitete Datei automatisch regelmäßig speichern.
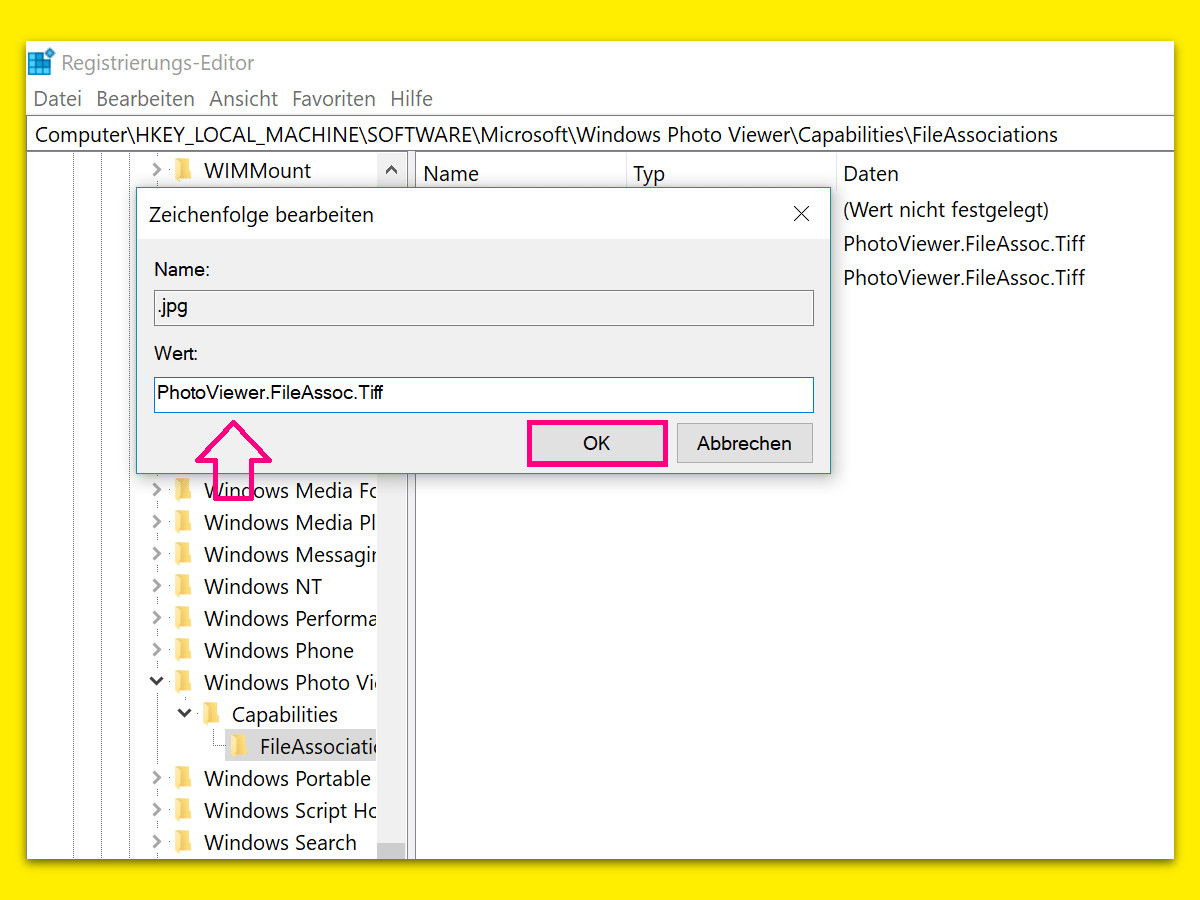
03.05.2018 | Windows
Mit Windows 10 hat Microsoft eine neue Foto-App eingeführt. Die ersetzt das klassische Anzeige-Programm für Bilder. Wer aber dennoch lieber weiterhin das klassische Programm für Fotos nutzen möchte, ändert eine versteckte Einstellung.
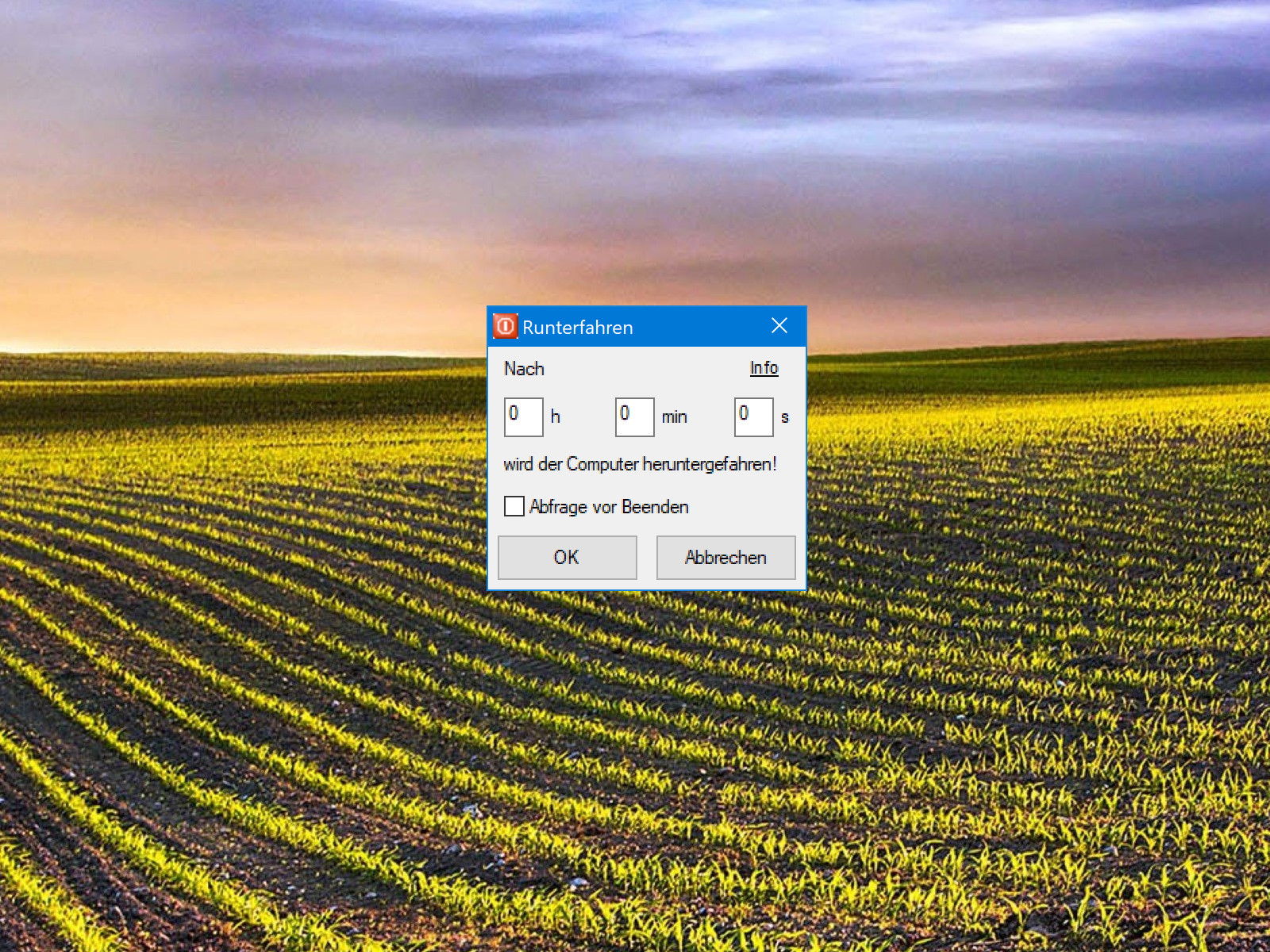
03.05.2018 | Windows
Wer einen längeren Download aktiv hat, aber gerne ins Bett will, möchte den PC sicher nicht die ganze Nacht eingeschaltet lassen. Oder man konvertiert einen Film und will, dass der Computer nach einer gewissen Zeit herunterfährt – weil man vielleicht längere Zeit nicht zu Hause ist.
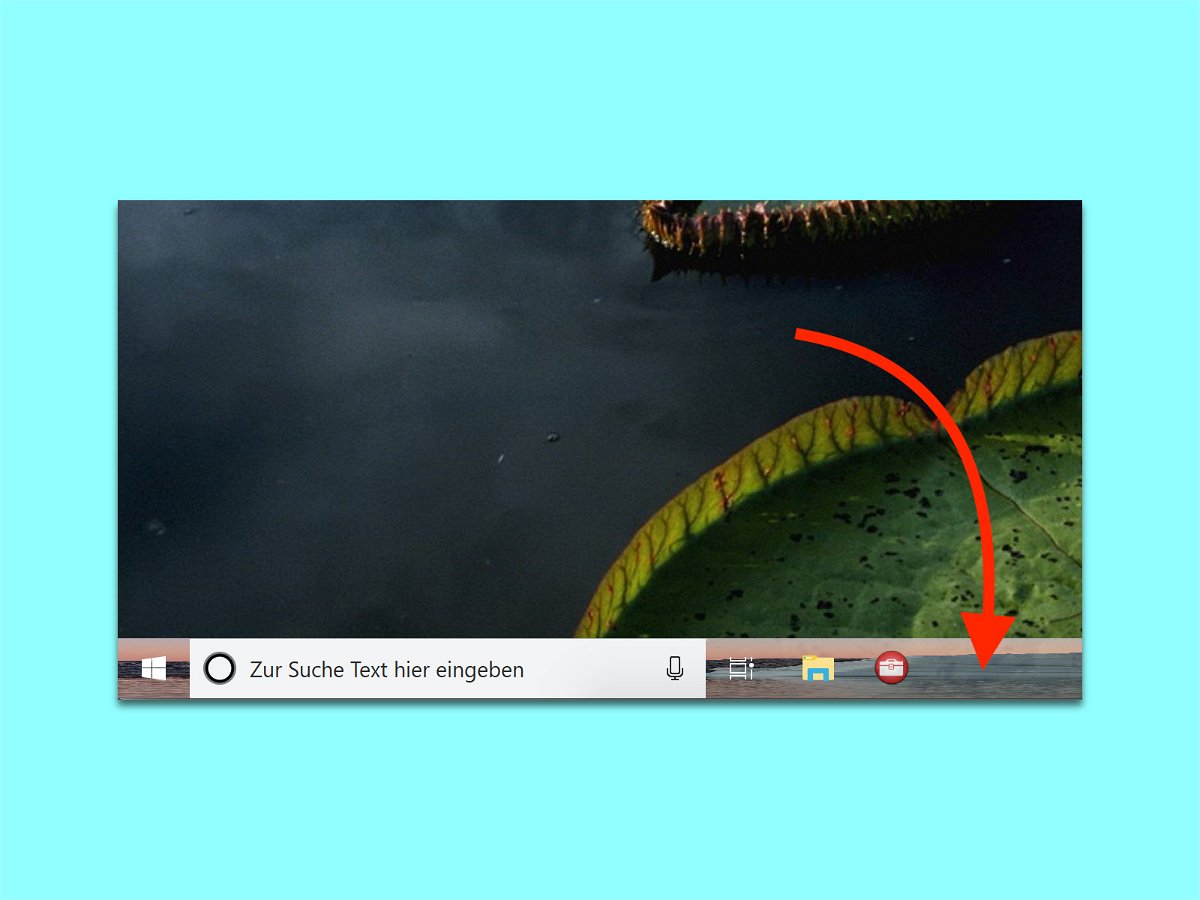
28.04.2018 | Windows
In Windows 10 lassen sich Desktop und Sperrbildschirm mit einem Hintergrund versehen. Nicht so bei der Taskleiste: Sie können nur Akzentfarben nutzen, sonst nichts. Außerhalb der Standards in Windows bietet sich die Classic Shell an, um der Taskleiste in Windows 10 ein Bild als Hintergrund hinzuzufügen.
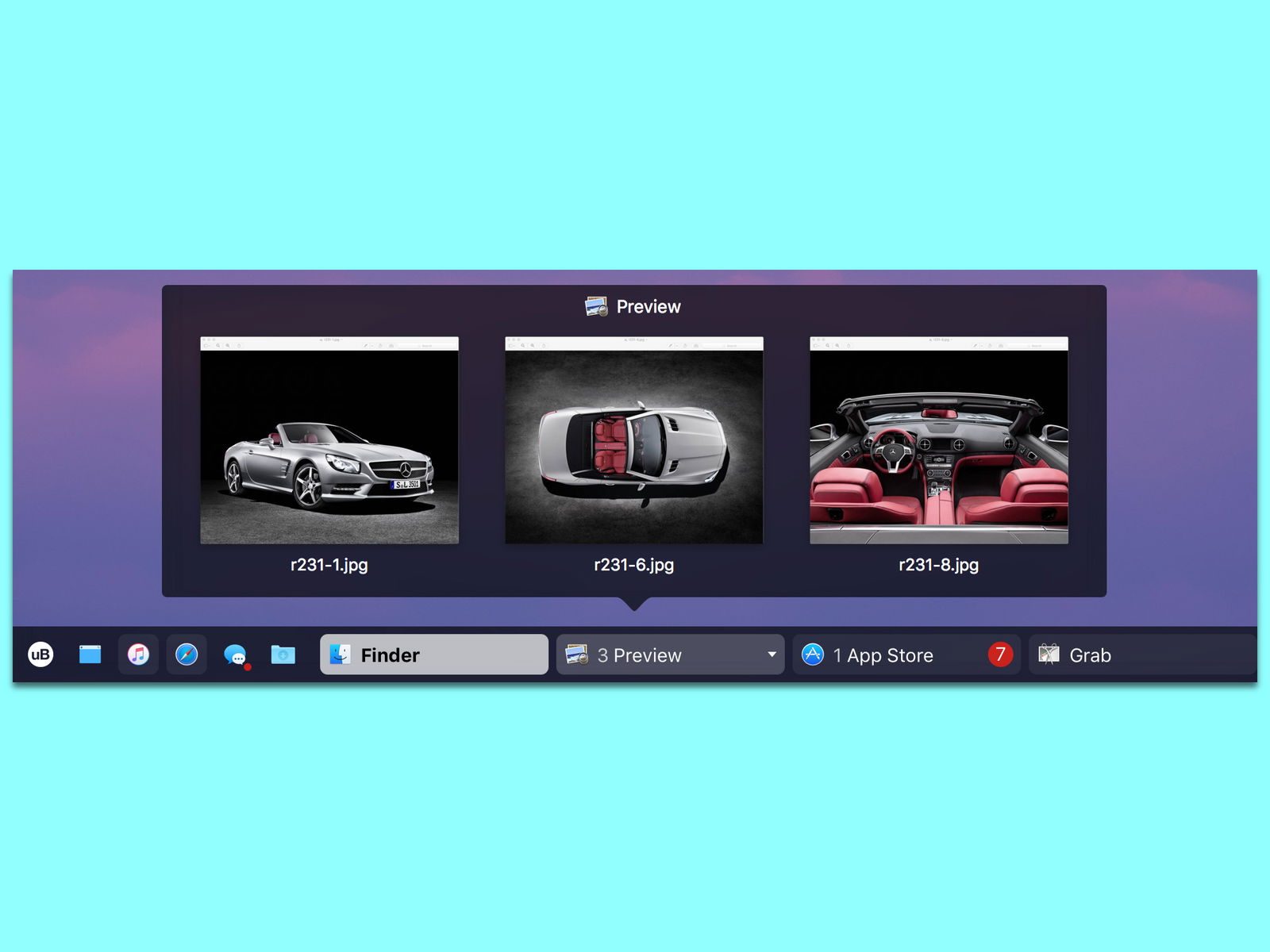
28.04.2018 | macOS
In Windows gibt es die Taskleiste, beim Mac das Dock – so ist das schon seit Jahren oder gar Jahrzehnten. Nicht jeder kommt aber mit der Programm-Leiste von macOS zurecht, besonders nicht als Umsteiger. Mit uBar gibt es eine interessante und schicke Alternative.
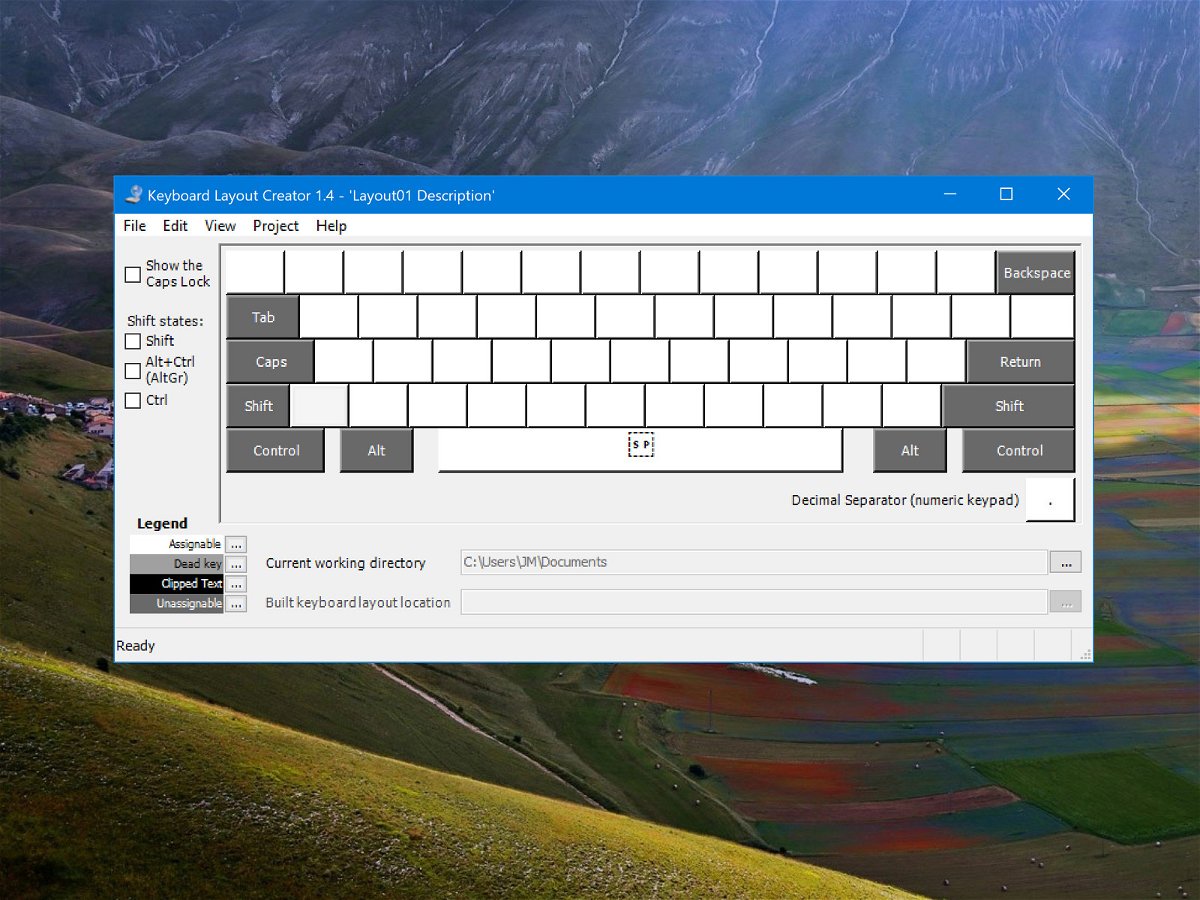
09.04.2018 | Software
Auf der Tastatur sind wir im deutschsprachigen Raum die QWERTZ-Anordnung gewohnt. Wer öfter bestimmte Sonderzeichen braucht oder auch in anderen Sprachen tippen möchte, ohne die dazu nötige Tastatur immer umzuschalten, kann auch ein eigenes Layout erstellen.
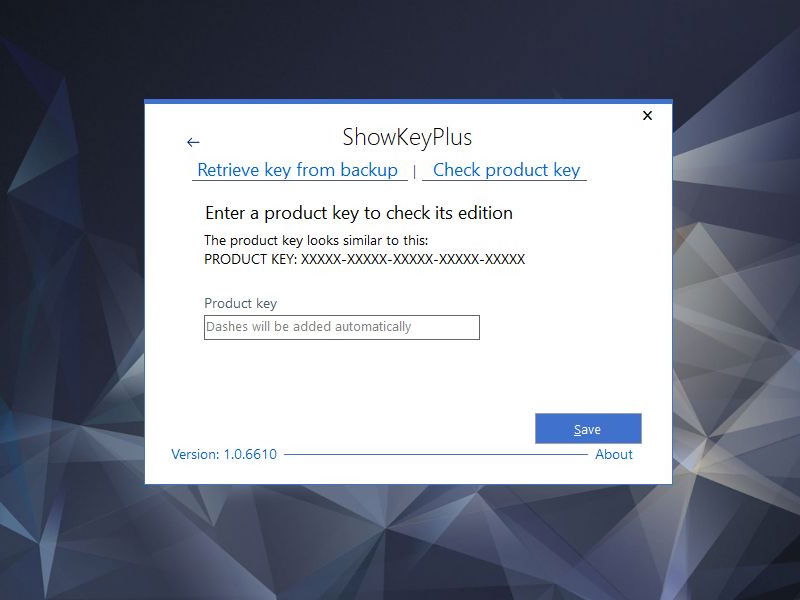
31.03.2018 | Windows
Die meisten Windows-Lizenzen werden heute mit Hardware verkauft – ein neuer Laptop bringt seine Lizenz gleich mit. Dennoch lässt sich Windows 10 auch einzeln erwerben. Wer eine Lizenz vorliegen hat, aber nicht mehr weiß, für welche Windows-Variante sie gültig ist, kann dies leicht herausfinden.

29.03.2018 | macOS
Seit OS X Mountain Lion hat Apple ein eigenes System für Benachrichtigungen integriert. Schon viel älter ist die Growl-Engine, mit der viele Programme zusammenarbeiten. Wer möchte, kann alle Growl-Mitteilungen einfach zu System-Benachrichtigungen umleiten.