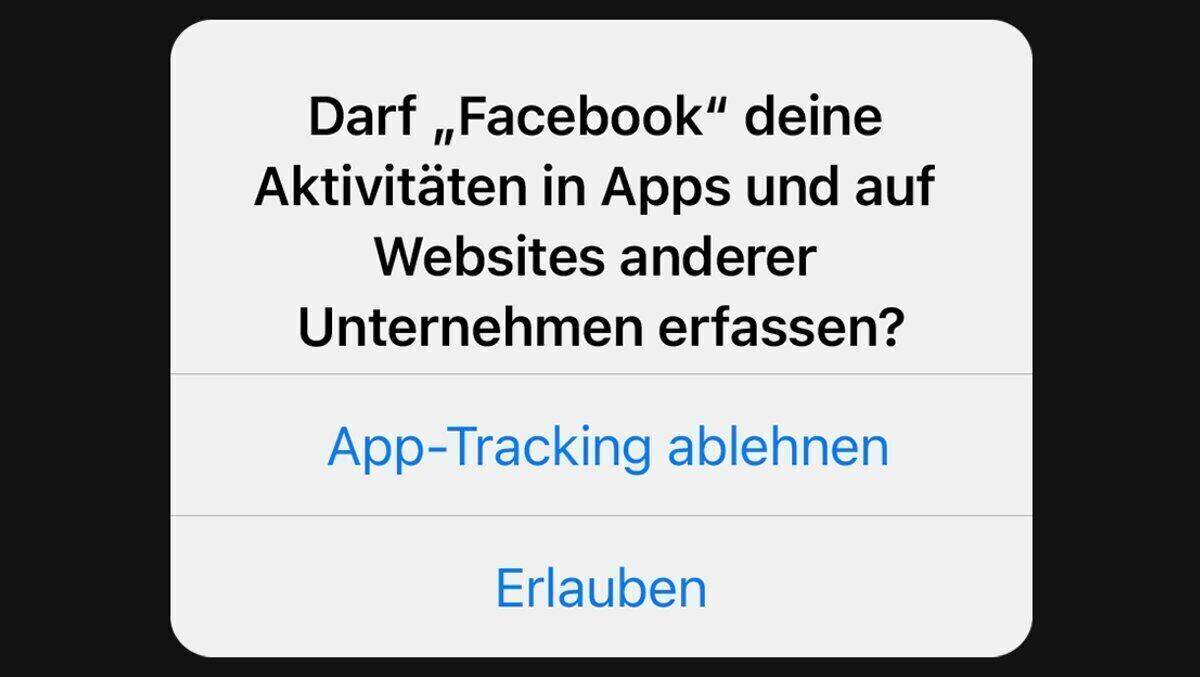
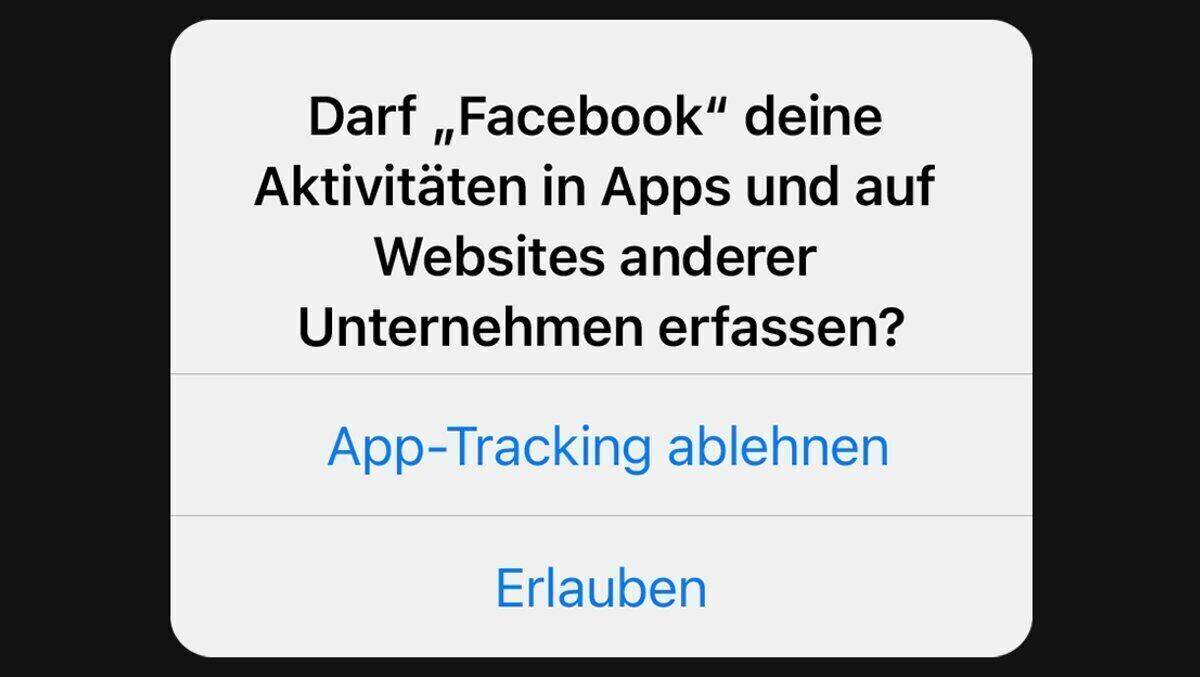
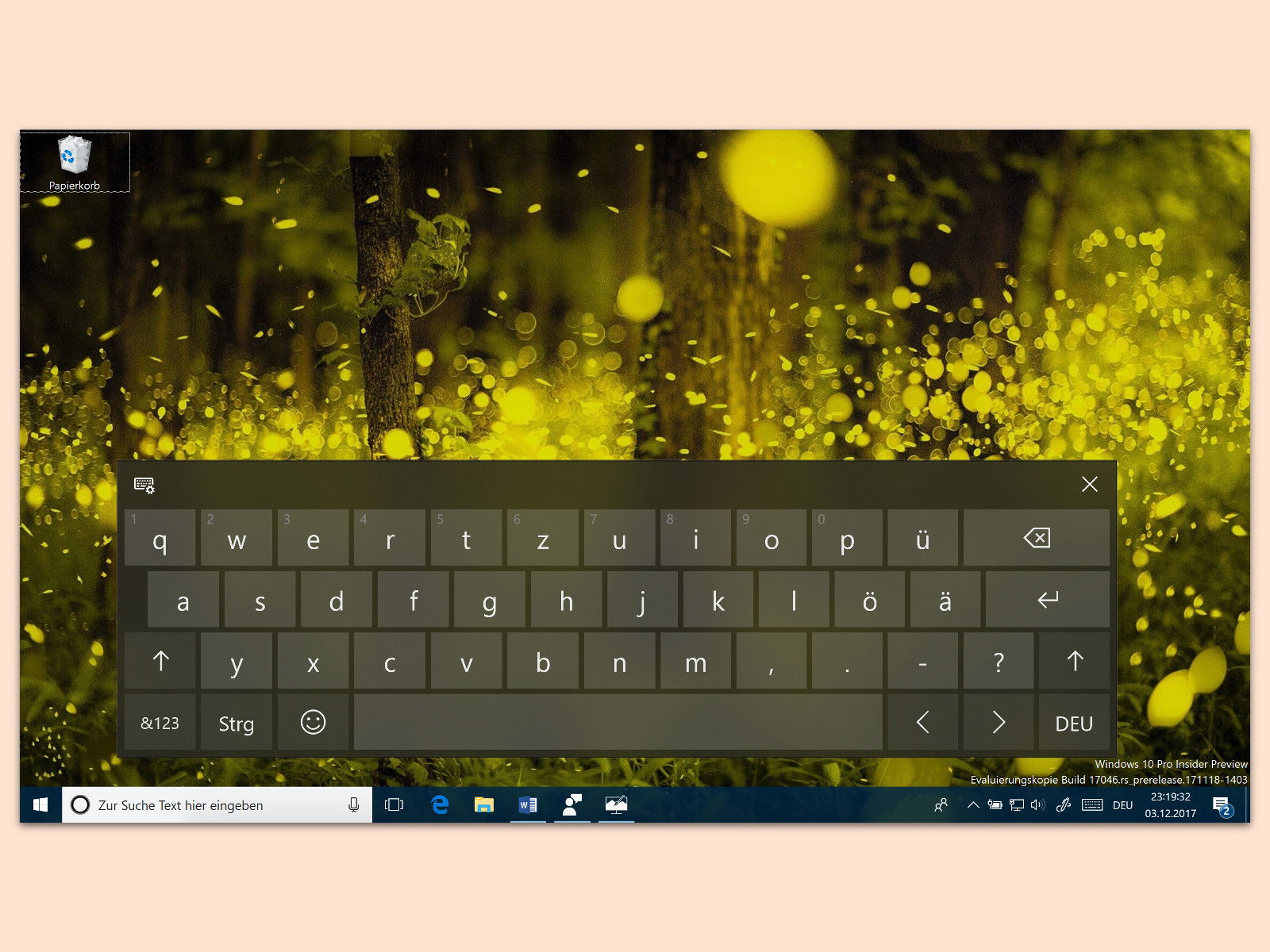
Transparente Touch-Tastatur nutzen
Viele Tablet-PCs haben keine Hardware-Tastatur, sondern lassen sich nur über eine auf dem Bildschirm eingeblendete Tastatur bedienen. In Windows 10 hatte diese bisher einen grauen, einfarbigen Hintergrund – ein eher langweiliges Design. Mit einer Option in den Einstellungen kann auf Wunsch auch das Acrylic-Aussehen aktiviert werden.
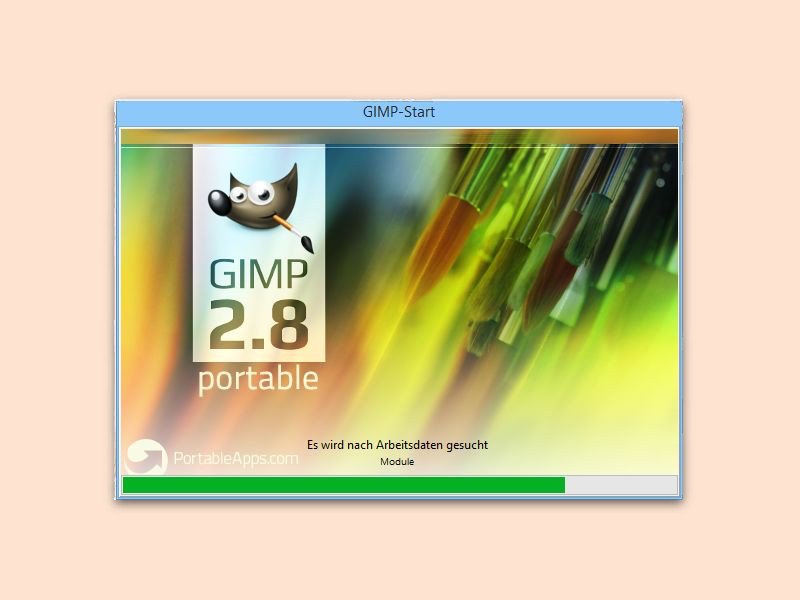
GIMP: Bild transparent machen
Oft liegen Grafiken nur mit einem weißen Hintergrund vor. Soll ein Bild aber auf einer Webseite oder an einer anderen Stelle eingesetzt werden, bei der der Hintergrund eben nicht weiß ist, sondern eine andere Farbe hat, zeigt sich ein unschöner weißer Rahmen um die Grafik. Dies lässt sich mit GIMP schnell beheben.
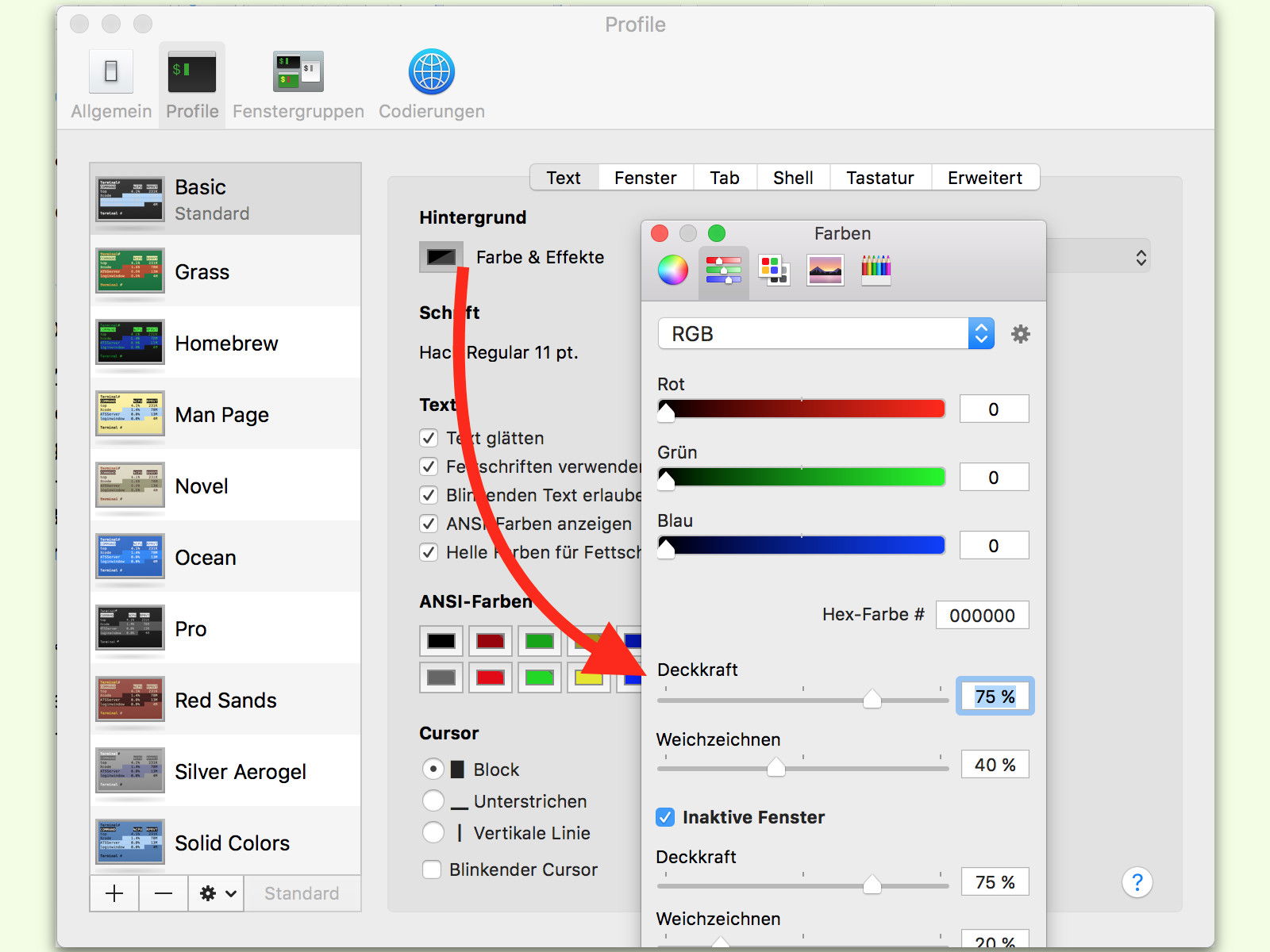
Transparenz beim Terminal
Viele Experten-Funktionen lassen sich in Windows, Linux und auch am Mac über das Terminal steuern. Mit seinem Hintergrund verdeckt das Terminal aber alles, was dahinter liegt. Es sei denn, man aktiviert die Transparenz.

PNG-Bilder bei gleicher Qualität kleiner machen
Im Internet sind vor allem zwei Bild-Formate gebräuchlich: JPG und PNG. Während bei JPG die Dateien durch Kompression an Qualität verlieren, werden die Bild-Daten beim PNG-Format verlustfrei gespeichert. Mit einem Trick lassen sich auch PNG-Bilder noch kleiner machen.
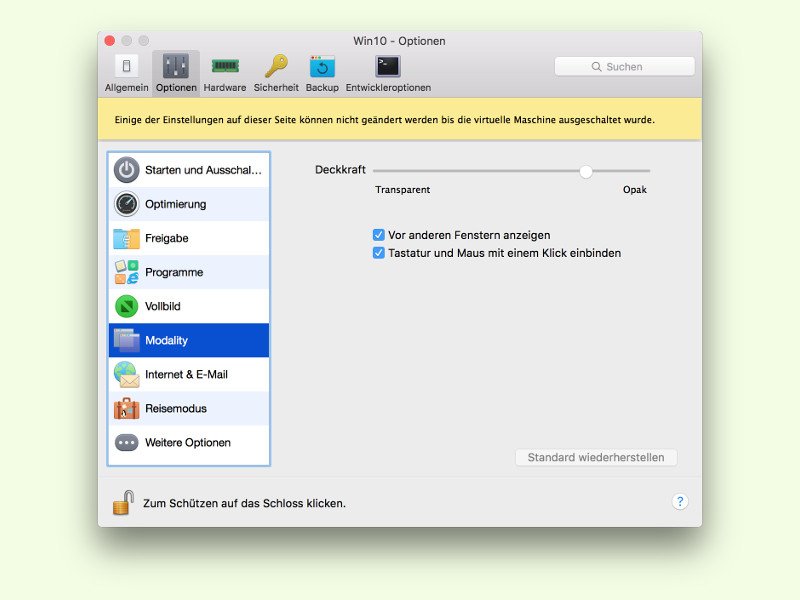
Virtuelle Maschinen immer im Blick behalten
Wer auf einem Mac andere Systeme in virtuellen Maschinen betreibt, muss diese auch warten und unter Umständen aktualisieren. Die Installation von Systemen dauert aber immer geraume Zeit. Kommt als Software Parallels zum Einsatz, kann man die VM stets im Blick behalten, während man andere Tätigkeiten durchführt.
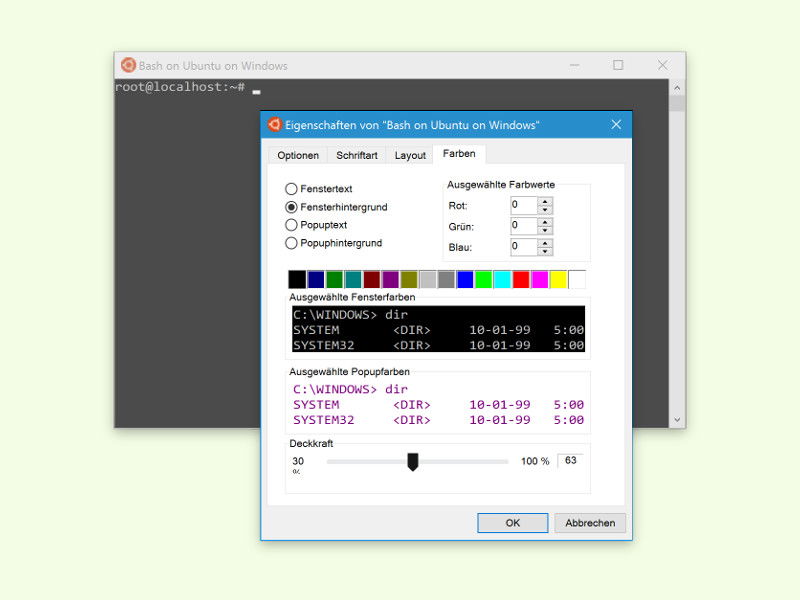
Fenster-Transparenz der Bash-Shell in Windows 10 anpassen
Beim ersten Start der Linux-Shell in Windows 10 hat das Konsolen-Fenster einen schwarzen Hintergrund mit weißem Text. Ähnlich wie bei der Eingabe-Aufforderung lassen sich auch die Bash-Farben sowie die Transparenz des Fensters nach Belieben anpassen.
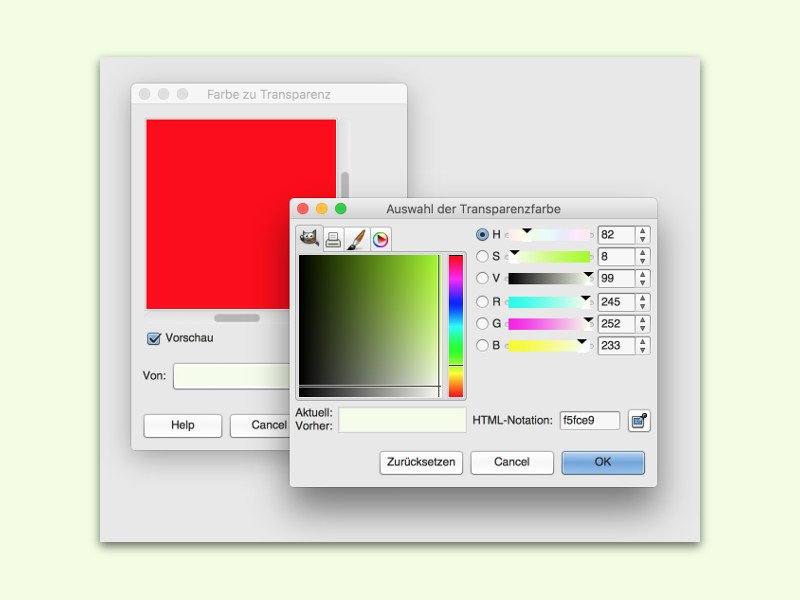
GIMP: Einfarbigen Hintergrund durchsichtig machen
Um in einem Bild den Hintergrund auszutauschen, muss man den bestehenden Hintergrund zuerst entfernen. Das geht in der kostenlosen Bildbearbeitung GIMP am einfachsten mit der Funktion Farbe zu Transparenz.



