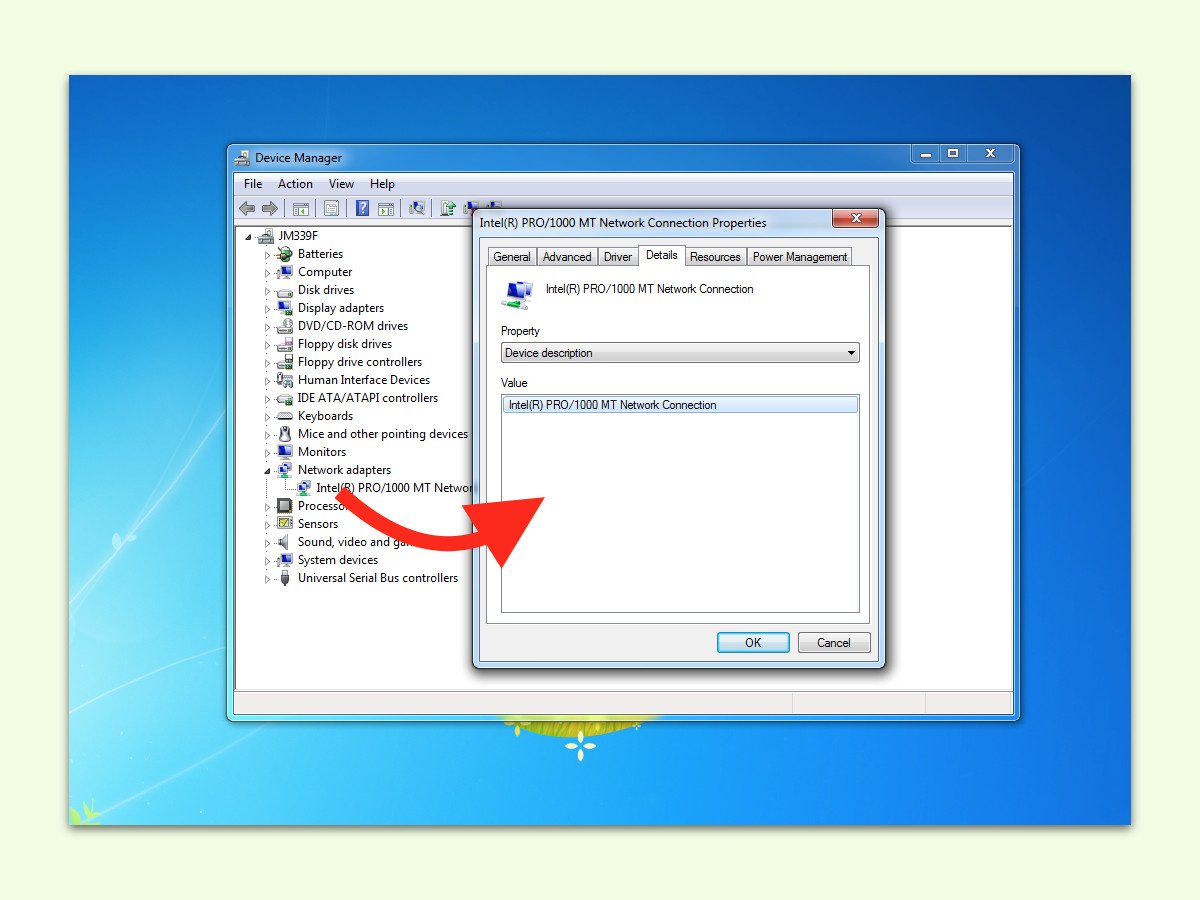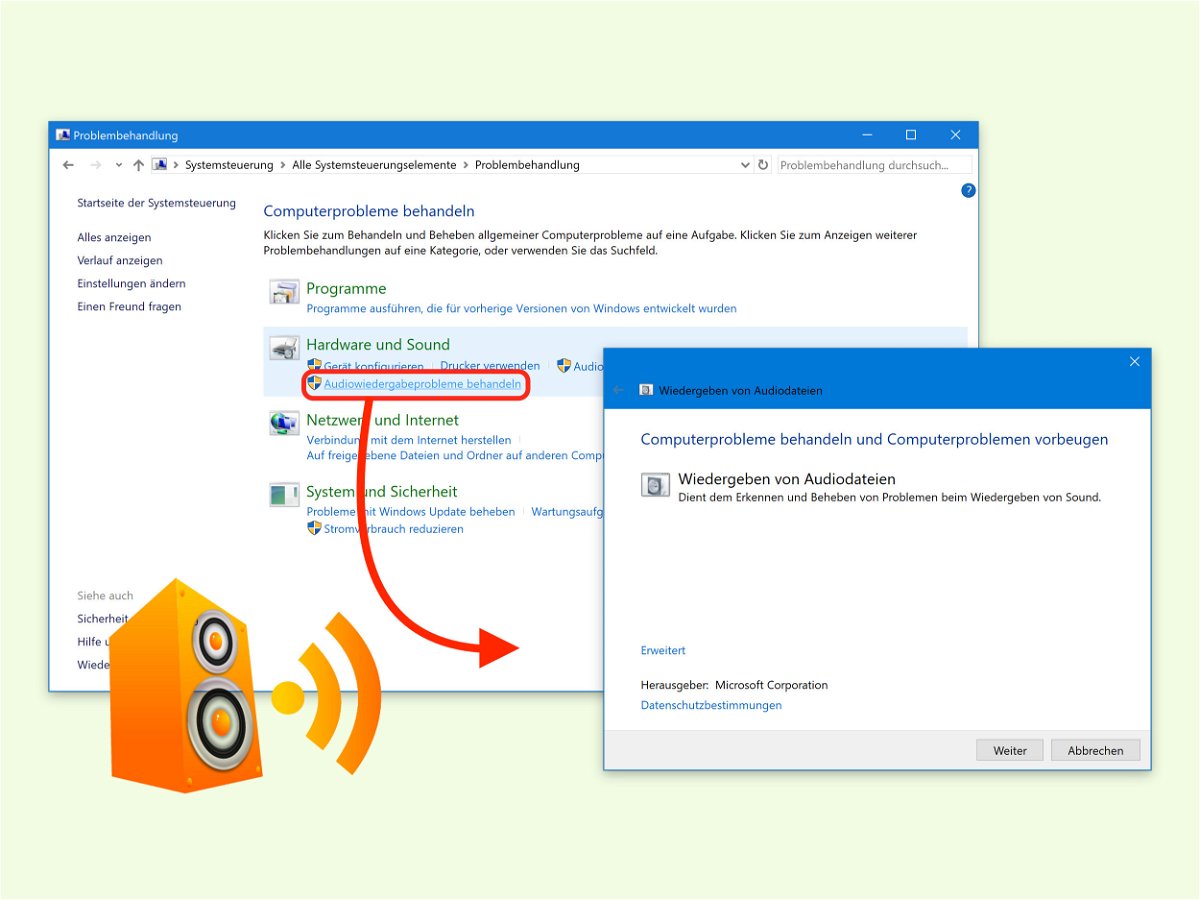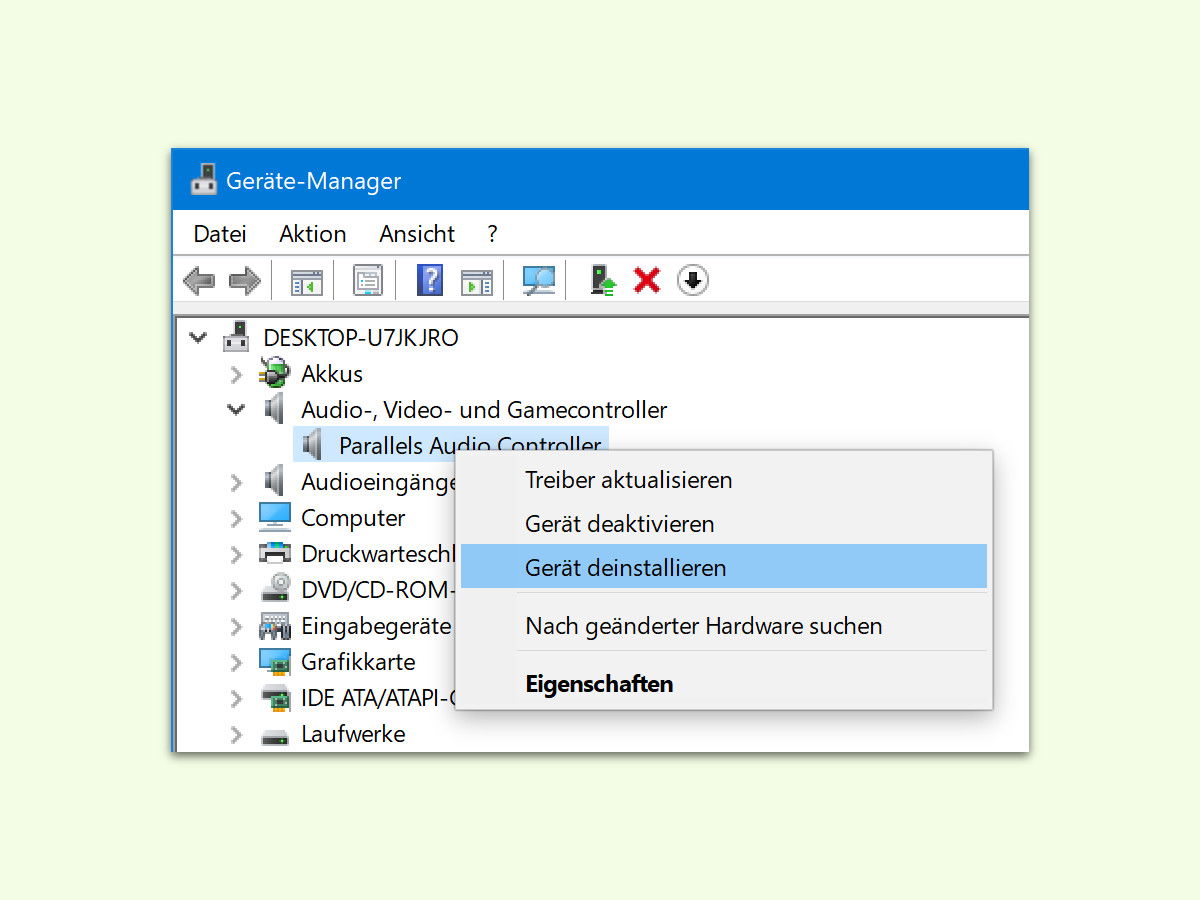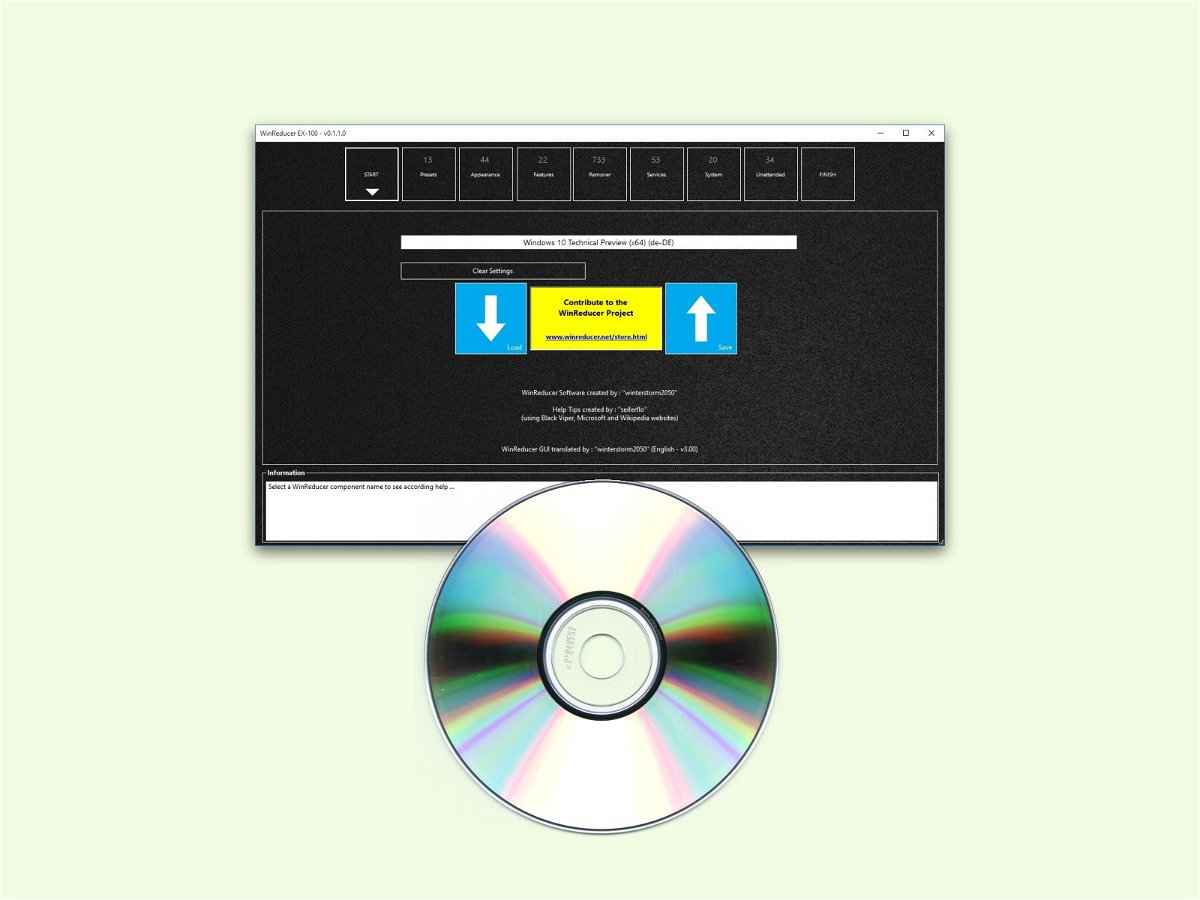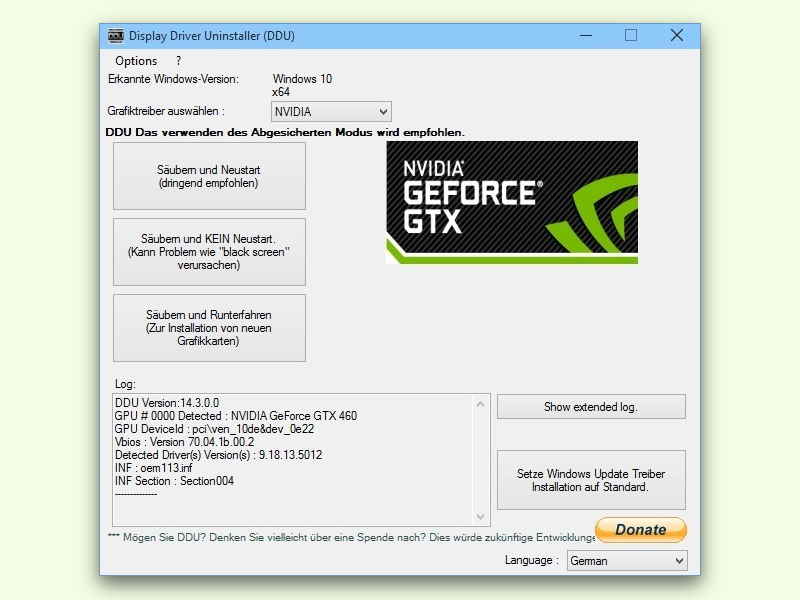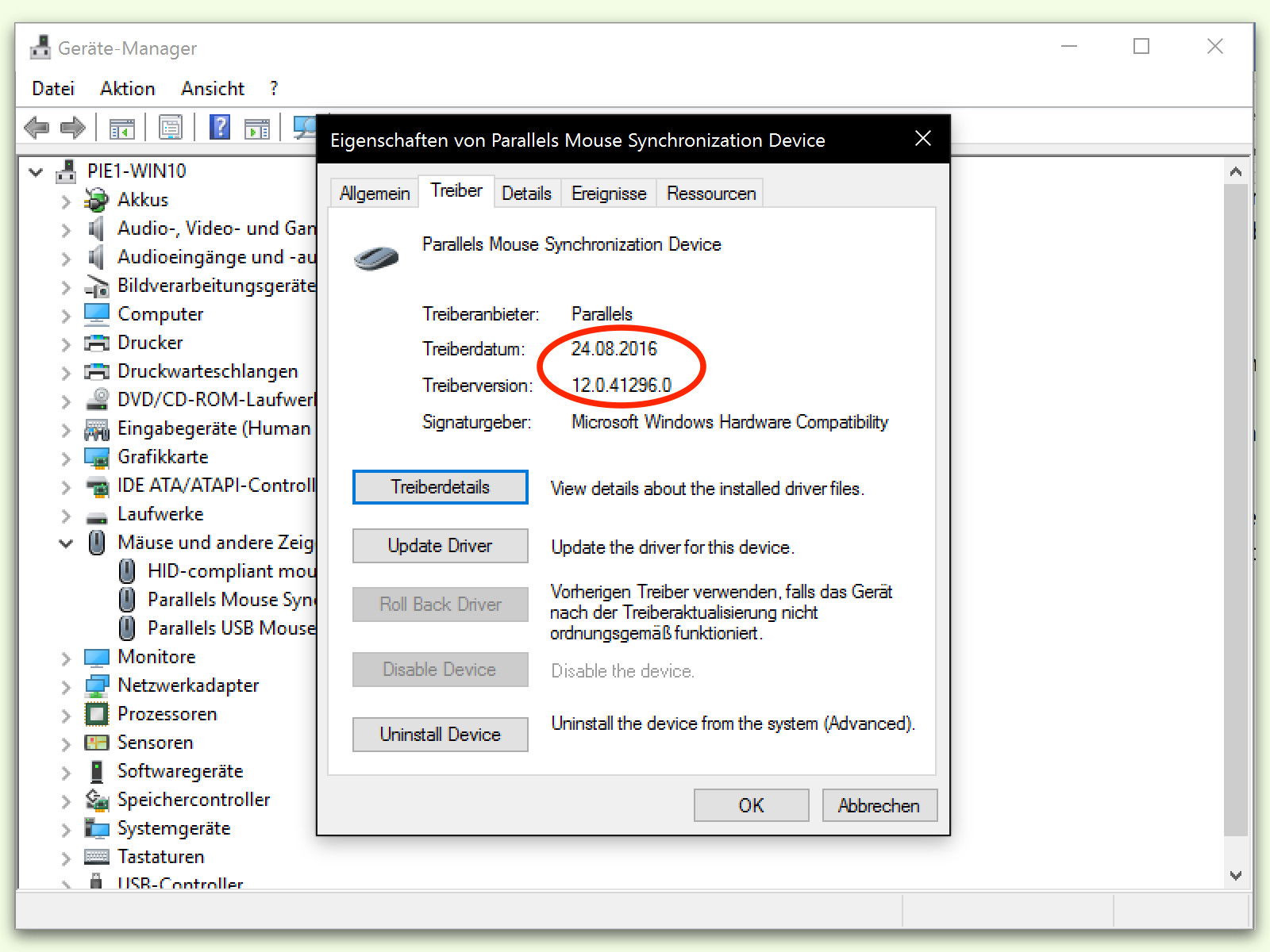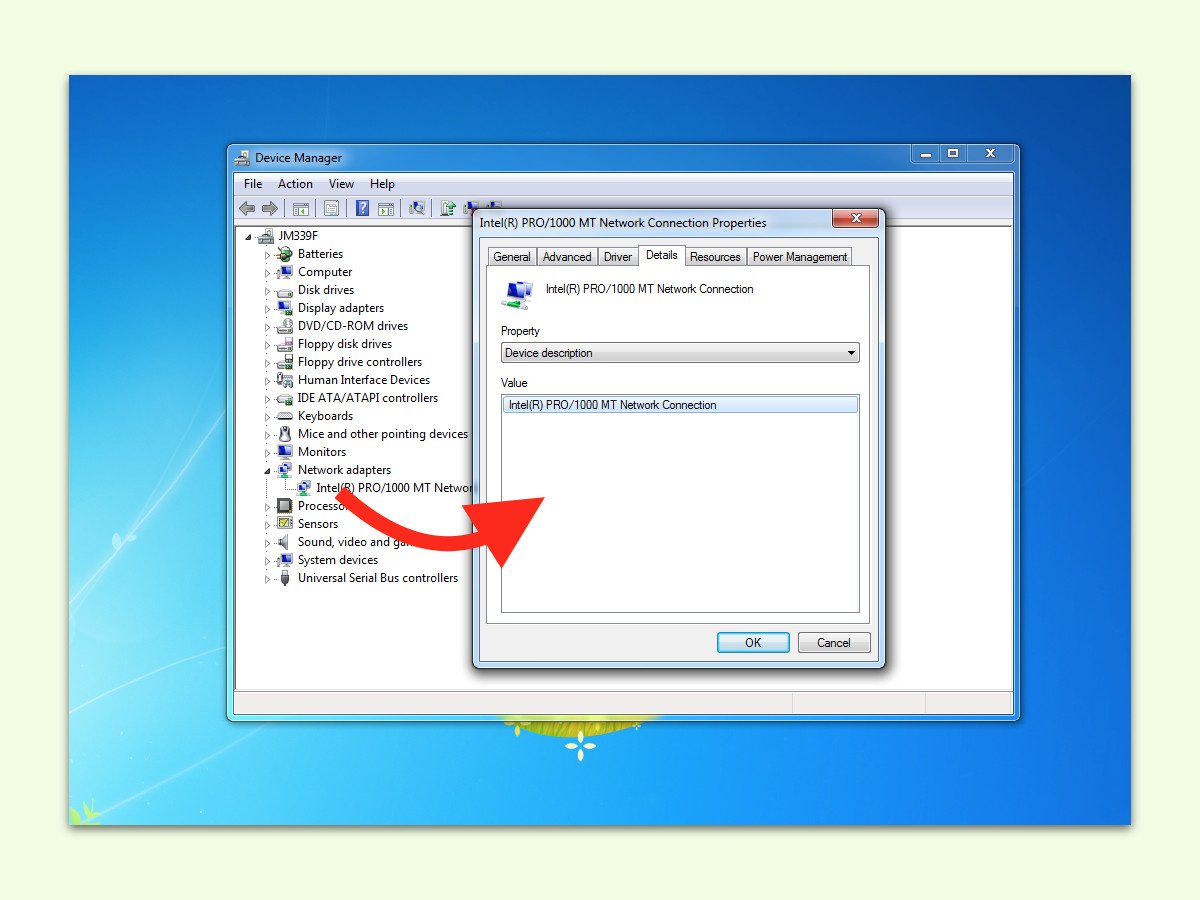
01.02.2017 | Windows
In jedem PC steckt ein anderer Netzwerk-Chip. Meist sind es sogar mehrere: Der eine ist für Kabel-Netzwerke zuständig, der andere für WLANs. Welcher Chip im eigenen Computer steckt, lässt sich ohne zusätzliche Tools schnell herausfinden. So lassen sich etwa passende Treiber-Updates effizient suchen und installieren.
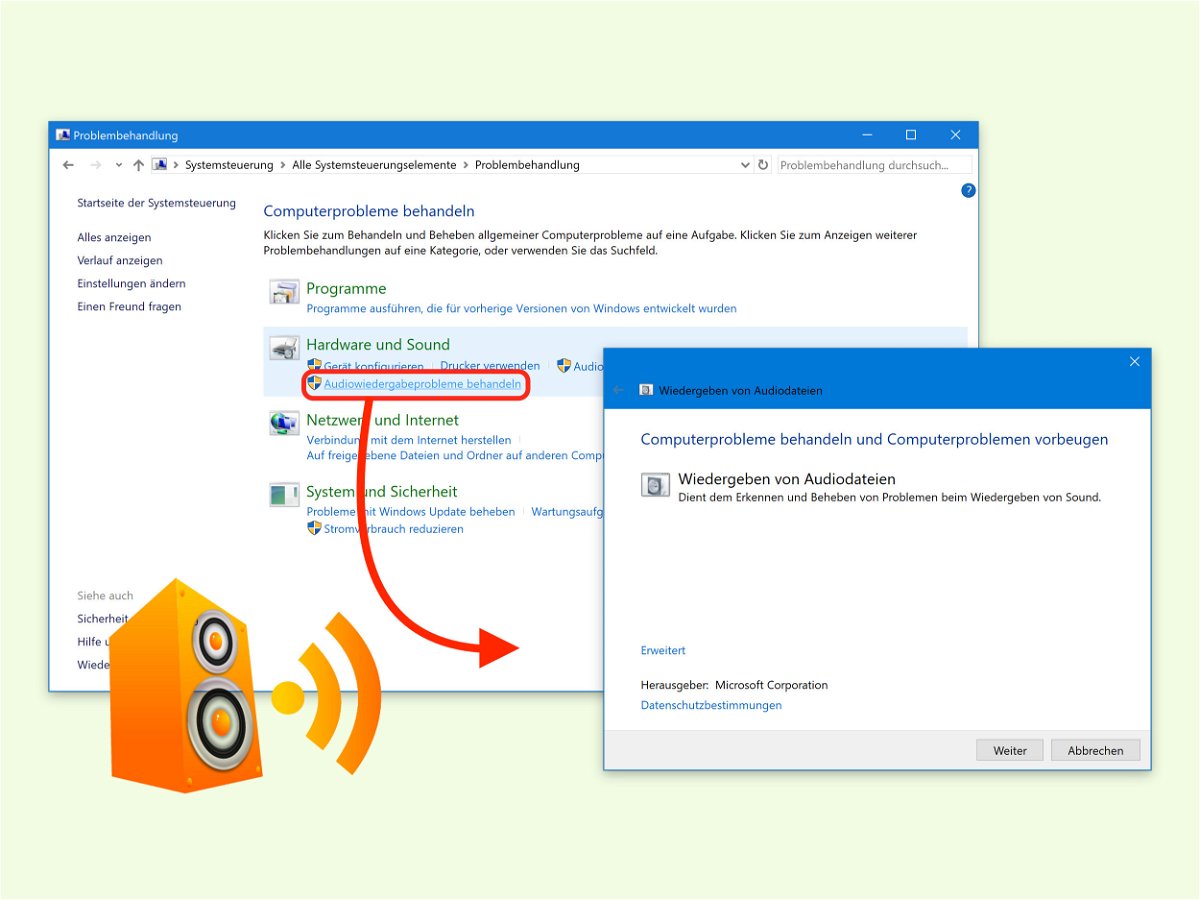
20.01.2017 | Windows
Ruhe ist oft sehr angenehm, ein guter Kontrast zum Lärm, der heute überall herrscht. Das gilt aber nicht, wenn Windows keinen Ton abspielen will, obwohl das System das eigentlich sollte. In diesem Fall kann der Computer selbst nachsehen, woran das liegen könnte.
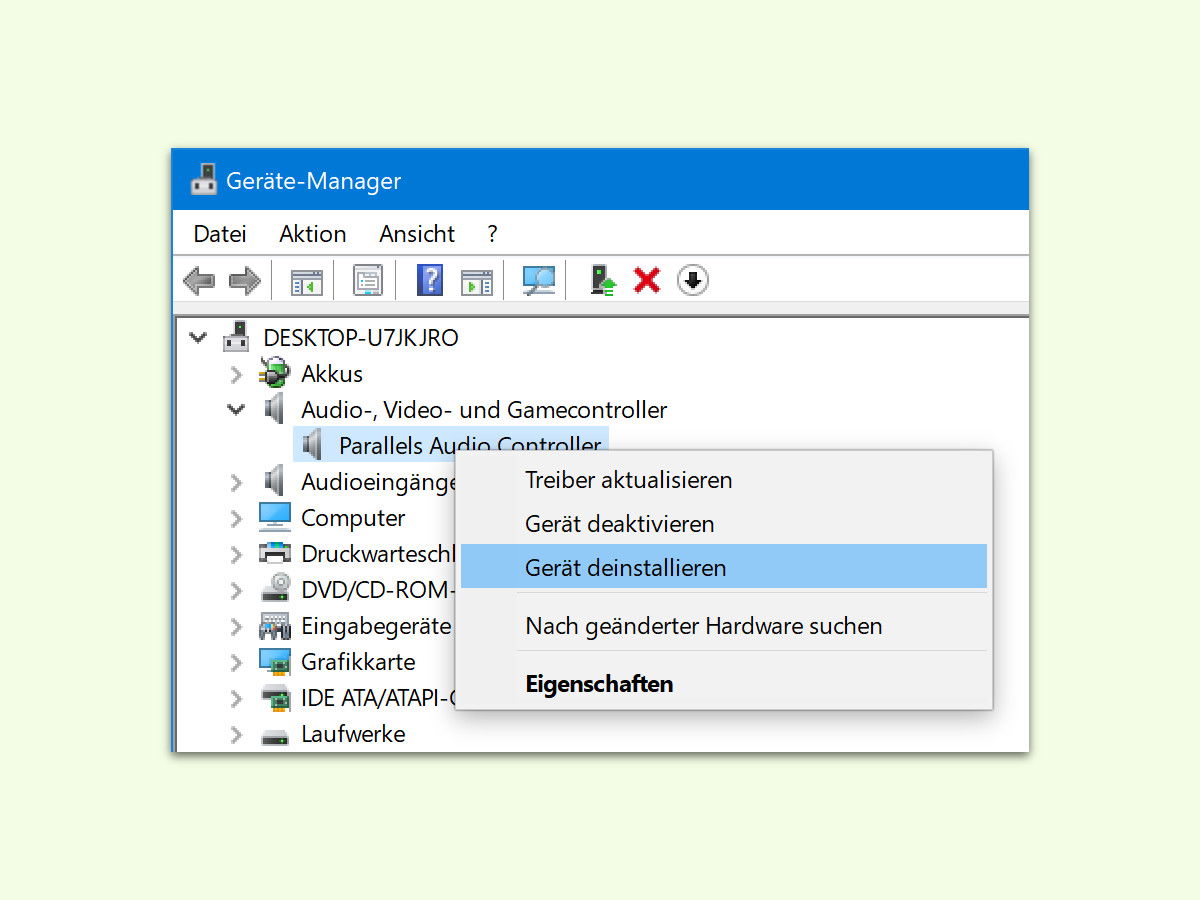
20.01.2017 | Windows
Wer auf Windows 10 aktualisiert und danach feststellt, dass der Ton nicht mehr zu hören ist, muss das Problem schnell beheben. Dazu kann man sich den Audio-Treiber näher ansehen.

15.01.2017 | Tipps
Das kostenlose Linux-System Ubuntu unterstützt die meisten Grafik-Chips bereits ab Werk. Hier hat der Nutzer die Auswahl zwischen kostenlosen Open-Source-Treibern oder den Hersteller-Varianten. Die können oft mehr.
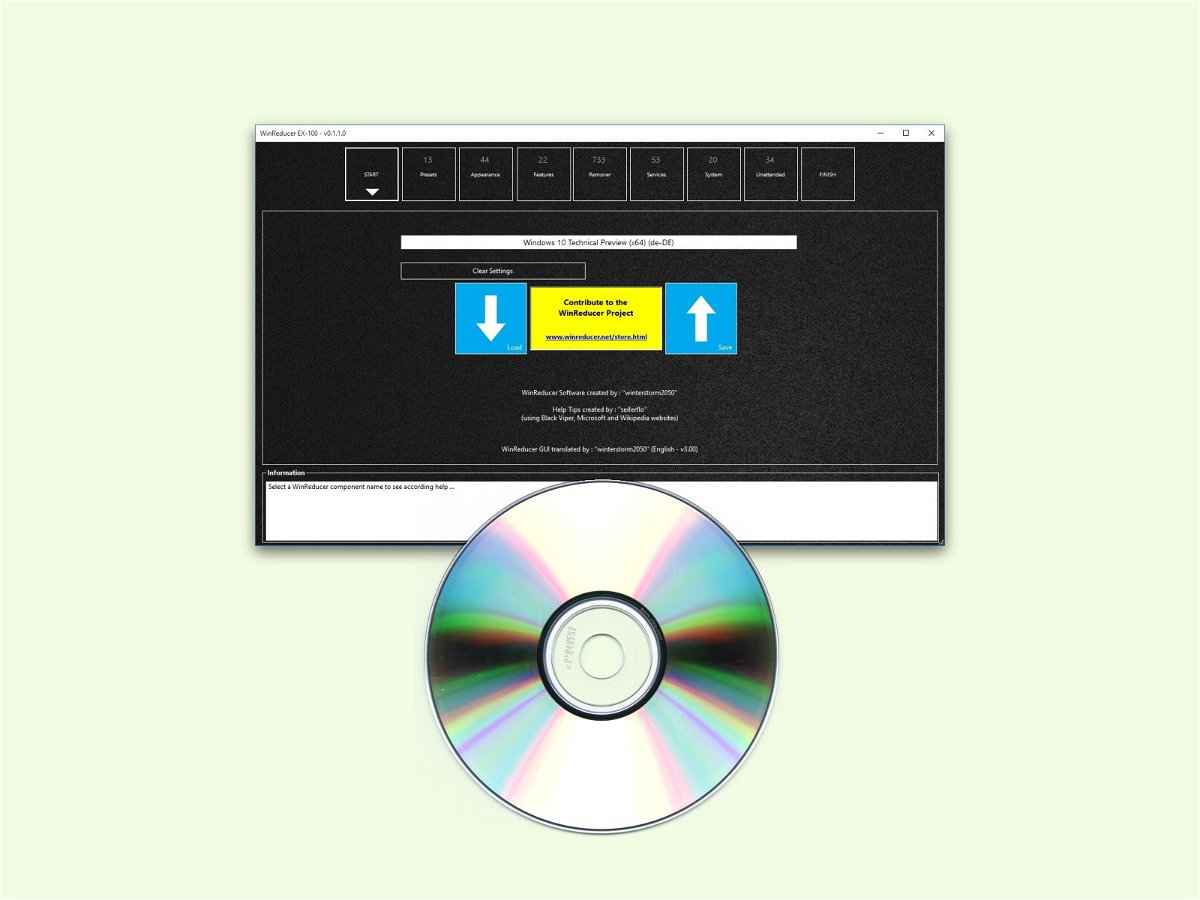
27.12.2016 | Windows
Auf der Setup-DVD von Windows 10 sind jede Menge Daten gespeichert. Das, was bei einer Neu-Installation gebraucht wird, fehlt meist dennoch. Zeit, eine eigene, angepasste DVD zu erstellen.

08.11.2016 | Windows
Es ist immer eine gute Idee, ab und zu einen Blick in den Task-Manager zu werfen. So weiß man, welche Prozesse auf dem System aktiv sind. Dabei fällt womöglich LogiOptions.exe ins Auge. Dahinter steckt aber nichts Schlimmes.
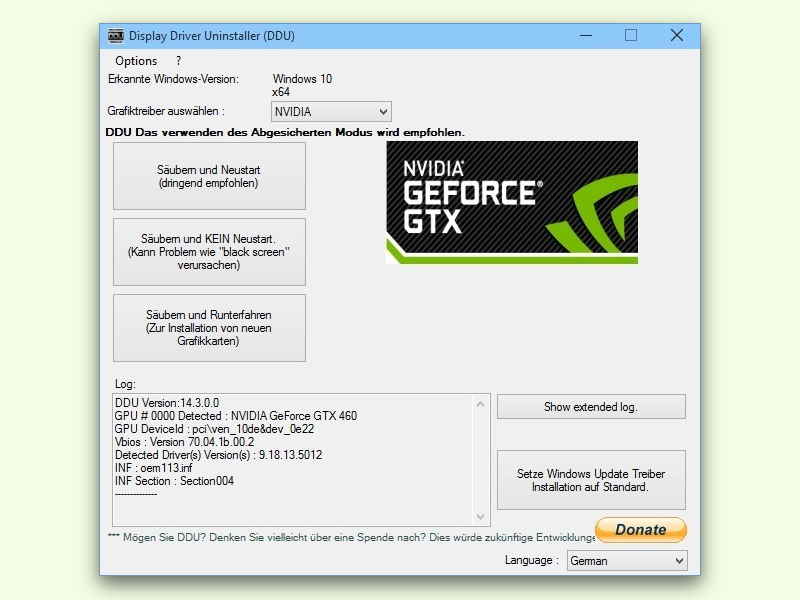
02.11.2016 | Windows
Wenn man einen Treiber loswerden muss, kann das eine mühselige Sache werden. Denn die integrierten Lösch-Programme der Hersteller arbeiten nicht sauber. Schneller, einfacher und akkurater wird man Grafik-Treiber mit dem Display Driver Uninstaller los.
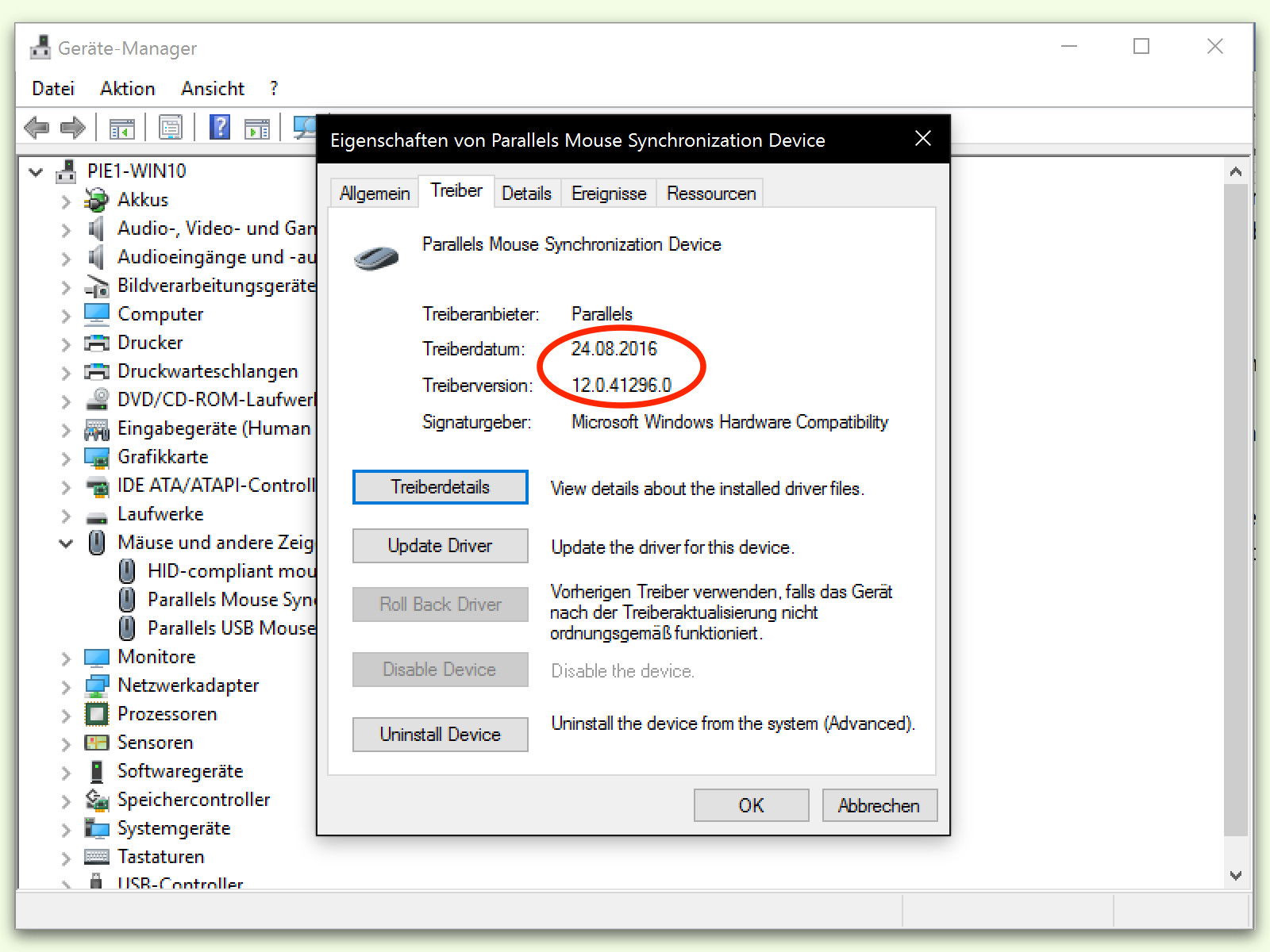
10.09.2016 | Windows
Hat man Probleme mit einem Gerät oder will jemand anders bei seinen Problemen helfen, ist es oft nützlich, wenn man die Version eines installierten Geräte-Treibers ermitteln kann. Für diesen Fall hilft in Windows der Geräte-Manager weiter.