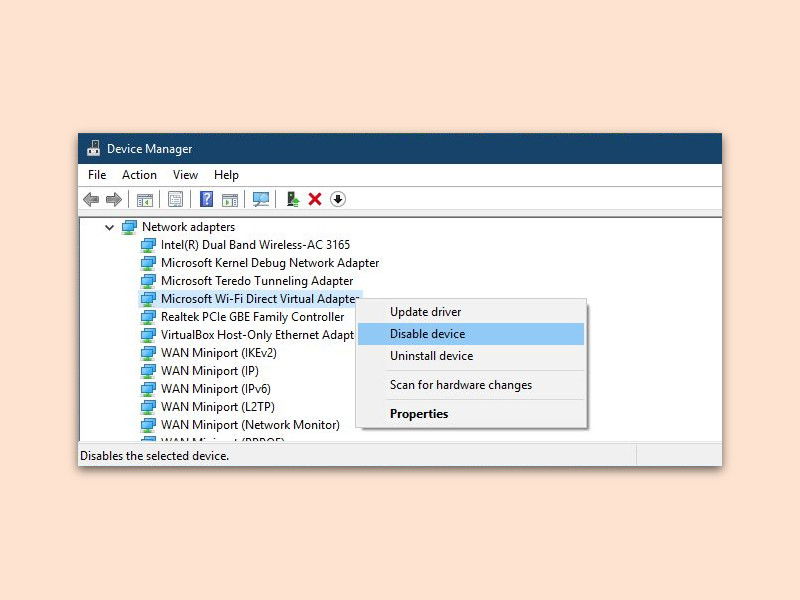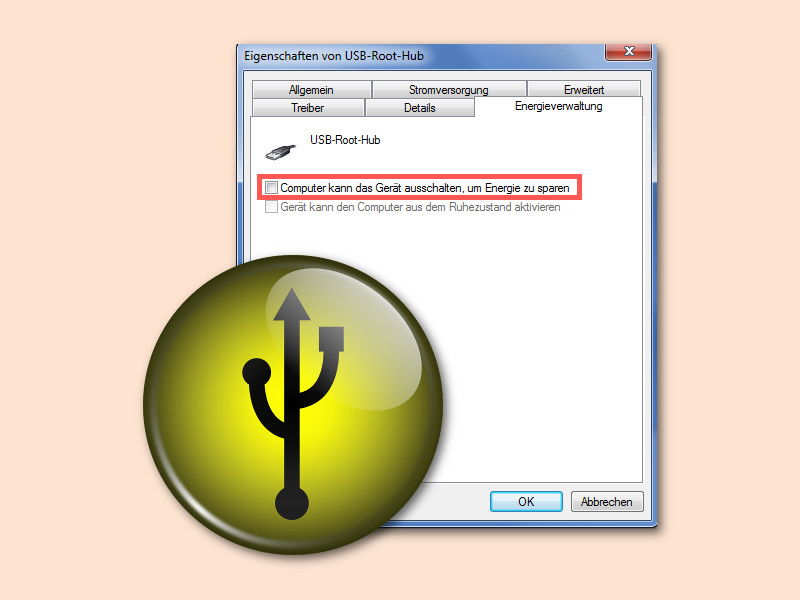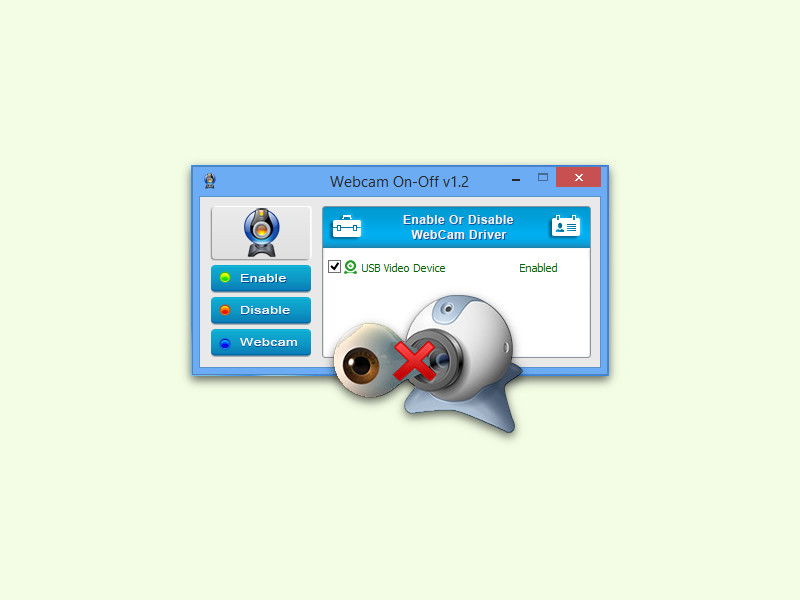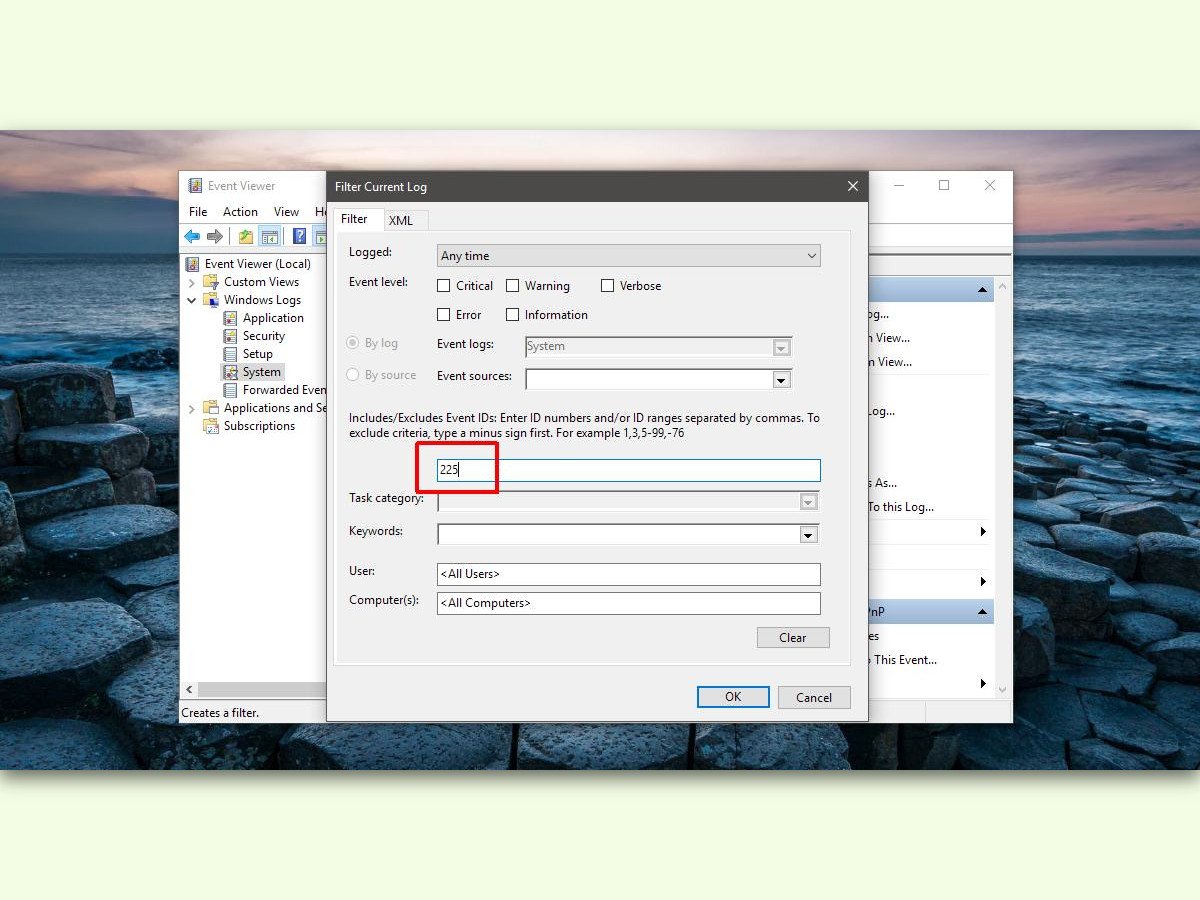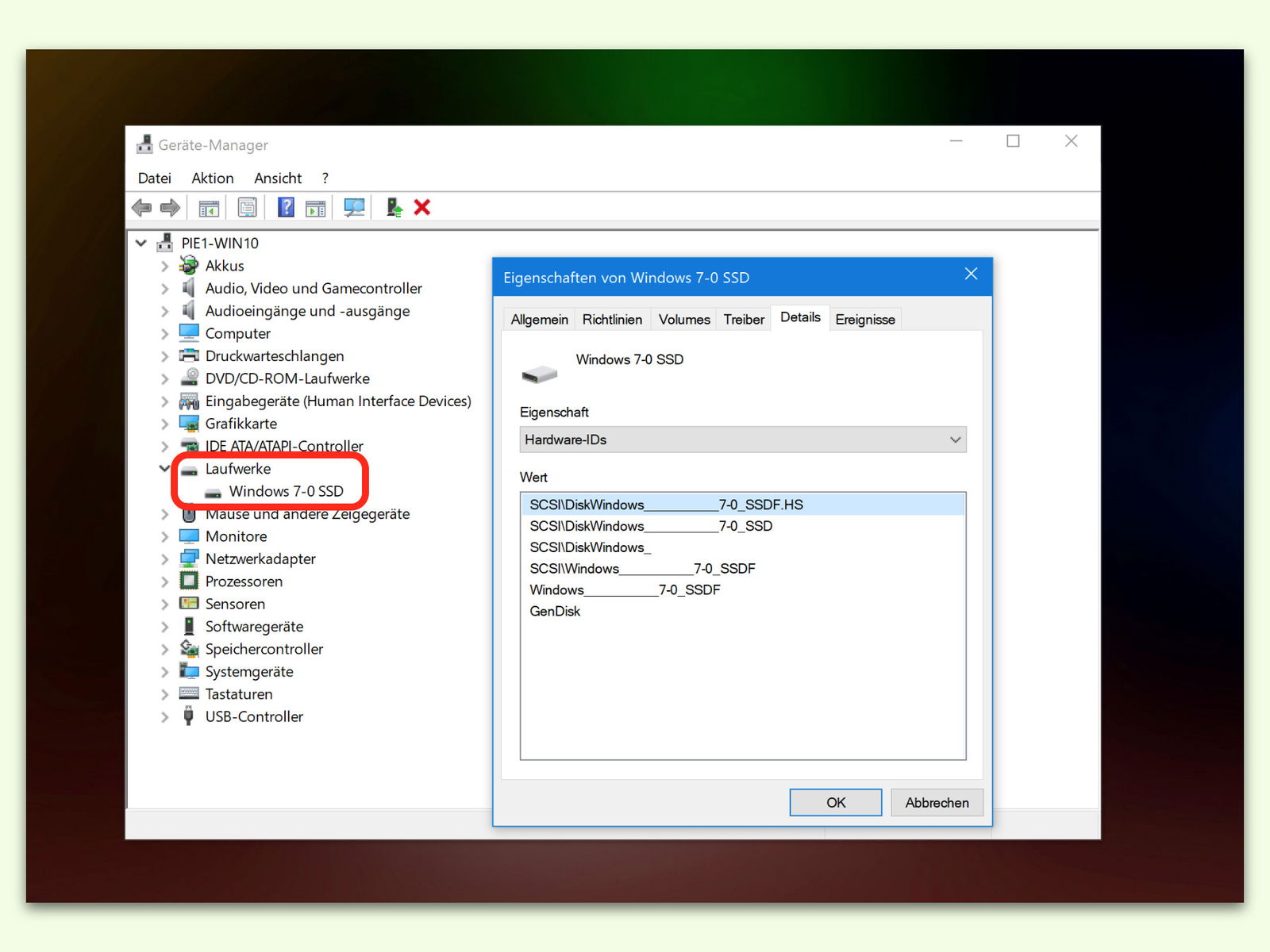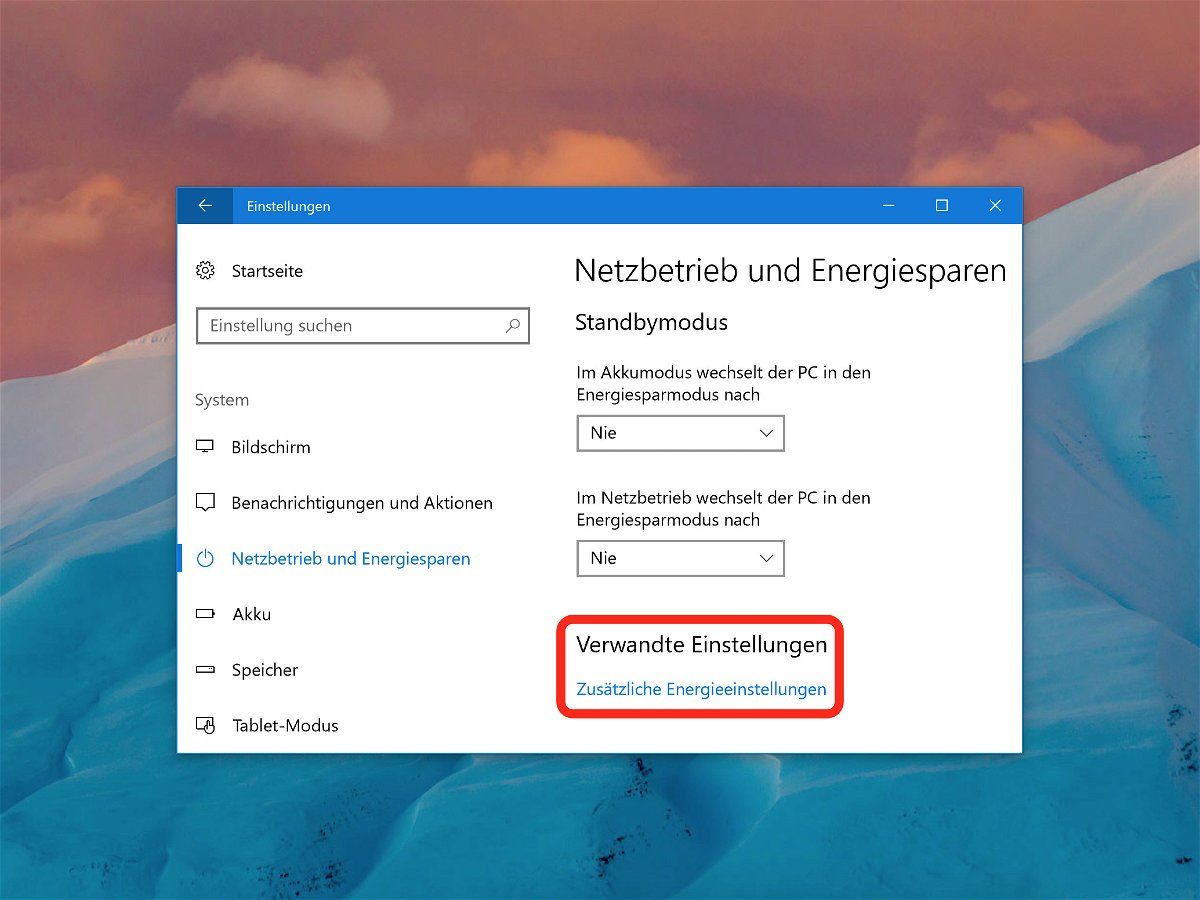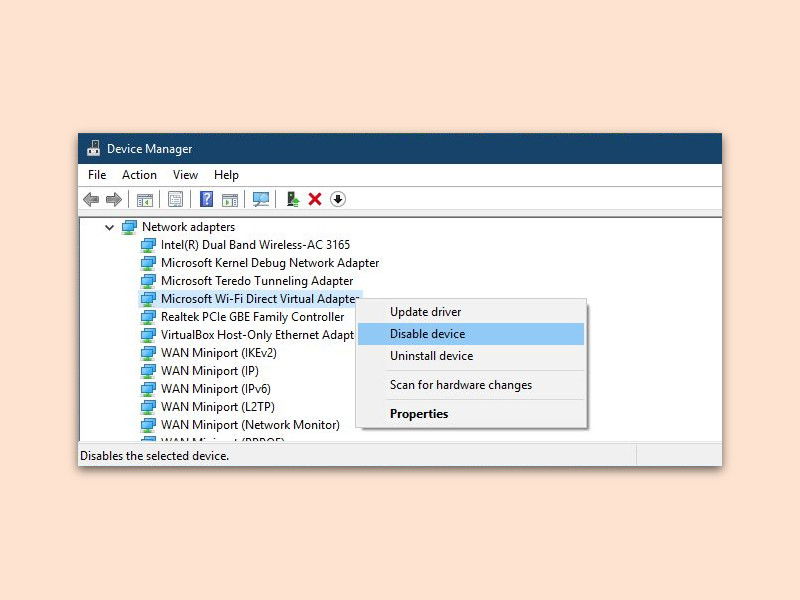
02.12.2017 | Netzwerk
Bei einigen Nutzern bringt das Herbst-Update von Windows 10, das sogenannte Fall Creators Update, ein Problem mit sich: Das WLAN wird gelegentlich getrennt. Mit einem Trick kann dieser Fehler umgangen werden.
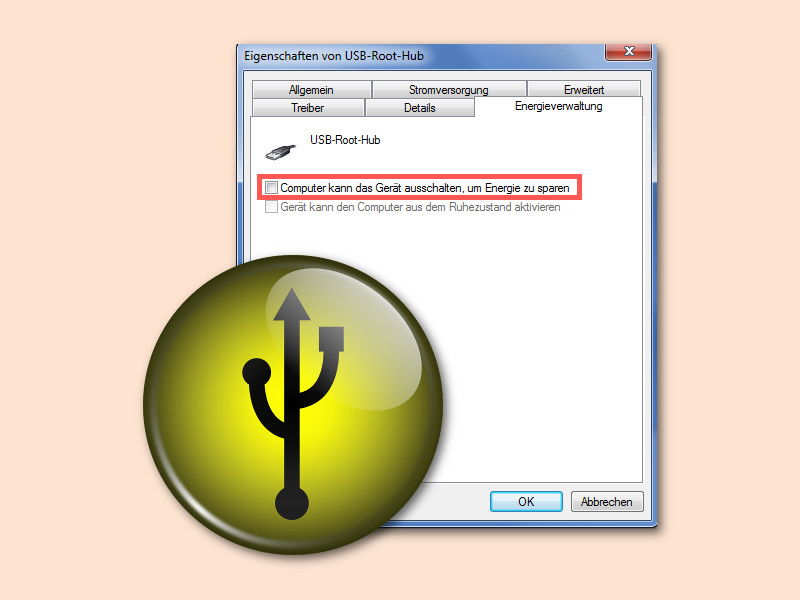
21.08.2017 | Hardware
Funktioniert die USB-Maus am Computer von Zeit zu Zeit nicht oder hakelt sie, liegt das an einer ungewollten Änderung durch das Windows-System. Mit wenigen Schritten lässt sich das Problem korrigieren.

28.07.2017 | Windows
Windows 10 unterstützt nicht nur Anschlüsse des Typs USB 2.0, sondern auch die neueren USB-3.0-Verbindungen. Nicht immer lassen sich Drucker mit dem älteren Standard allerdings an neueren Anschlüssen betreiben. Doch es gibt Hilfe.

11.07.2017 | Hardware
Durch Drücken auf das Rad an der Maus lassen sich bei vielen modernen Mäusen besondere Funktionen zur Navigation aufrufen. Wer eine andere Aktion häufiger braucht, programmiert die mittlere Maustaste einfach um.
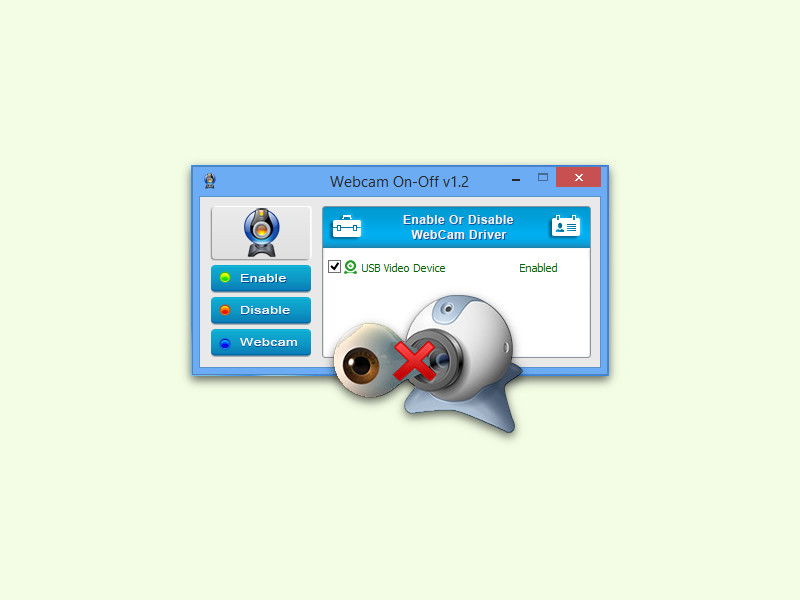
02.06.2017 | Windows
Webcams sind ein Risiko für die Sicherheit. Oft werden sie gehackt und dann zum Ausspionieren genutzt. Wer kein Tesa auf die Linse kleben will, kann die Webcam auch über das System abstellen, sodass der Treiber nicht mehr aktiv ist. Besonders einfach geht das mit einem kleinen Tool für Windows.
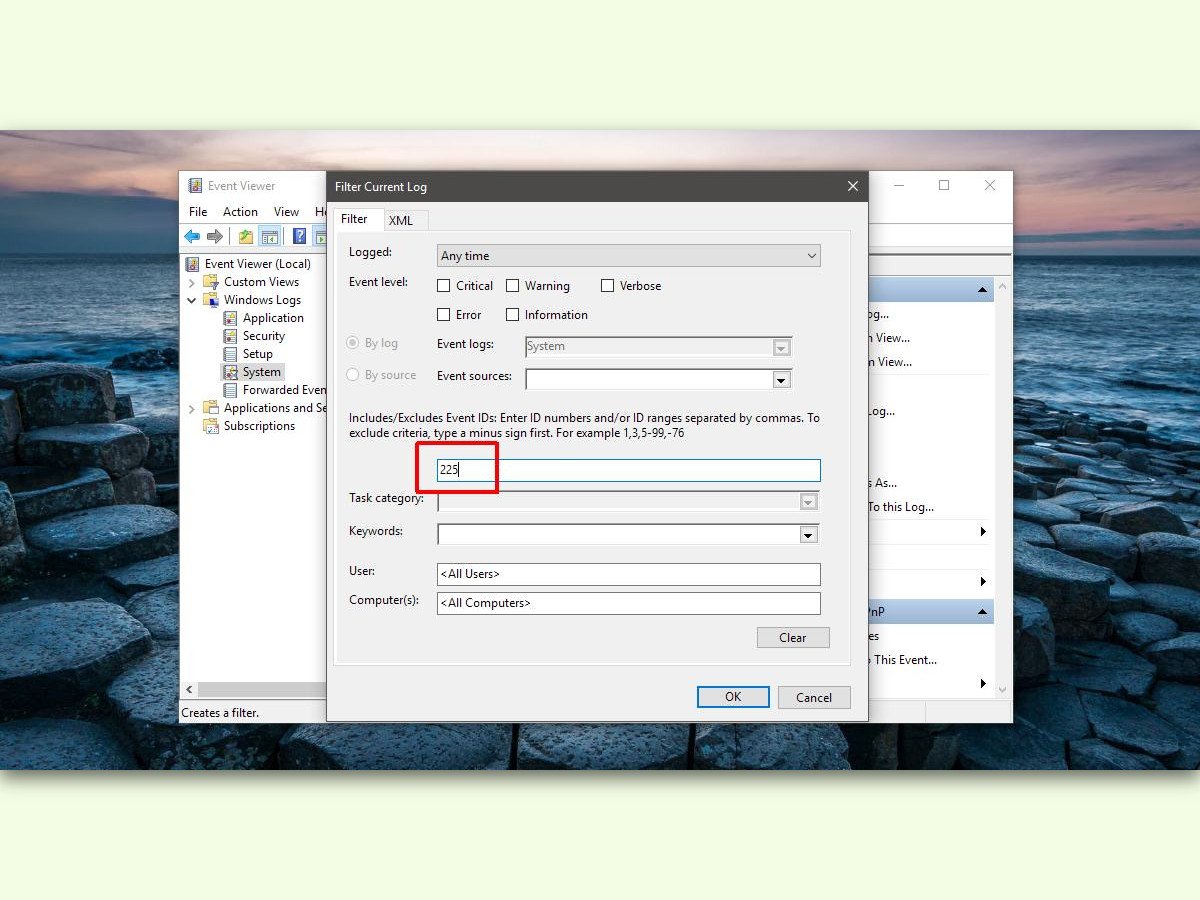
21.03.2017 | Windows
Manchmal lassen sich USB-Geräte nicht trennen, weil sie noch verwendet werden. Von welchem Programm, verrät Windows aber nicht. Herausfinden kann man es trotzdem.
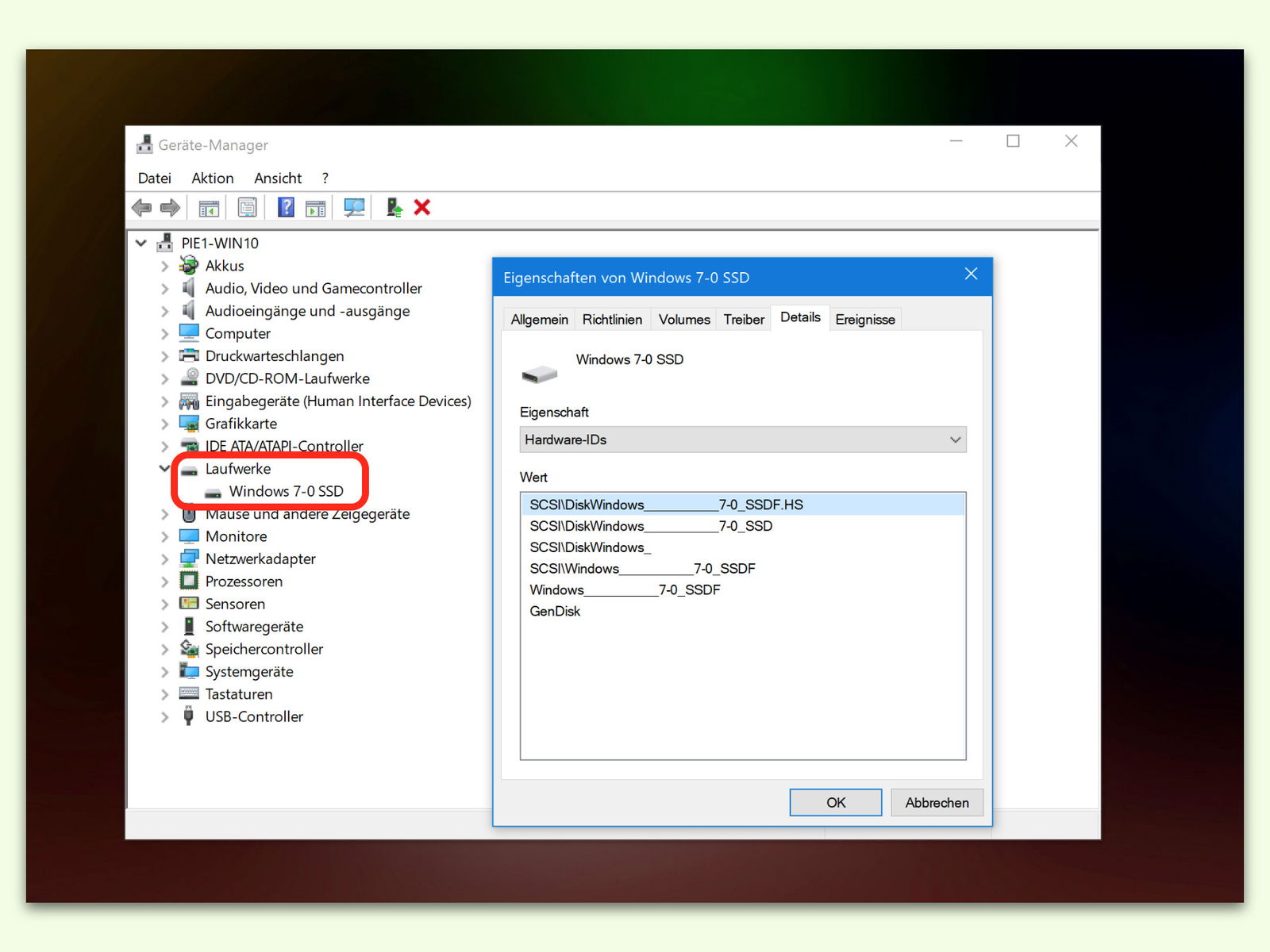
05.03.2017 | Windows
Wer seinen Computer gern selbst repariert und auf den neuesten Stand bringt, benötigt Informationen über die verbaute Hardware. Dazu kann man sich entweder Programmen von Dritt-Anbietern bedienen, oder man verwendet die integrierte Info-Funktion des Windows-Systems.
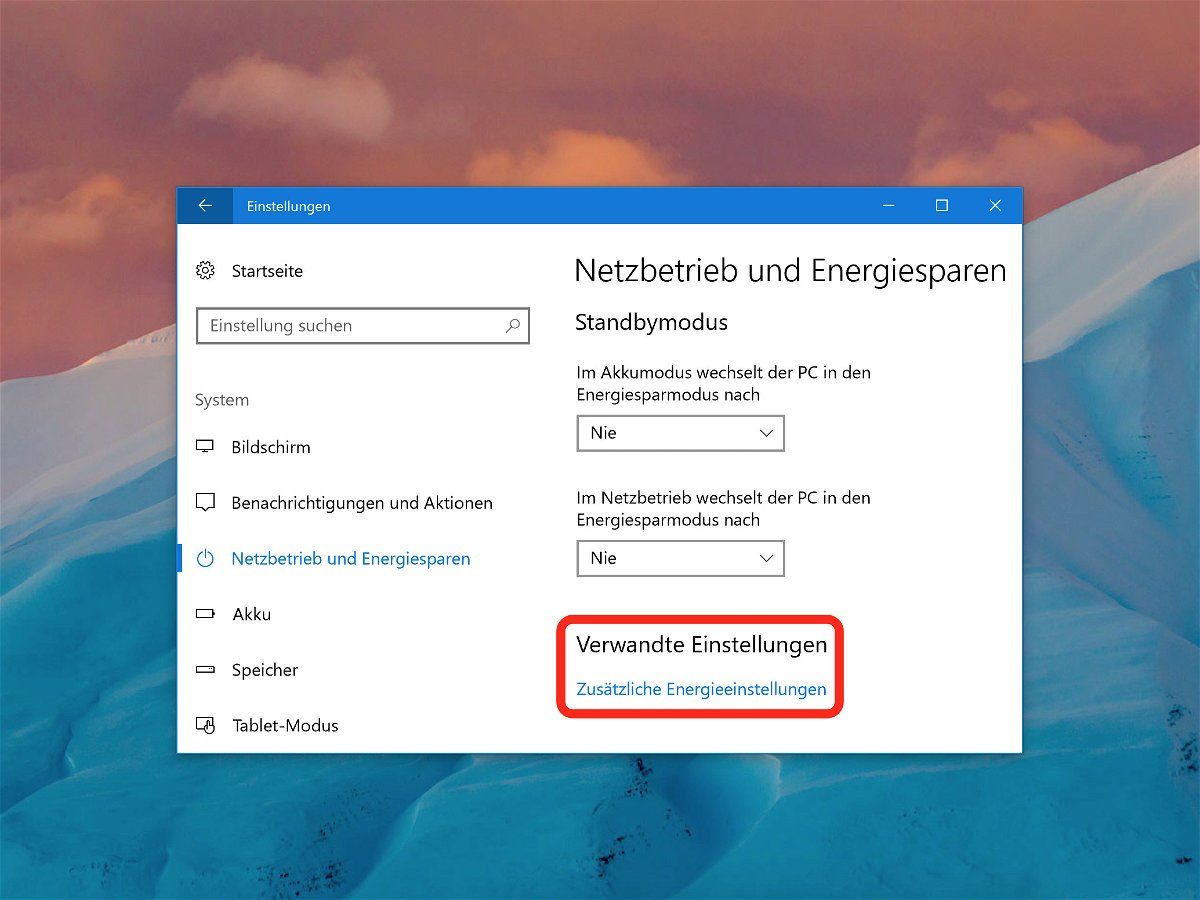
16.02.2017 | Windows
Der Schnellstart sorgt für schnelleres Hoch- und Herunterfahren von Windows. Das funktioniert in den meisten Fällen auch, nur kann es hierbei auch zu Problemen kommen. Die treten immer dann auf, wenn einige der Hardware-Komponente nicht mit der Schnellstart-Funktion kompatibel sind.