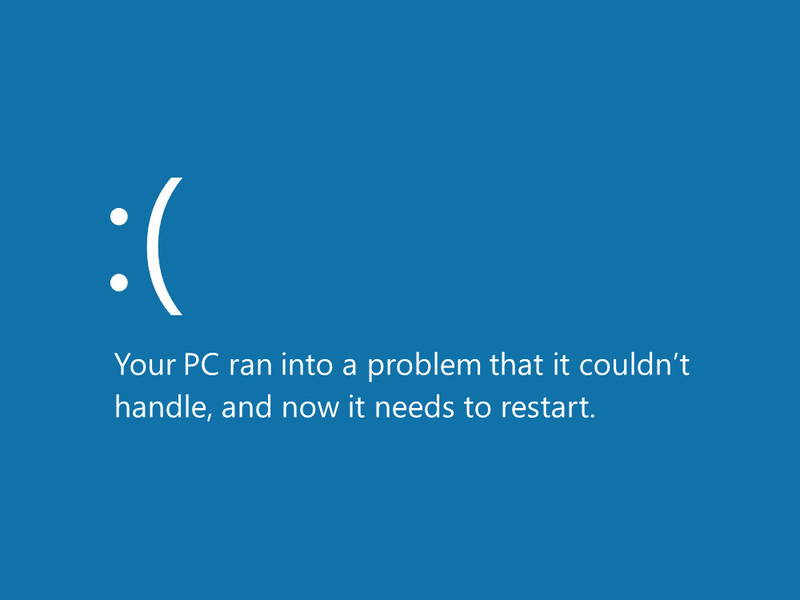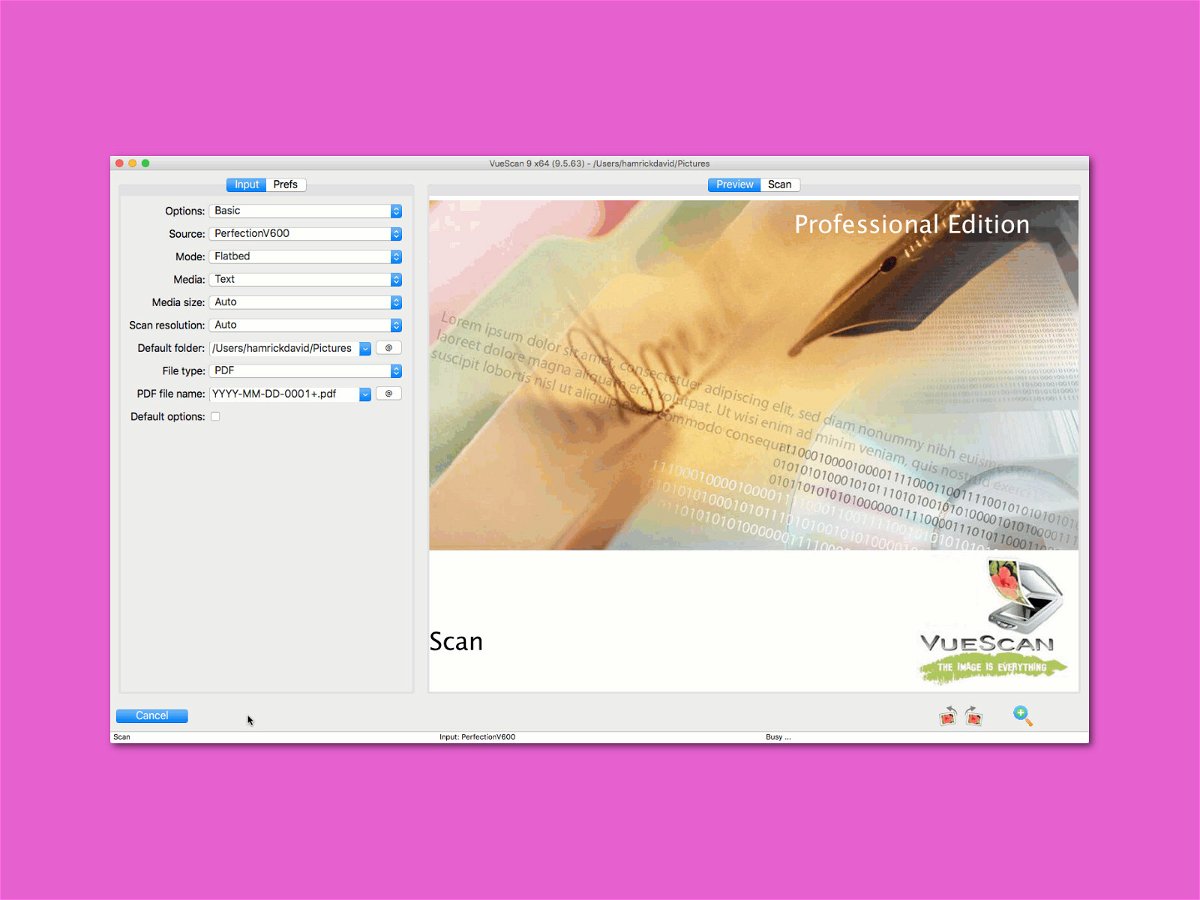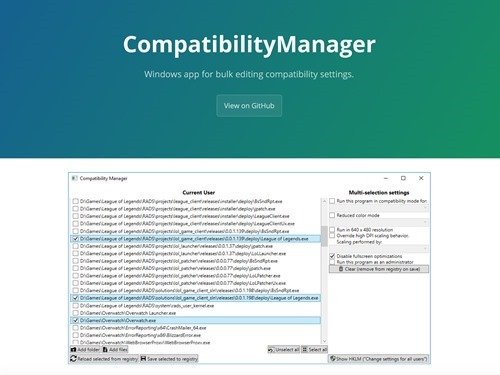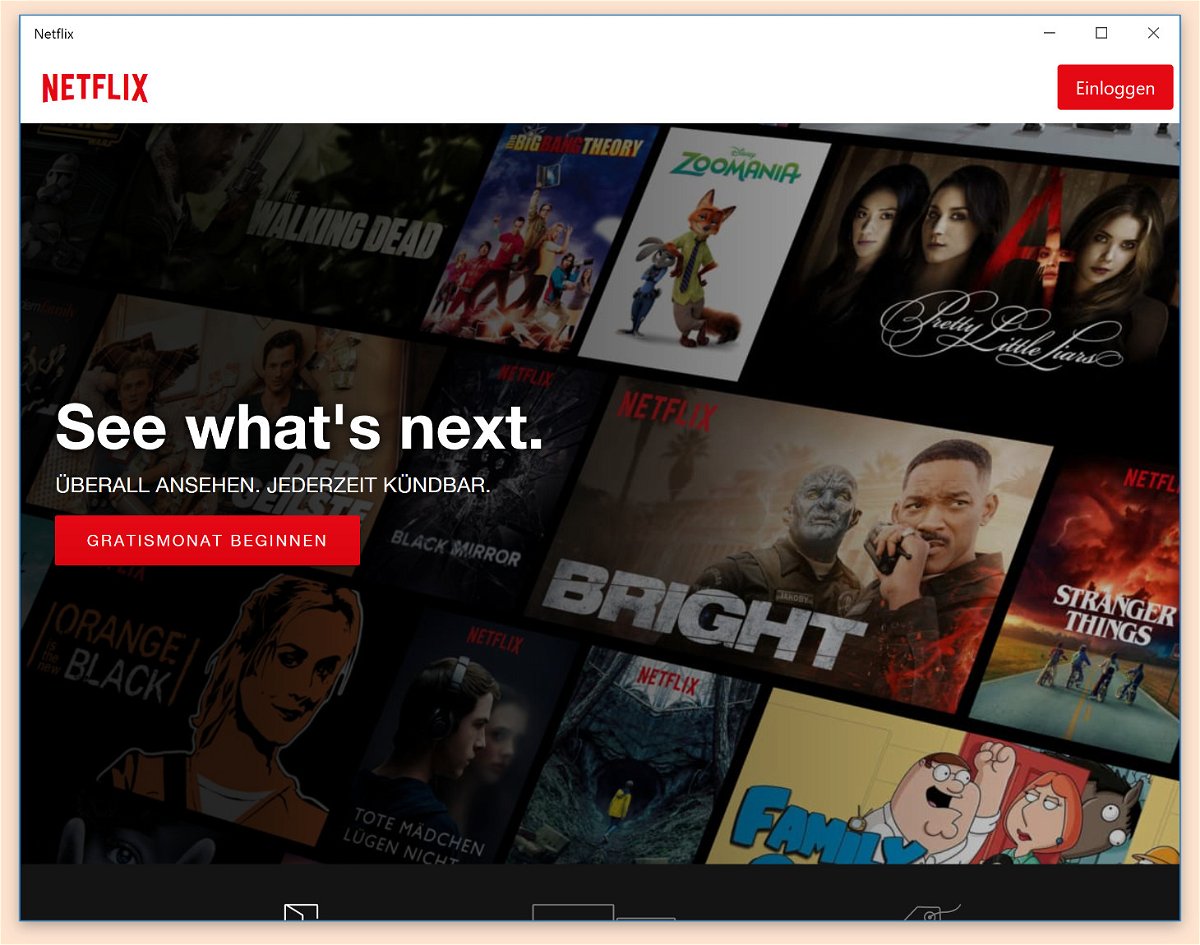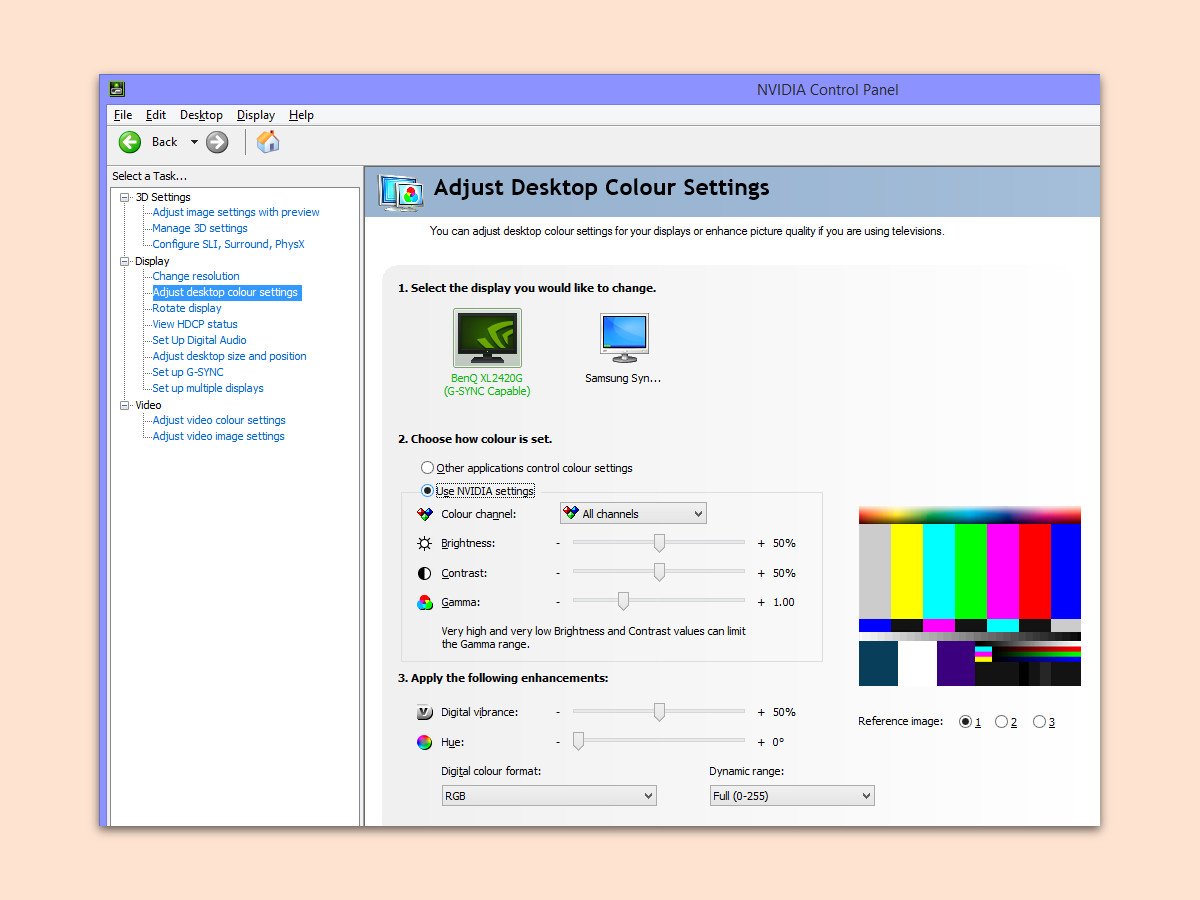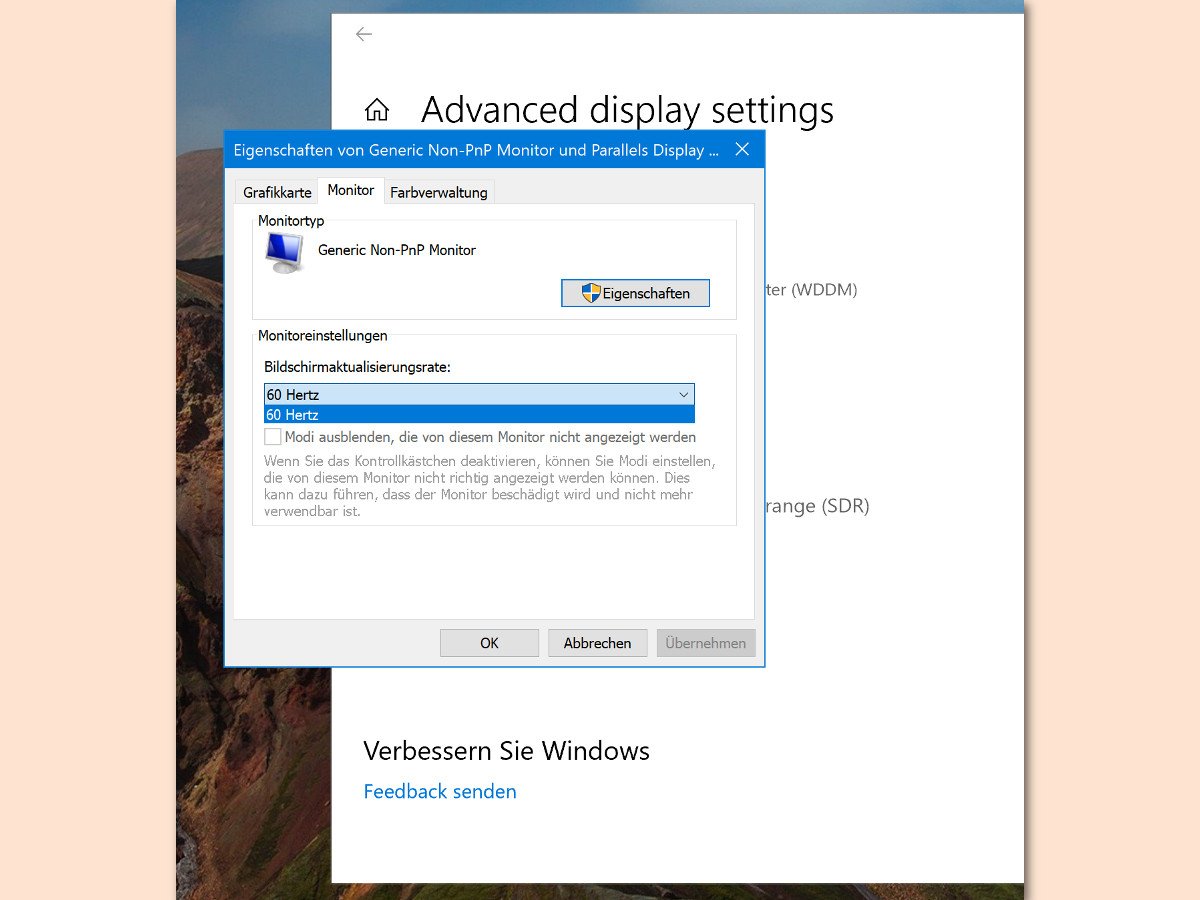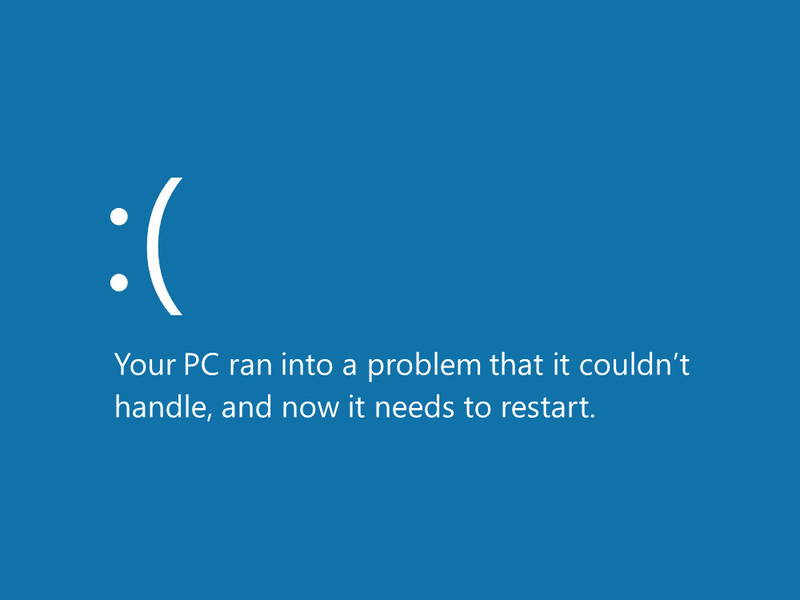
08.05.2018 | Windows
Für Programme, das System selbst und auch Treiber von Hardware-Komponenten führt Windows Buch über auftretende Ereignisse, Probleme und Fehler. Diese Log-Dateien haben entweder die Endung .log oder .dmp. Wir zeigen, wie sie sich lesen lassen.

08.05.2018 | Windows
Wenn in Windows etwas schief geht, egal ob es sich um ein großes oder kleines Update oder auch um einen Bluescreen handelt, wird ein Log-Eintrag erstellt. Die Protokolle zeigen Ihnen, welcher Fehlercode generiert wurde. Wenn Sie versuchen, ein wiederkehrendes Problem auf Ihrem PC zu beheben, verraten diese Log-Dateien oft dessen Ursache.
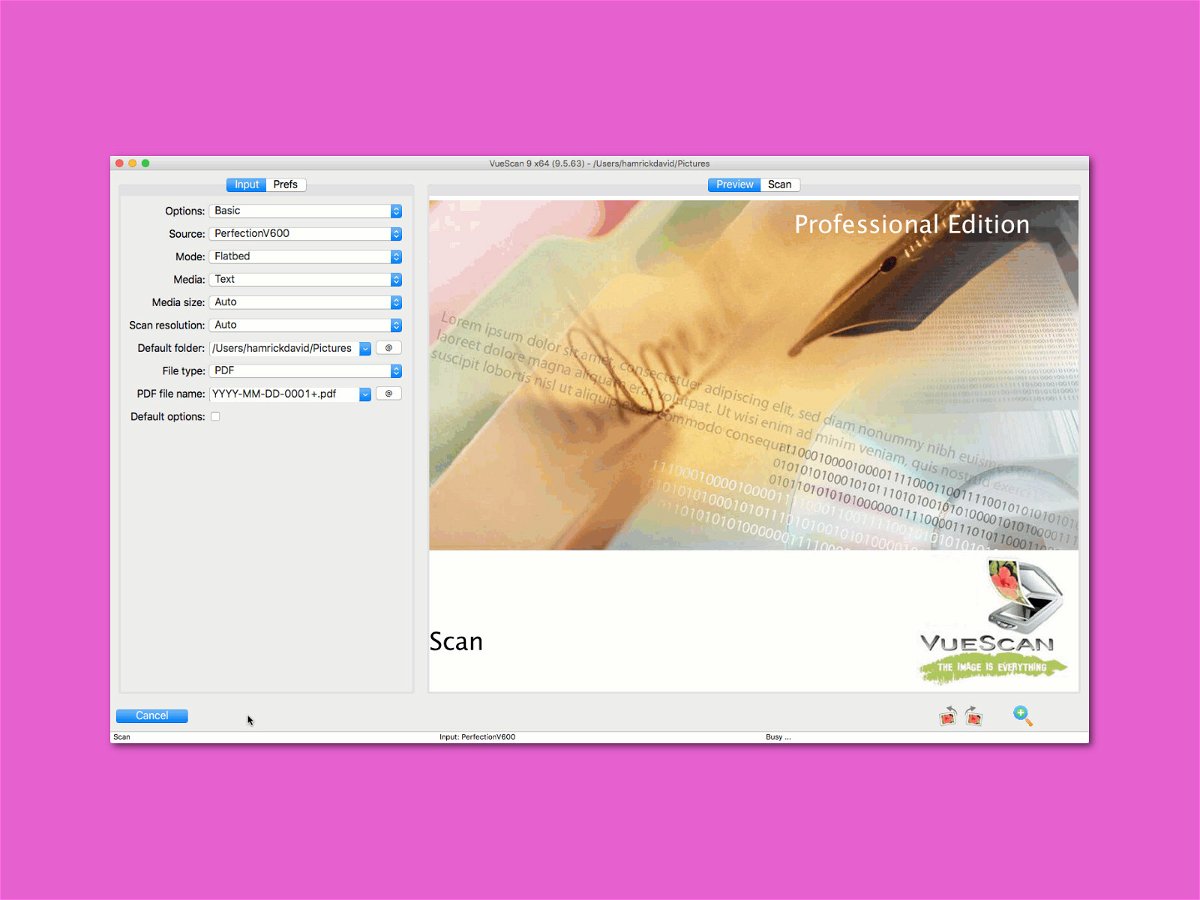
05.05.2018 | Hardware
Oft findet sich für Scanner schon nach wenigen Jahren kein passender Treiber mehr, der mit aktuellen Windows-Versionen kompatibel wäre. Wer für seinen Scanner in Windows 10 keinen Treiber beim Hersteller herunterladen kann, sollte einen Blick auf ein alternatives Programm werfen.

22.03.2018 | macOS
Wer seine Tastatur schätzen gelernt hat, will sie auch nicht missen, wenn ein anderer Computer zum Einsatz kommt. Macs von Apple bilden da keine Ausnahme – Windows-Keyboards lassen sich auch hier problemlos nutzen.
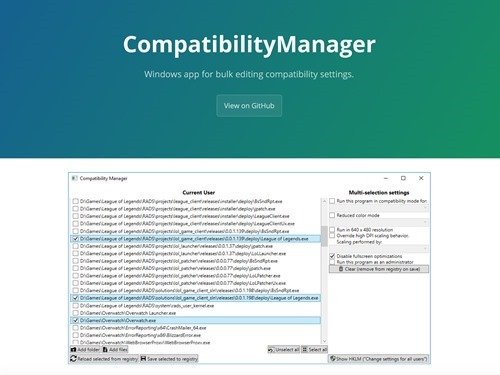
01.03.2018 | Windows
Nicht alle Spieler verstehen sich gut mit dem neuen Vollbild-Modus, den Windows 10 im Fall Creators Update automatisch aktiviert. Leider hat Microsoft mit dieser Version die Option entfernt, die Spieleleiste zu deaktivieren. Mit einer kostenlosen App lassen sich die zugehörigen Einstellungen trotzdem verwalten.
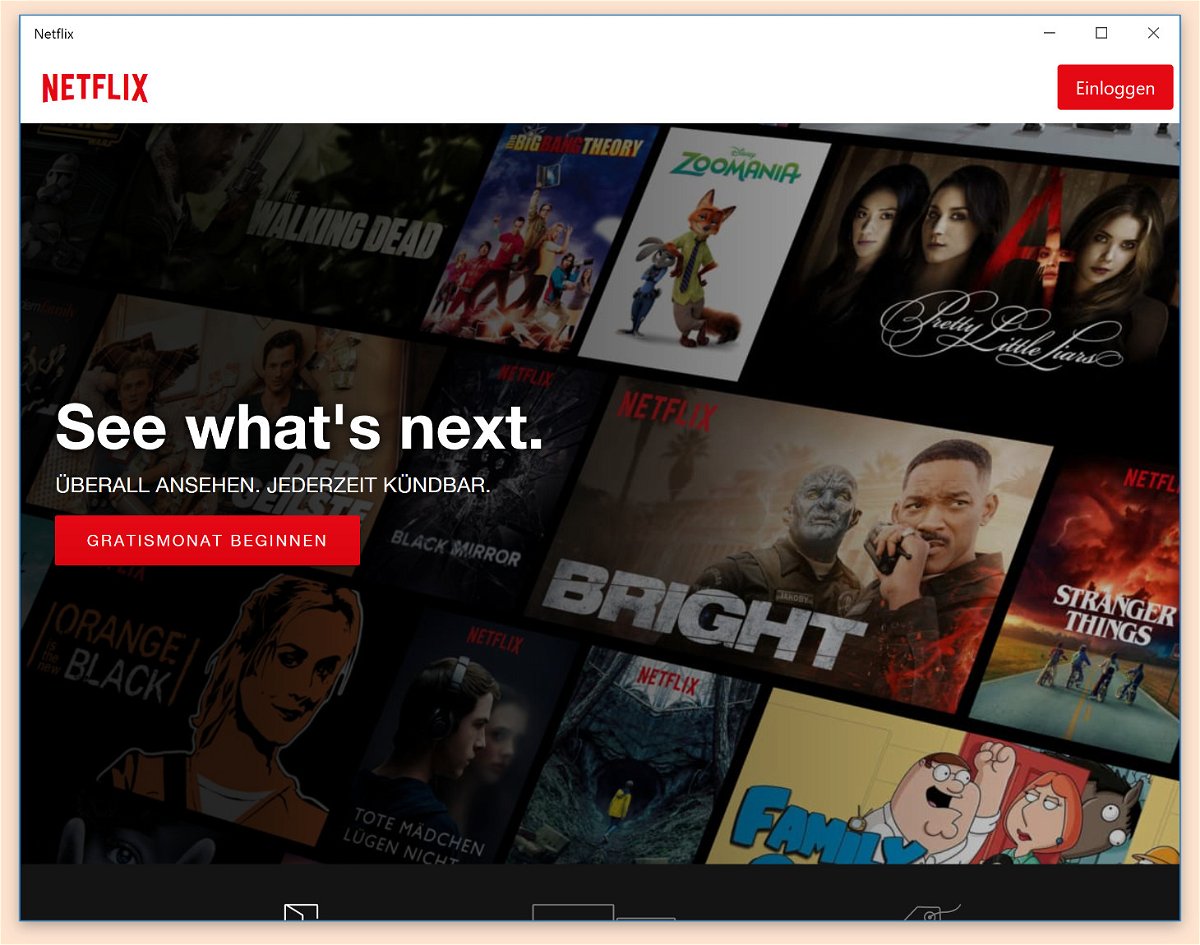
15.01.2018 | Internet
Wer ein passendes Netflix-Abo mit UHD-Option hat, kann manche Filme in 4K-Auflösung abspielen. Das funktioniert auch auf Windows 10 – außer, man sieht nur den Fehler U7361-1254-C00DB3B2. Daran ist allerdings nicht Netflix schuld, sondern Microsoft.
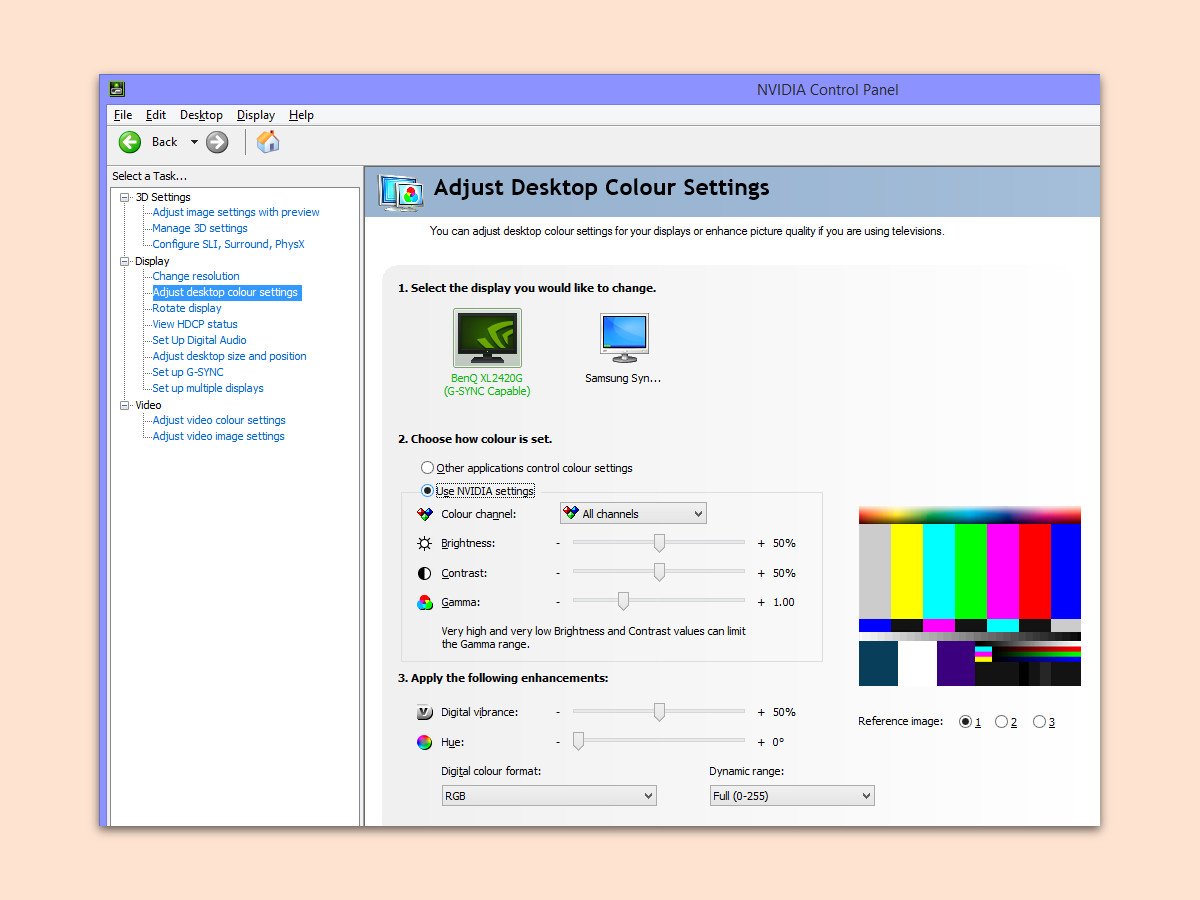
10.01.2018 | Hardware
Bei Monitoren von Desktop-PCs lassen sich die Farben direkt am Gerät ändern. Laptop-Nutzer können zwar die Helligkeit, nicht aber Kontrast und Sättigung über die Tastatur einstellen. Letztere lassen sich über die Einstellungen des Grafik-Chips anpassen, also im NVIDIA Control Panel, AMD Control Center oder dem Intel Graphics Control Panel.
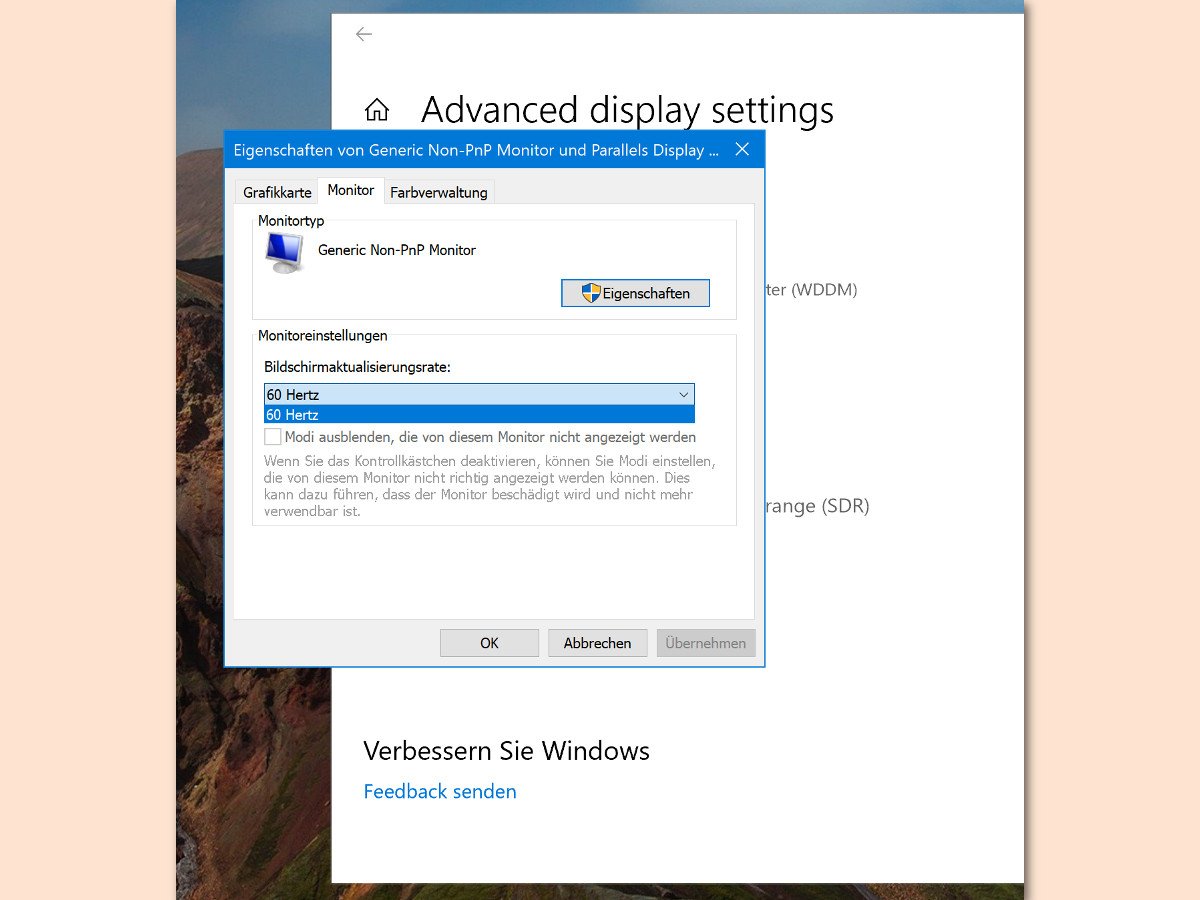
28.12.2017 | Hardware
Wie gut ein Monitor Inhalte darstellt, wird unter anderem durch die Bildqualität bestimmt. Die wiederum hängt vom Grafik-Chip ab. Je nachdem, welche Bildfrequenzen die Grafik hergibt, kann der Nutzer in Windows 10 die gewünschte Frequenz einstellen.