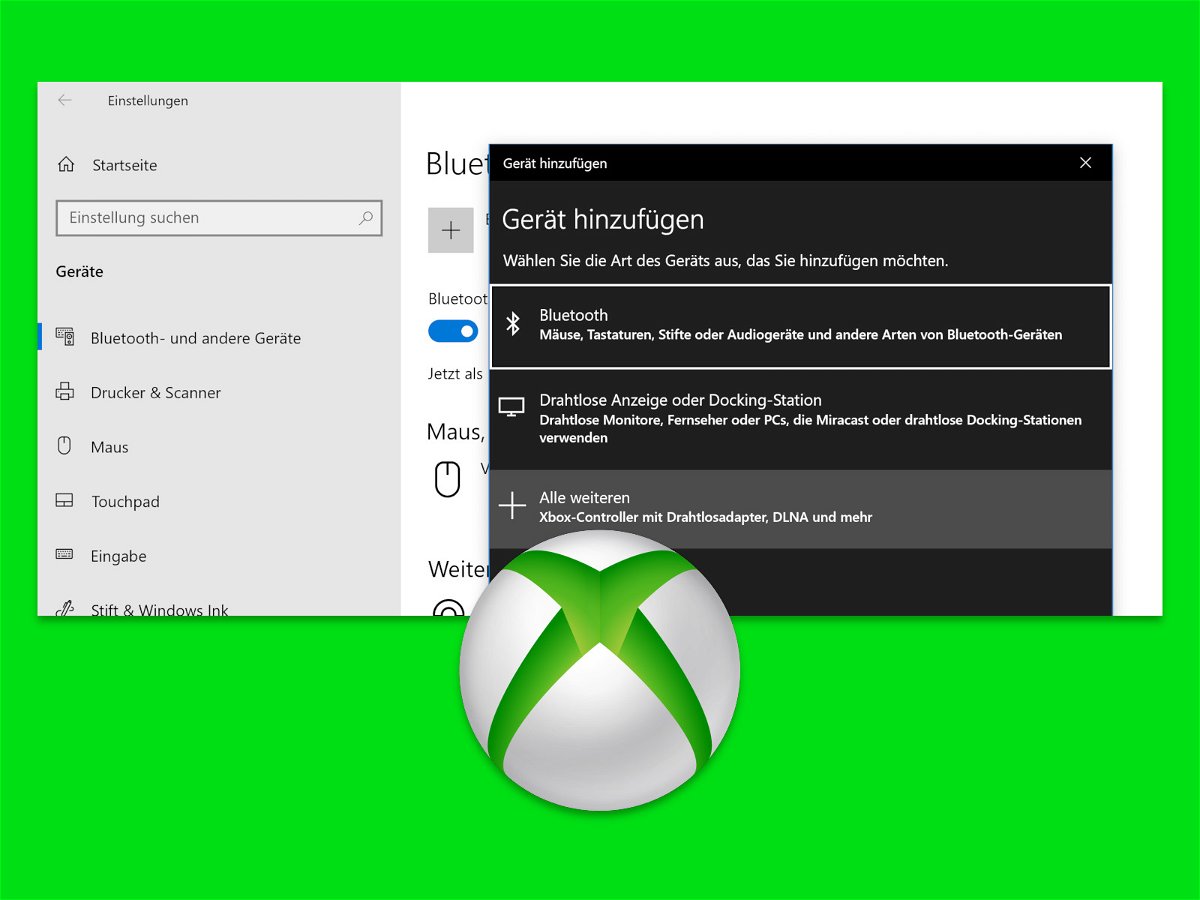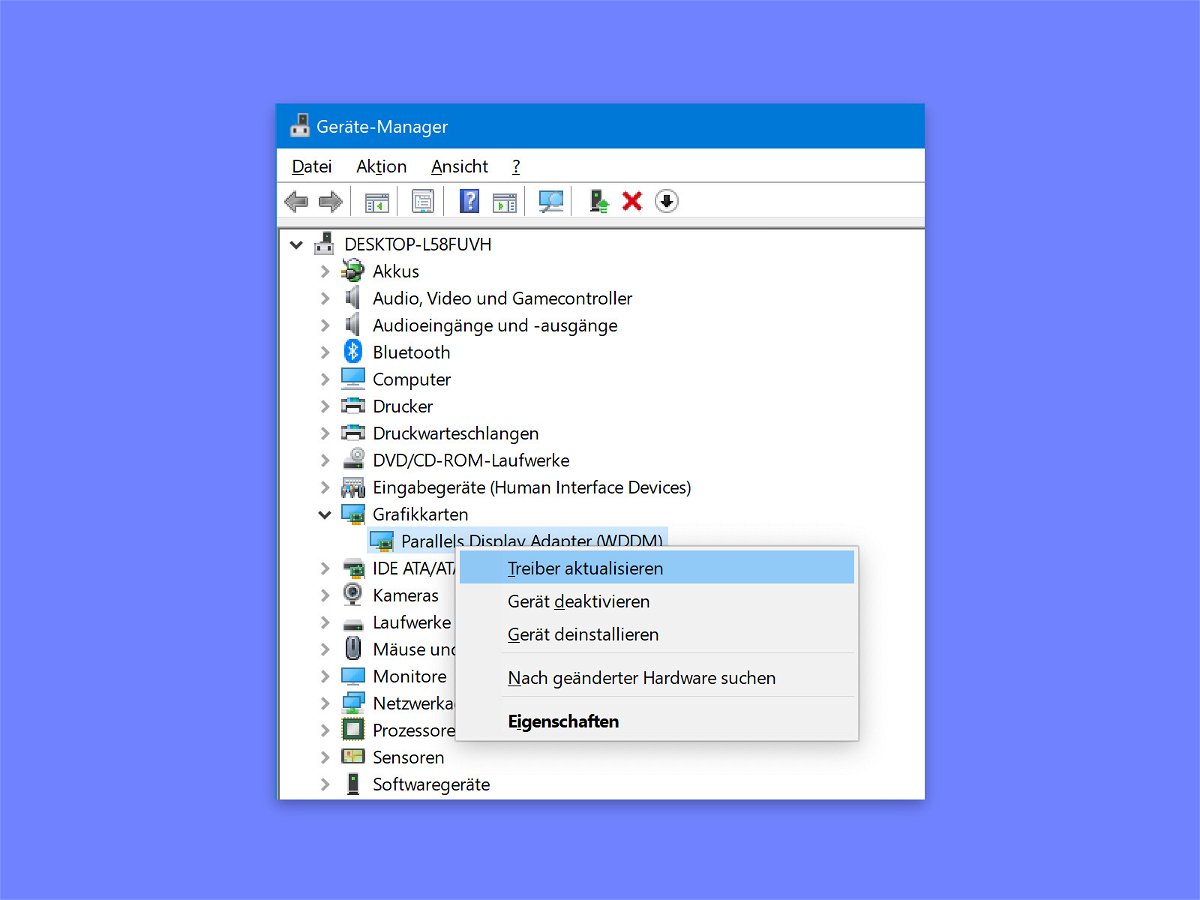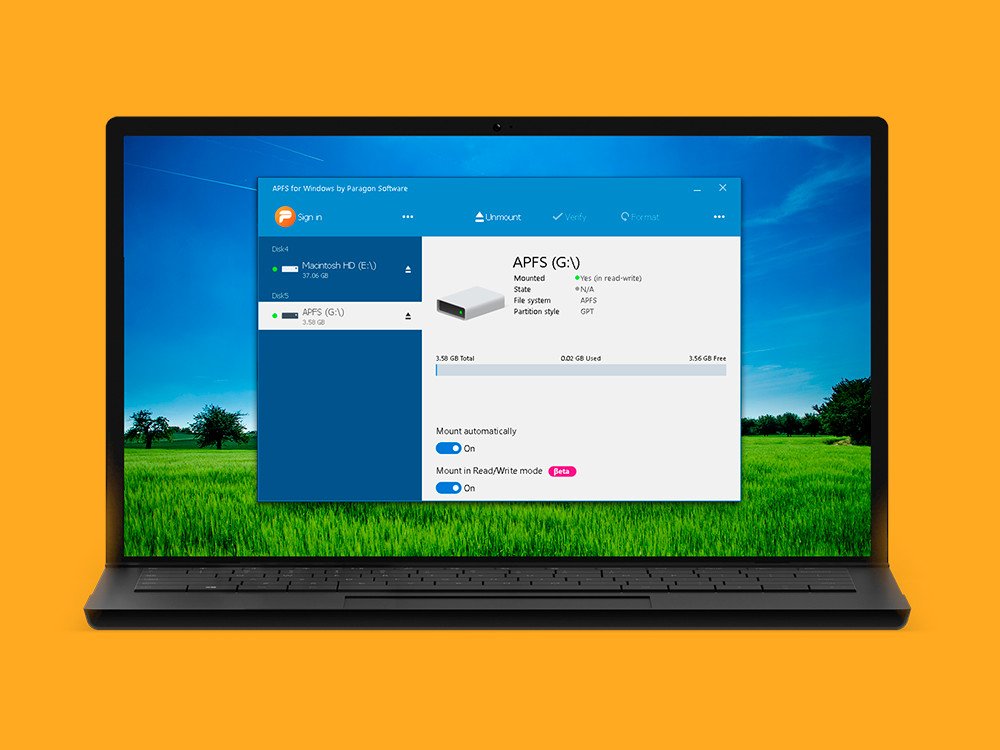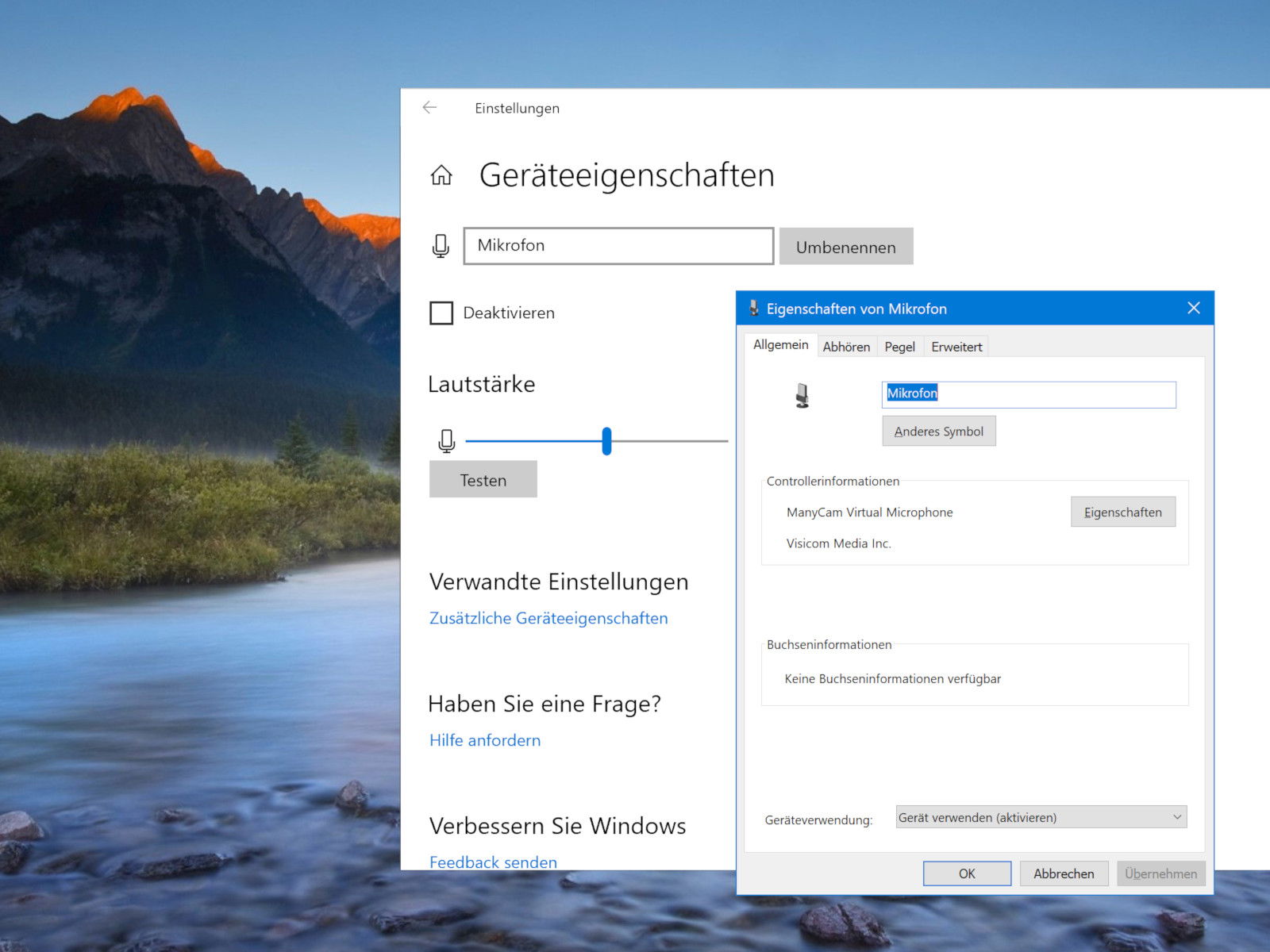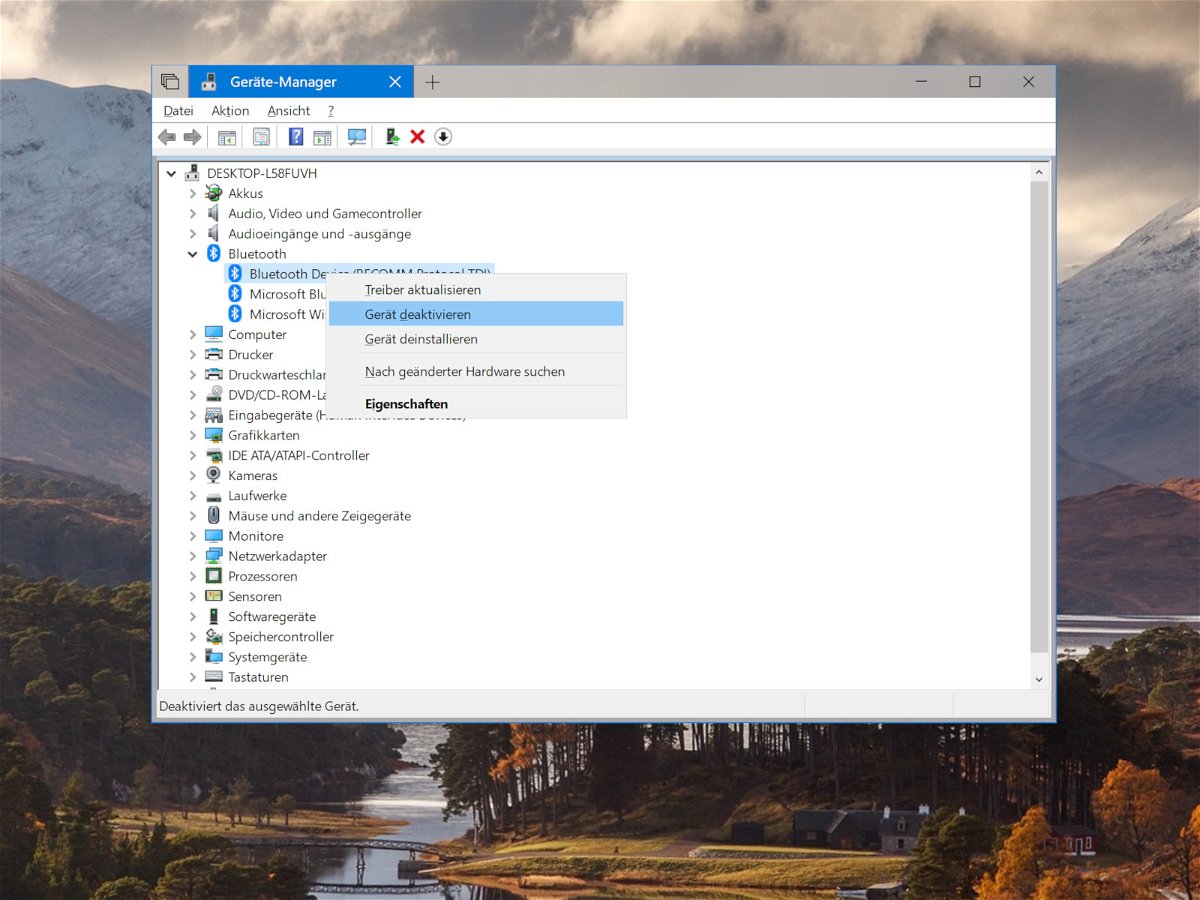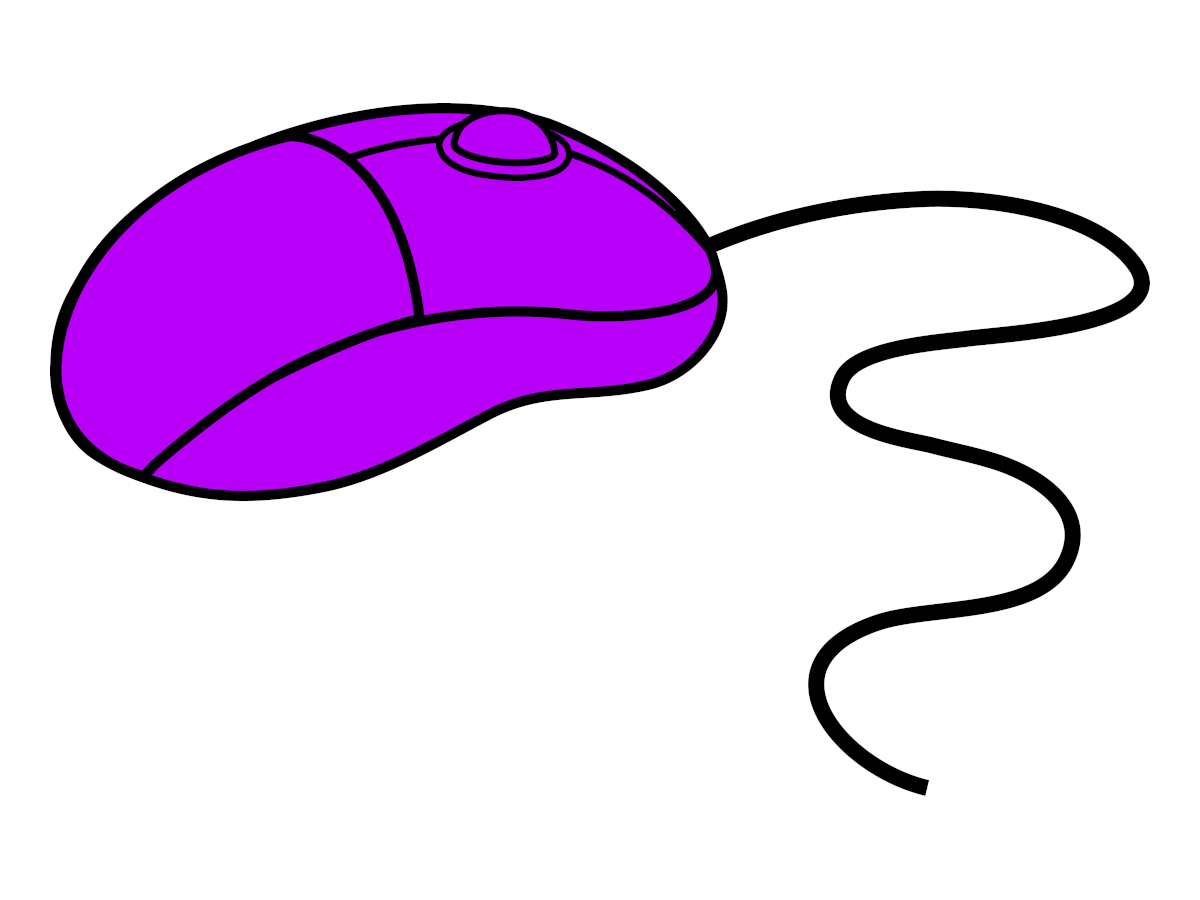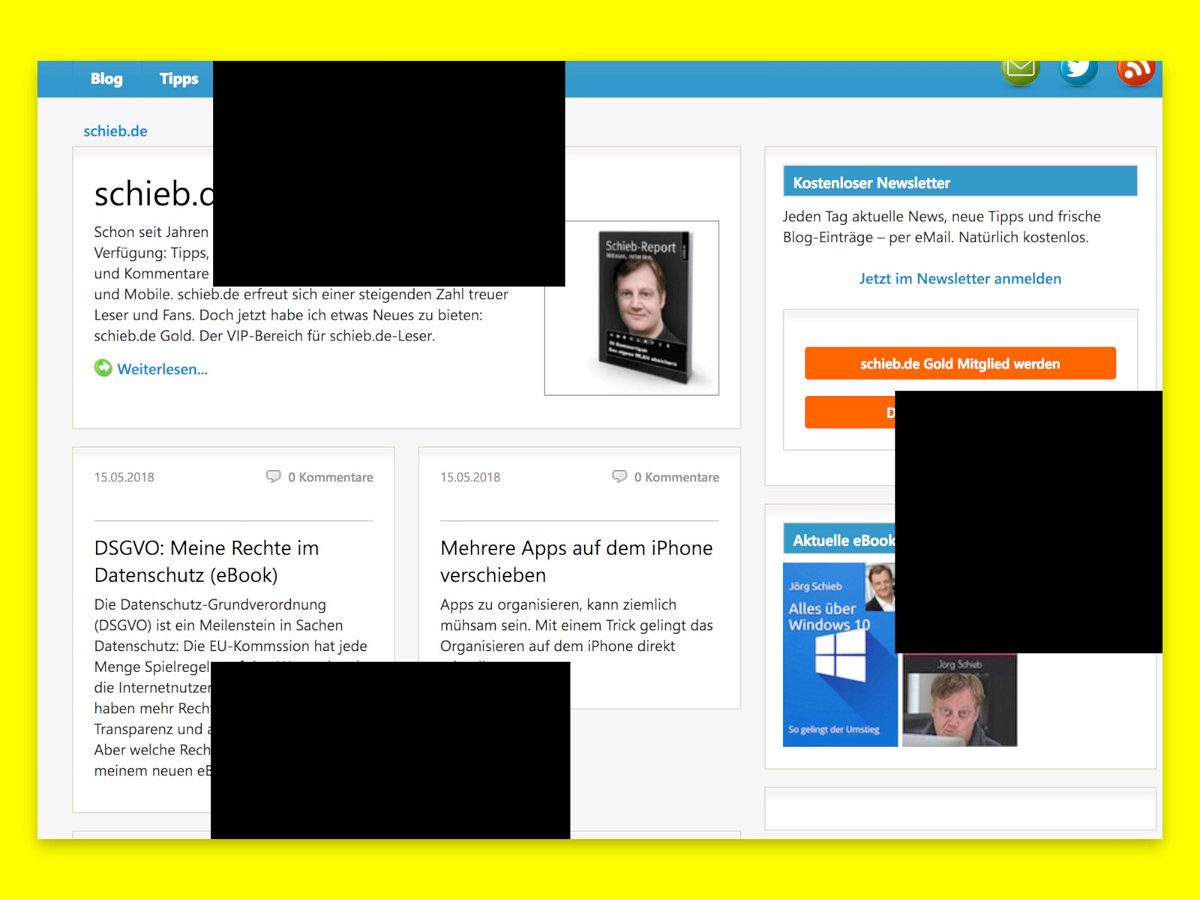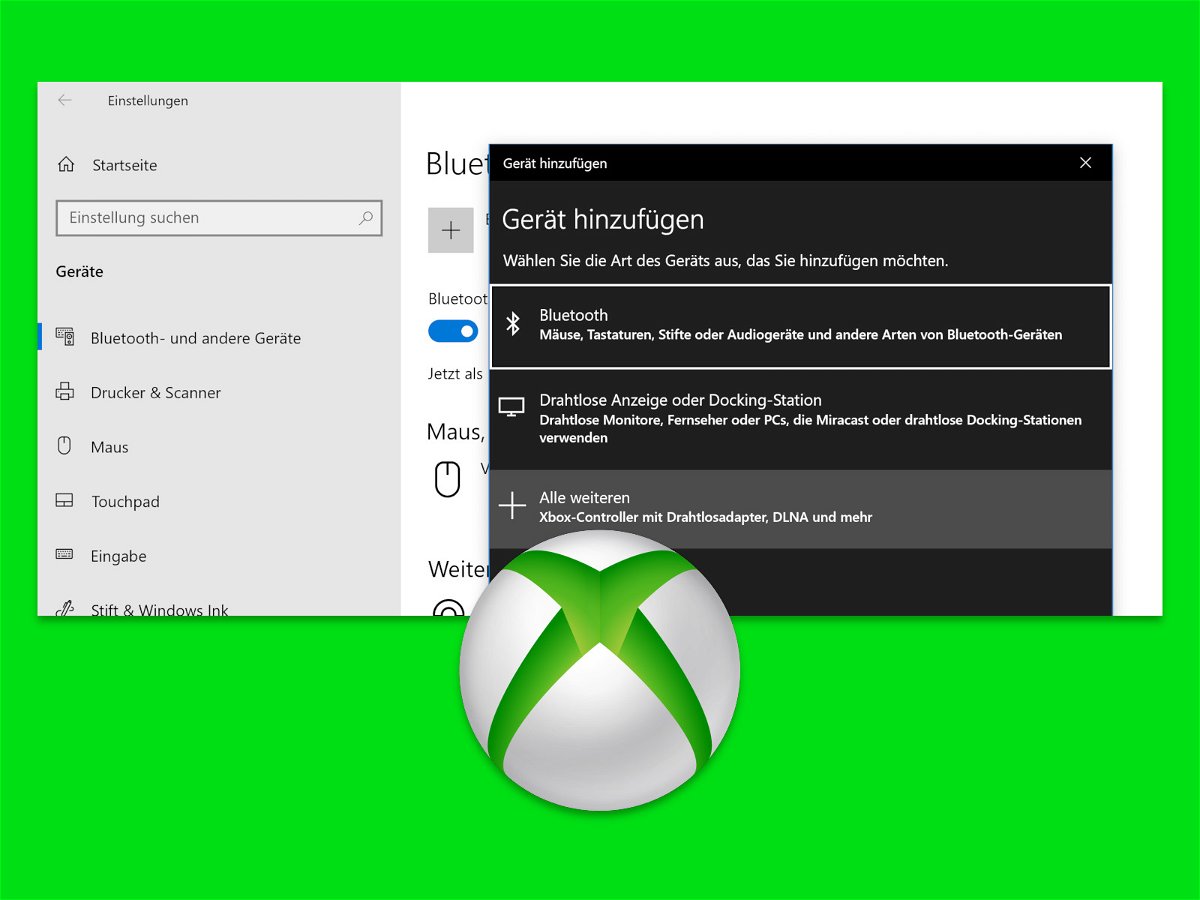
20.11.2018 | Hardware
Wenn es um Spiele auf dem Windows 10-PC geht, ist eine Tastatur und Maus in der Regel das Beste, wo mit anderen Personen konkurriert wird. Manchmal möchten Sie jedoch Ihren Xbox One Controller verwenden – besonders für ein lockeres Einzelspieler-Spiel. Der Controller lässt sich per Bluetooth mit dem PC koppeln.
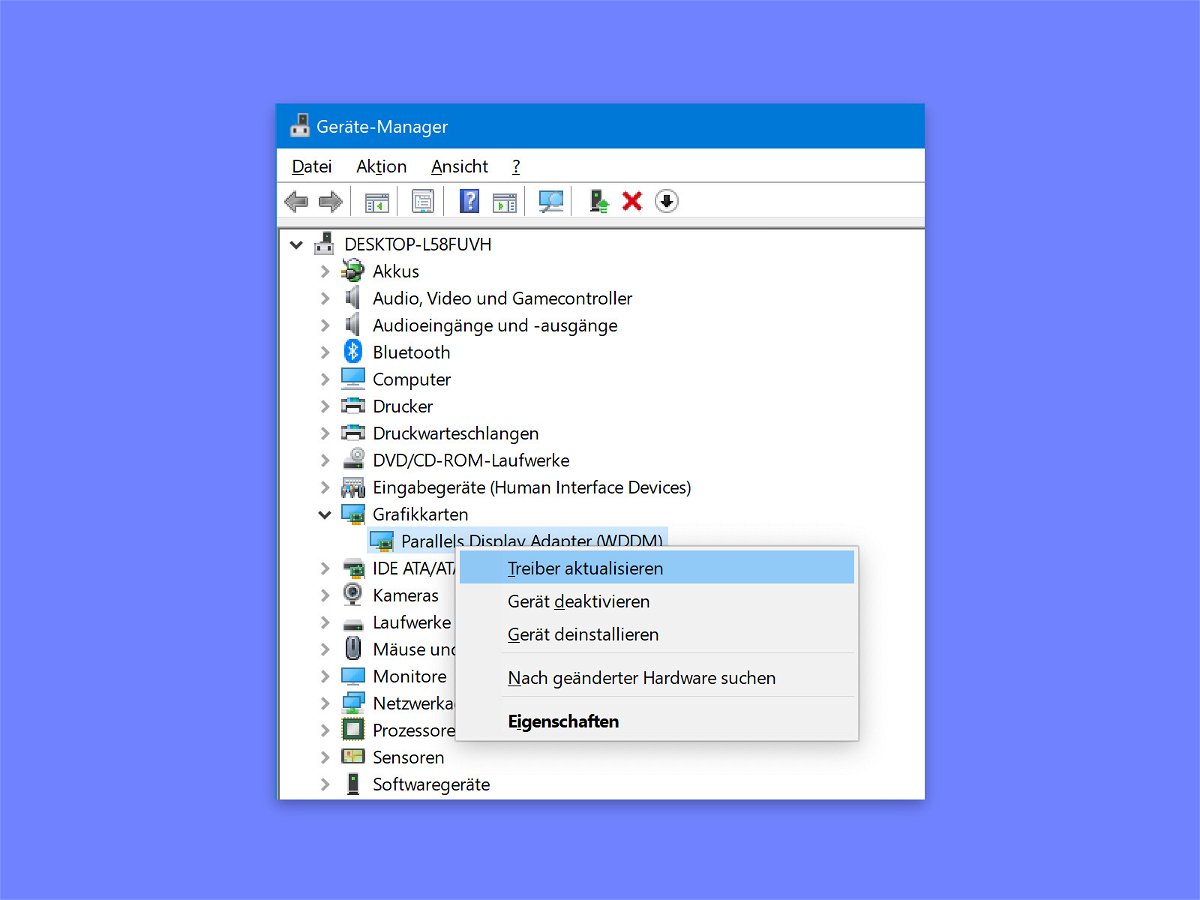
10.09.2018 | Hardware
Wenn der Monitor am PC oder Laptop nichts mehr anzeigt, ist das ein Problem. Manchmal liegt es allerdings nur am Treiber. Und der lässt sich aktualisieren – was den Fehler manchmal behebt.
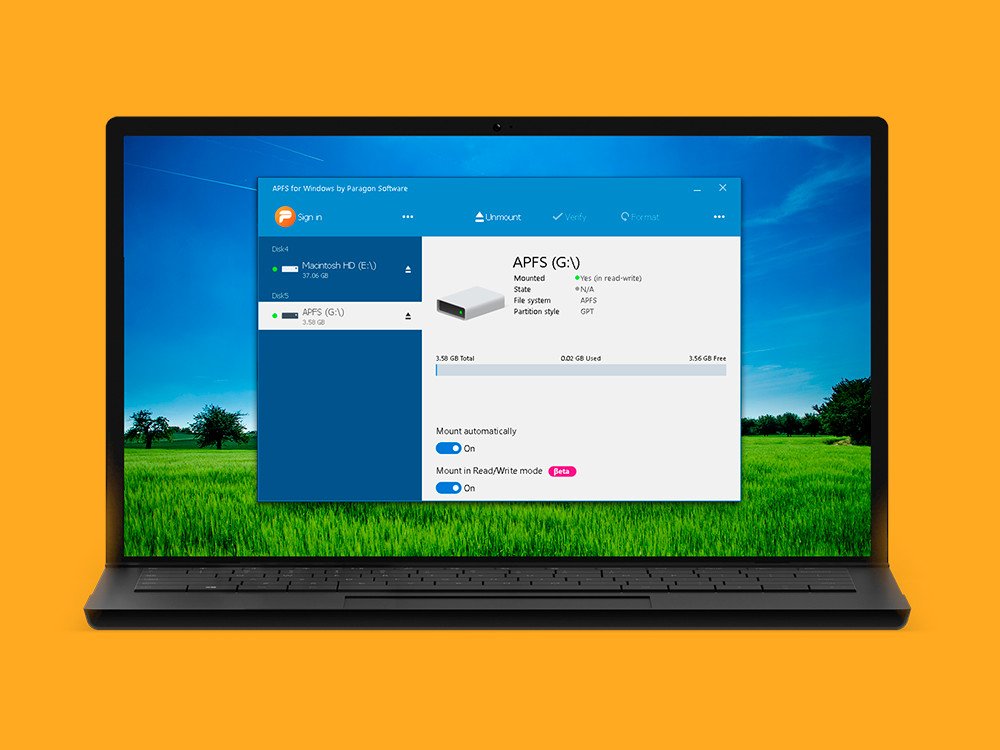
22.08.2018 | Software
Wird eine externe Festplatte oder ein USB-Stick ausschließlich mit Macs genutzt, kann der Datenträger mit dem APFS-Dateisystem formatiert werden. Das sorgt für optimale Zusammenarbeit des externen Laufwerks mit dem jeweiligen Rechner. Ein Problem ist allerdings: Windows-PCs kommen zunächst nicht mit solchen Laufwerken klar.
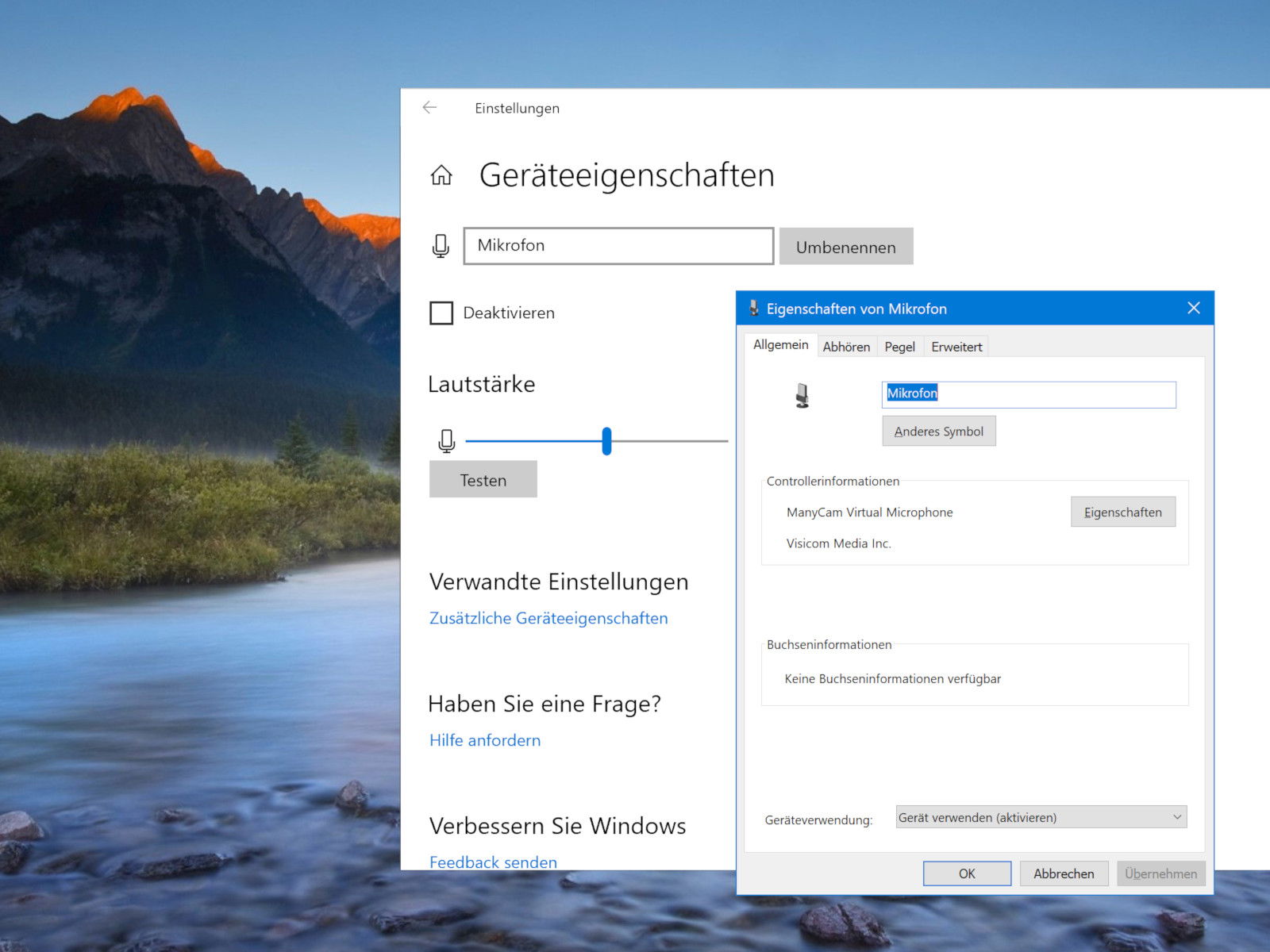
17.07.2018 | Tipps
Manche der Funktionen, die Microsoft in Windows 10 integriert hat, sind offensichtlich – andere arbeiten eher versteckt. Zu den letzteren zählen die Verbesserungen der Sound-Einstellungen, die bisher lediglich über die Systemsteuerung verwaltbar waren. Nun lassen sich Lautsprecher- und Mikrofon-Pegel, Sound-Effekte und weitere Audio-Optionen auf App-zu-App-Basis konfigurieren.
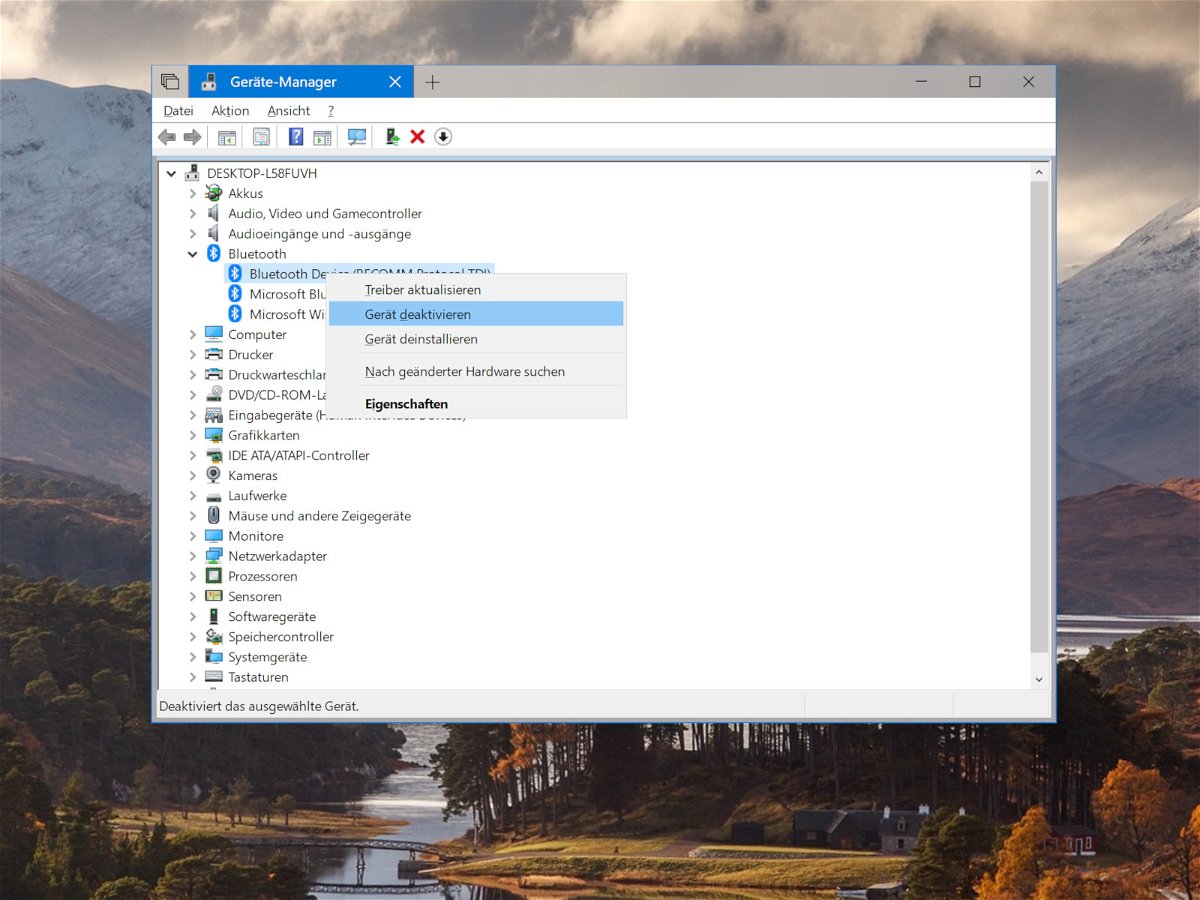
23.06.2018 | Windows
Wer sich nicht mit dem WLAN verbinden kann, startet den WLAN-Router neu. Reagiert das Handy nicht mehr, schaltet man es aus und wieder ein. Funktioniert am PC ein Gerät nicht, hilft der Neustart nicht immer weiter. Hört man etwa keinen Ton mehr, kann ein Neustart das Problem lösen – oder auch nicht. In diesem Fall kann es helfen, den Treiber neu zu starten.
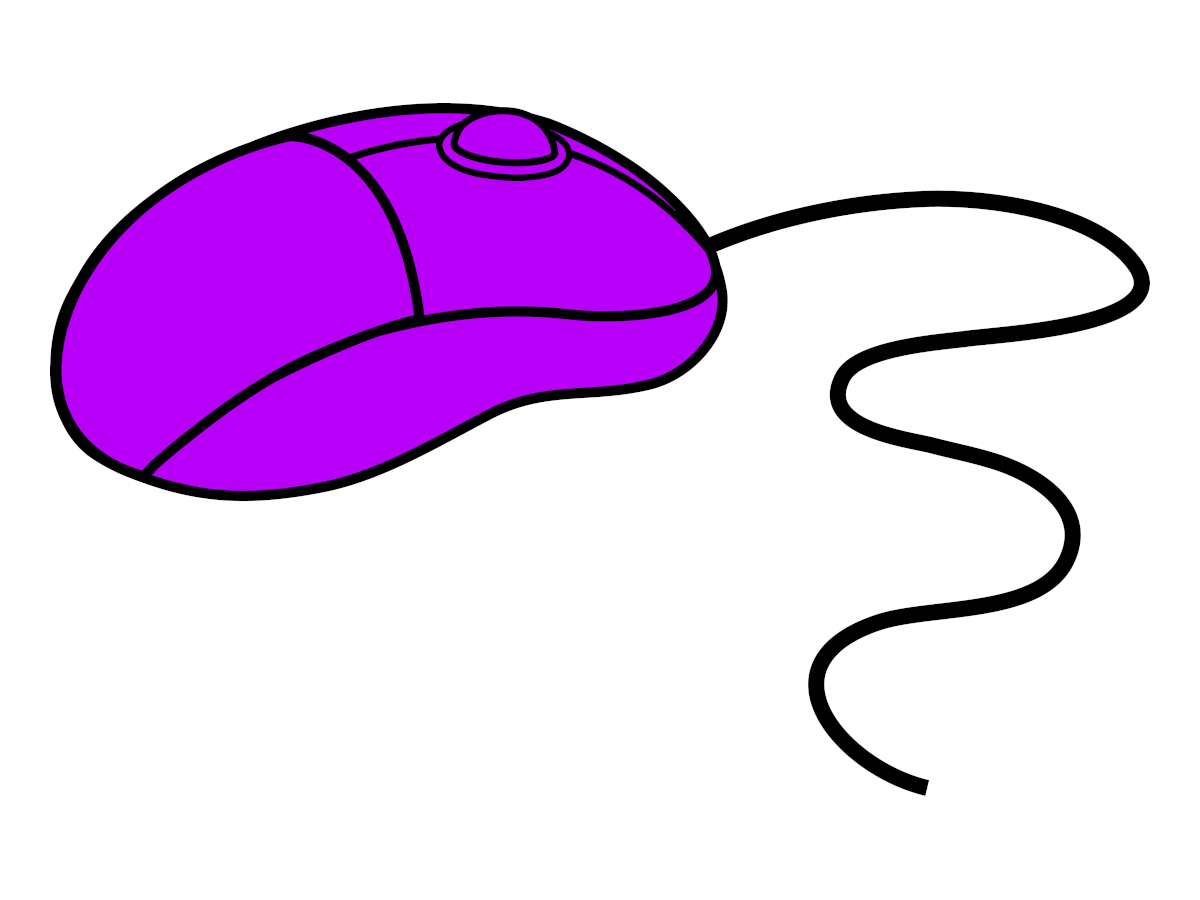
23.05.2018 | Hardware
Manchmal funktioniert die Maus ausgerechnet dann nicht mehr, wenn man sie dringend braucht. Gut, dass es Wege gibt, die Funktionen des Rechtsklicks auch ohne die Maustaste zu nutzen.
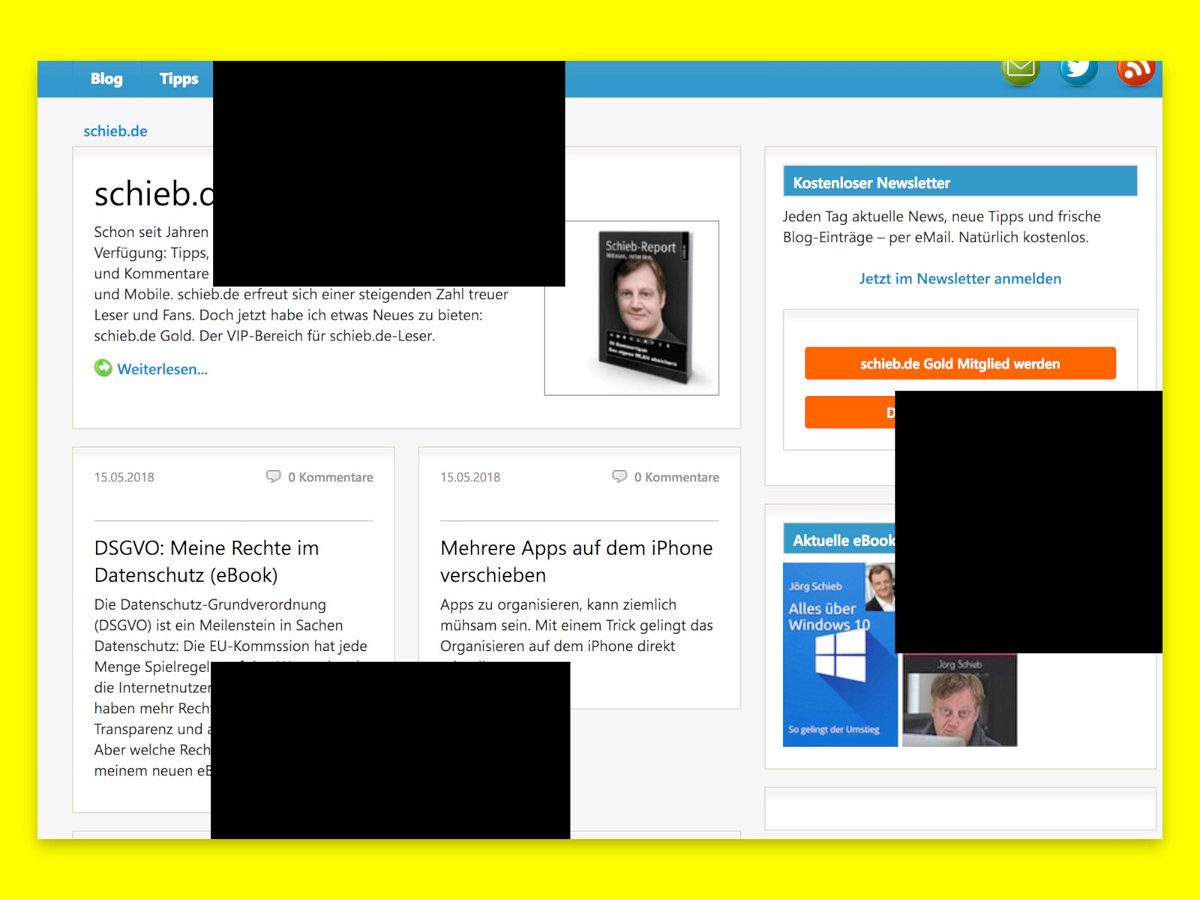
16.05.2018 | Software
Bei der Anzeige mancher Webseiten erscheinen im Chrome-Browser schwarze Rechtecke. Das passiert immer dann, wenn der Grafiktreiber und Chrome nicht korrekt miteinander harmonieren. Oft ist dann eine versteckte Einstellung schuld.

11.05.2018 | Hardware
Praktisch sind sie, die kabellosen Ohrhörer von Apple, AirPods genannt. Dass sie von Apple sind, heißt aber nicht, dass sie nur am Mac oder iPhone funktionieren. Mit wenigen Schritten kann auch Windows 10 eine Verbindung herstellen.