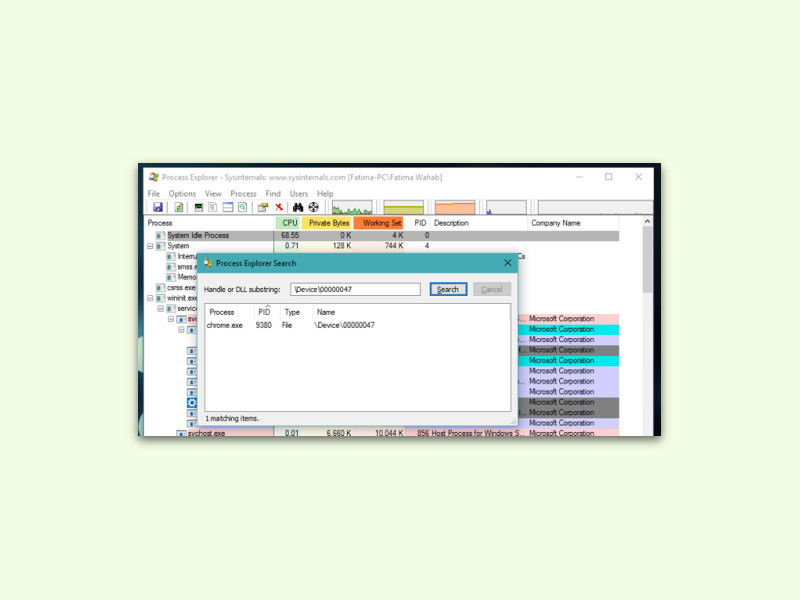
Ermitteln, welche Programme die Webcam nutzen
Für Store-Apps lässt sich in Windows 10 über die Einstellungen leicht der Zugriff auf die Kamera des Geräts erlauben oder sperren. Anders sieht es aber bei klassischen PC-Programmen aus.
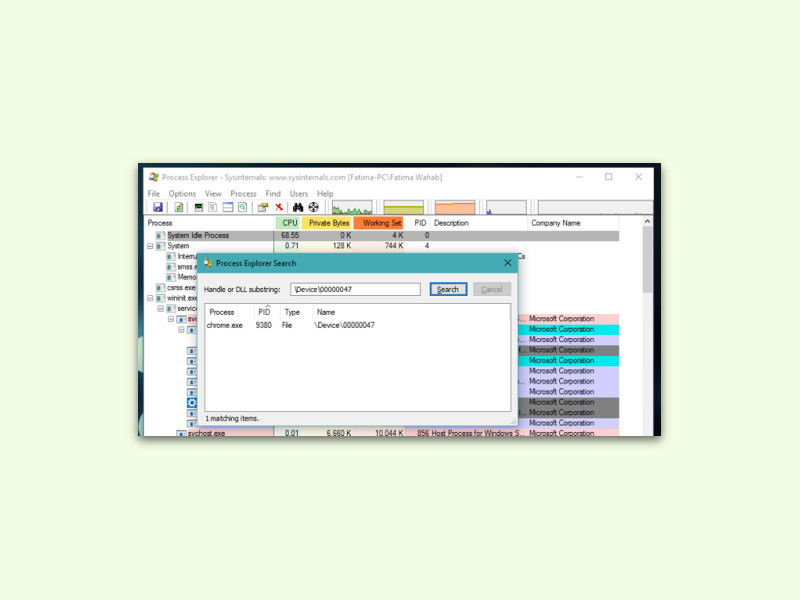
Für Store-Apps lässt sich in Windows 10 über die Einstellungen leicht der Zugriff auf die Kamera des Geräts erlauben oder sperren. Anders sieht es aber bei klassischen PC-Programmen aus.
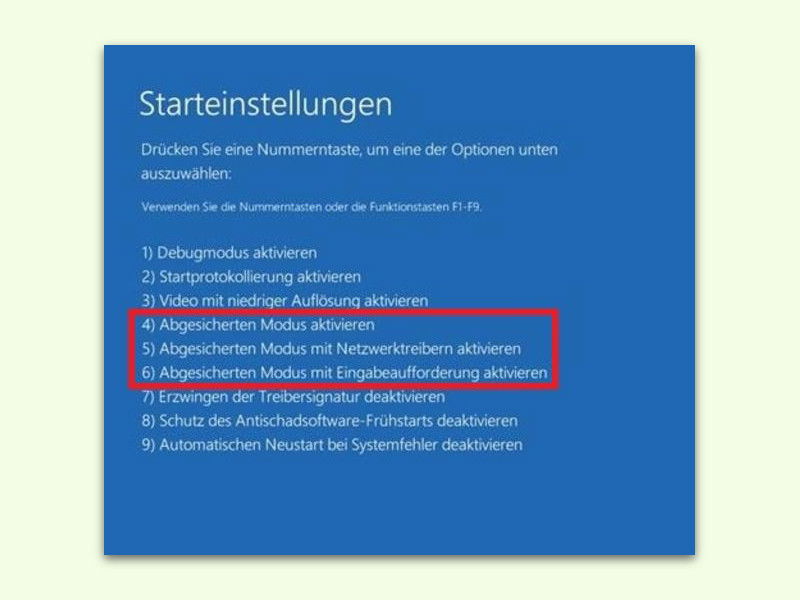
Passiert nach dem Einschalten des Computers rein gar nichts – oder jedenfalls nicht der normale PC-Start –, muss schnellstens Abhilfe geschaffen werden. Hier mögliche Lösungen.
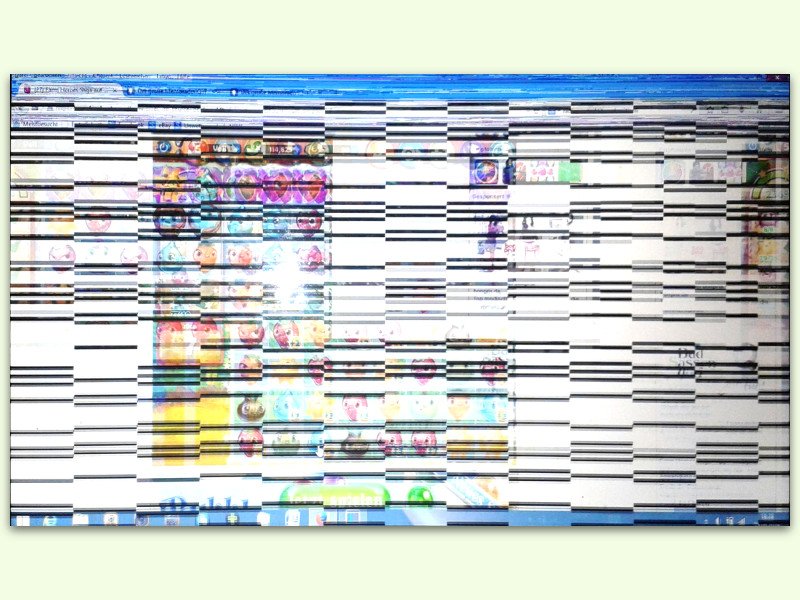
Wenn der Monitor flackert, liegt das entweder an einer App, die streikt. Oder der Grafik-Treiber hat ein Problem. Das Problem lässt sich schnell eingrenzen und beheben.

Wie stark ein WLAN-Signal auch ist – eine Verbindung per Netzwerk-Kabel ist auf alle Fälle schneller. Wenn Windows Daten aber dennoch über die drahtlose Verbindung sendet und empfängt, lässt sich der Treiber so einstellen, dass bei bestehender Kabel-Verbindung das WLAN abgestellt wird.

PCs, die nicht richtig und schnell funktionieren, Internet-Verbindungen nur langsam aufbauen oder Drucker, die streiken – viele Probleme kann man selbst lösen.
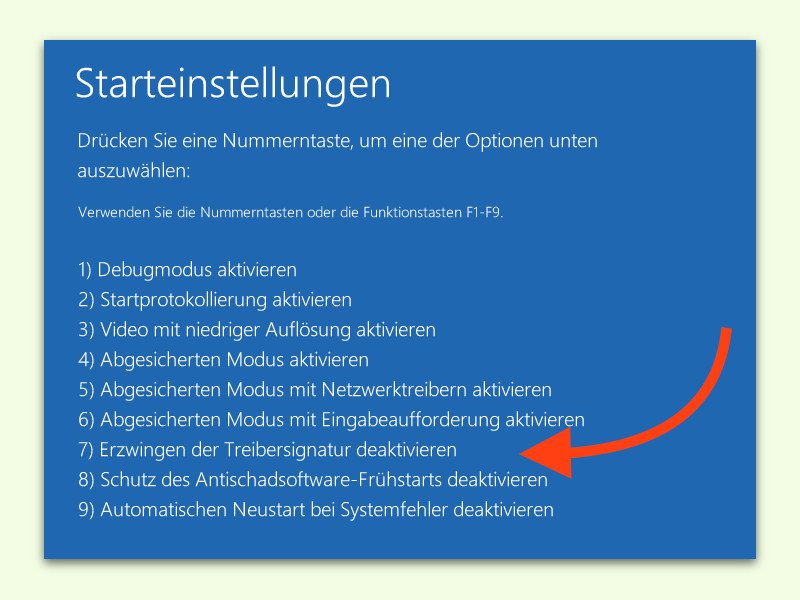
Viele Geräte, besonders Spezial-Hardware, werden nur mit unsignierten Treibern geliefert. Die lassen sich in Windows 10 aber standardmäßig nicht installieren. Es sei denn, man verfährt nach diesem Tipp.

Damit man Drucker im Netzwerk ohne Probleme einrichten und nutzen kann, muss man keine endlosen Optionen konfigurieren. Stattdessen kann man einfach Bonjour nutzen – eine Serie von Druck-Diensten für Windows, deren Standards von Apple entwickelt wurden.
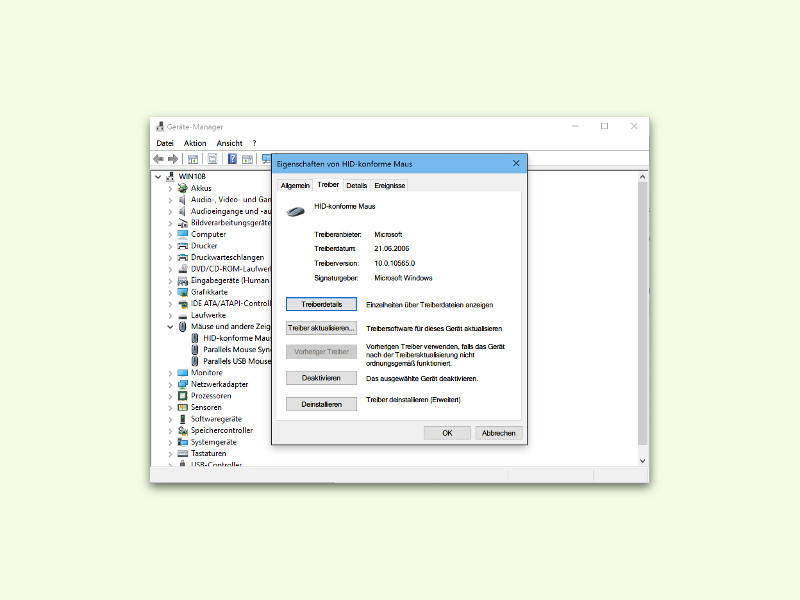
Nach dem Upgrade auf Windows 10 funktioniert manchmal der eingebaute Maus-Ersatz in Notebooks nicht mehr richtig. Oft liegt das an einem inkompatiblen Treiber. Am besten, man schließt eine USB-Maus an, um das Problem schnell zu beheben.