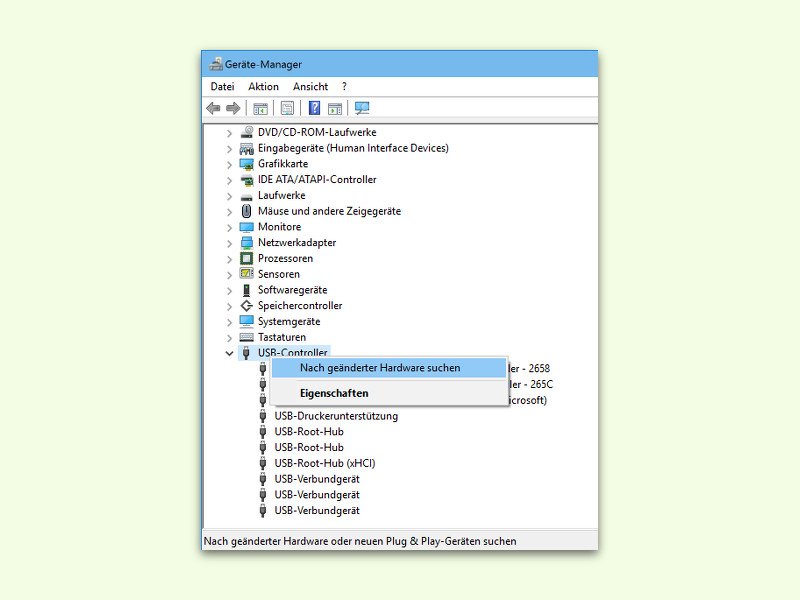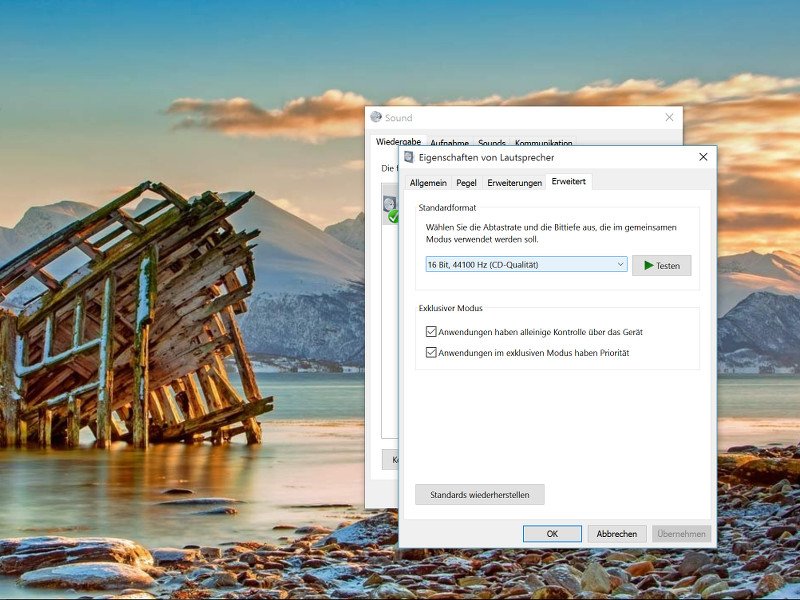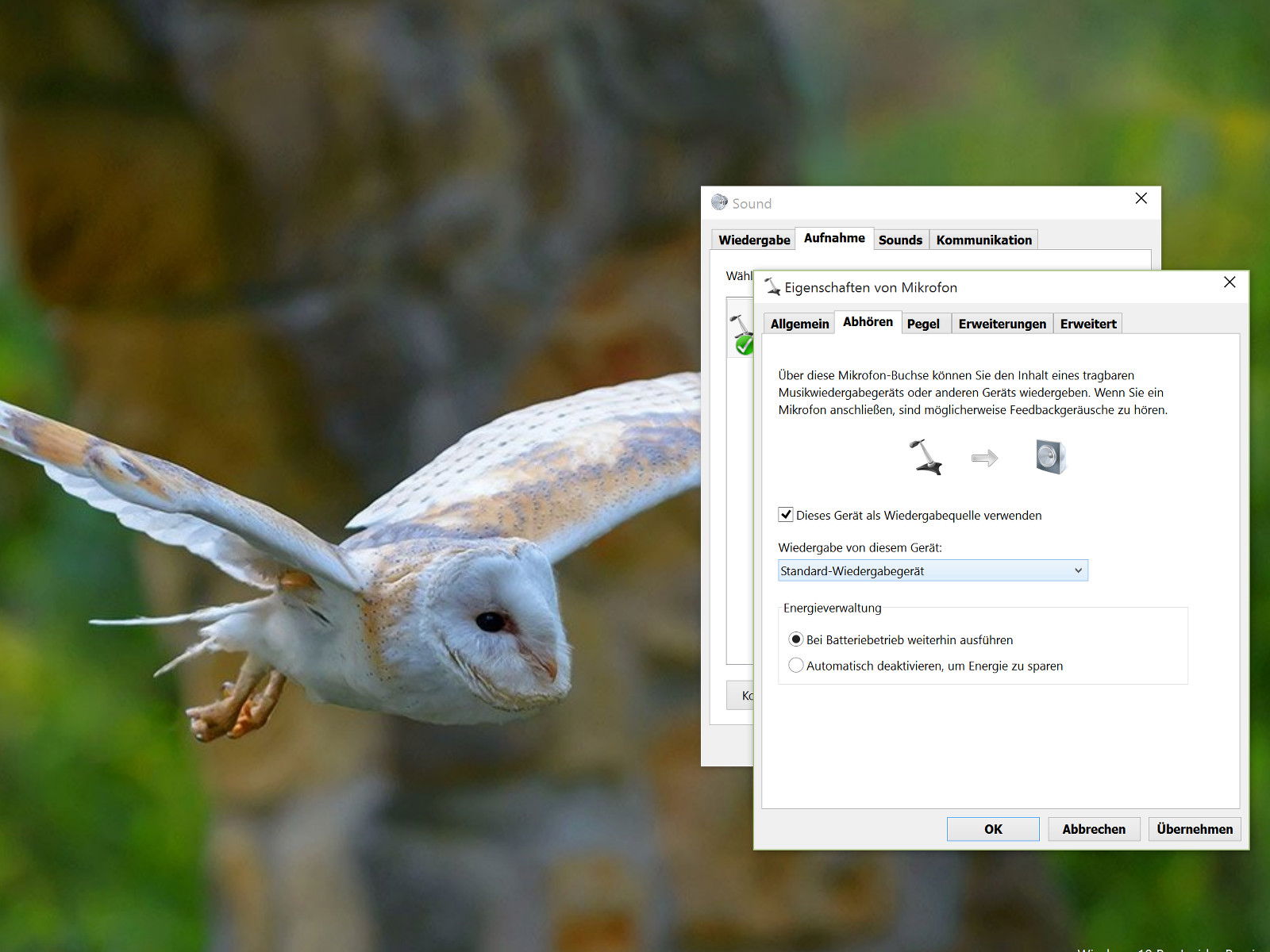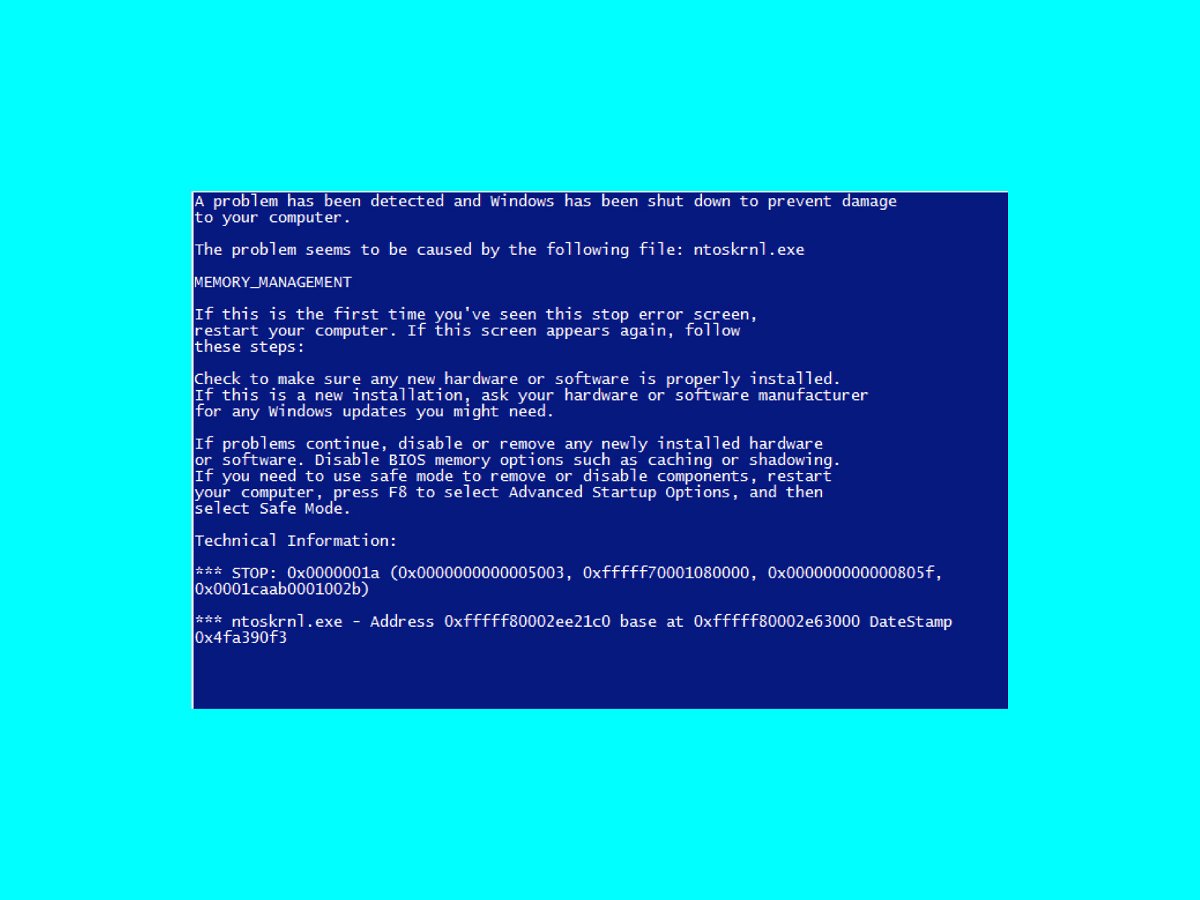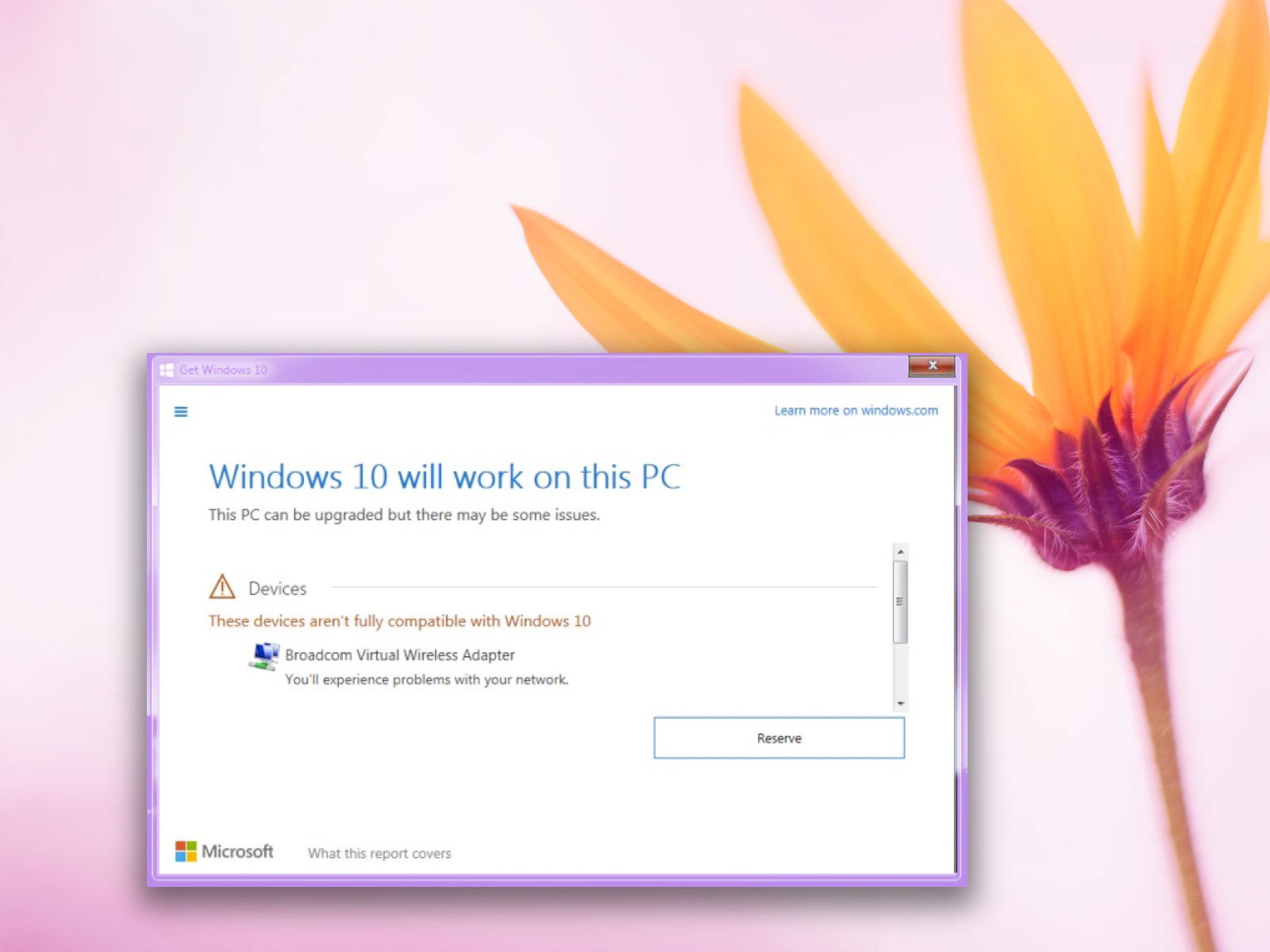10.10.2015 | Windows
Es passiert immer dann, wenn man es am wenigsten brauchen kann: In Windows 10 kann nicht auf die Daten einer USB-Festplatte zugegriffen werden, weil das System den Datenträger nicht erkennt. Hier einige Tipps, was man dann tun kann.
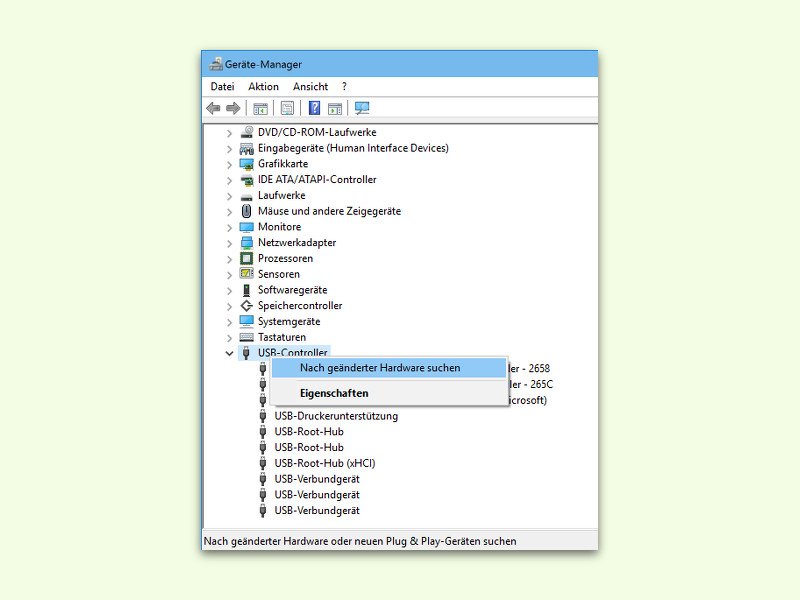
01.10.2015 | Windows
Beim Anstecken eines iPhones an einen Windows-Computer wird das Gerät normalerweise automatisch erkannt und iTunes gestartet. Falls dies bei einem Windows-10-PC nicht richtig funktioniert, kann man das meist schnell beheben.

22.09.2015 | Hardware
Wenn ein Drucker läuft und läuft und läuft, ist das gut. Umso schlimmer, wenn das nicht klappt. Woran das liegen kann, verraten die folgenden Tipps.
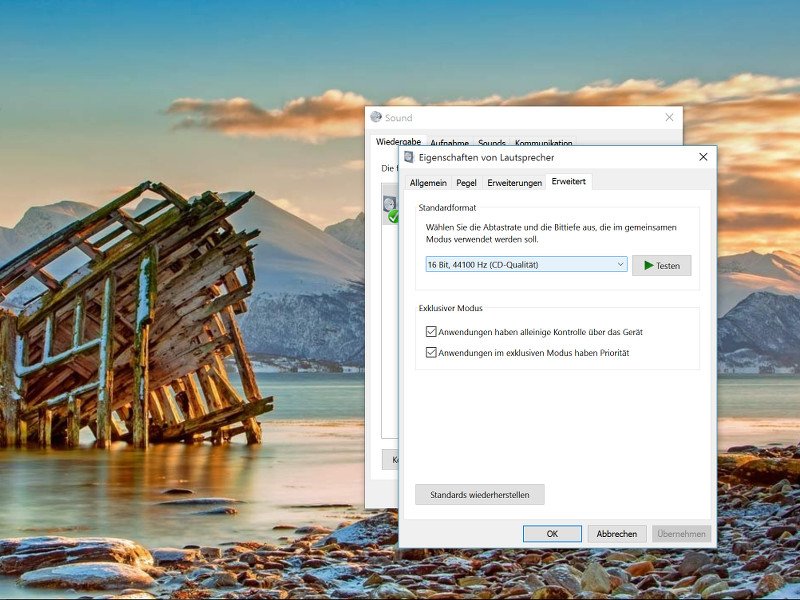
13.08.2015 | Windows
Einer der Hauptgründe, weshalb einige lieber mit dem Upgrade auf Windows 10 warten, sind potenzielle Bugs und Fehler, die sie vermeiden wollen. Zum Beispiel, dass bei manchen Geräten der Sound, sprich die Tonausgabe, nicht funktioniert. Dann helfen diese Tipps.
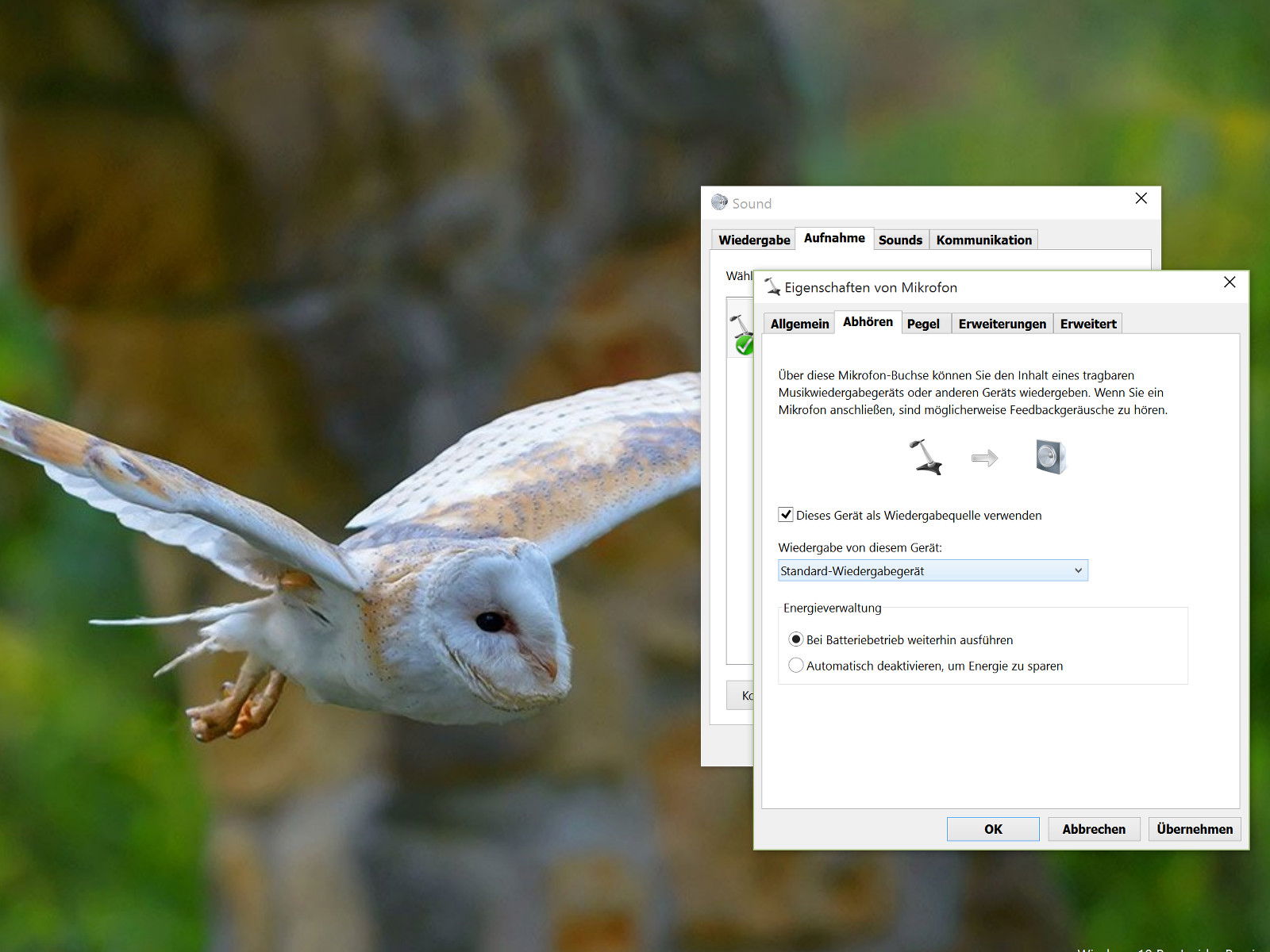
04.07.2015 | Windows
Beim Mixen von Audio oder für andere Zwecke ist es manchmal praktisch, das Eingangssignal des PC-Mikrofons an die Lautsprecher weiterzuleiten. Das klappt mit vielen Apps, aber auch mit einer eingebauten Windows-Funktion.
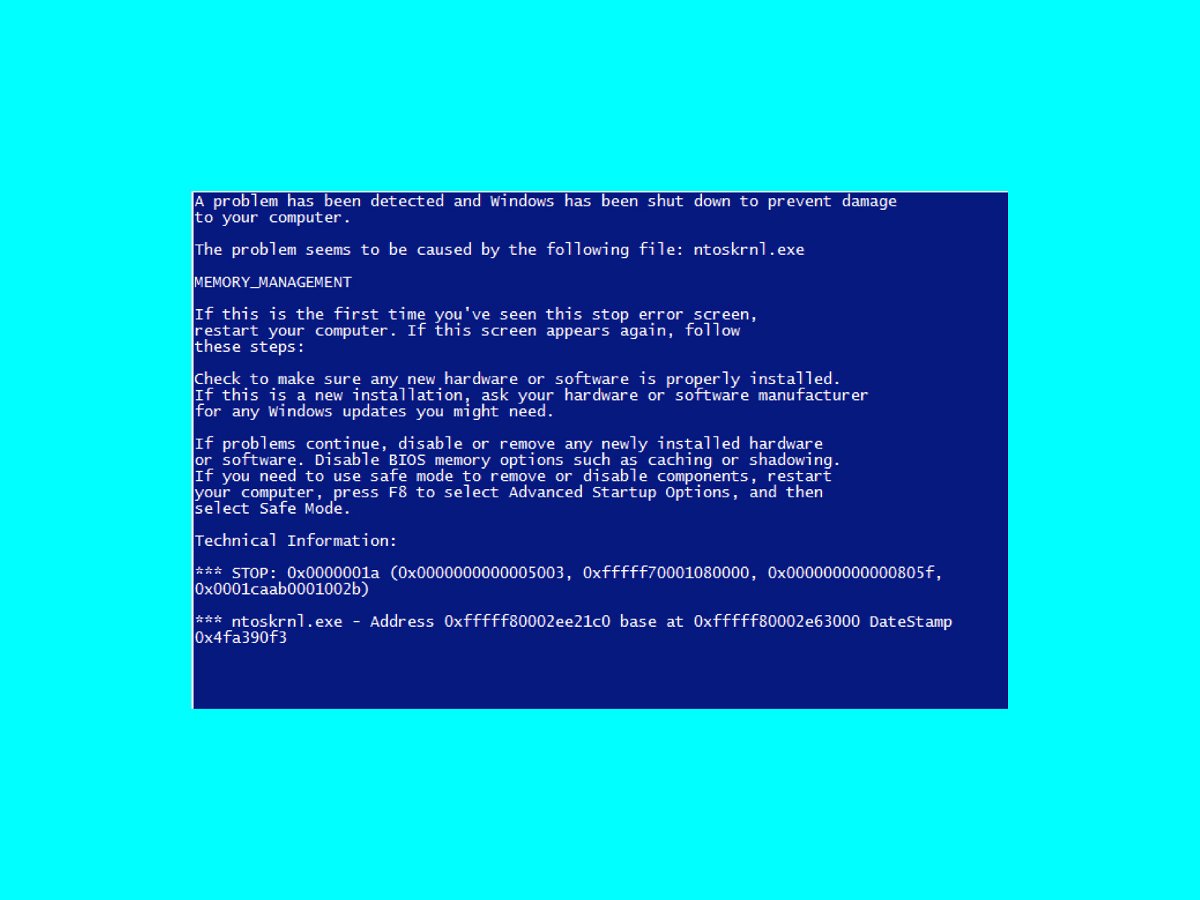
17.06.2015 | Windows
Bei einem Blue Screen of Death können verschiedene Fehlermeldungen angezeigt werden. Hier geht es um den NT-Kernel namens ntoskrnl.exe. Solche Fehler sind kein gutes Zeichen, vor allem, wenn man immer wieder einen BSOD bekommt.
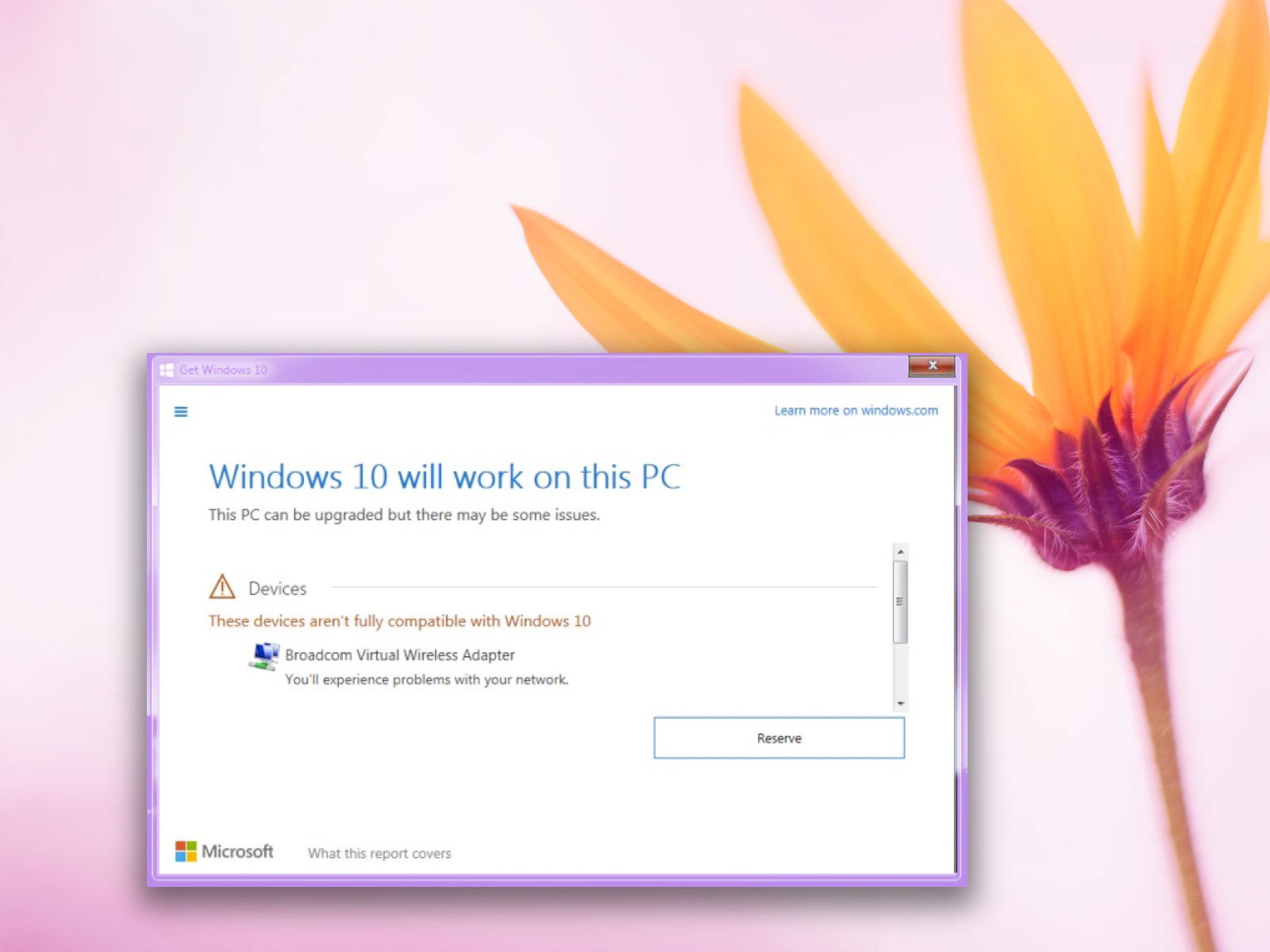
17.06.2015 | Windows
Windows 10 steht vor der Tür. Deswegen sehen alle Nutzer von Windows 7 und 8.1 ein Update, mit dem sich eine Gratis-Kopie des neuen Systems reservieren lässt. Diese Update-App beinhaltet außerdem eine sehr nützliche Funktion, welche überprüft, ob der PC eines Benutzers kompatibel mit Windows 10 ist.

25.05.2015 | Windows
Wer externe Festplatten hat, die unter OS X formatiert wurden, kann diese mit Windows normalerweise nicht lesen, da das System das Laufwerksformat nicht versteht. Mit einem kostenlosen Werkzeug von Paragon klappt’s problemlos.