


RAM testen
Stürzt Windows immer wieder aus unerklärlichen Gründen ab, kann das entweder an störenden Treibern liegen – oder vielleicht auch am Arbeitsspeicher. Das sind Module, die Daten vorübergehend speichern, nämlich bis zum Abschalten des Computers. Diese Bausteine lassen sich auch testen, und zwar direkt aus dem System heraus.

OneNote-Notiz mit Word verknüpfen
Wer an einem größeren Projekt arbeitet, kann nicht alle Ideen und Kommentare direkt in die Word-Datei einfügen. Denn das wäre schnell unübersichtlich. Für solche Fälle ist es sinnvoller, OneNote-Notizen mit dem Word-Dokument zu verknüpfen.
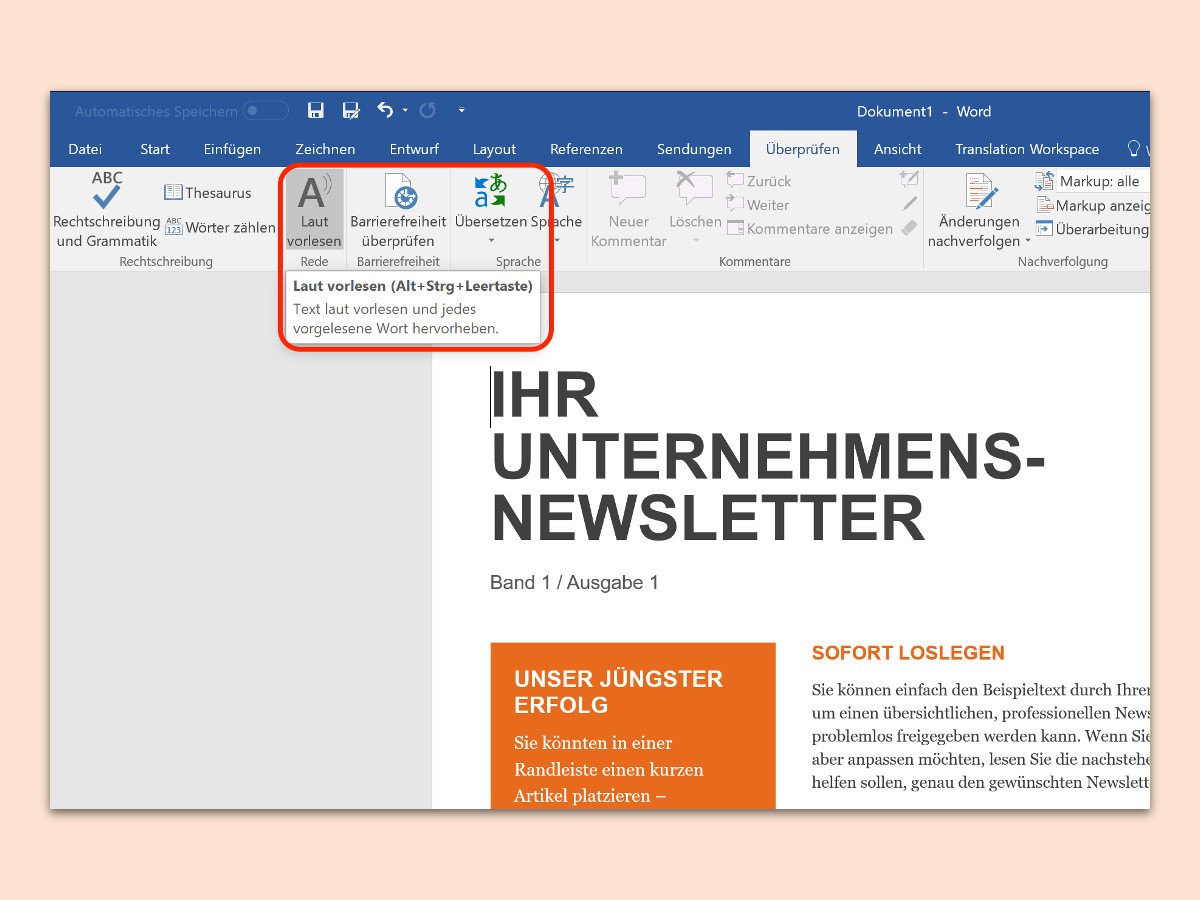
Word-Dokument vorlesen lassen
Lange Dokumente am Bildschirm zu lesen ist schwer – deswegen liest kaum einer etwas am Monitor. Wer einen Text leichter erfassen möchte, kann Word 2016 dazu bringen, ihn sich vorlesen zu lassen.
Blabla-Meter misst den Schwall-Faktor
Ach, was wird heute viel geschwallt, gelabert und heiße Luft ventiliert. Vor allem in der Politik, so das Klischee, werden gerne Sätze verwendet, die nichts sagen – aber leider nicht nur hier. Auch in der Wirtschaft oder im Marketing gibt es viel Blabla. Jetzt kann man den Blabla-Faktor eines Textes ermitteln.
Mac OS X: TimeMachine-Backups überprüfen
Dank der TimeMachine braucht man sich bei Mac-Rechner nicht mehr um Backups zu kümmern. Die Mac-Zeitmaschine übernimmt die Sicherungen automatisch. Aber ist das wirklich so? Wer die Backups überprüfen möchte, kann zwei versteckte Menüs freischalten.
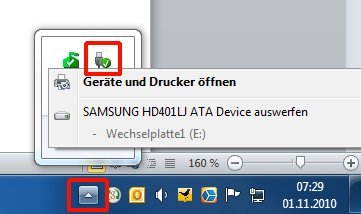
USB-Festplatten: „Dirty Bit“ bei USB-Festplatten löschen
Beim Anstöpseln einer USB-Festplatte oder eines USB-Sticks erscheint mitunter die Empfehlung, den Datenträger zu überprüfen und zu reparieren. Schuld ist das sogenannte „Dirty Bit“, mit dem Windows eine Festplatte als fehlerhaft brandmarkt.
Gefahrlos den Virenscanner auf Funktion testen
Beim Virenscanner weiß man nie, ob er richtig funktioniert oder nicht. Wenn nie eine Meldung erscheint, heißt das entweder, dass der Rechner virenfrei ist – oder der Scanner falsch konfiguriert, abgestürzt oder nicht eingeschaltet ist. Mit einem einfachen Trick lässt sich das gefahrlos überprüfen.



