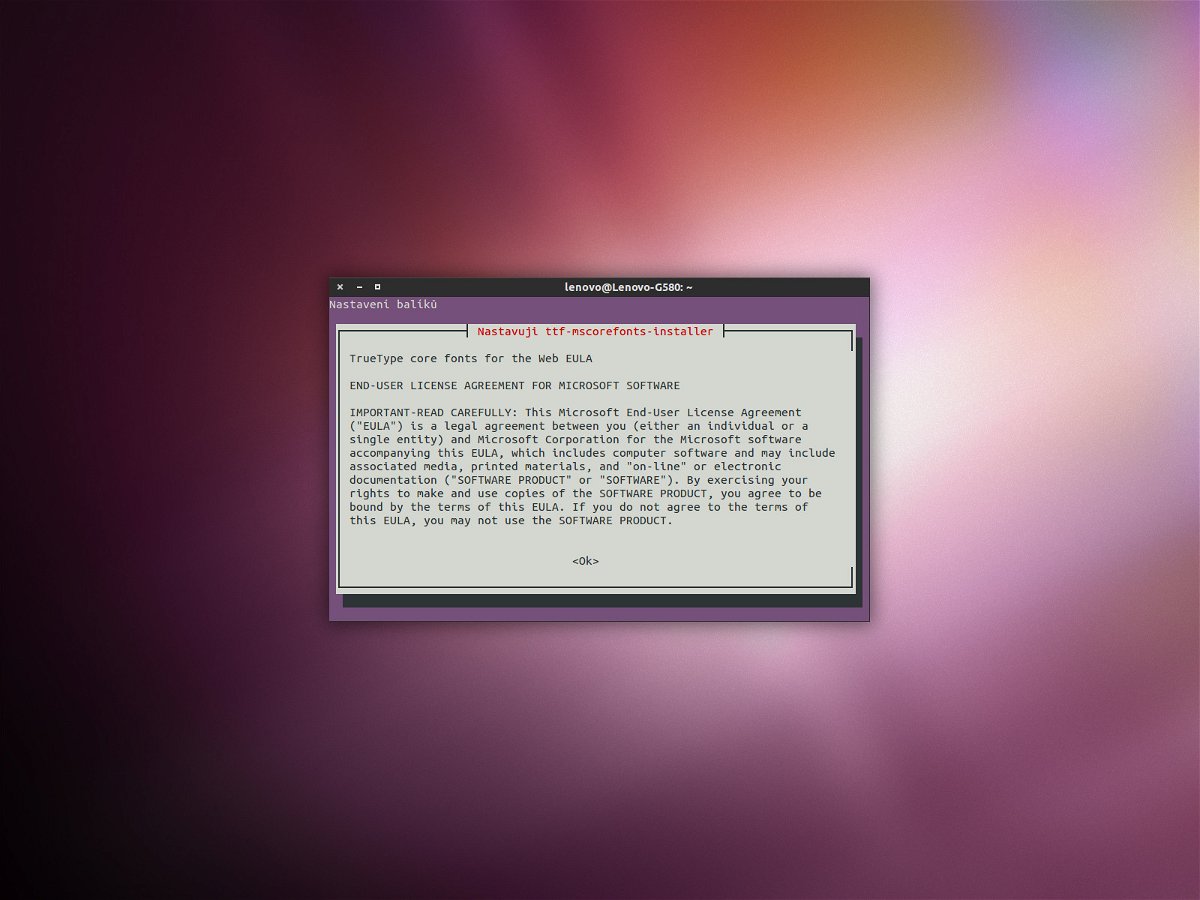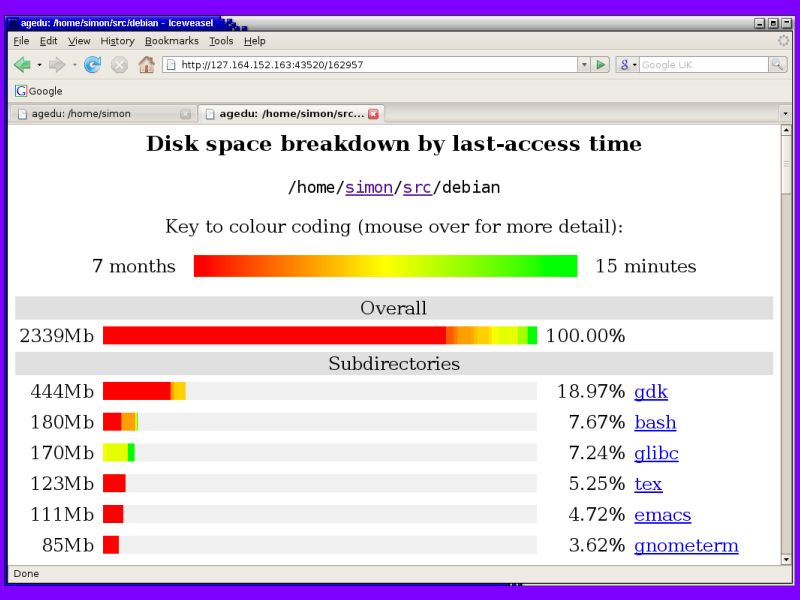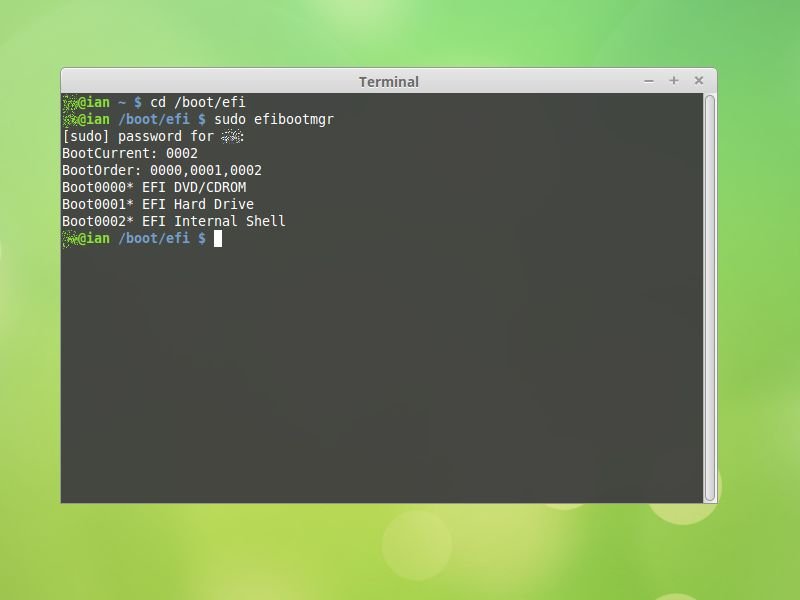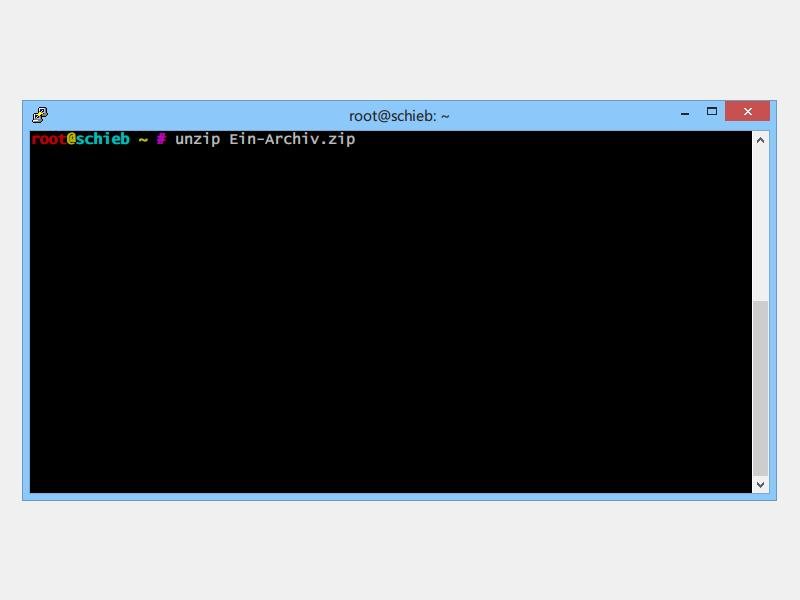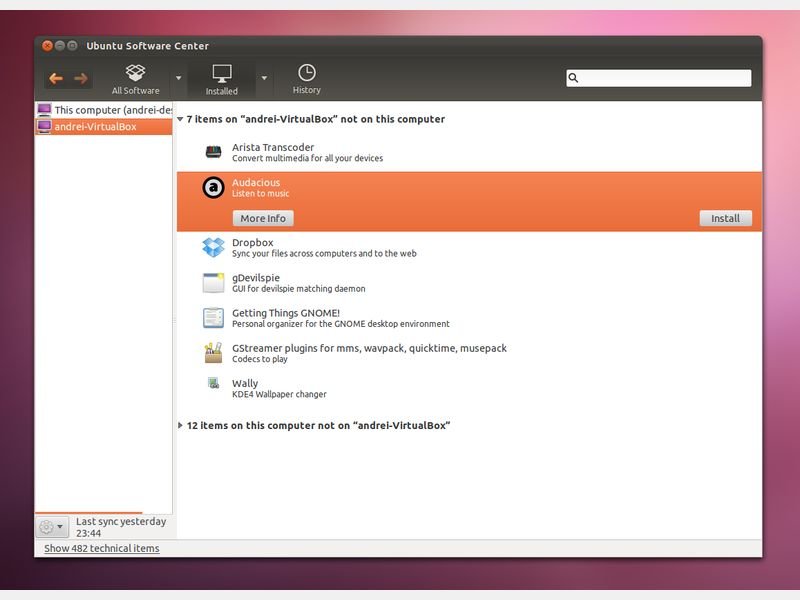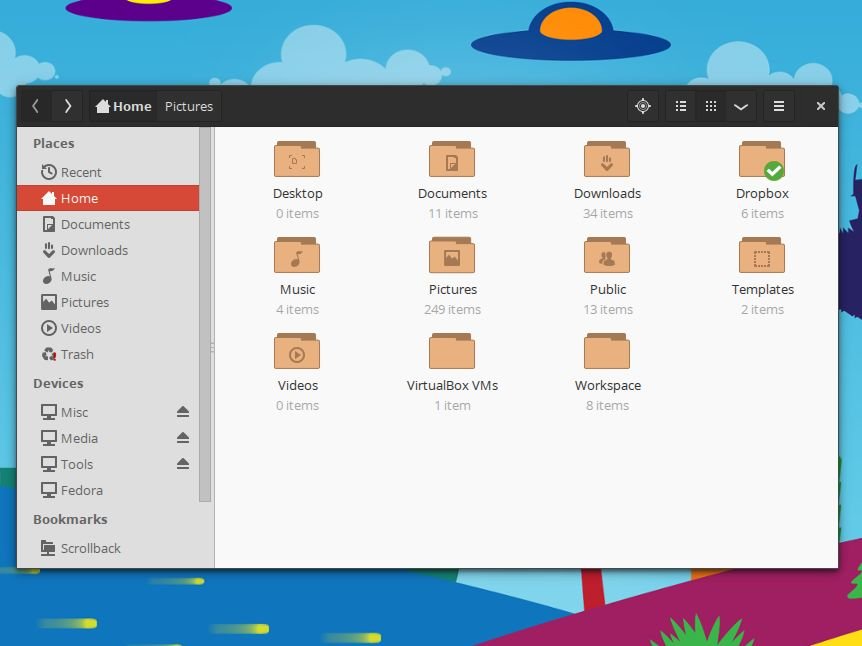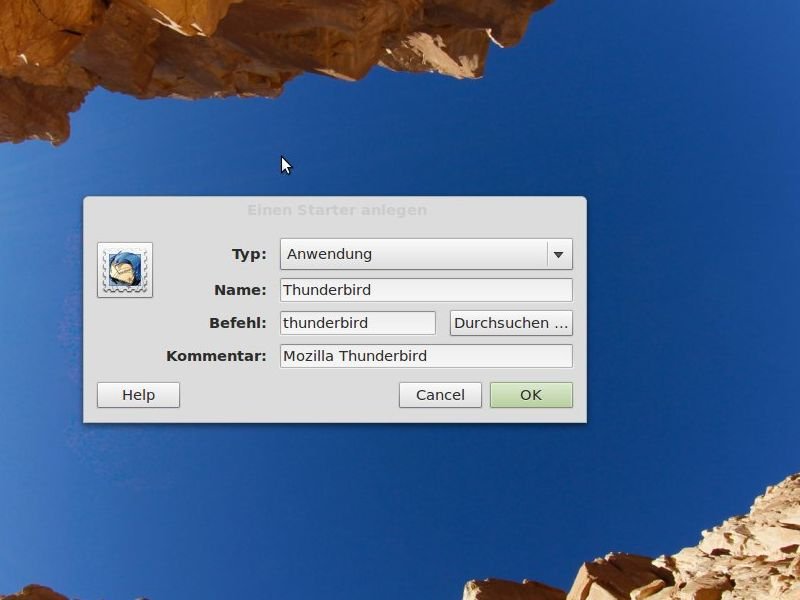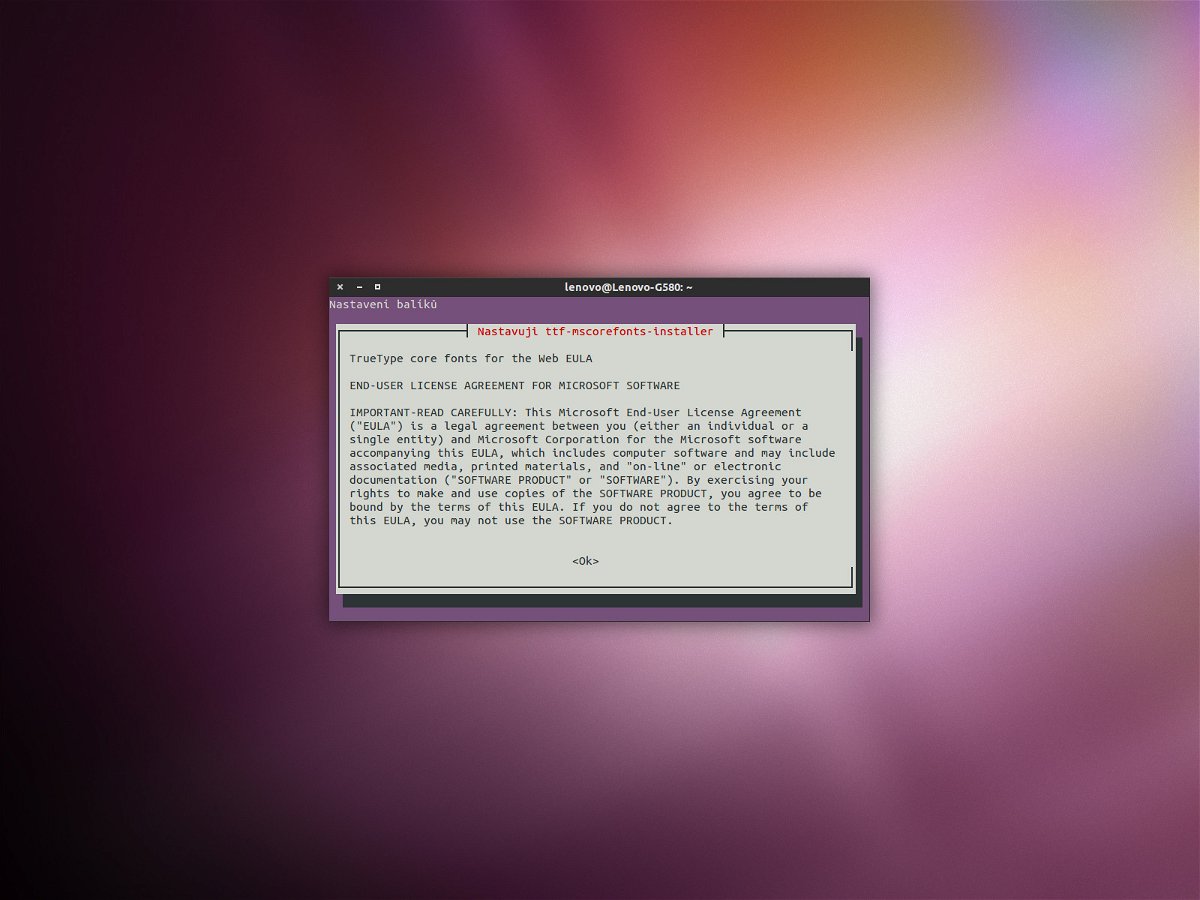
07.03.2015 | Linux
Times New Roman, Calibri und viele andere beliebte Schriften wurden von Microsoft erstellt und können in Linux nicht integriert werden. Wenn man auf einem Linux-PC ein Word-Dokument öffnet, zum Beispiel in LibreOffice, fehlen die Schriften natürlich.
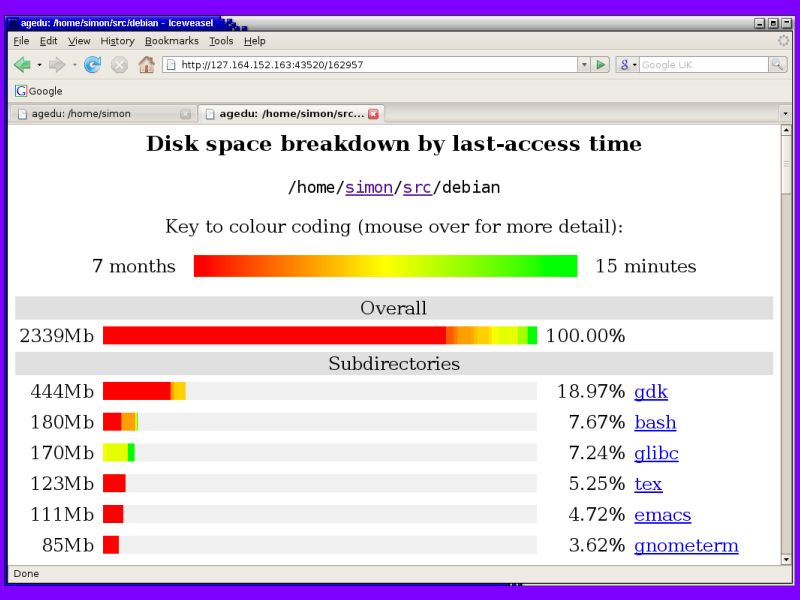
28.02.2015 | Linux
Wenn der Speicherplatz auf der Festplatte zur Neige geht, muss Platz gemacht werden. Aber welche Dateien und Ordner sind eigentlich die, die am meisten Platz verbrauchen? Mit Agedu findet man das schnell heraus.
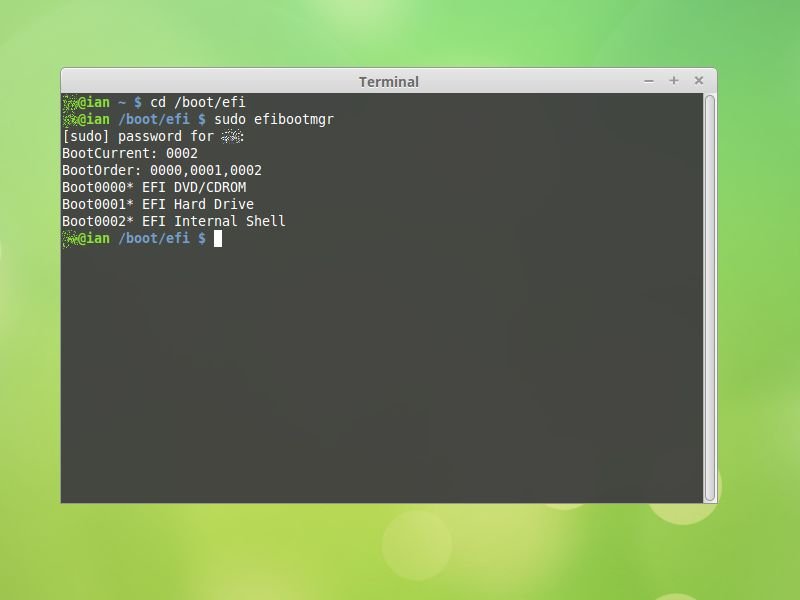
03.02.2015 | Tipps
Moderne PCs haben kein BIOS mehr zum Hochfahren, sondern verwenden den Nachfolger, EFI genannt. Der kann die zu startenden Betriebssysteme direkt ansteuern. In welcher Reihenfolge dies geschieht, lässt sich unter Ubuntu und Linux Mint ändern.

04.12.2014 | Tipps
Twitter hat Emoji, viele andere Seiten auch: Die kleinen Grafiken mit Smileys und anderen Piktogrammen findet man heute auf vielen Webseiten. Sie sind direkt im Unicode-Zeichensatz verankert. Wie bringen Sie Ubuntu bei, was es damit auf sich hat?
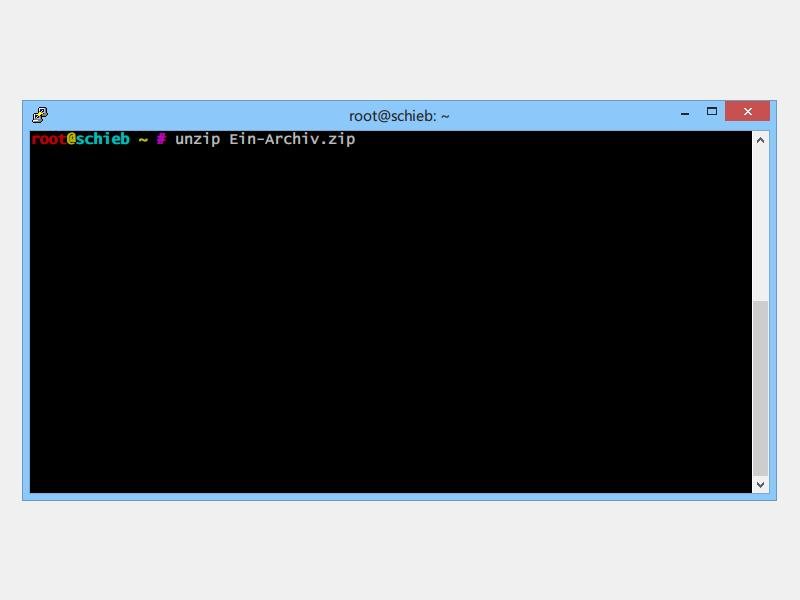
30.10.2014 | Tipps
Um Dateien platzsparend zu übertragen, wird überall das *.zip-Format genutzt, zum Beispiel auch für viele Programme, die man aus dem Internet herunterlädt. Sie arbeiten an einem Linux-Computer und wollen eine heruntergeladene *.zip-Datei per Terminal entpacken?
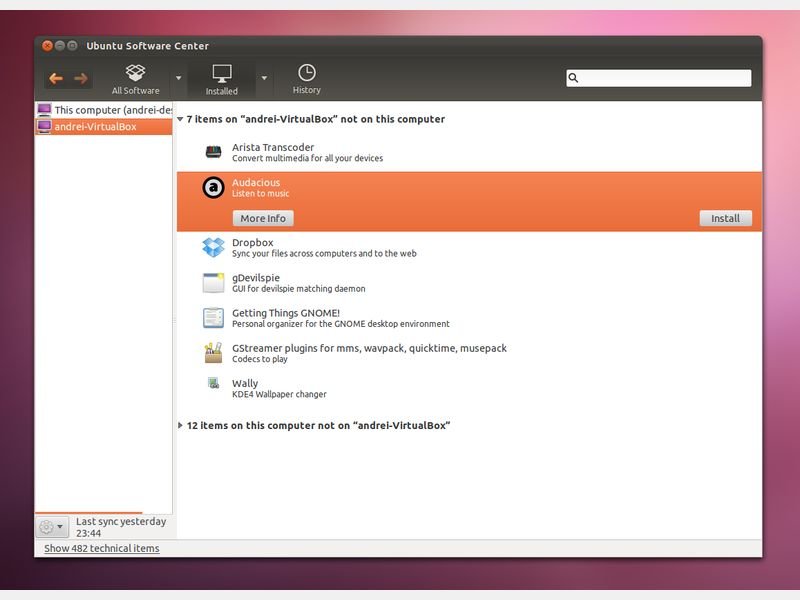
21.10.2014 | Tipps
Als Windows-Nutzer kennen Sie die Funktion „Programme entfernen“ der Systemsteuerung. Auch in Ubuntu gibt es ein ähnliches Werkzeug, mit dem sich Anwendungen deinstallieren lassen.
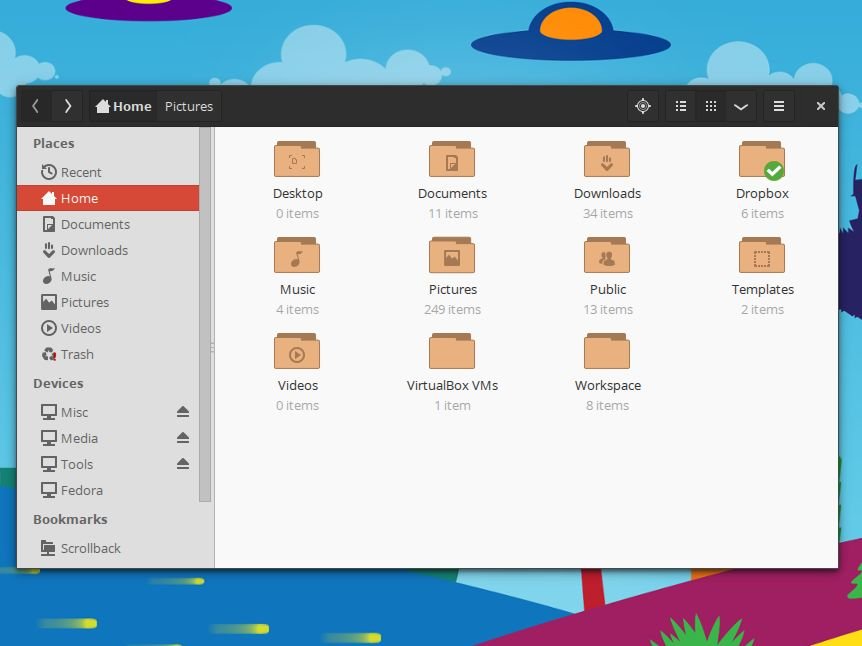
30.09.2014 | Tipps
Es muss nicht immer das gleiche langweilige Fensterdesign sein: Ein bisschen Abwechslung tut Ihren Augen gut. Wie die Fenster und Elemente Ihres Ubuntu-Desktops aussehen, wird im eingestellten Thema festgelegt. Heute stellen wir ein schickes kostenloses Design als Alternative vor.
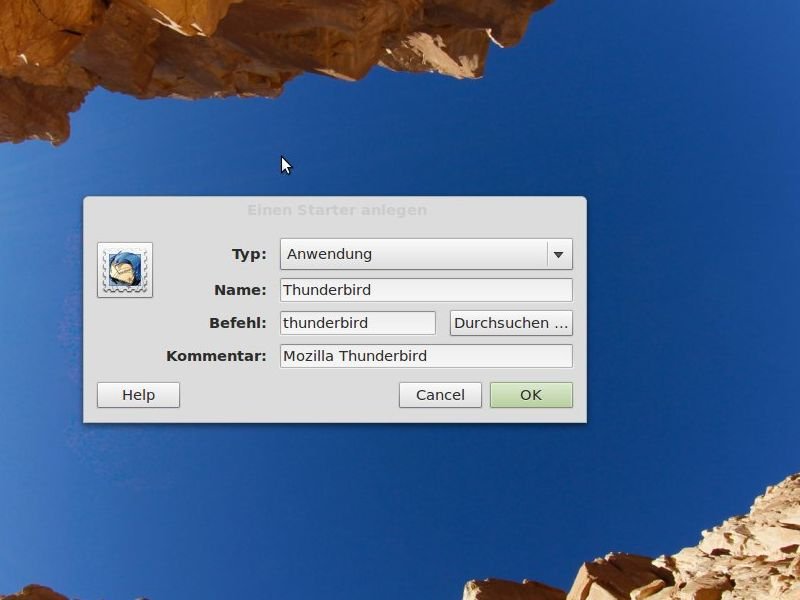
24.09.2014 | Tipps
Mit Verknüpfungen auf dem Desktop lassen sich Programme schnell und einfach per Doppelklick starten. Das gilt nicht nur für Windows, sondern auch für Linux-PCs. Wie legen Sie dort eine Desktopverknüpfung an, um ein bestimmtes Programm zu starten?