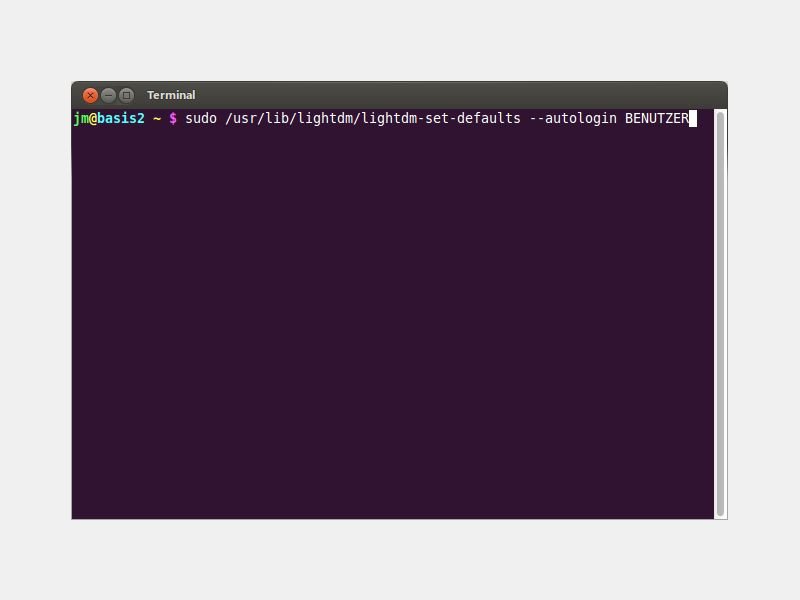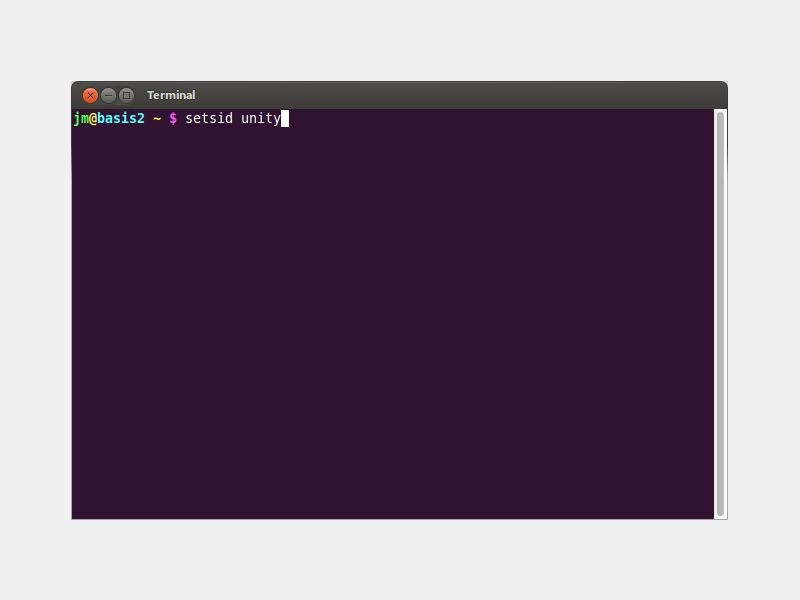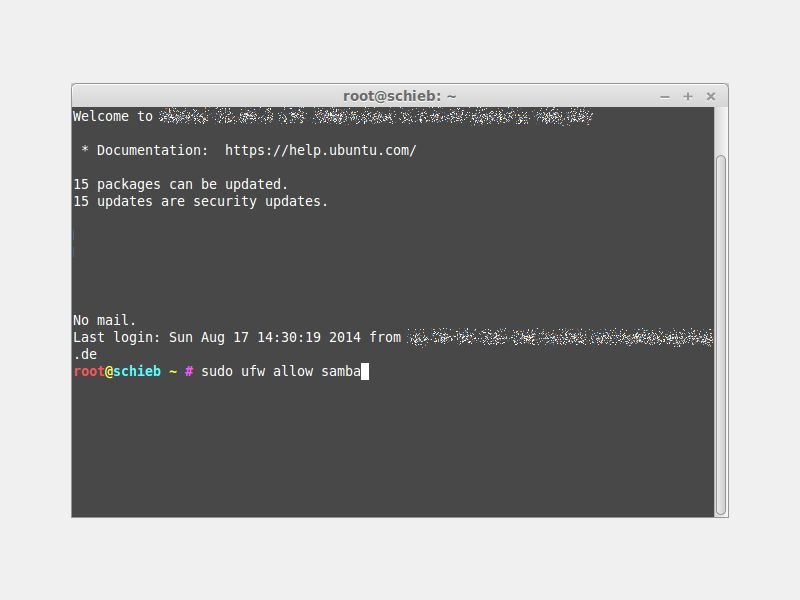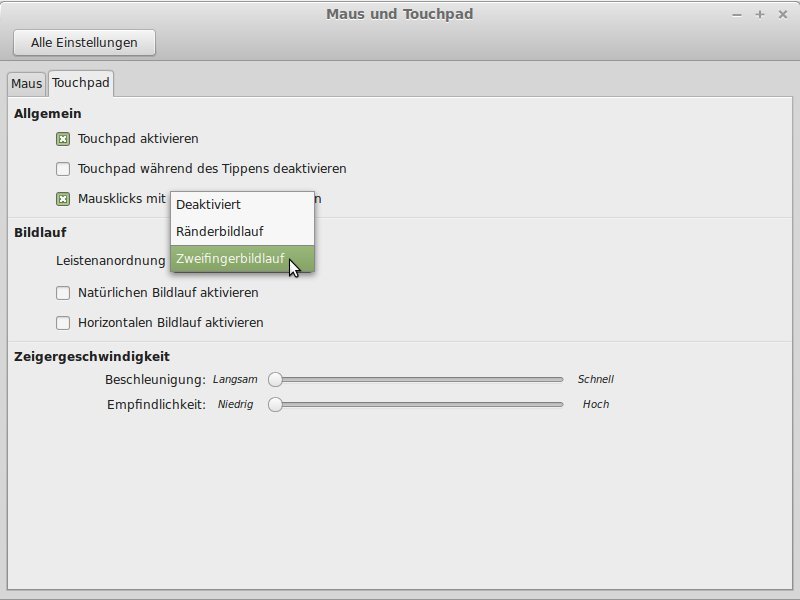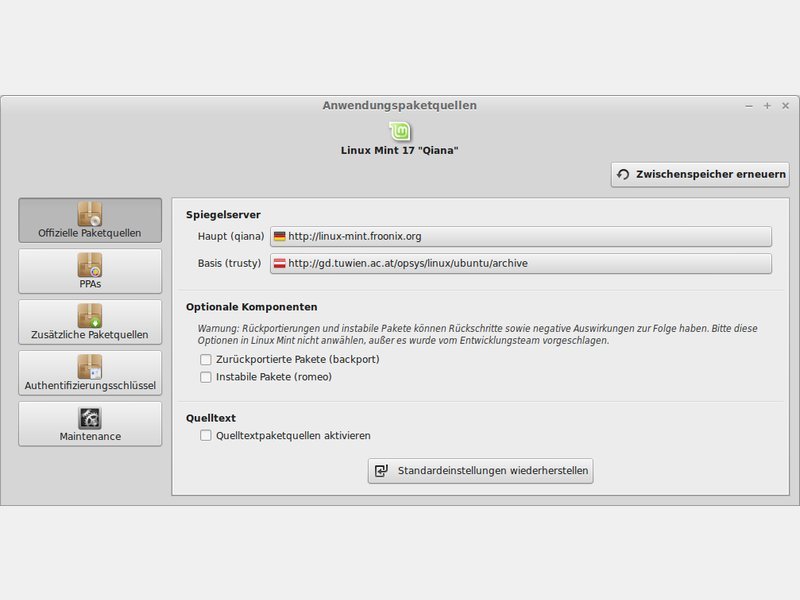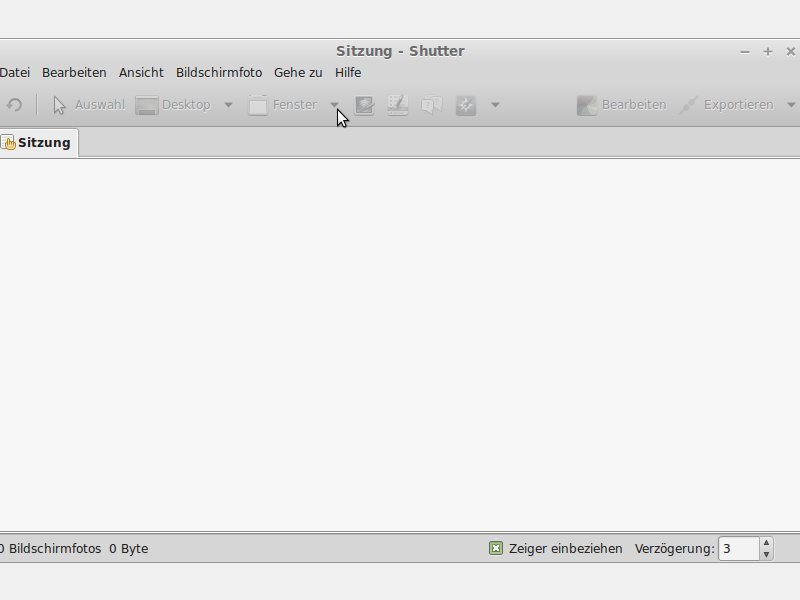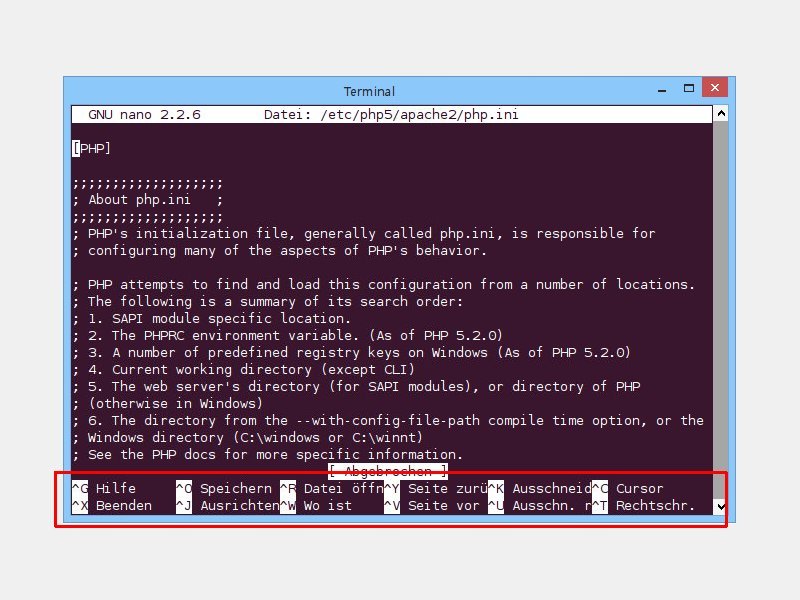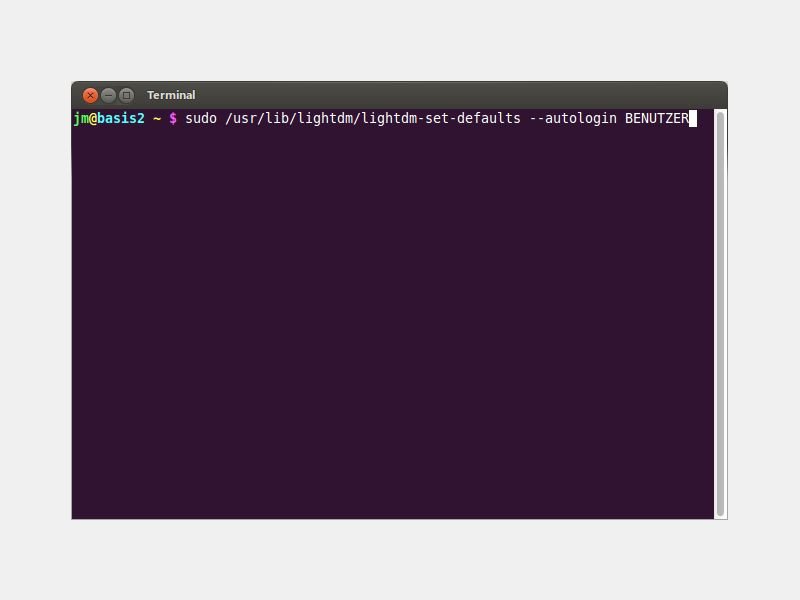
22.09.2014 | Tipps
Jedes Mal, wenn Sie Ihren Computer starten, müssen Sie auf der Anmeldeseite von Ubuntu zuerst auf Ihren Benutzernamen klicken und dann Ihr Kennwort eingeben. Außer Ihnen kommt sowieso niemand an Ihren PC, und Sie wollen beim Systemstart automatisch eingeloggt werden? Das lässt sich mit wenigen Schritten einstellen.
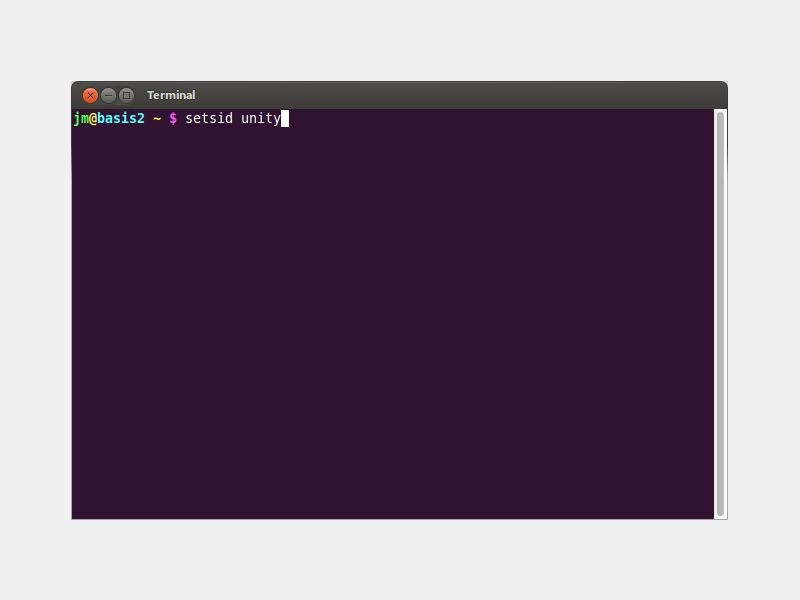
22.09.2014 | Tipps
Von den einen geliebt, von den anderen gehasst ist die Unity-Desktop-Oberfläche, die seit einigen Versionen in Ubuntu Einzug gehalten hat. Wenn der Unity-Desktop plötzlich Probleme mit der Darstellung von Fenstern hat, brauchen Sie Ihren PC aber nicht gleich neu zu starten. Unity kann man nämlich auch einzeln neu starten.

15.09.2014 | Linux
Linux-Systeme, die auf Debian basieren, wie etwa Ubuntu oder Linux Mint, haben eine automatische Softwareaktualisierung. Damit werden alle installierten Programme auf dem neusten Stand gehalten. Sie wollen ein bestimmtes Programm von den automatischen Updates ausnehmen, sodass es nicht geupdatet wird?
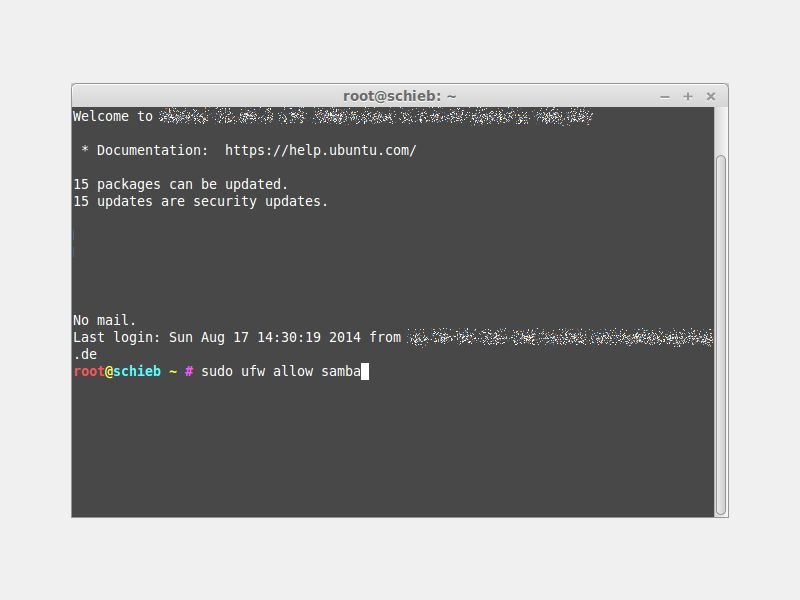
20.08.2014 | Tipps
Jede Ubuntu-Installation bringt ab Werk eine eingebaute Firewall mit. Durch diese Schutzwand wird verhindert, dass man von außen auf Ihren Computer zugreifen kann. Darauf wird immer dann ein Problem, wenn der Zugriff auf einen bestimmten Dienst eben doch möglich sein soll.
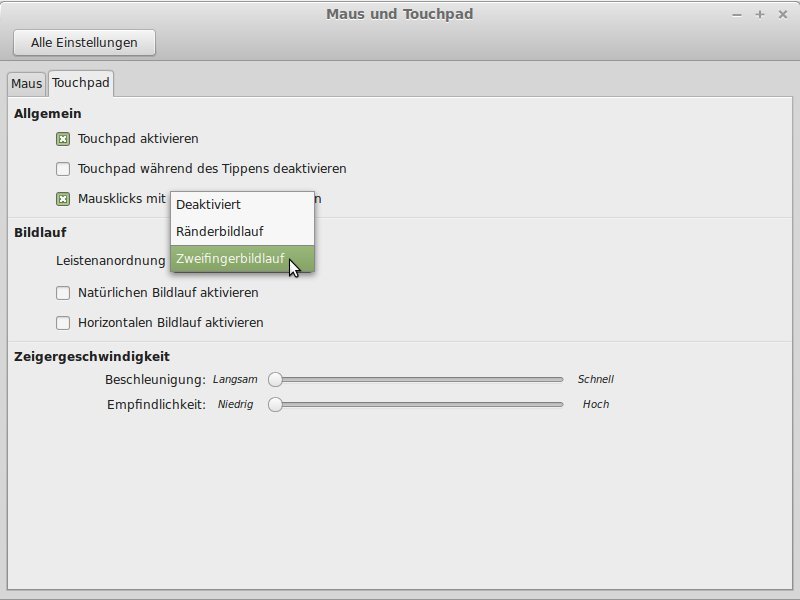
11.08.2014 | Linux
Beim Durchblättern von langen Dokumenten oder Webseiten ist das Mausrad ungemein praktisch. Wer am Notebook unterwegs keine Maus dabei hat, muss aber auf das Touchpad zurückgreifen. Mit einem Trick lässt sich Linux so einstellen, dass Sie einfacher scrollen können.
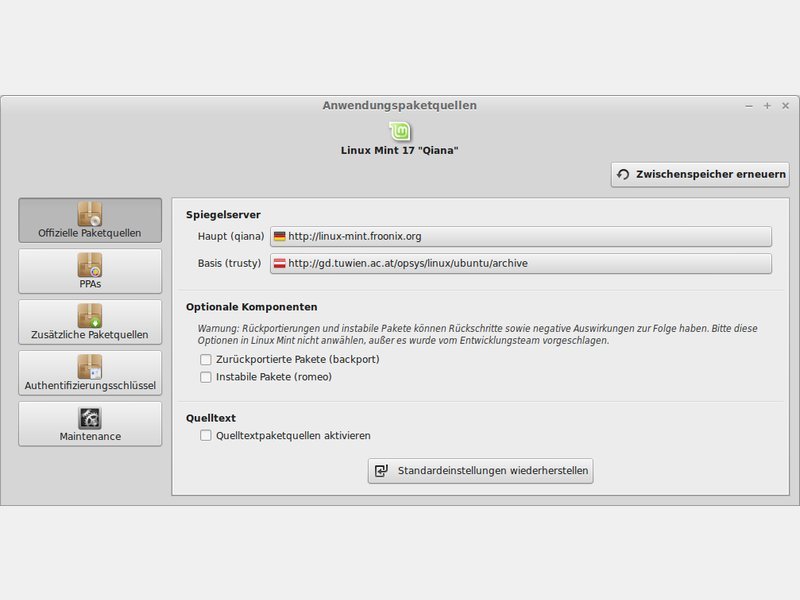
08.08.2014 | Linux
Software und Updates sind in Debian, Ubuntu und Linux Mint auf Servern des Herstellers verfügbar. Die sind aber meist in Amerika und für uns in Europa ist der Download dann nicht sonderlich schnell. Besser, Sie nutzen einen Spiegelserver in Ihrer Nähe.
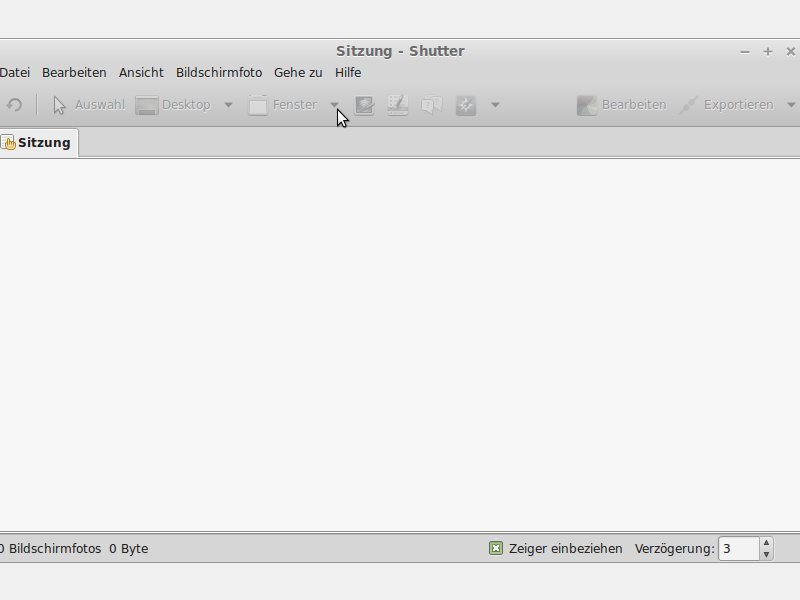
07.08.2014 | Tipps
Ähnlich wie bei Windows ist auch bei Linux eine rudimentäre Screenshot-Funktion eingebaut. Komfortabler ist das Erstellen von Bildschirmfotos, wenn Sie dafür eine Freeware nutzen.
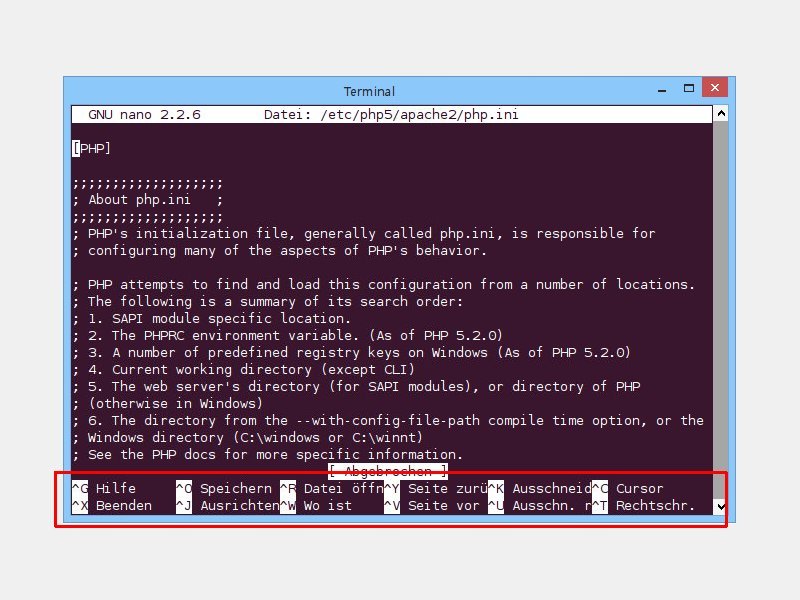
25.07.2014 | Tipps
Wer eine Konfigurationsdatei im Linux- oder Mac-Terminal bearbeiten muss, braucht einen Editor. Viele nutzen zum Bearbeiten vi oder vim. Eine einfache Alternative ist Nano. Noch bequemer lässt sich Nano mit Tastenkürzeln steuern.