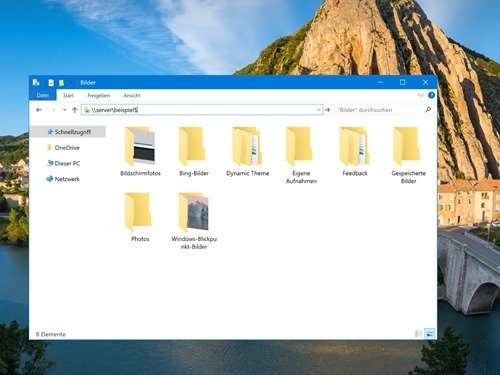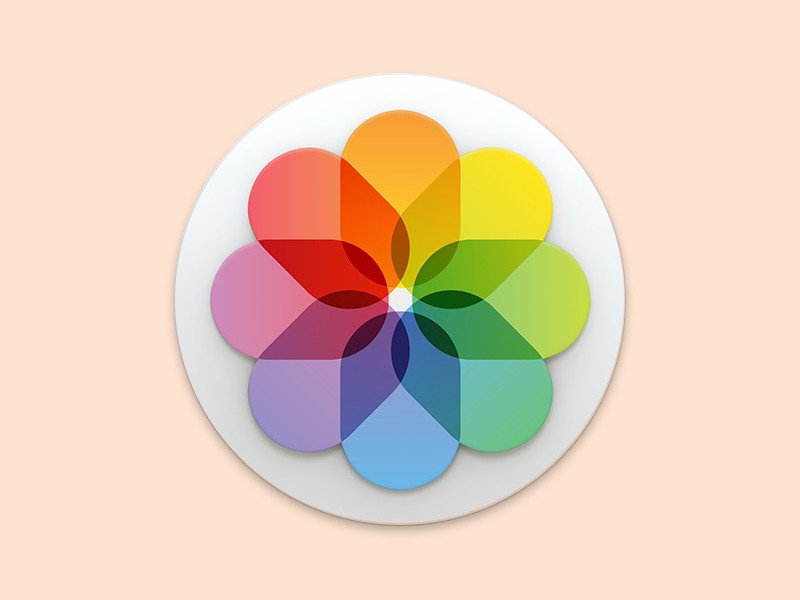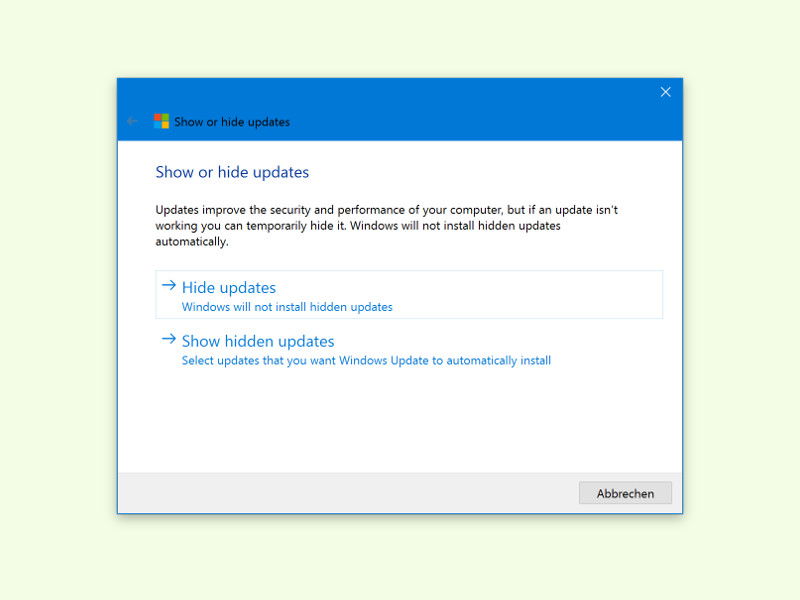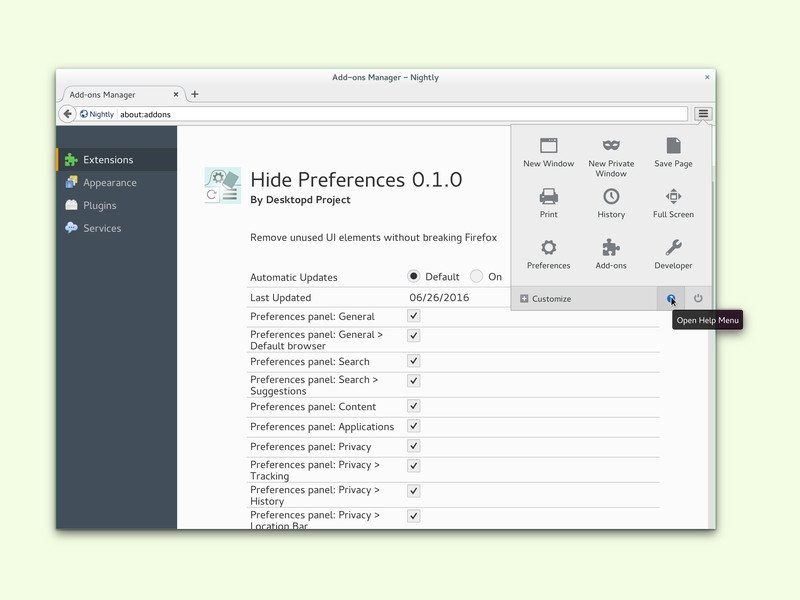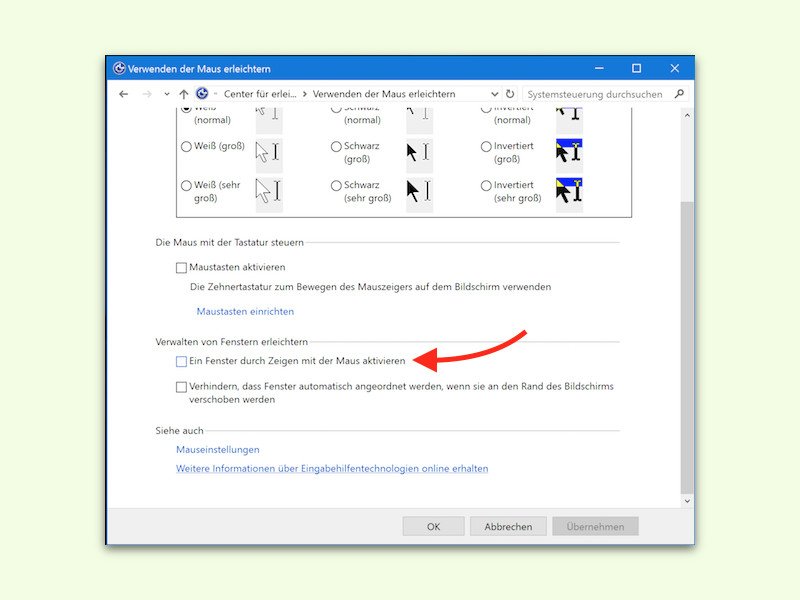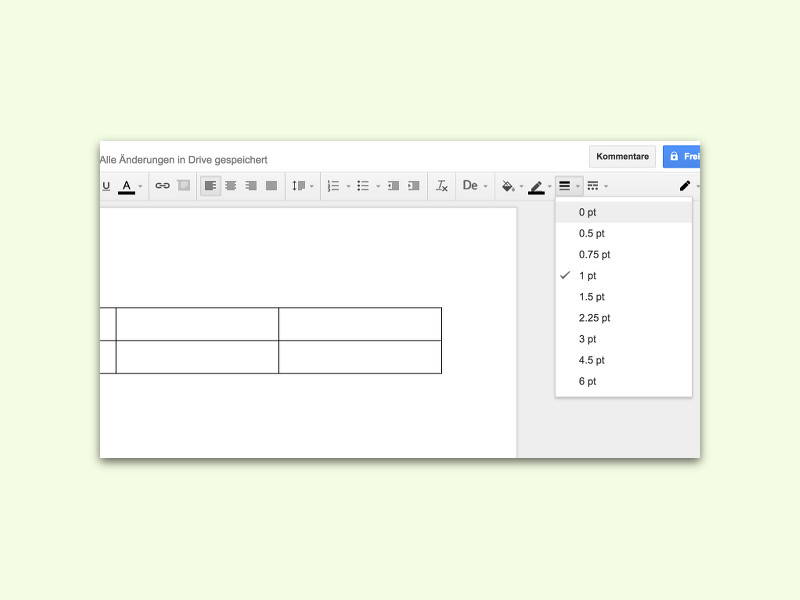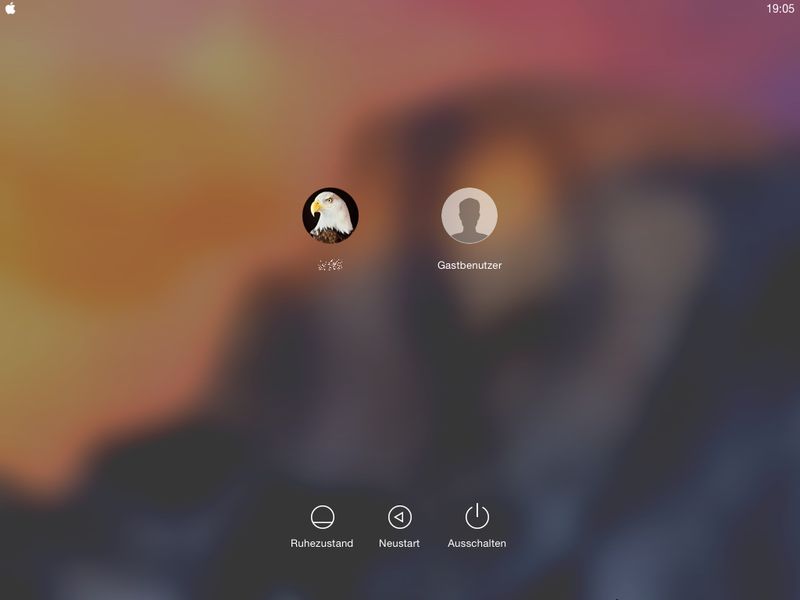30.10.2018 | Netzwerk
Eine Verbindung mit einem WLAN herzustellen ist sehr einfach: Man öffnet die Liste der verfügbaren Netzwerke, tippt dann auf den Namen des gewünschten WLANs und trägt zum Schluss noch das zugehörige Passwort ein. Drahtlose Netze lassen sich aber auch ausblenden und sind dann unsichtbar.
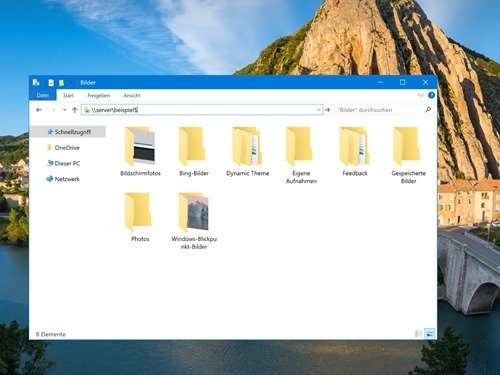
25.02.2018 | Windows
Manche Freigaben sind im Netzwerk unsichtbar. Das ist immer dann der Fall, wenn derjenige, der die Freigabe eingerichtet hat, nicht möchte, dass sie im Netzwerk aufgelistet wird. Wer den Pfad zur Freigabe kennt, verbindet sich trotzdem mit wenigen Schritten.
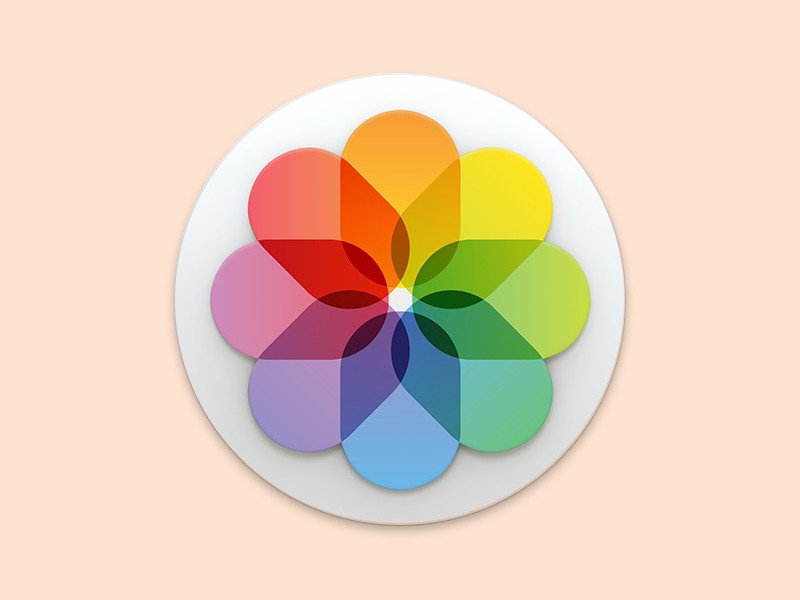
02.11.2017 | macOS
In der Fotos-App von macOS lassen sich Alben erstellen. Allerdings müssen auch nicht alle archivierten Bilder in der normalen Ansicht sofort zu sehen sein. Unwichtiges oder Privates lässt sich auf Wunsch auch unsichtbar machen.
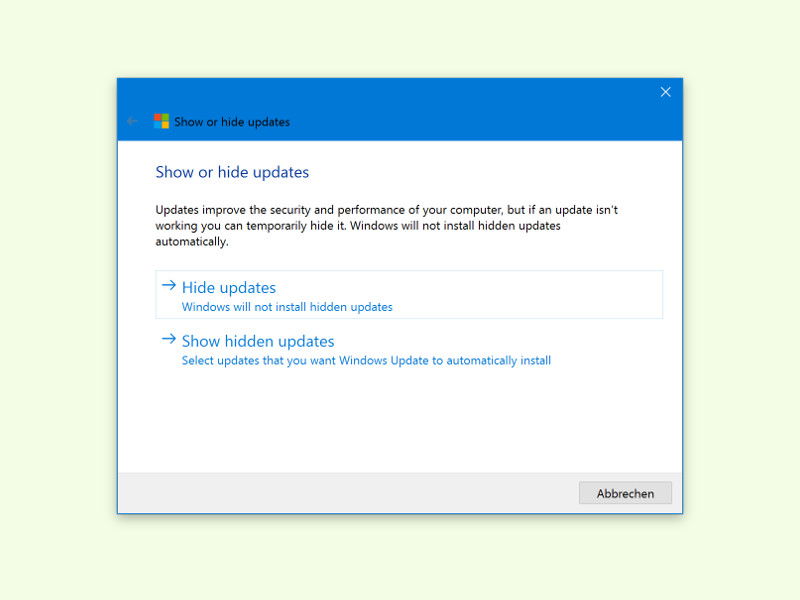
31.07.2016 | Windows
In Windows 8.1 lassen sich Updates, die man nicht installieren will, einfach ausblenden. Genau diese Funktion gibt es in Windows 10 scheinbar nicht mehr. Gut, dass Microsoft ein kostenloses Tool bereitstellt, mit dem man unerwünschte Updates nicht mehr angeboten bekommt.
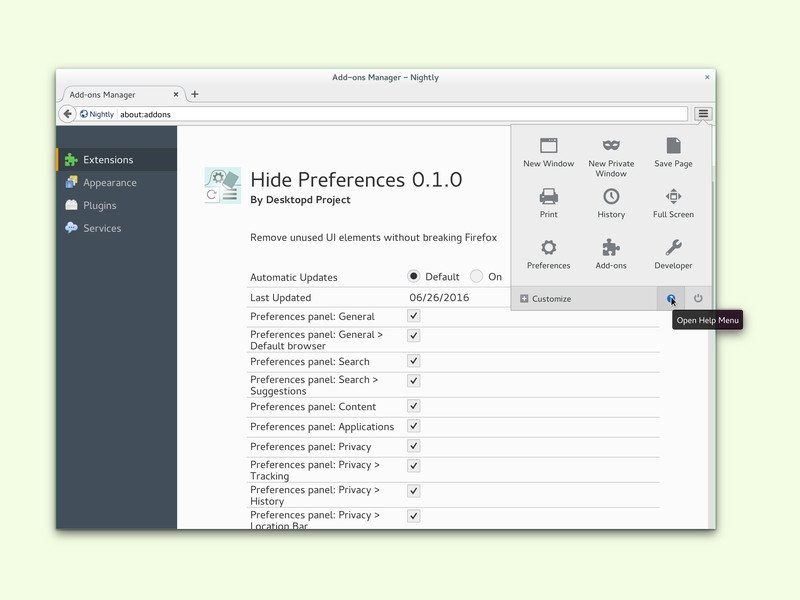
05.07.2016 | Internet
In letzter Zeit hat Mozilla die Oberfläche von Firefox stark aufgeräumt. Wer ein wenig mehr Kontrolle darüber haben will, welche Buttons und Elemente im Add-On-Manager, in den Optionen und im Browser-Fenster selbst erscheinen, nutzt ein praktisches Add-On.
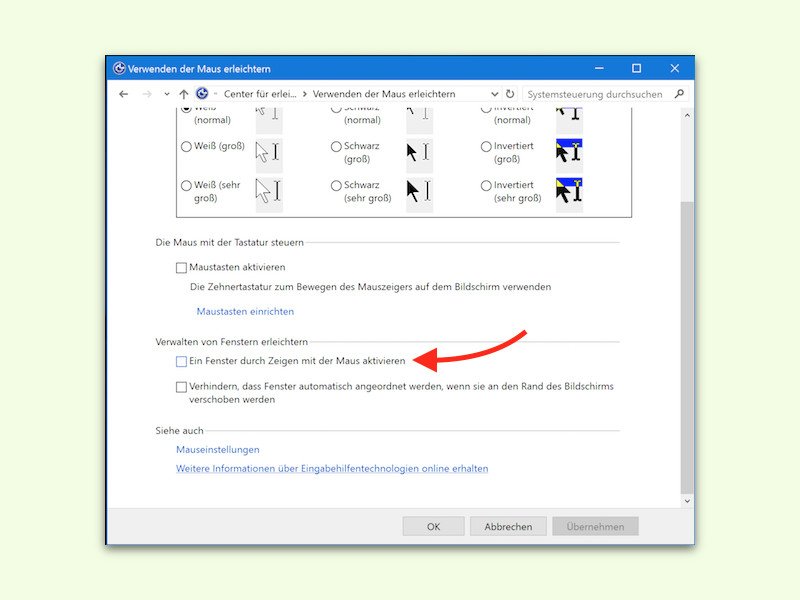
29.06.2016 | Windows
Klickt man auf ein Programm in der Task-Leiste, erscheint das Fenster nicht immer. Stattdessen bleibt ein anderes Fenster aktiv. Das passiert manchmal, wenn man mehrere Programme nutzt. Was man tun kann, beschreiben wir hier.
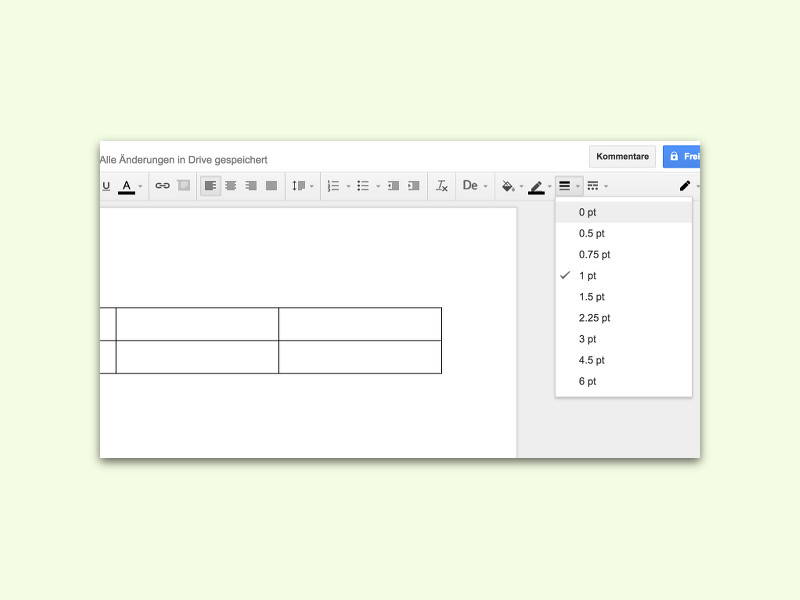
25.09.2015 | Tipps
In der Online-Textverarbeitung Google Docs stehen nicht allzu viele Design-Tools zur Verfügung. Wie in früheren Zeiten bei HTML4 kann man aber auch bei Dokumenten zu unsichtbaren Tabellen greifen, um ein ganz bestimmtes Aussehen umzusetzen.
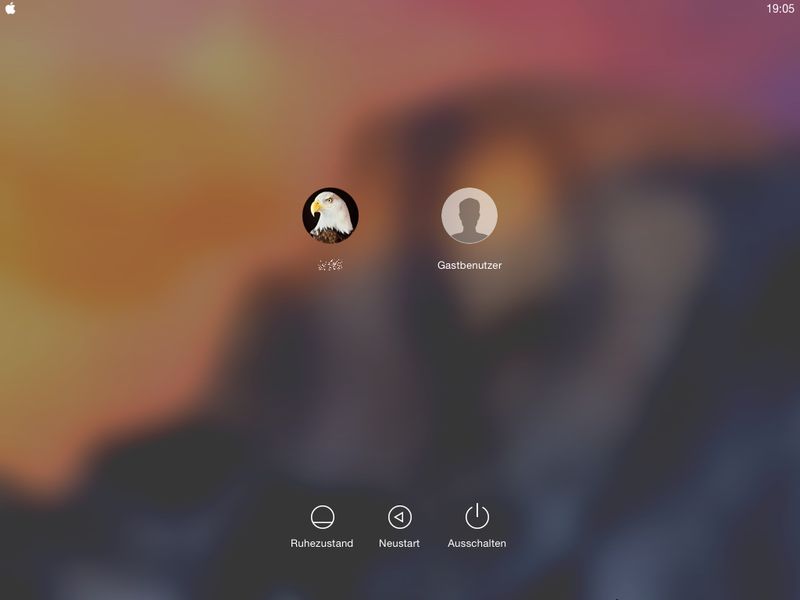
02.01.2015 | Tipps
Für Test- und Administrationszwecke ist es sinnvoll, nicht das Haupt-Nutzerkonto von OS X zu verwenden, sondern einen zweiten Benutzer. Damit nicht jeder gleich sieht, welche Zusatz-Konten es gibt, kann man solche Benutzerkonten auch unsichtbar machen.