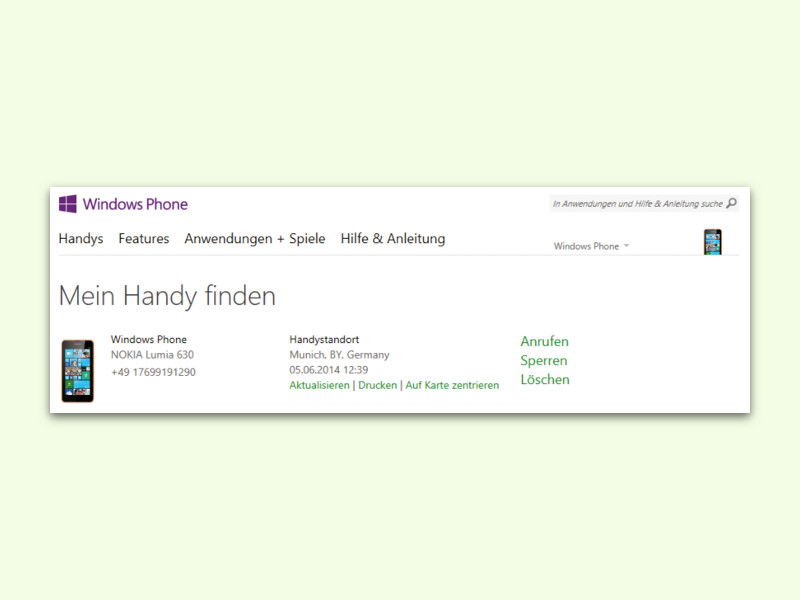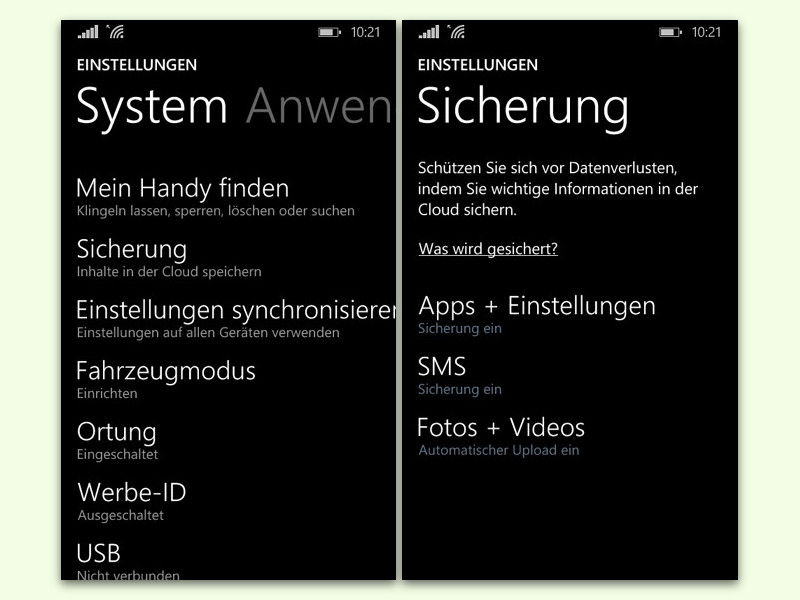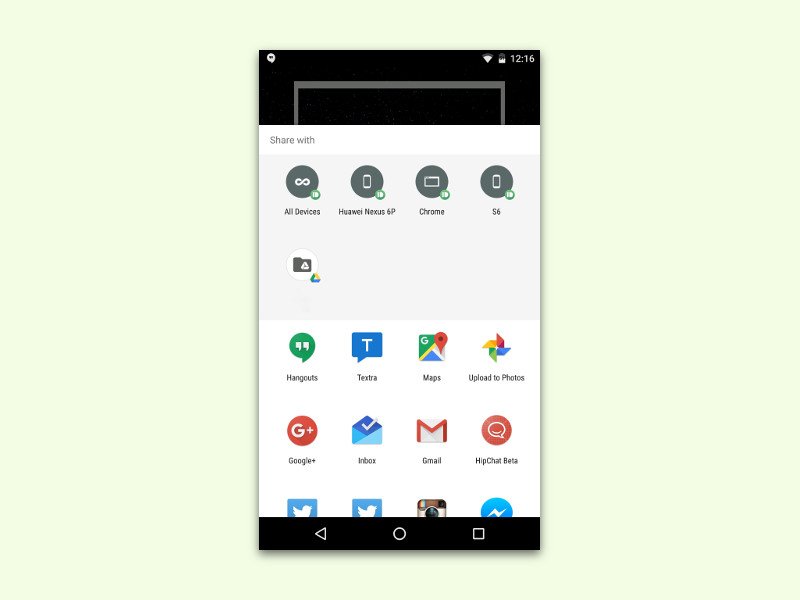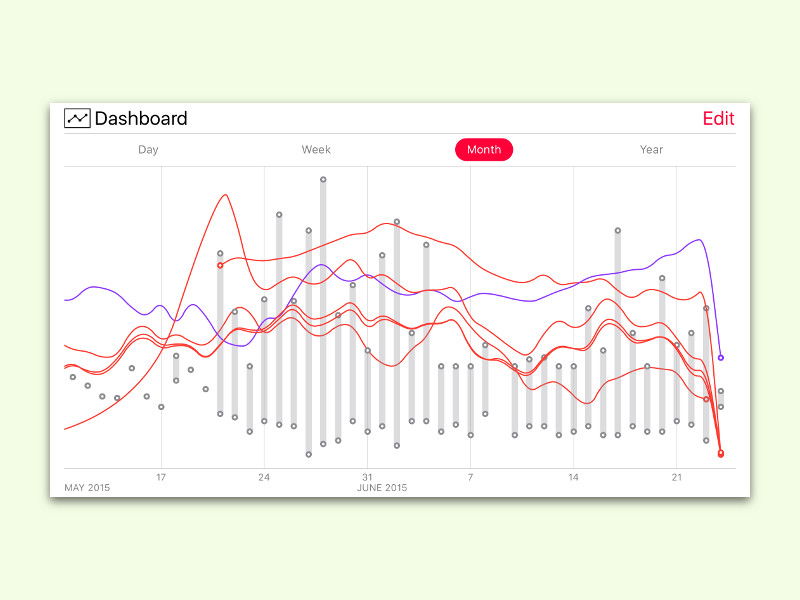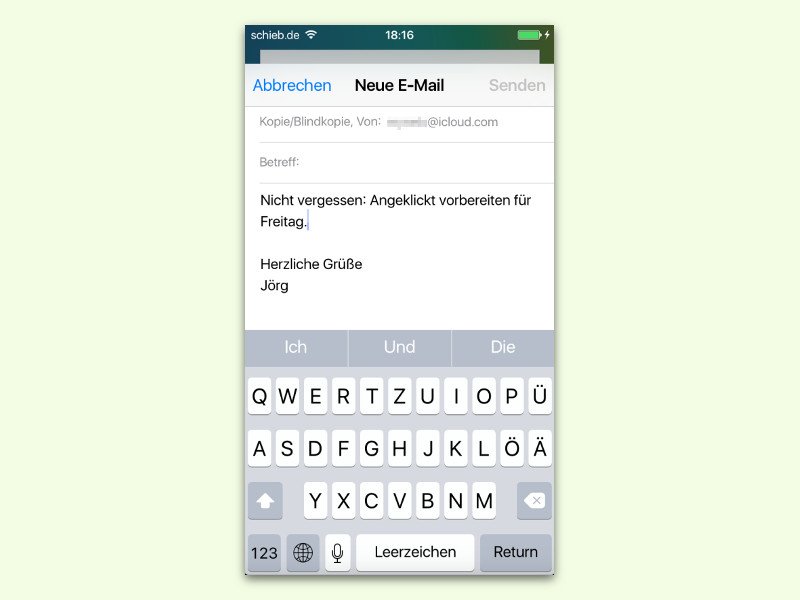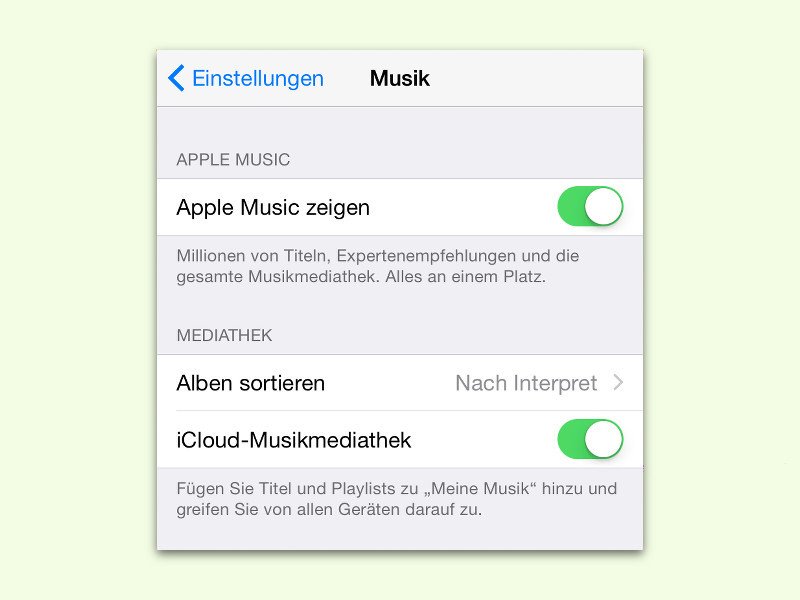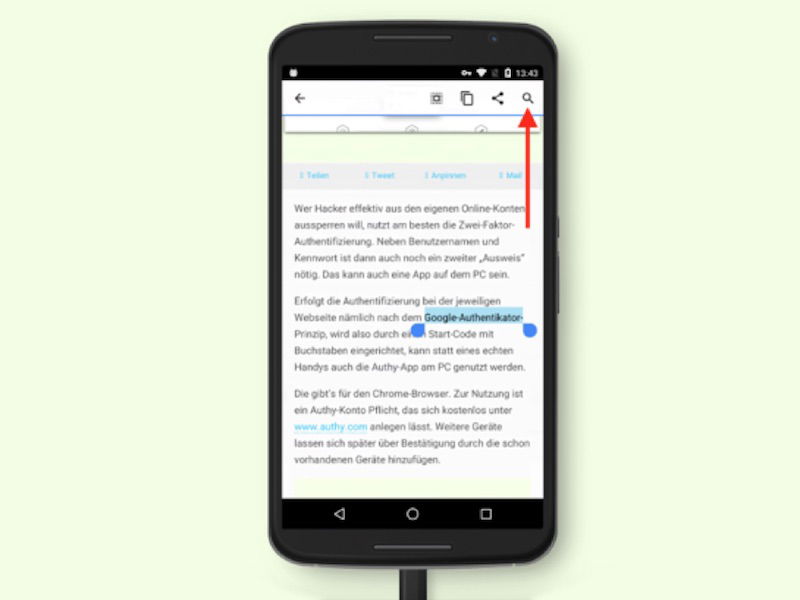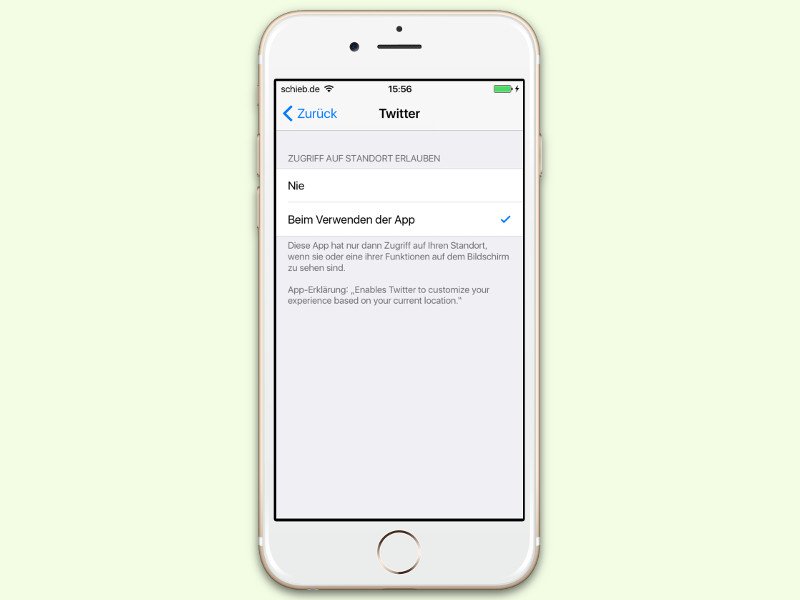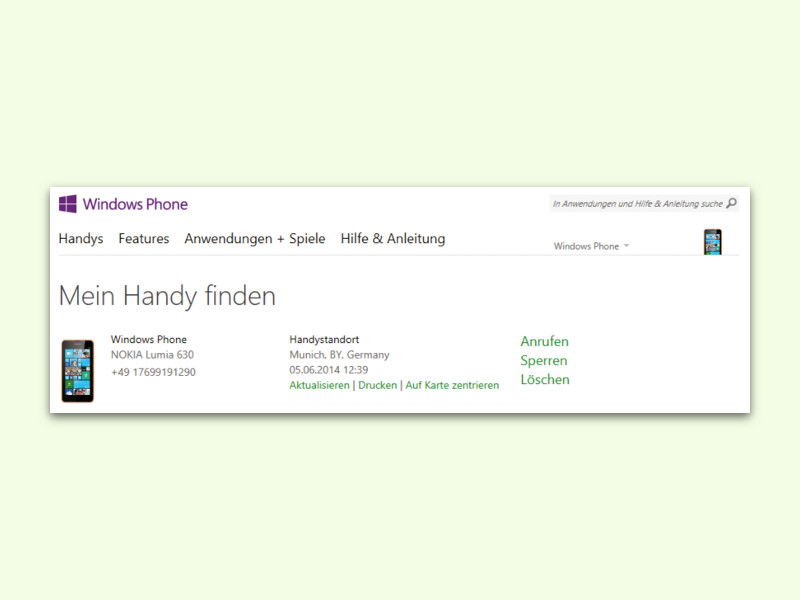
27.04.2016 | Windows
Hat man sein Handy verloren oder wurde es gestohlen, muss man sichergehen, dass niemand auf die Daten zugreifen kann. Über das Microsoft-Konto lässt sich dazu eine 6-stellige PIN festlegen, mit der man das Gerät dann wieder entsperren kann.
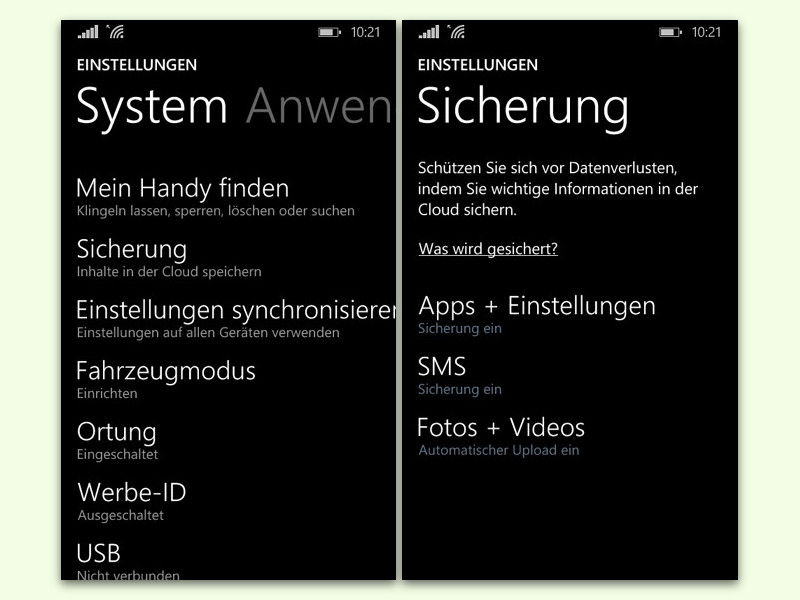
24.04.2016 | Mobility
Hat man ein Windows-Smartphone, kann man die Einstellungen und Daten in der Microsoft-Cloud OneDrive speichern lassen. So kann man einerseits schnell von überall auf die gesicherten Daten zugreifen, und andererseits fällt der Wechsel auf ein anderes Gerät so leichter.
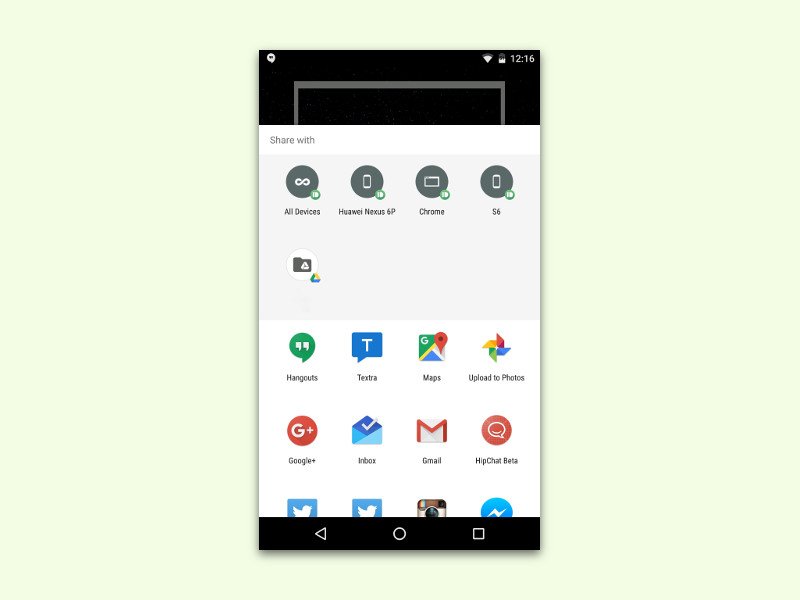
24.04.2016 | Android
Schon seit Version 4.0 kann Android Fotos von dem machen, was auf dem Bildschirm zu sehen ist. Durch gleichzeitiges Drücken des Ein-/Aus-Schalters und der Leiser-Taste lässt sich ein solches Foto erstellen. Wer den Inhalt des Smartphone-Bildschirms mit jemand teilen möchte, kann dazu aber auch Google Now nutzen.
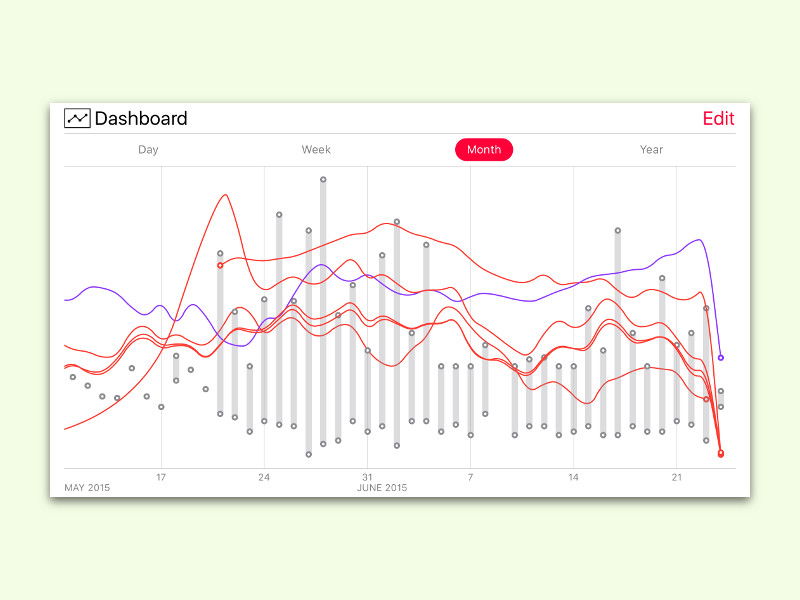
22.04.2016 | Mobility
Die Health-App in iOS erfasst fortlaufend Daten über die Gesundheit des Nutzers. Einige Daten werden automatisch gemessen, zum Beispiel, wie weit man gelaufen ist. Andere Daten, etwa der BMI oder wie viel Nachtruhe wir bekommen, müssen manuell oder über andere Apps eingetragen werden. Mit einem Trick verrät die Übersicht weitere Details.
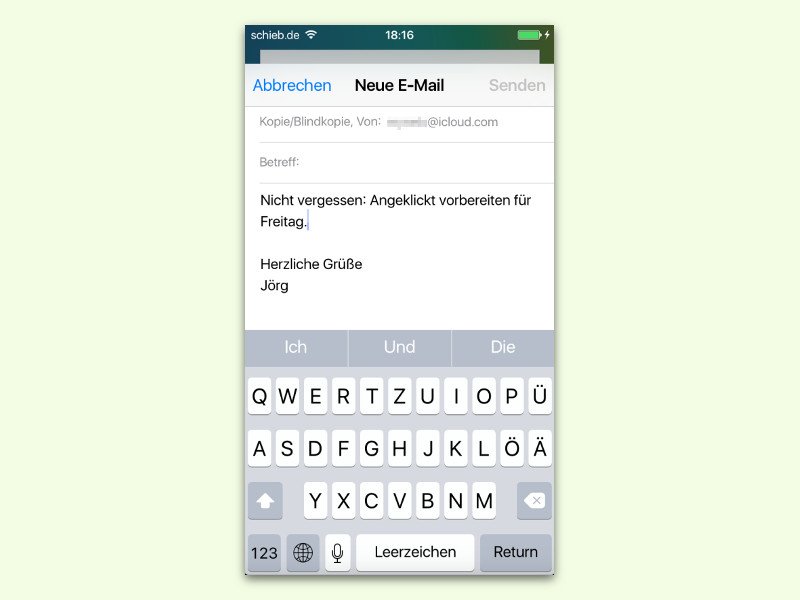
19.04.2016 | Mobility
Wenn einem unterwegs etwas Wichtiges einfällt, hat man meist keinen Stift zur Hand, um sich die Idee zu notieren. Doch die meisten haben etwas Anderes immer dabei, und zwar das eigene Handy.
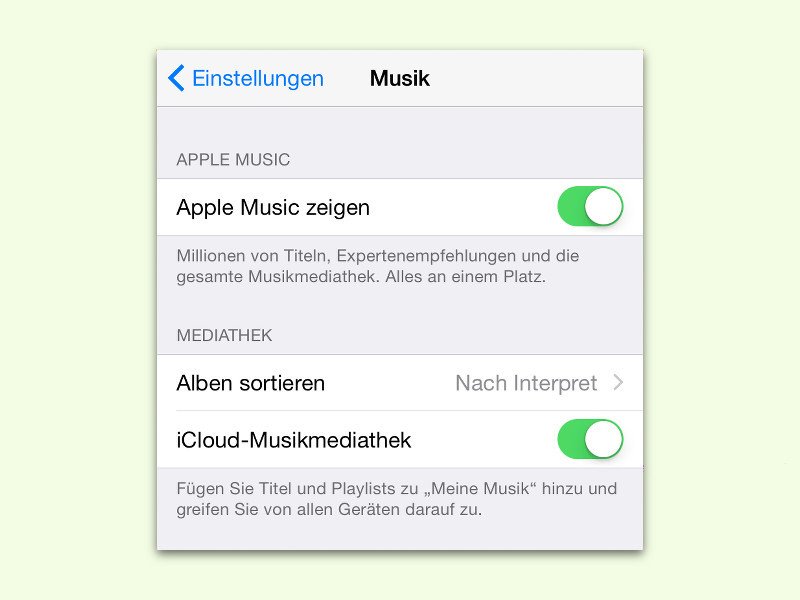
13.04.2016 | iOS
Wer am iPhone oder iPad die Musik-App öffnet, sieht an prominenter Stelle Werbung für den Musik-Dienst Apple Music. Man kann die Werbung zwar schließen, doch beim nächsten Start erscheint sie erneut. Es gibt allerdings auch einen Schalter, mit dem man sie ganz loswird.
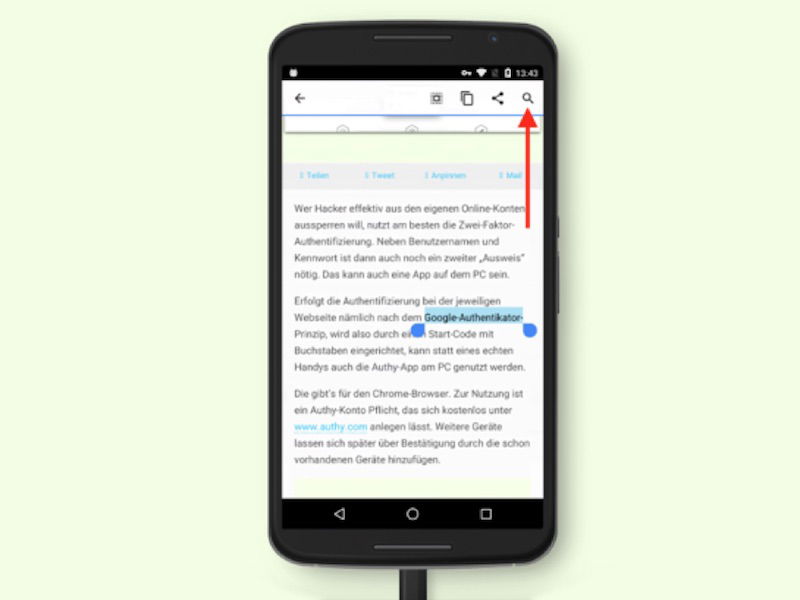
18.03.2016 | Android
Über die rechte Maustaste kann man in Desktop-Browsern einen zuvor ausgewählten Text direkt an eine Google-Suche übergeben. Eine praktische Sache, denn das spart einige Zeit bei Web-Recherchen. So eine Such-Funktion für markierten Text gibt’s auch bei Chrome für Android.
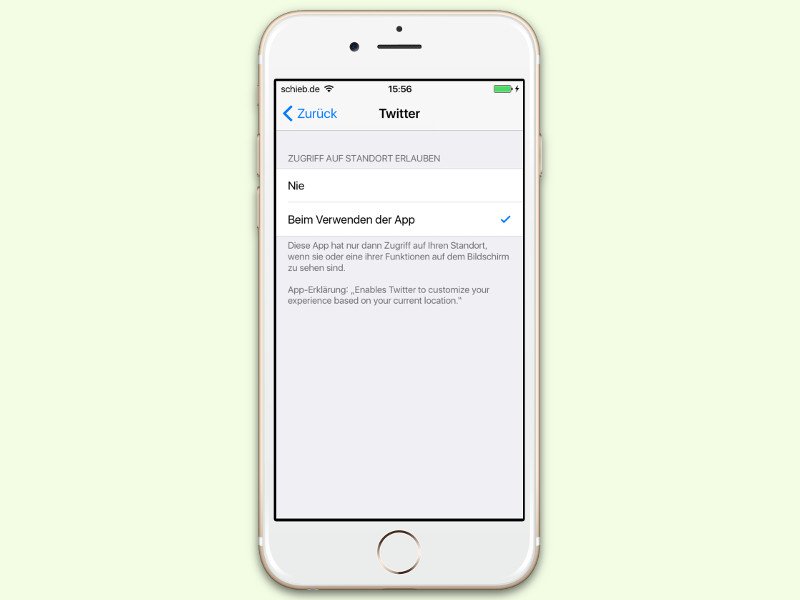
17.03.2016 | Android
Wer unterwegs ist und Fotos mit seinen Followern auf Twitter teilen möchte, muss den aktuellen Standort nicht jedes Mal manuell hinzufügen. Das erledigt die Twitter-App für iOS und Android auf Wunsch auch automatisch.