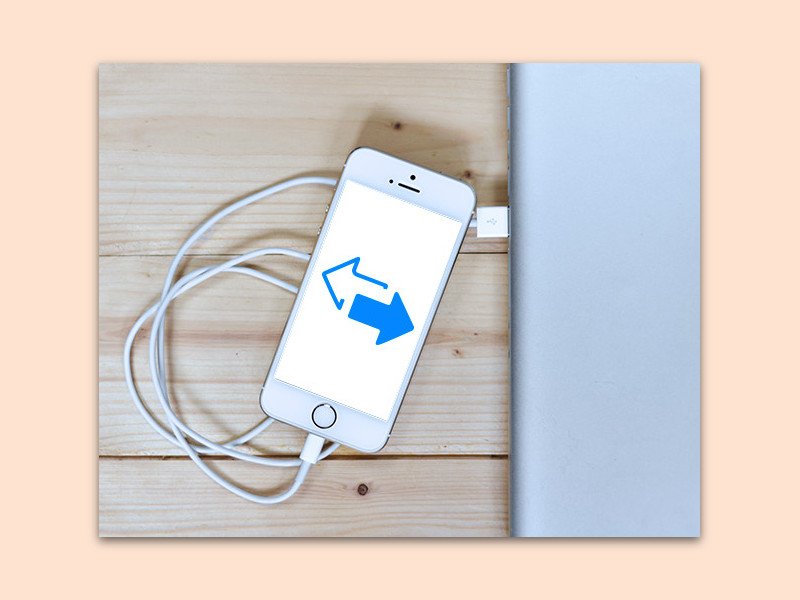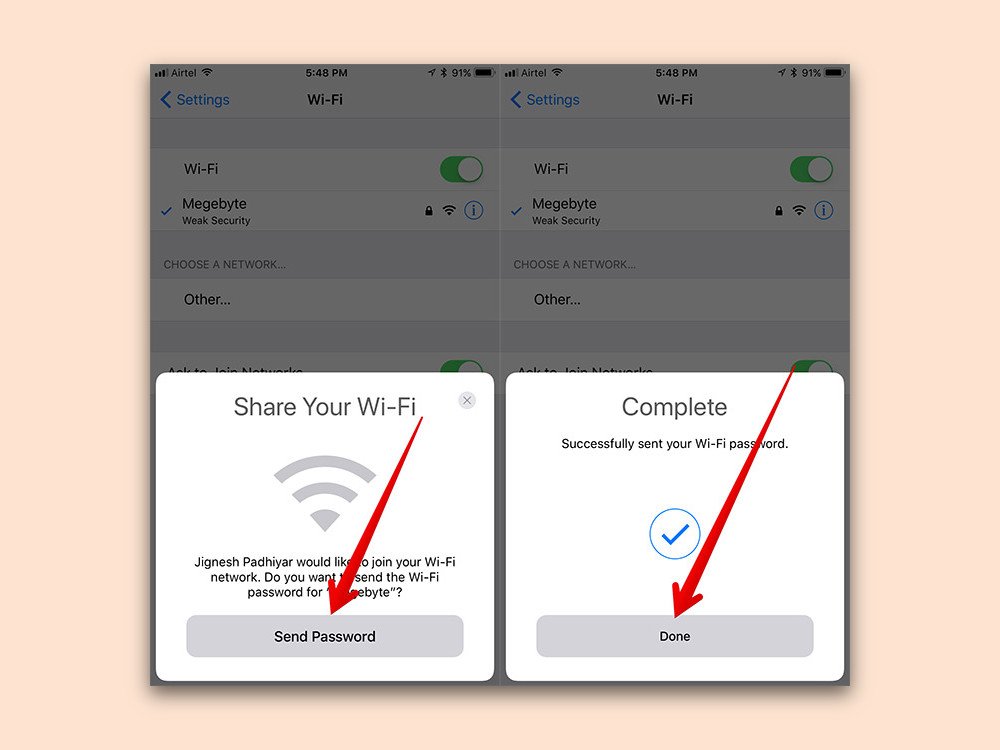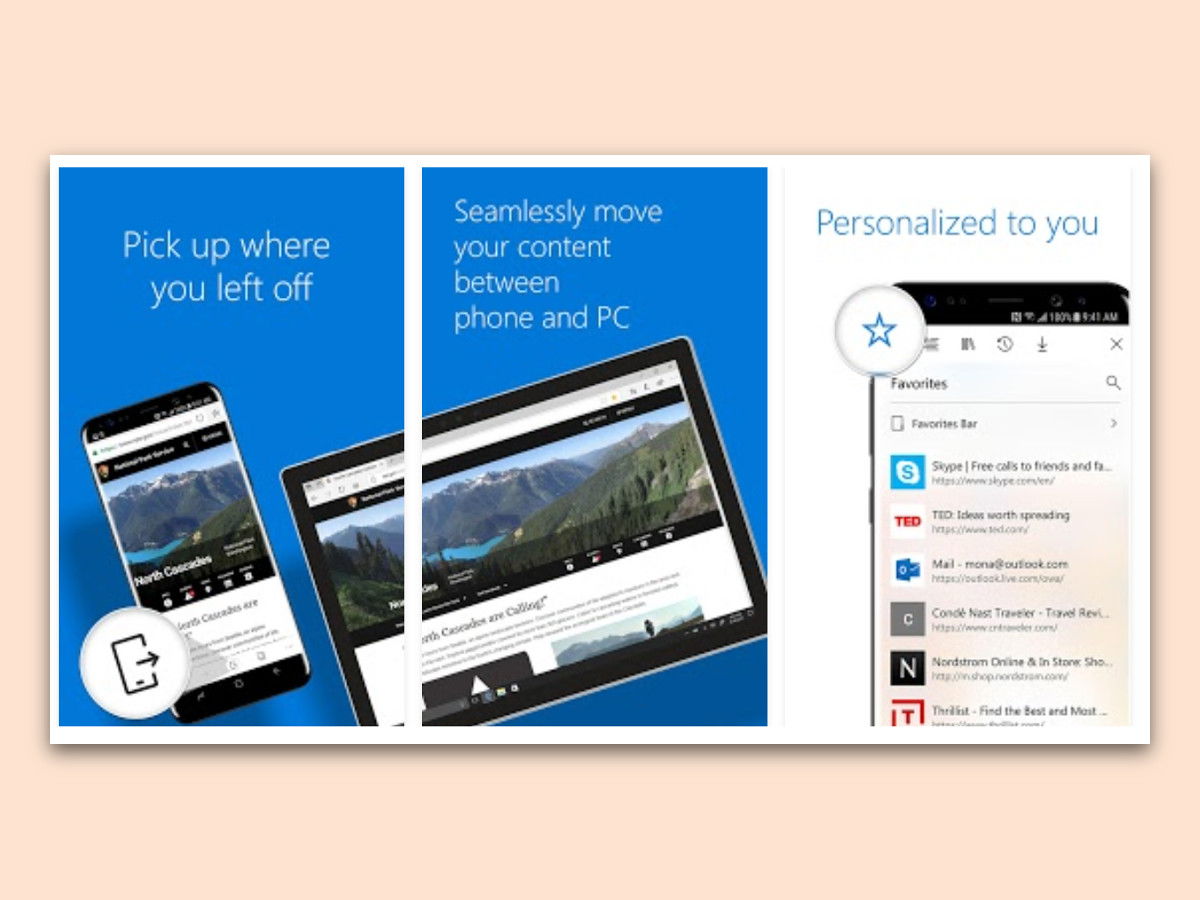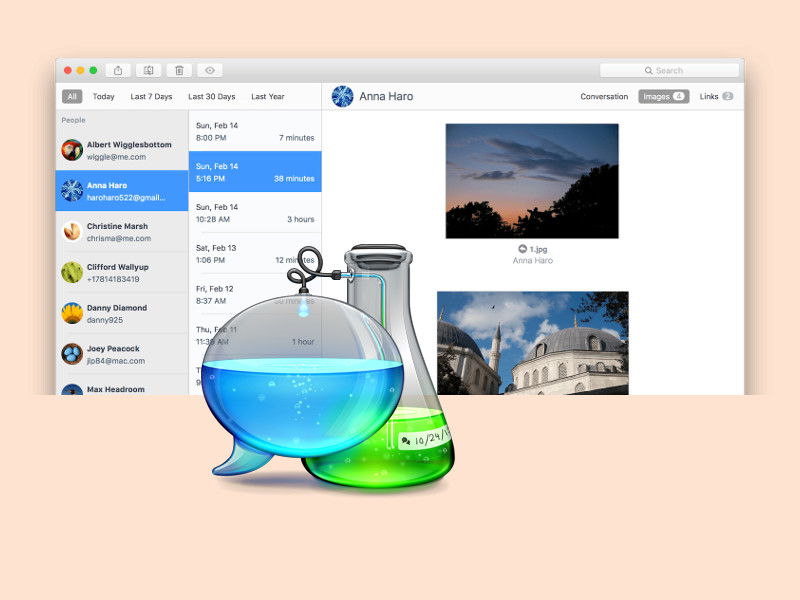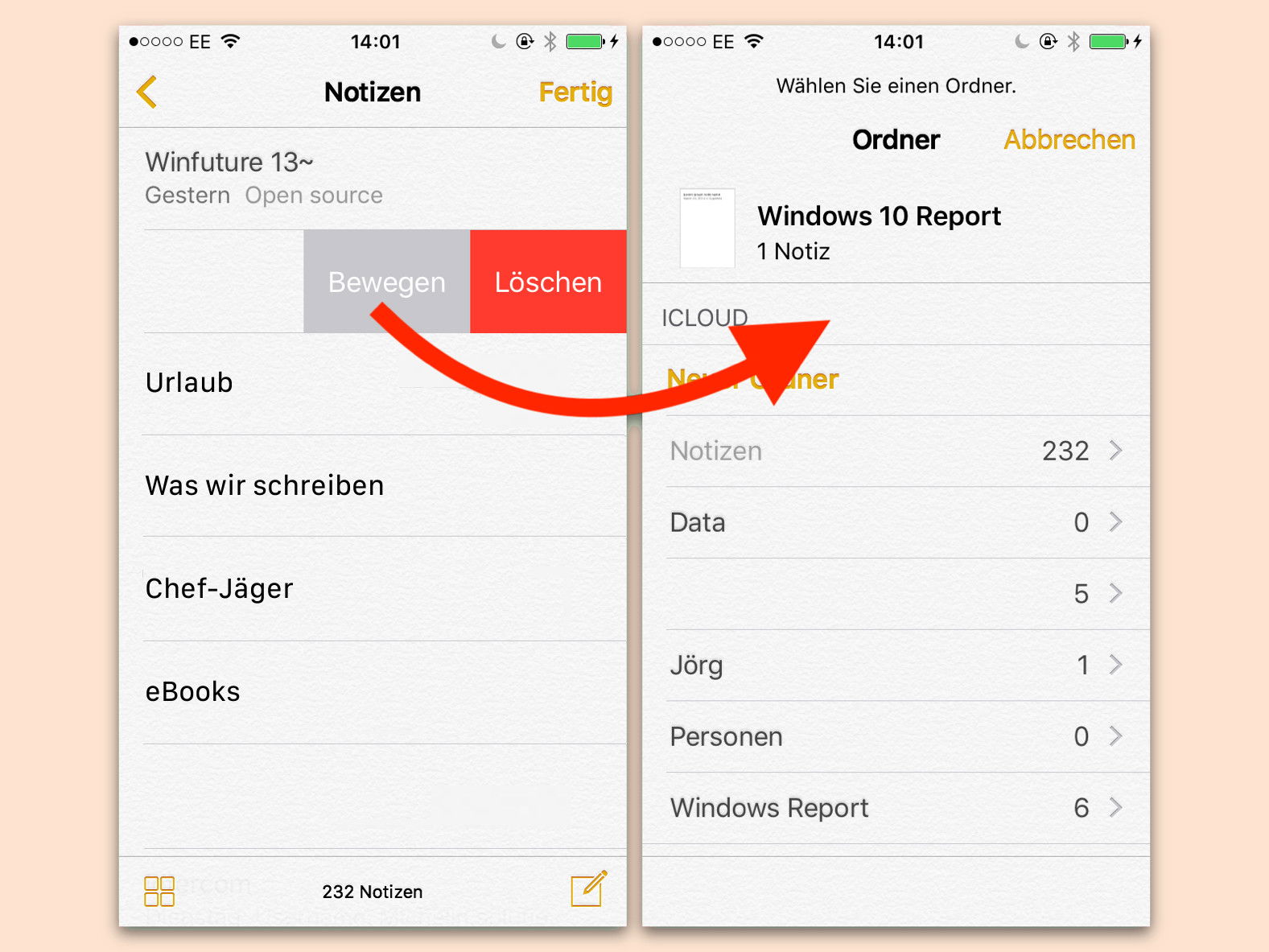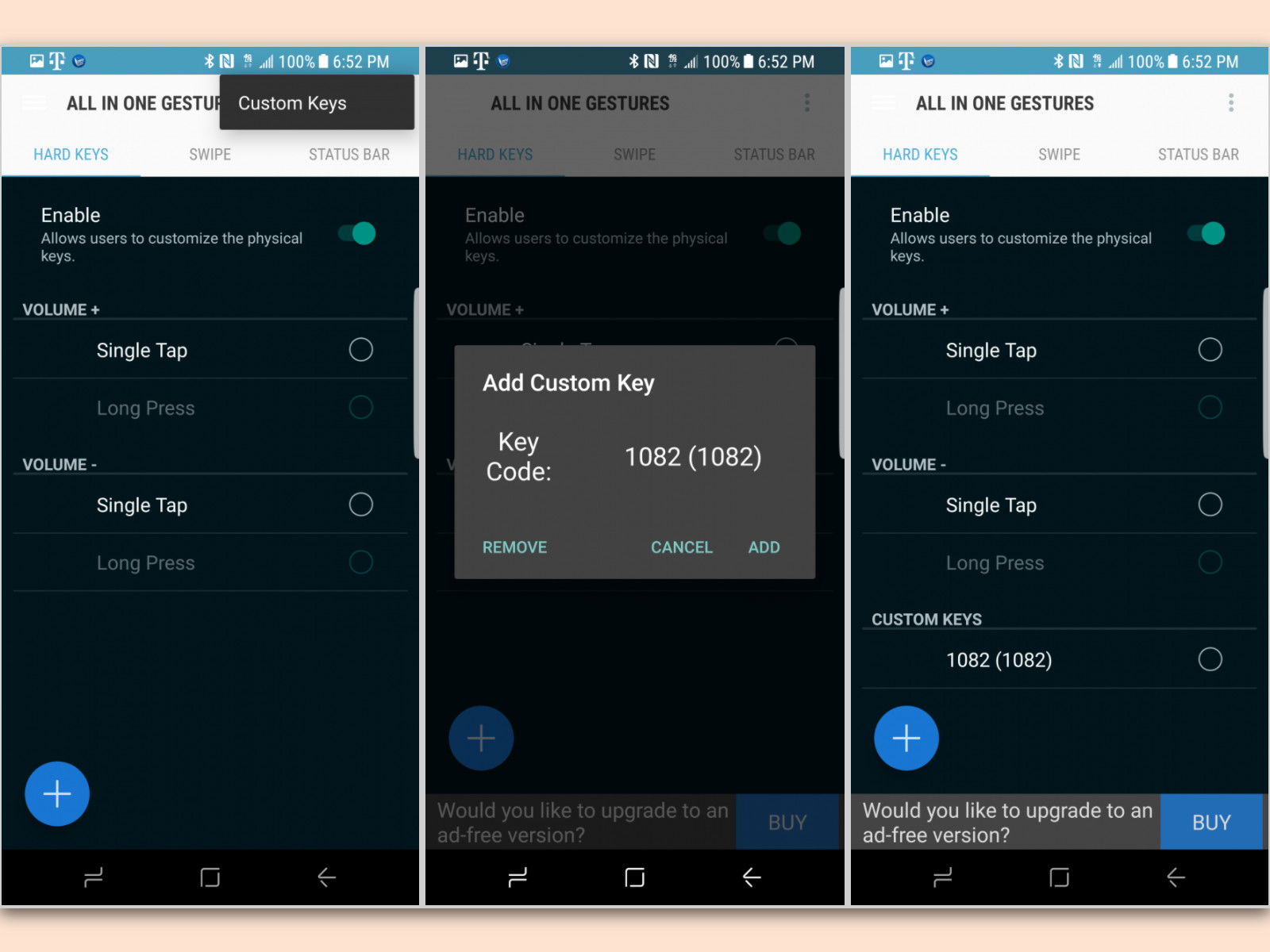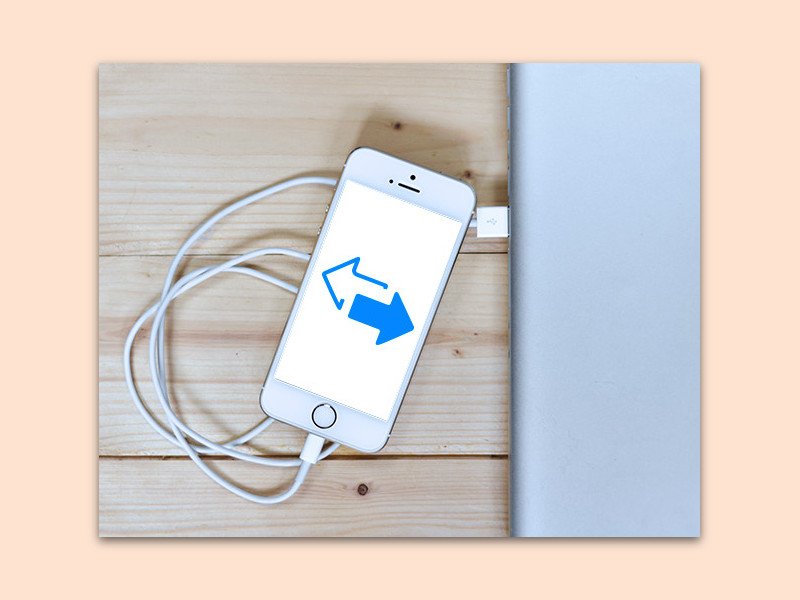
11.01.2018 | iOS
Wer ein neues iPhone einrichtet, will nicht unbedingt sämtliche Daten des alten Geräts übertragen, sondern vielleicht nur einen Teil davon. Mit einem Spezial-Tool wird das möglich, was mit dem iTunes-Backup nicht erledigt werden kann.
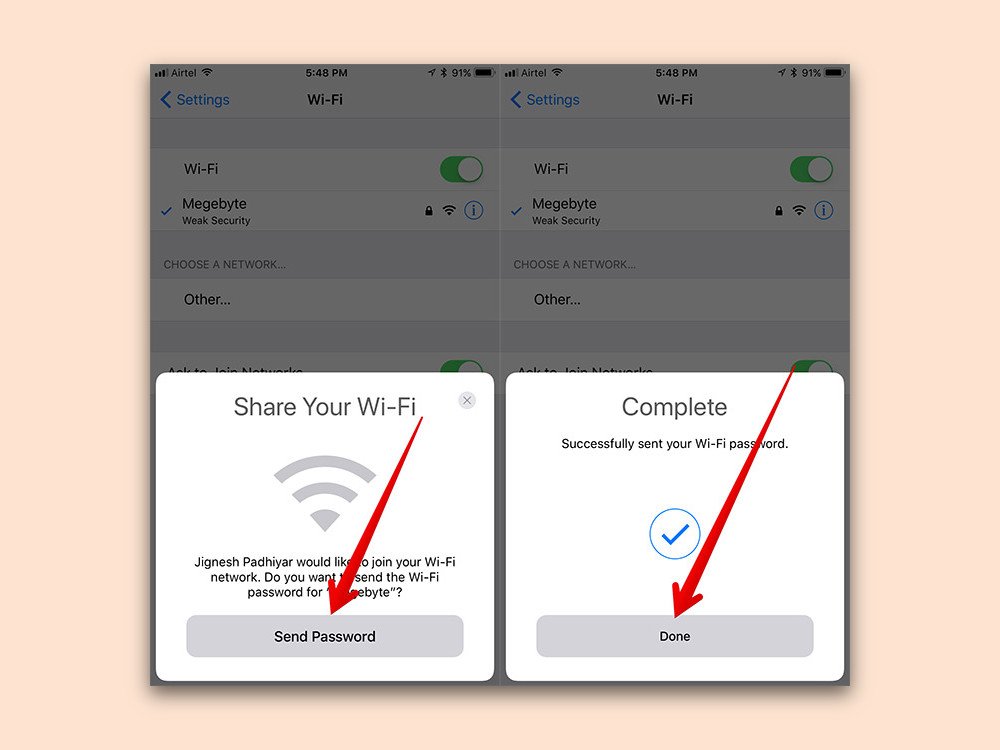
27.10.2017 | iOS
Ist man mit einem gesicherten WLAN verbunden und möchte jemand anderen ebenfalls mit diesem WLAN verbinden, gibt es zwei Möglichkeiten: Entweder man kennt das Passwort, oder man muss sich anders weiterhelfen. Bei iOS 11 ist die Sache viel einfacher.
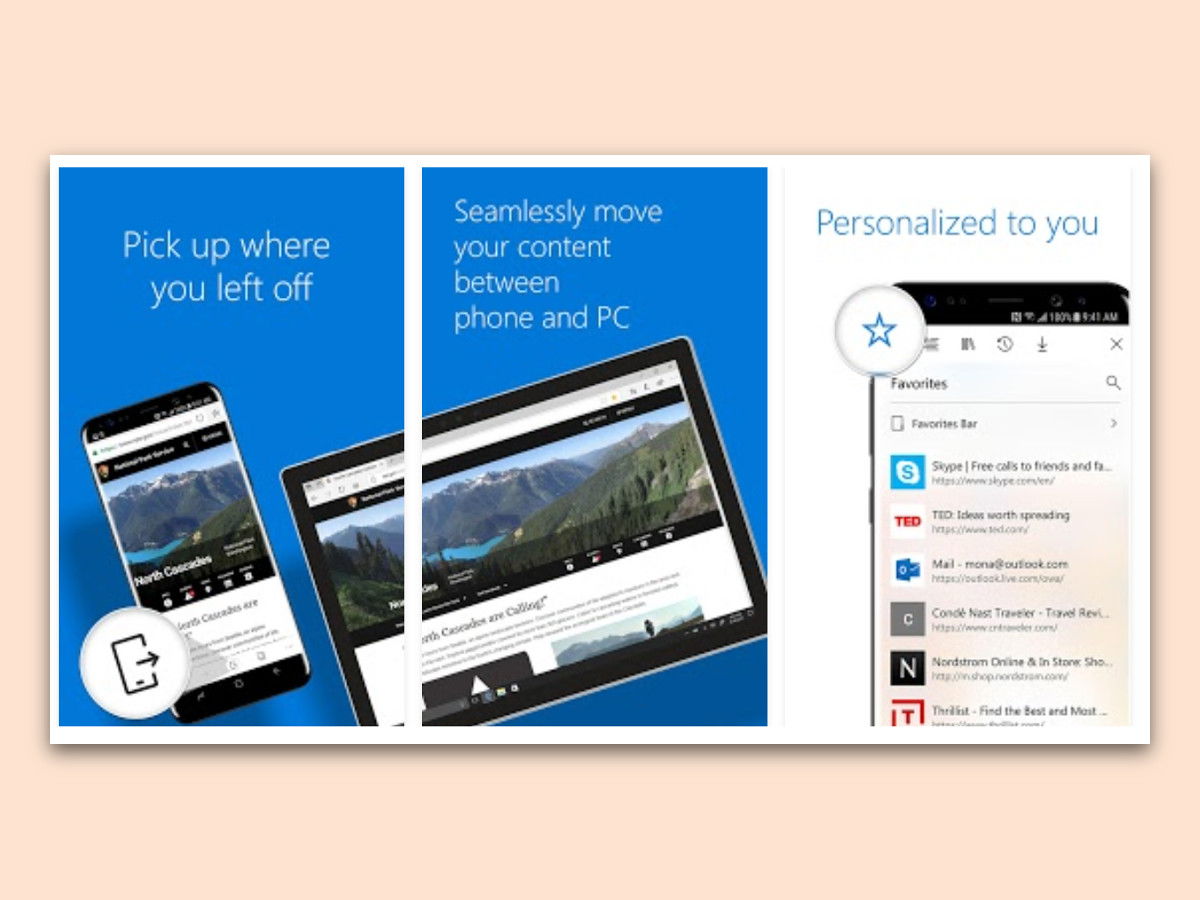
25.10.2017 | Android
Mobil verwenden die meisten ein iPhone oder Android-Handy. Auch wer unterwegs ist, muss aber nicht auf die Favoriten und die einfache Bedienung von Microsoft Edge verzichten. Denn ab sofort gibt’s Edge auch als mobile Version – zum Beispiel für Android.

07.09.2017 | Mobility
Nicht immer möchte man das Handy zur Hand nehmen, um eine SMS zu versenden. Wer gerade zuhause oder im Büro ist, kann dies auch bequem über den PC erledigen. Möglich wird dies über eine Brücke zwischen dem Computer und dem iOS- bzw. Android-Gerät.
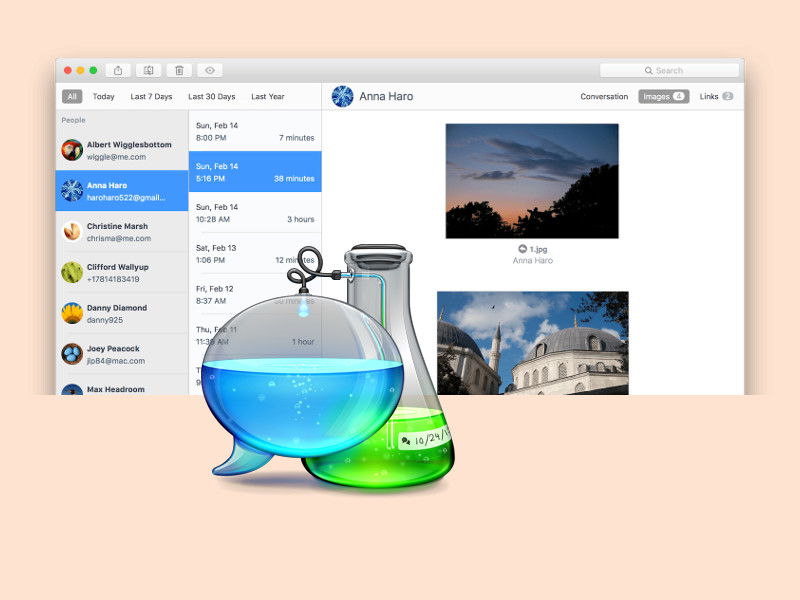
29.08.2017 | Software
Ob es um die Einkaufsliste oder um den besten Italiener geht – vieles wird heute mit Chat-Gesprächen besprochen, weitergegeben und ausgetauscht. Auch in iMessage von Apple lassen sich gesuchte Inhalte schnell finden.
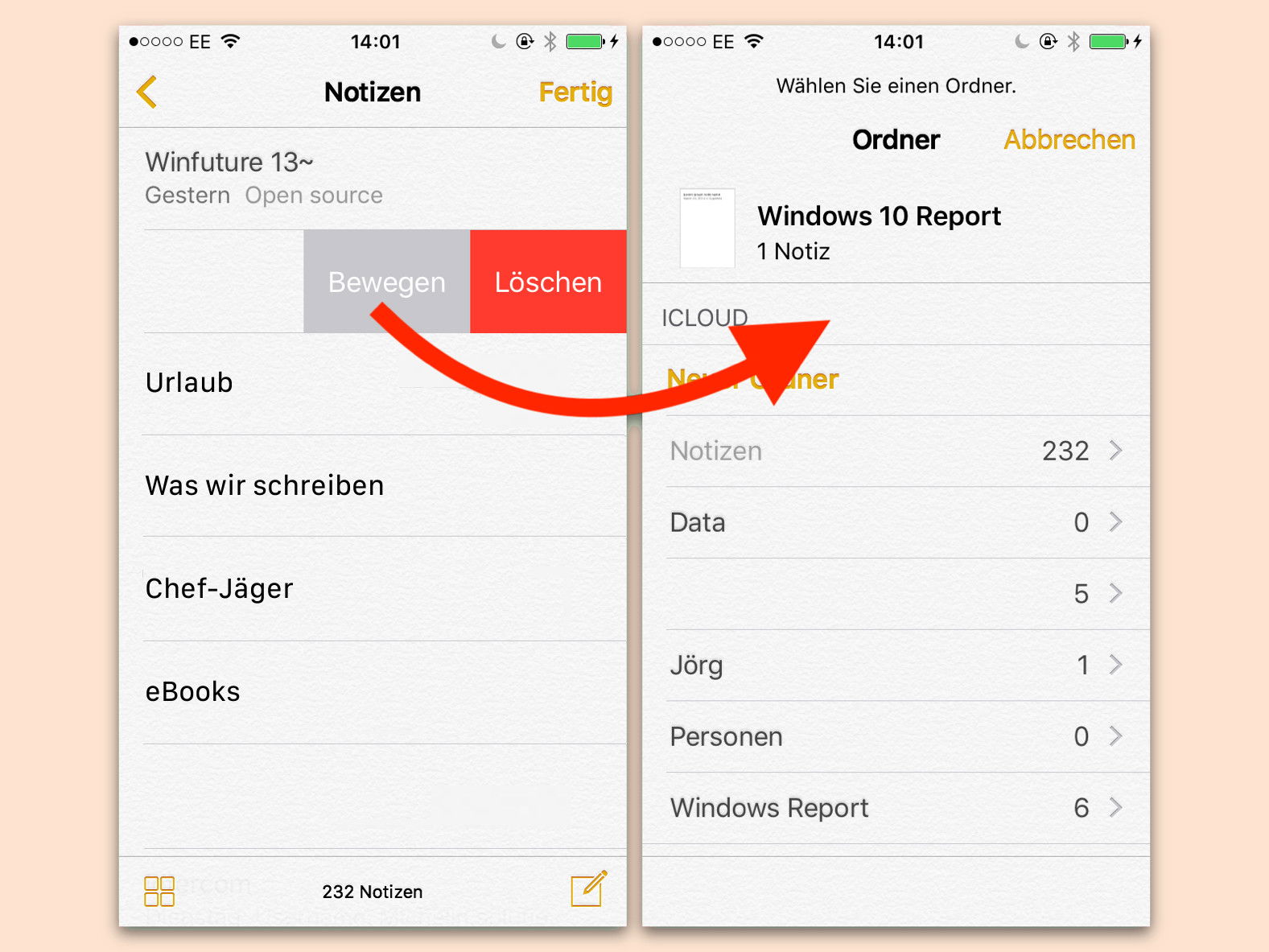
22.08.2017 | iOS
Notizen können am iPhone entweder lokal oder in der iCloud abgelegt werden. Wer umziehen will, muss nicht jede geschriebene Notiz einzeln verschieben. Das geht auch gleich mehrfach.

11.08.2017 | Mobility
Es ist ein weit verbreiteter Irrtum, dass das Handy immer IMMER voll sein muss. Im Gegenteil: viele Hersteller meinen sogar, es ist besser, wenn der Akku nur ca. 70 % aufgeladen ist.
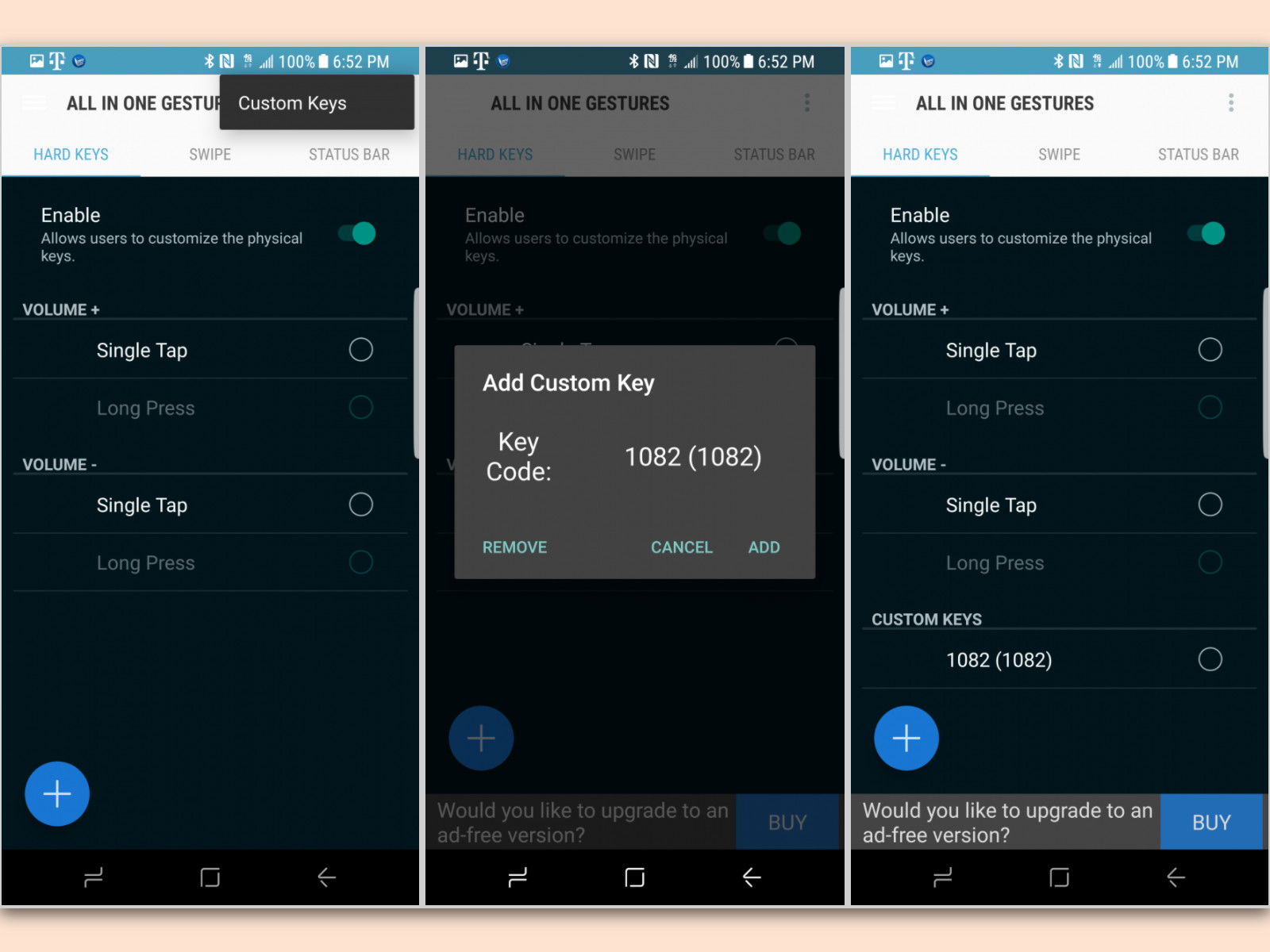
09.08.2017 | Android
Beim Galaxy S8 und S8+ gibt es eine BixBy-Taste zum Zugriff auf den Sprach-Assistenten. Wer diese Taste lieber mit einer anderen Funktion belegen möchte, programmiert sie einfach neu.