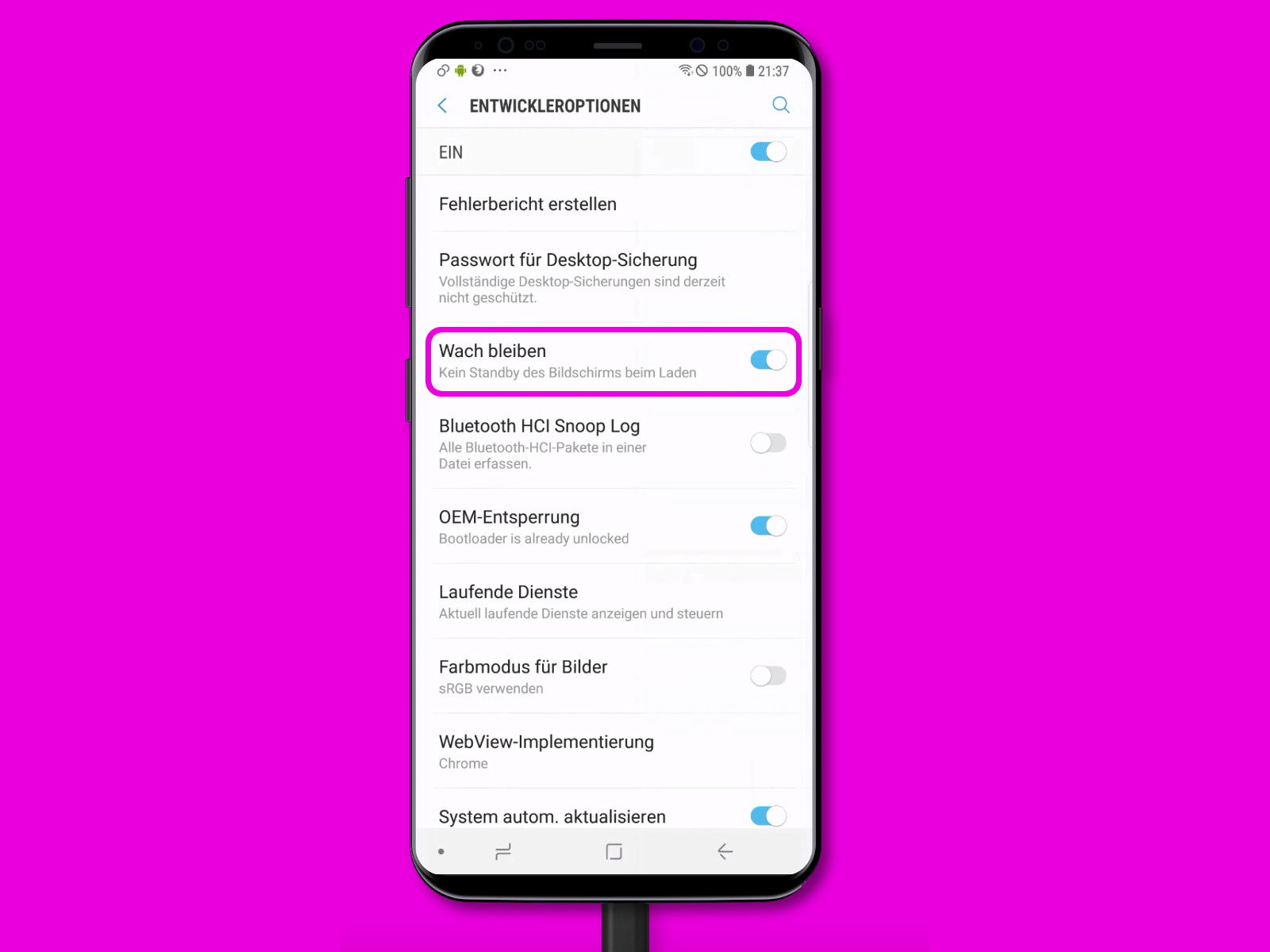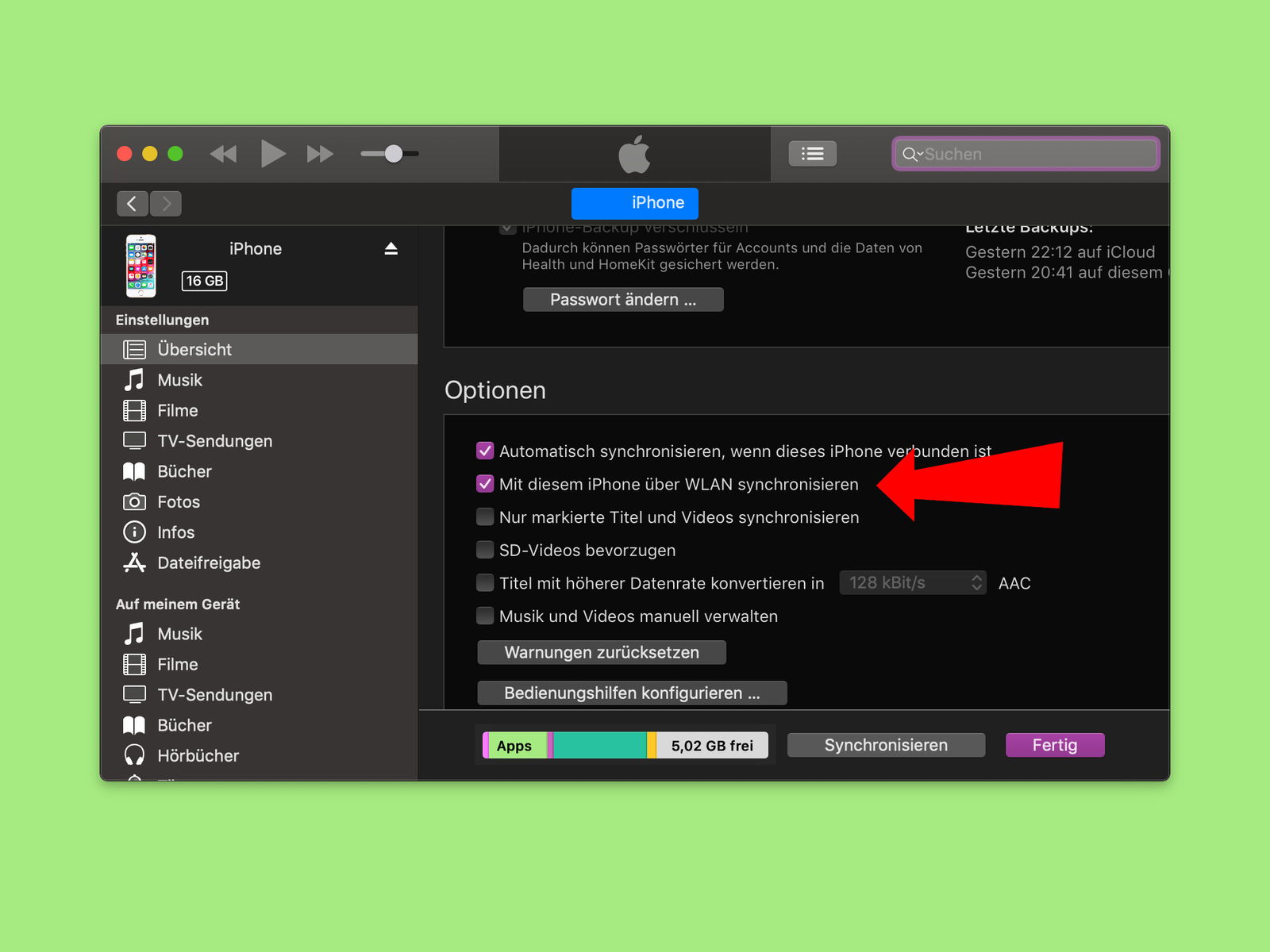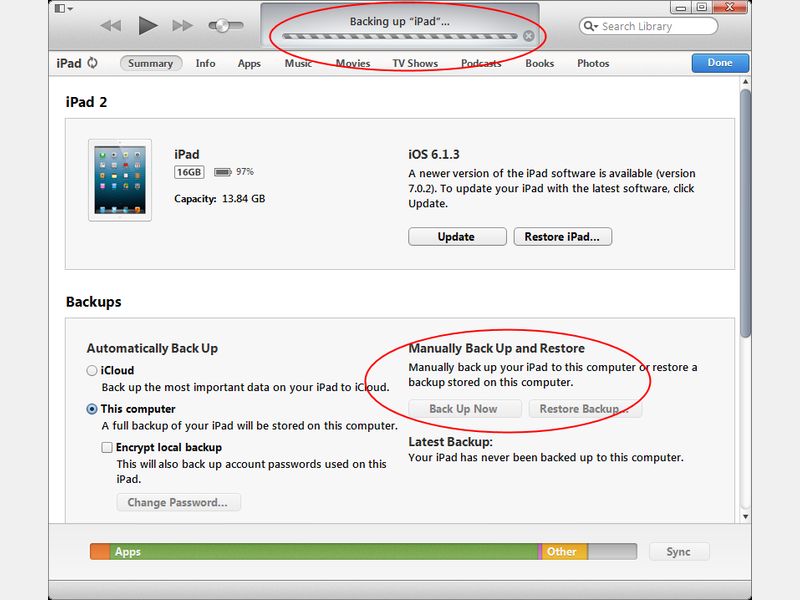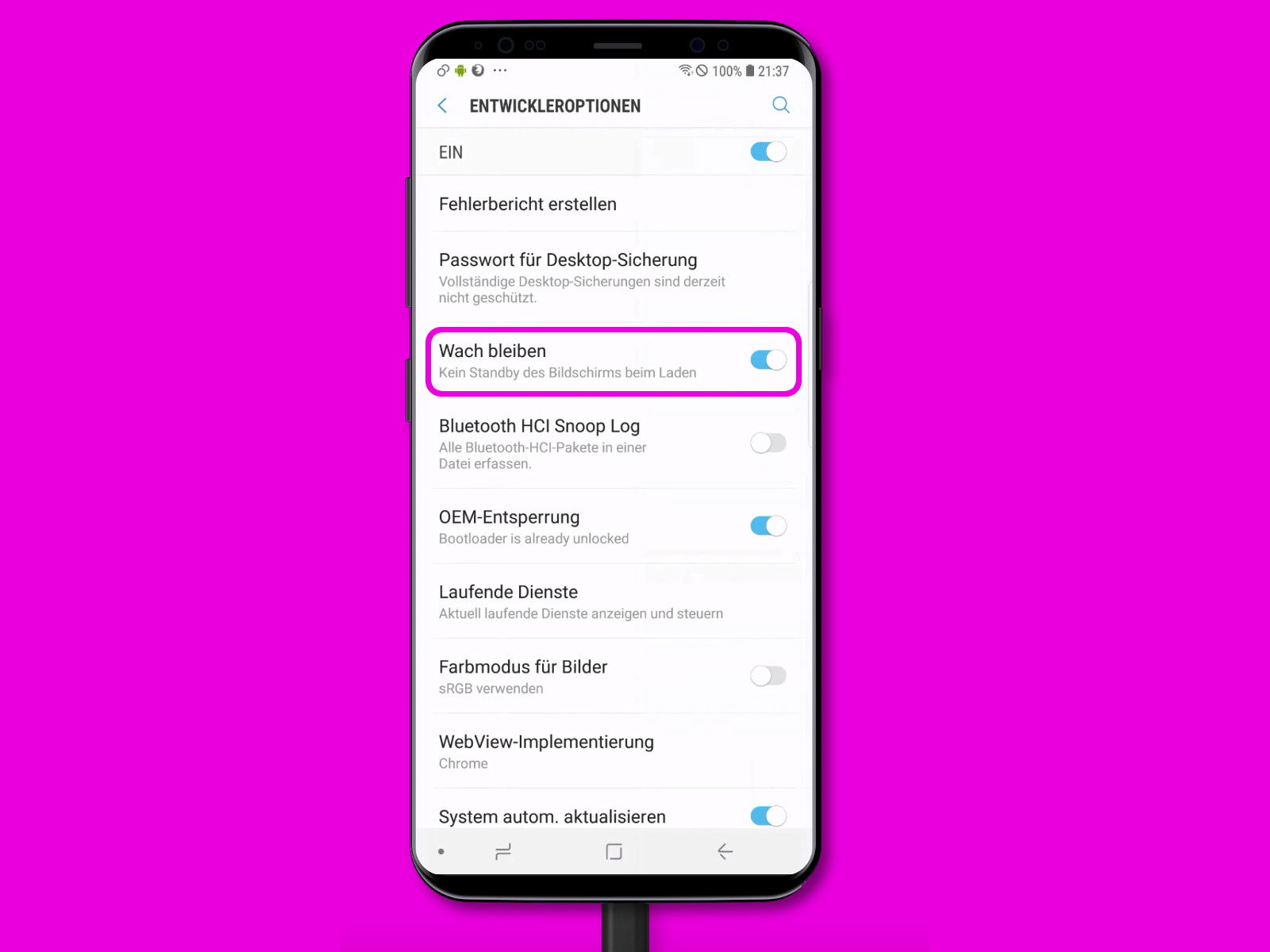
27.10.2018 | Android
Nach einiger Zeit schaltet sich der Monitor bei Android-Geräten ab, wenn sie nicht benutzt werden. Hängt das Telefon sowieso am Kabel, stört die Abschaltung mehr, als sie nutzt. Mit einer versteckten Option lässt sich festlegen, dass der Bildschirm eingeschaltet bleiben soll.
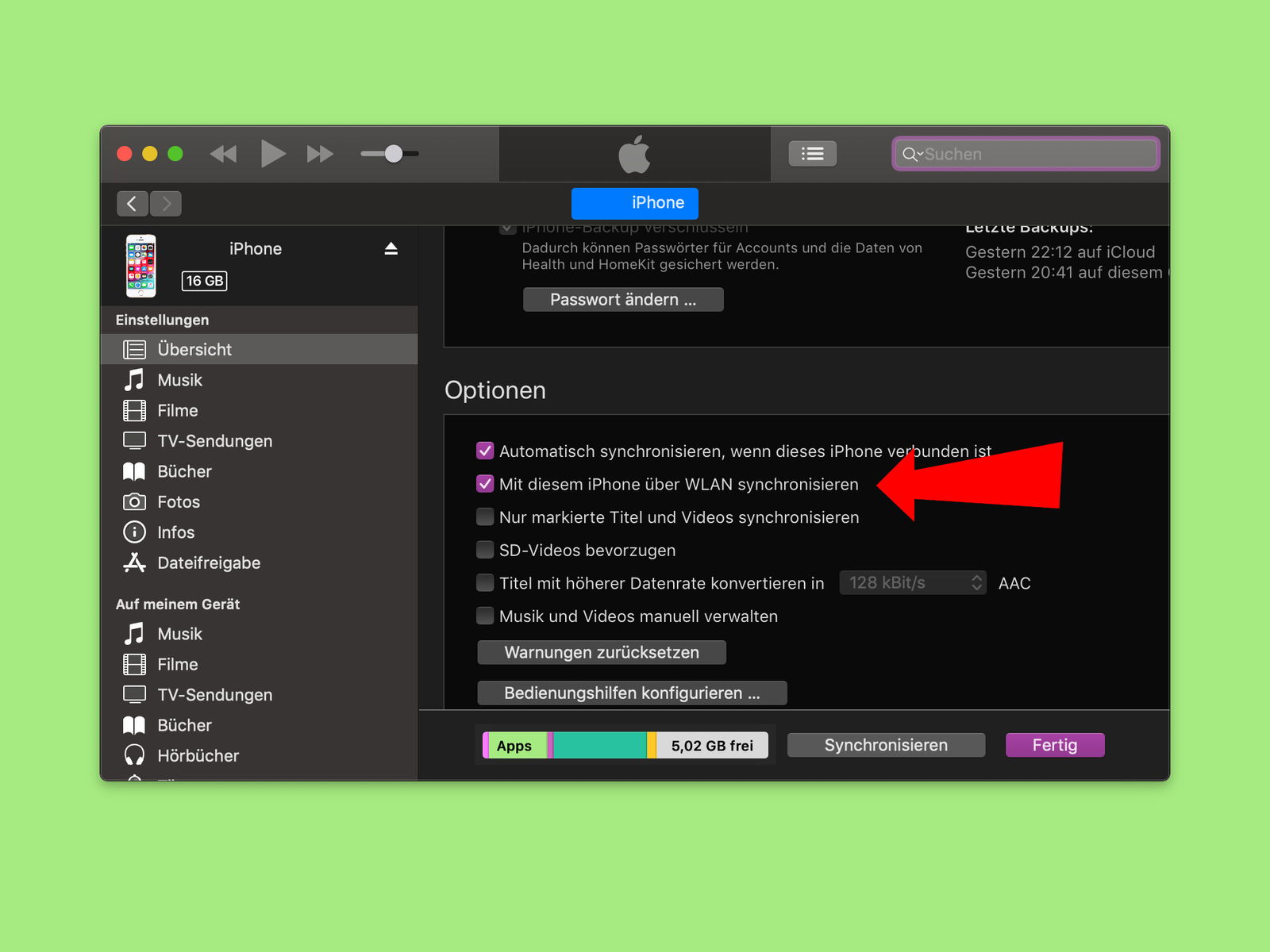
26.08.2018 | iOS
Fotos, Videos und weitere Daten vom iPhone auf den PC oder Mac kopieren und umgekehrt: Das geht besonders einfach über die iTunes-Software von Apple. Allerdings muss das iPhone dazu normalerweise per USB-Kabel an den Computer angeschlossen werden. Mit einem Trick gelingt die Synchronisierung auch kabellos.

04.04.2017 | iOS
Damit wichtige Dokumente und Fotos nicht verloren gehen, sollte man regelmäßig eine Sicherung des Handys durchführen. Das funktioniert zum Beispiel über iTunes, wenn das Gerät per WLAN oder USB-Kabel verbunden ist. Damit auch Passwörter gesichert werden, verschlüsselt iTunes das Back-up. Welches Passwort dafür genutzt wird, lässt sich ändern.