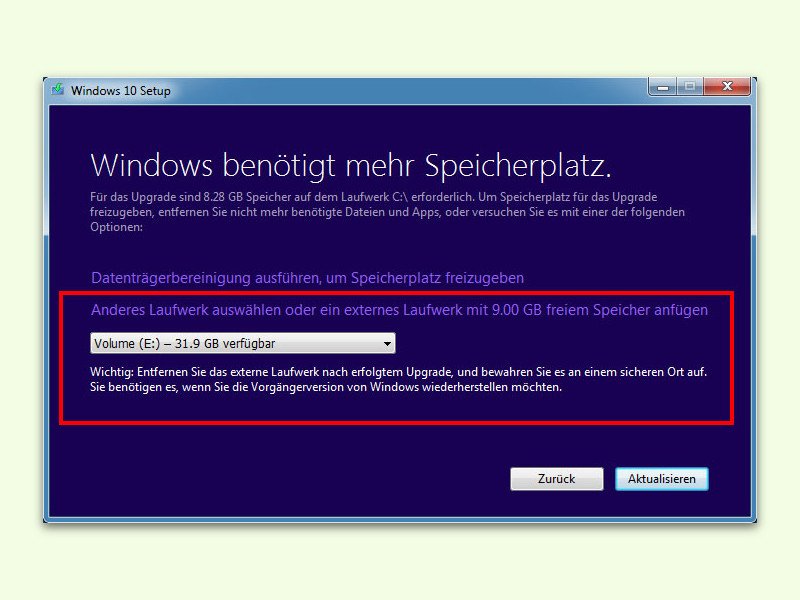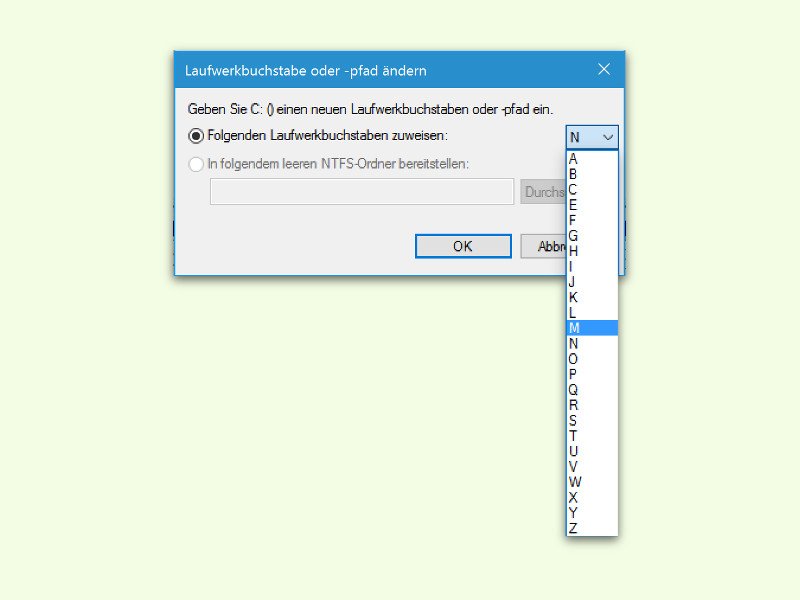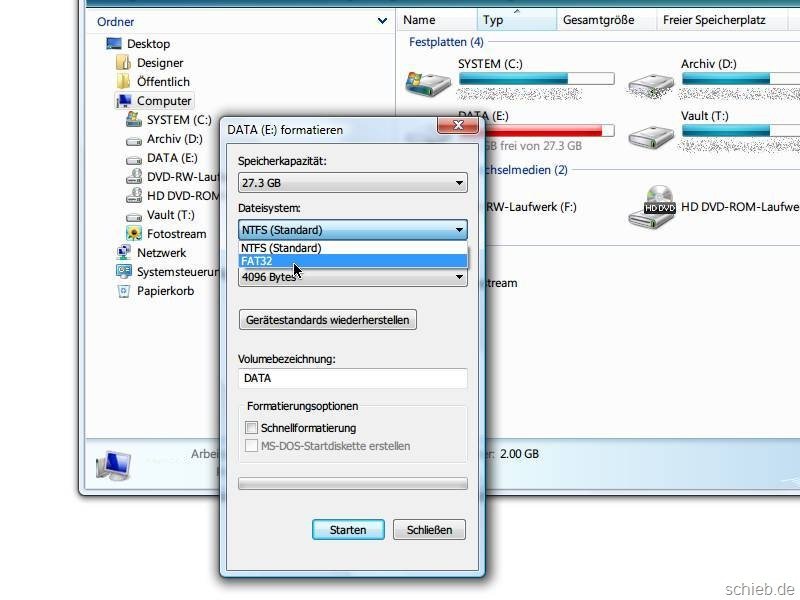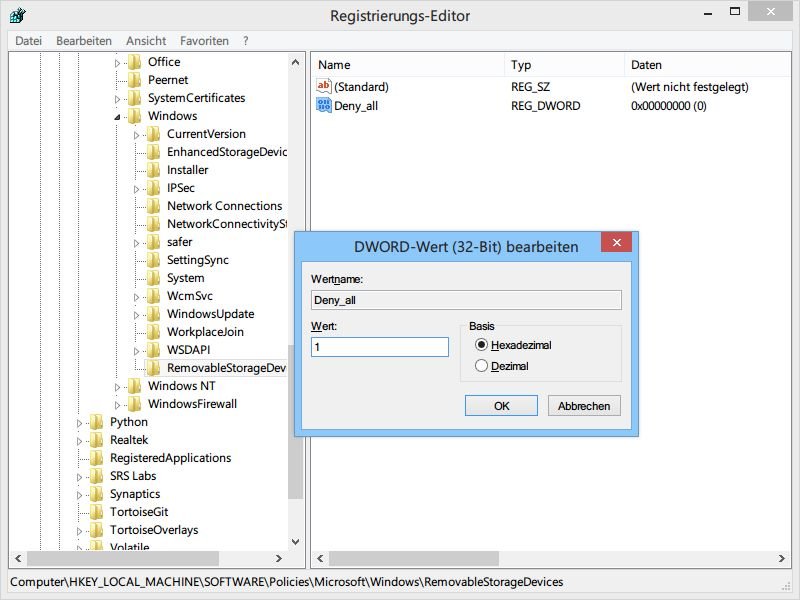07.02.2018 | Mobility
Zum Kopieren und Mitnehmen von Dateien sind USB-Speicher sehr beliebt. Nicht ohne Grund – jeder Computer und sogar viele Fernseher haben einen USB-Anschluss. So leicht wie die Nutzung ist es allerdings auch, USB-Sticks zu verlieren. Doch auch dann müssen die Daten sicher bleiben.
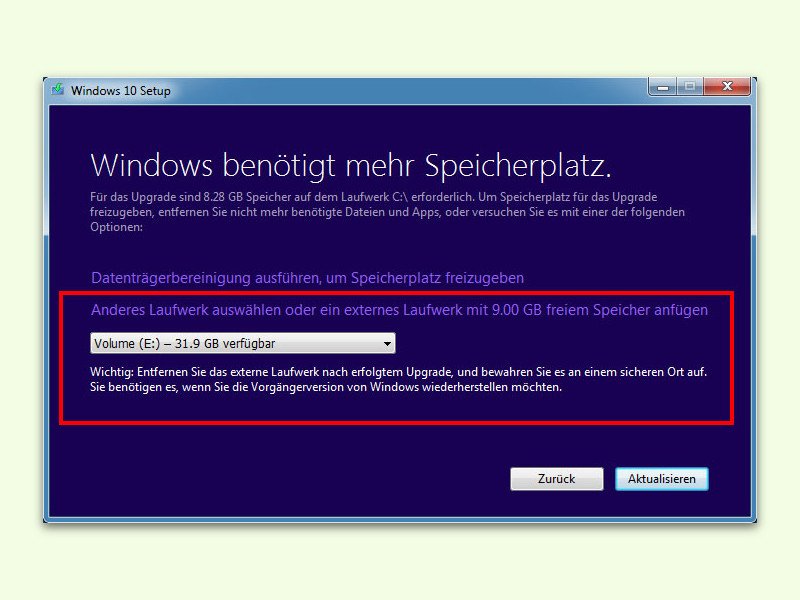
23.07.2017 | Windows
Für die Aktualisierung von Windows 7, 8 oder 8.1 auf Windows 10 ist eine gewisse Menge freier Speicher nötig. Dort legt die Installation wichtige Daten ab, die vorübergehend gespeichert werden müssen. Mit einem Trick klappt das Upgrade auch bei wenig freiem Speicher.
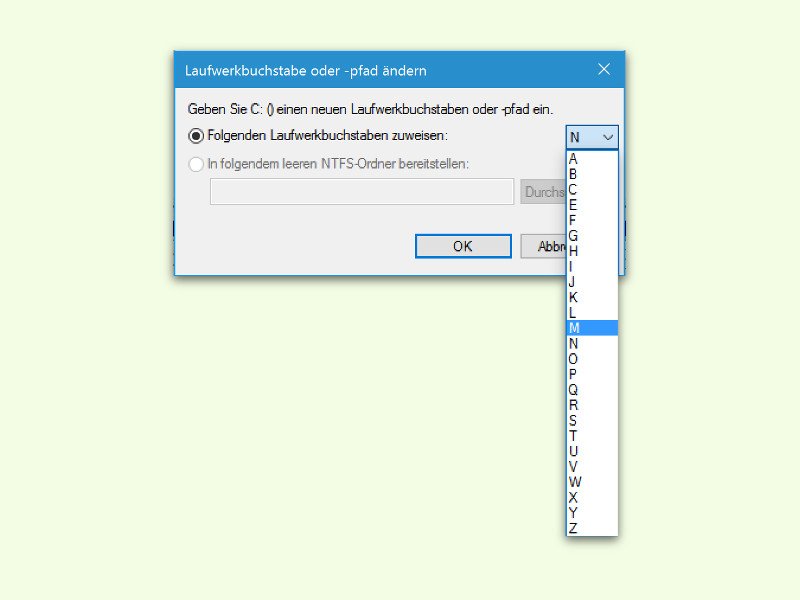
07.05.2016 | Windows
Immer, wenn ein USB-Stift an den Computer angesteckt wird, erscheint er mit dem nächsten freien Laufwerk-Buchstaben im Explorer, also nach den internen Festplatten und eventuell vorhandenen DVD-Laufwerken. Wer USB-Speicher besser erkennen will, weist ihnen ihre eigenen Buchstaben zu.
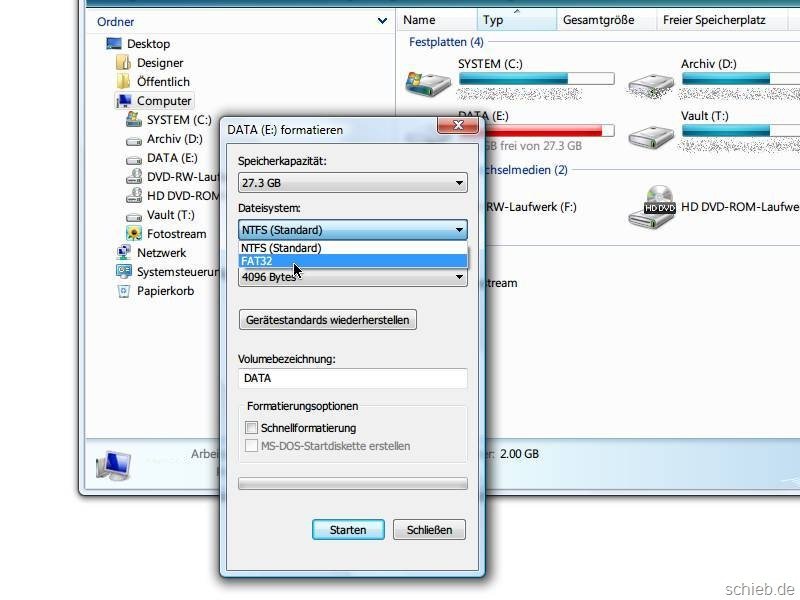
25.03.2014 | Tipps
Bevor Sie einen USB-Speicherstift neu formatieren, sollten Sie sich Gedanken über das Dateisystem machen, das Sie nutzen wollen. Prinzipiell gibt es hierbei vier Möglichkeiten.
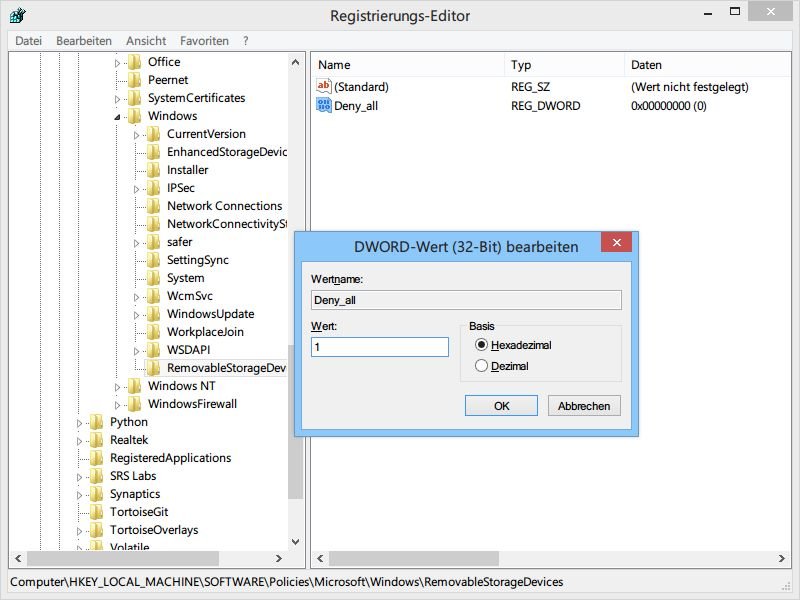
11.12.2013 | Windows
Sie wollen nicht, dass an Ihren Windows-Computer USB-Sticks oder externe Festplatten angeschlossen werden können? Sinnvoll kann das zum Beispiel sein, wenn das Gerät manchmal unbeaufsichtigt bleibt – so können Fremde keine Daten einspielen oder kopieren.