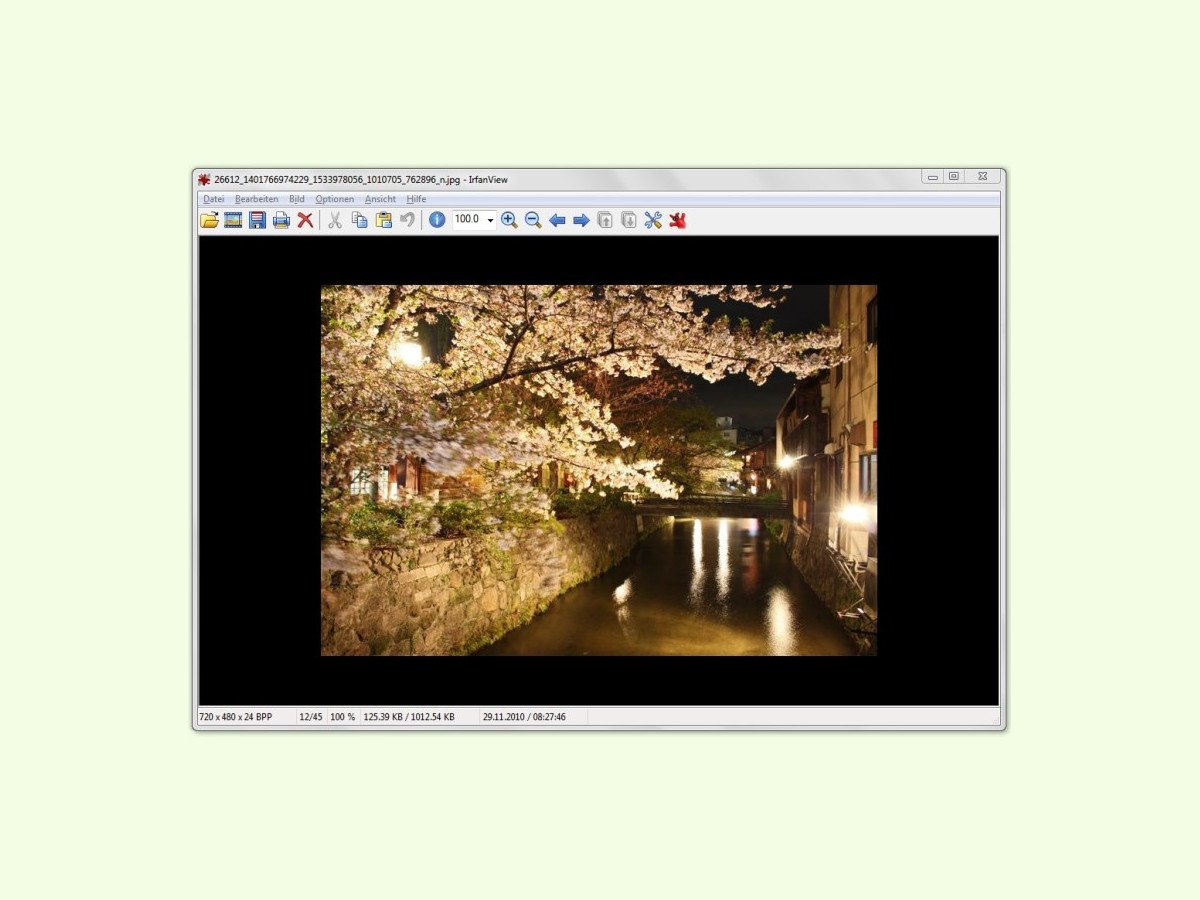
IrfanView ohne Installation nutzen
Eines der vielseitigsten kostenlosen Bild-Programme ist IrfanView. Dieses Programm steht für Windows zur Verfügung. Ist auf einem Computer kein IrfanView installiert, muss man es nicht erst installieren.
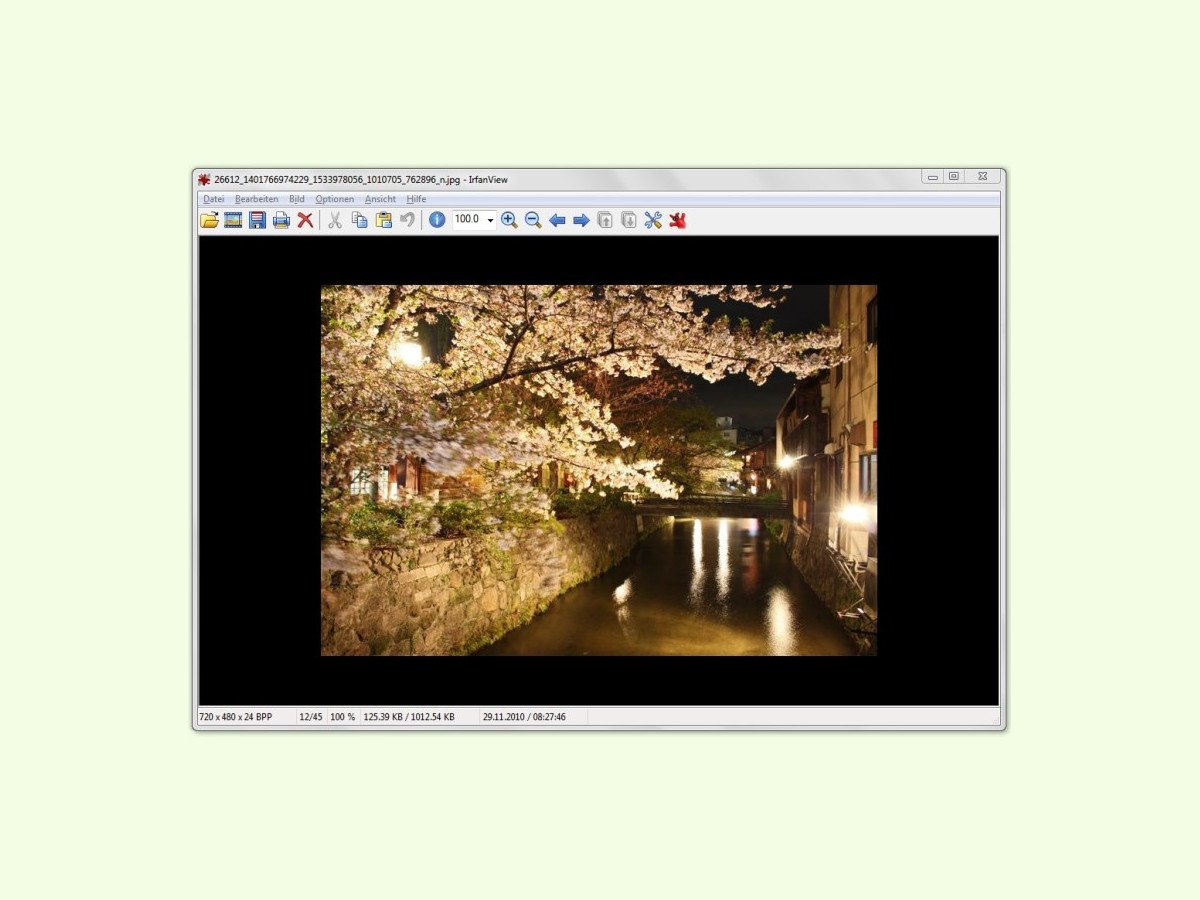
Eines der vielseitigsten kostenlosen Bild-Programme ist IrfanView. Dieses Programm steht für Windows zur Verfügung. Ist auf einem Computer kein IrfanView installiert, muss man es nicht erst installieren.
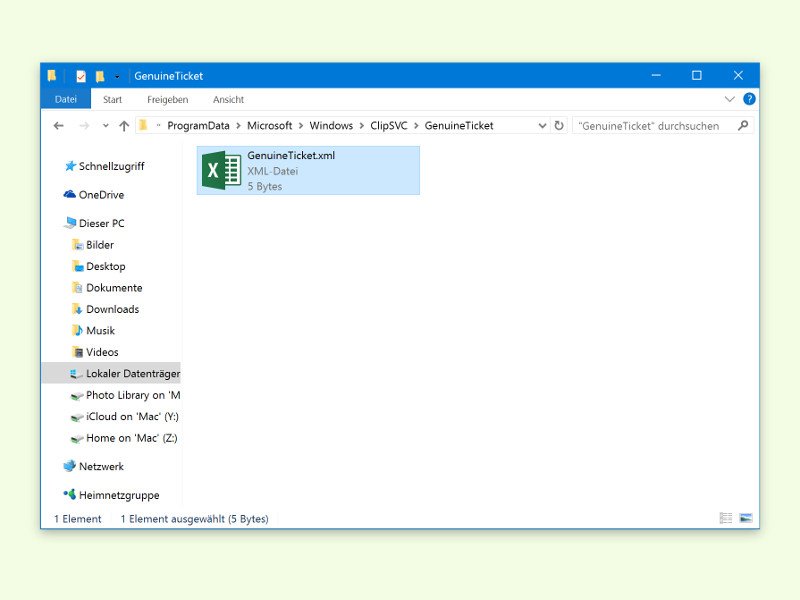
Noch bis 29. Juli lässt sich Windows 7, 8 und 8.1 ohne Kosten auf Windows 10 upgraden. Manch einer will sein System aber nicht upgraden, sondern neu aufsetzen. Mit einem Trick kann man das Upgrade-Angebot auch bei einer Neu-Installation nutzen.
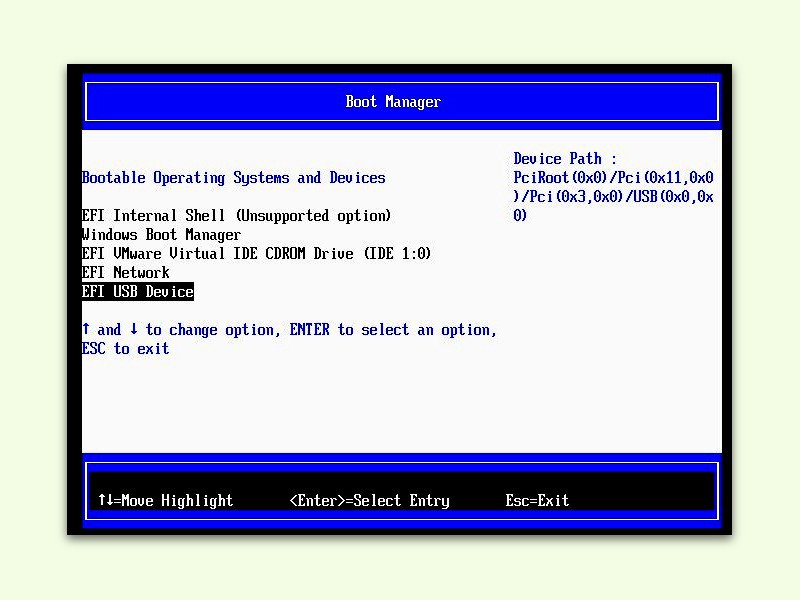
Zum Ausprobieren von neuen oder unbekannten Systemen eignen sich virtuelle Maschinen besonders gut. Denn dabei wird am tatsächlichen, dem physikalischen PC nichts verändert. Gibt es ein Problem mit einer virtuellen Maschine, kann man auch bei einer virtuellen Maschine ein Notfall-System vom USB-Stick starten.
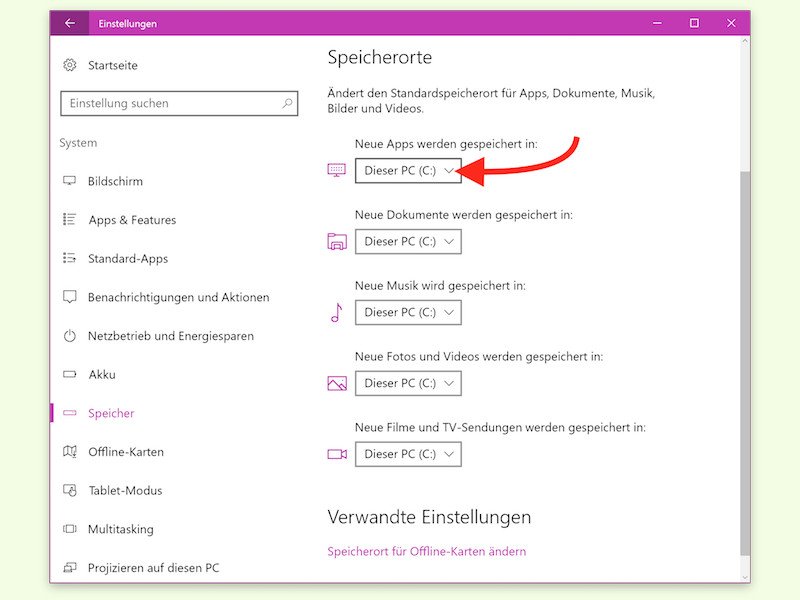
Hat man auf einem Tablet oder Notebook mit Windows 10 keinen Platz mehr, kann das System instabil werden. Abhilfe kann da ein externes Laufwerk schaffen. Klassische Programme lassen sich zwar nicht so einfach auf eine andere Partition verschieben, moderne Windows-Apps oder Spiele hingegen schon.
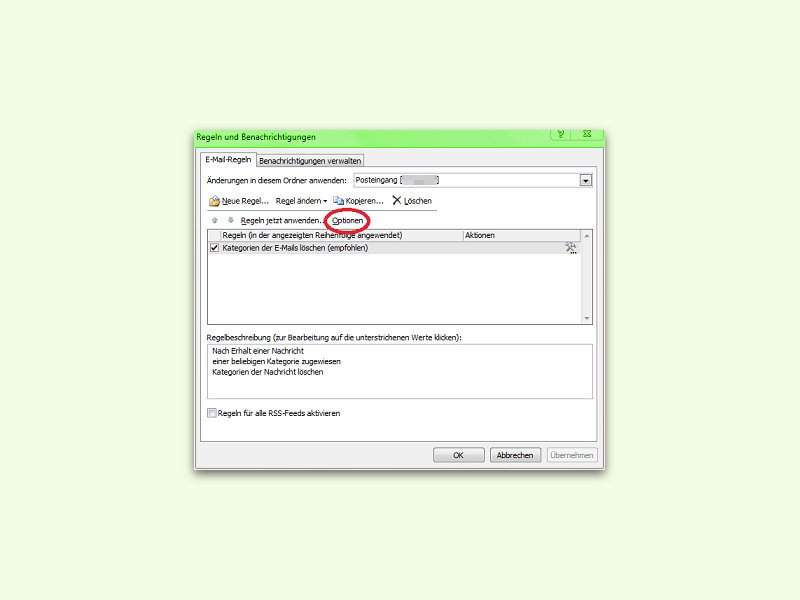
Mit Nachrichten-Regeln können eingehende Nachrichten in Microsoft Outlook effektiv und automatisch bearbeitet werden. Wer einen neuen oder zweiten PC einrichtet, muss die Regeln nicht alle manuell neu erstellen, denn sie lassen sich als Datei exportieren und wieder importieren.

Quiz-Frage: Wie können selbst Computer, die gar nicht ans Internet angeschlossen sind, von Viren und anderer Mal-Ware befallen werden? Antwort: Durch infizierte USB-Sticks und ‑Festplatten. Damit die eigenen externen Laufwerke sauber bleiben, sollte man sie regelmäßig auf Schädlinge prüfen.

Bei interessanten Spielen, in die man sich so richtig hineinversetzen kann, macht es keinen Spaß, wenn man das Game auf einem anderen Computer installiert und dann wieder ganz von vorne anfangen muss. Dabei geht es auch einfacher.
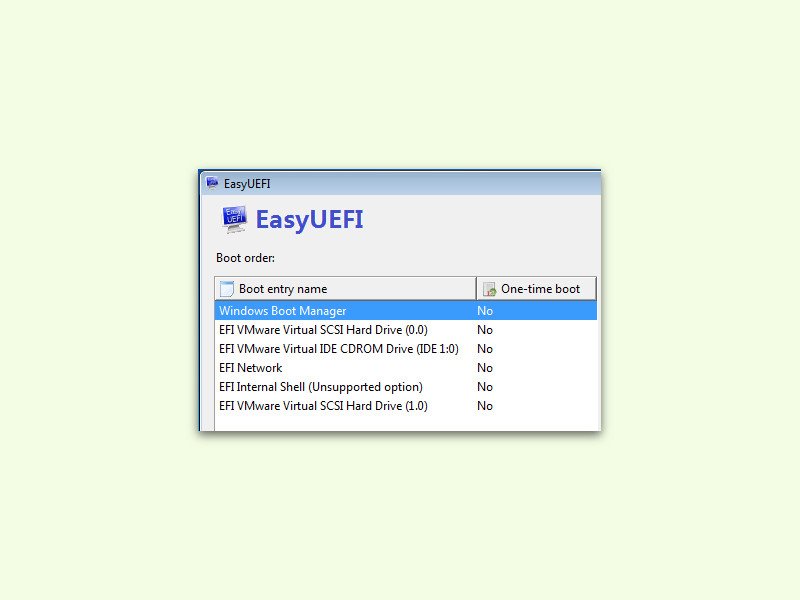
Moderne Computer starten nicht mehr mit dem BIOS, sondern mit dessen Nachfolger UEFI. Das Problem: Die zugehörigen Einstellungen sind normalerweise tief im System versteckt. Es sei denn, man bearbeitet sie mit einem kostenlosen Hilfs-Programm.